Dans ce tutoriel, je vais te montrer comment tu peux corriger facilement un nez crochu dans Photoshop. Avec les bons outils et réglages, tu peux obtenir un changement impressionnant en quelques étapes. Ce tutoriel est particulièrement utile pour ceux qui sont actifs dans l'édition d'images, que ce soit pour la photographie de portrait ou l'art numérique.
Principales conclusions
Pour corriger un nez crochu dans Photoshop, tu devrais convertir le calque en objet intelligent, utiliser le filtre Liquéfier et travailler avec précaution avec les options de pinceau. L'objectif est d'obtenir un résultat naturel et harmonieux, sans exagération ni aspect artificiel. Veille à uniformiser des détails tels que les narines.
Guide étape par étape
La première étape consiste à s'assurer que ton calque est prêt pour l'édition. Clique avec le bouton droit de la souris sur le calque et sélectionne l'option « Convertir en objet intelligent ». Cette fonction est essentielle car le filtre Liquéfier peut avoir un impact permanent sur le calque s'il n'est pas traité en tant qu'objet intelligent. Un objet intelligent te permet de modifier ou d'annuler l'application du filtre à tout moment.

Après avoir converti le calque, crée une copie du calque pour pouvoir comparer. Appuie sur « Ctrl + J ». Tu pourras ainsi voir plus tard les modifications par rapport au calque d'origine.

À présent, tu es prêt(e) à appliquer le filtre Liquéfier. Va dans « Filtre » et sélectionne « Liquéfier ». Dans la fenêtre du filtre Liquéfier, tu verras différents outils, notamment l'outil de déformation, le plus adapté à cet ajustement.

Sélectionne maintenant l'outil de déformation. Régle la pression à environ 30 % et la densité à 50. Ces paramètres te permettent d'effectuer des ajustements précis et contrôlés sans trop déformer l'image.

Pour éditer le nez, maintiens la touche Alt enfoncée et clique avec le bouton droit de la souris pour ajuster la taille du pinceau. Tu peux maintenant déplacer le nez délicatement vers la position souhaitée en commençant par le côté droit de l'os nasal et en continuant progressivement en le redressant doucement.

Lorsque tu commences par un côté du nez, veille à ne pas travailler trop vite. Il est important de ne pas trop modifier la forme du nez pour qu'il reste naturel. Vérifie régulièrement avec le zoom si les ajustements semblent bons.

Passe ensuite au côté gauche du nez et rapproche l'image avec précaution. Le but est de rendre les côtés droit et gauche plus uniformes sans paraître écrasés.

Parcours alors l'ensemble du nez et veille à ce que les narines soient uniformément formées. Un petit détail peut faire toute la différence ; il est donc essentiel que les deux narines soient symétriques.

Une fois que tu as ajusté le nez selon tes souhaits, tu peux apporter des finitions. Utilise la touche Alt et le bouton droit de la souris pour réduire la taille du pinceau pour éditer des zones plus petites. Vérifie régulièrement l'effet global des changements.

Après avoir effectué toutes les modifications souhaitées, clique sur « OK » pour enregistrer les modifications. Tu remarqueras à quel point l'image paraît plus harmonieuse maintenant avec le nez corrigé.
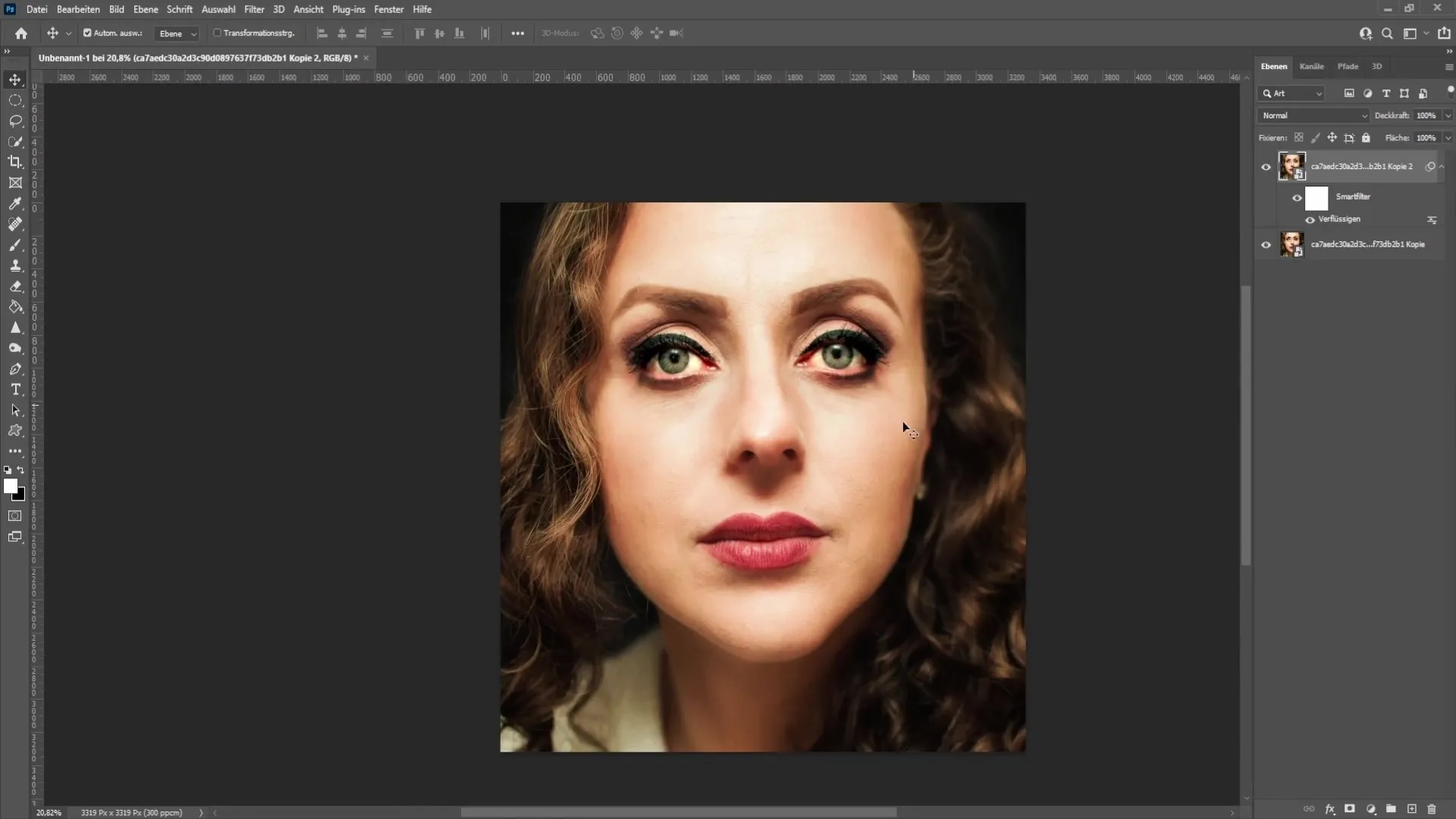
Si vous réalisez par la suite que vous avez peut-être trop corrigé certains endroits ou que de petits détails ne sont pas tout à fait corrects, vous pouvez à tout moment revenir au filtre Liquéfier en double-cliquant dessus et apporter d'autres ajustements.
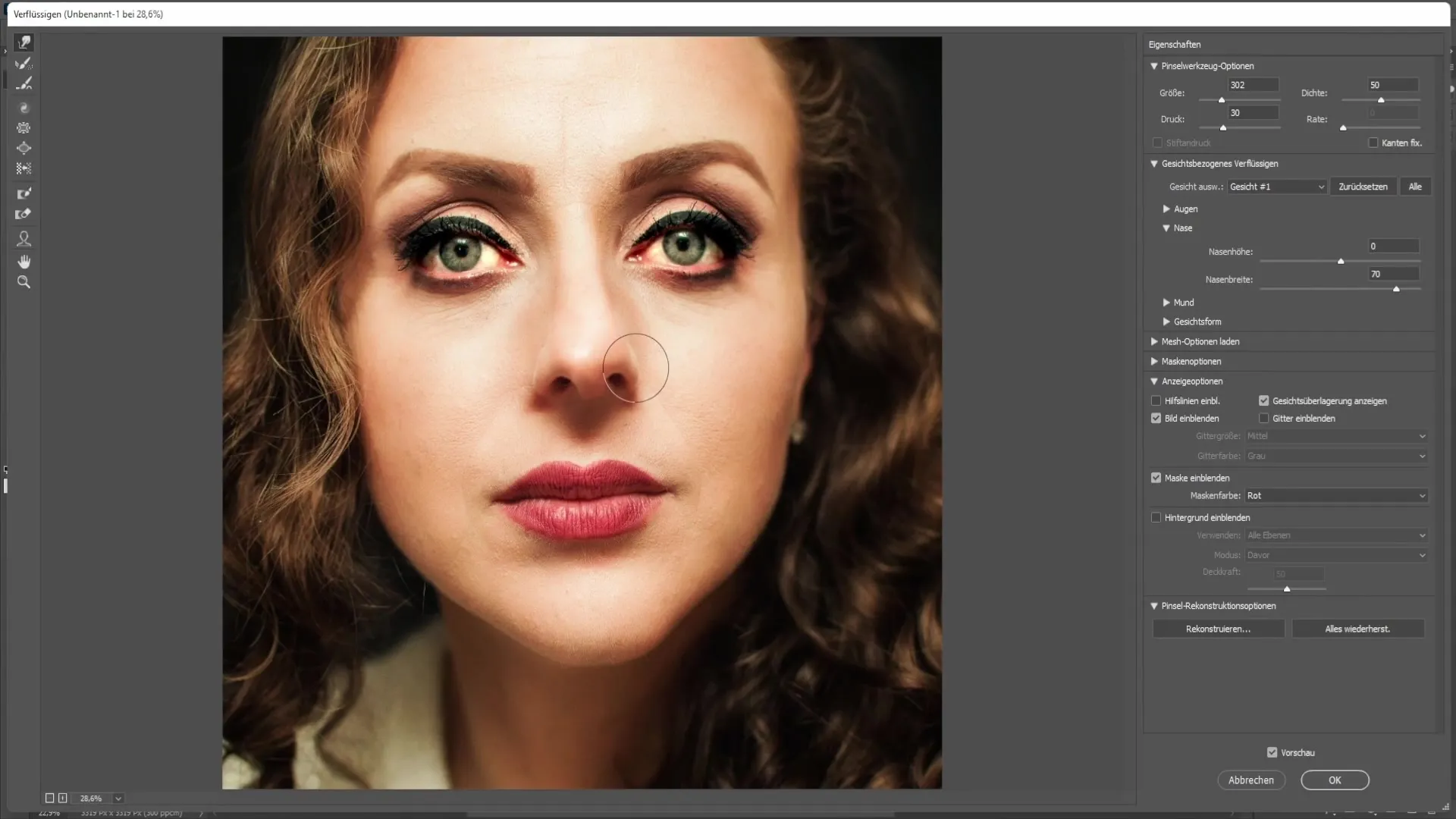
Résumé - Correction d'un nez tordu sur Photoshop
Dans ce guide, vous avez appris comment corriger efficacement un nez tordu sur Photoshop. L'utilisation de calques intelligents, la compréhension du filtre Liquéfier et le travail délicat avec l'outil Déplacer sont les clés d'un résultat naturel. Prenez votre temps pendant l'édition pour obtenir le meilleur résultat possible.
Questions fréquemment posées
Comment puis-je m'assurer que j'utilise un calque intelligent dans Photoshop ?Cliquez avec le bouton droit de la souris sur le calque et sélectionnez « Convertir en objet intelligent ».
Que faire si je ne suis pas satisfait du résultat ?Vous pouvez à tout moment revenir en mode d'édition en double-cliquant sur le filtre Liquéfier.
Comment ajuster la taille du pinceau dans le filtre Liquéfier ?Maintenez la touche Alt enfoncée et cliquez avec le bouton droit de la souris pour ajuster la taille du pinceau.


