La signature du nom à côté du logo semble un peu fade. Vous pouvez y remédier en mettant en valeur cette police en créant des petits effets pour la démarquer du fond. Pour cela, double-cliquez dans le panneau d'effets sur le Groupe, ce qui ouvrira la boîte de dialogue des effets. Dans cette boîte de dialogue, vous pouvez donner à la police une petite ombre portée avec une opacité de 50 %.
Il n'est pas forcément judicieux d'ancrer des informations sur un fond rayé. C'est pourquoi vous devriez le séparer en créant un nouvel objet avec un fond plus sobre. Pour cela, utilisez l'outil Rectangle pour dessiner une nouvelle zone graphique. Si vous la redimensionnez dès le départ à la taille du document, vous pourrez plus facilement la transformer par la suite.

L'avantage est que vous pouvez redimensionner l'objet en maintenant la touche Alt enfoncée et en le gardant centré sur la page. Remplissez-le ensuite avec une couleur de fond blanche après l'avoir redimensionné. Une légère texture viendra s'ajouter plus tard.
La surface blanche sert de base d'information textuelle. Mais pour les informations essentielles qui sautent aux yeux, vous devriez utiliser d'autres éléments. Commencez par dessiner un autre rectangle à travers tout le document.
Pour remplir le rectangle, vous aurez peut-être besoin d'une nouvelle couleur. Vous pouvez la créer via la palette des couleurs. Comme une affiche a toujours un effet de signalisation, vous pouvez opter pour une couleur plus voyante, dans notre cas un ton orange.
Ensuite, redimensionnez ce rectangle à nouveau en maintenant la touche Alt. Cela permet d'agrandir ou de réduire l'objet à partir du centre.
Cette zone rectangulaire est complétée par des objets plus petits. En partant de cette zone, vous pouvez dessiner un autre rectangle jusqu'au bord de la surface blanche.
Cette surface reçoit également une teinte orangée, mais légèrement plus foncée. Pour cela, dupliquez d'abord la couleur orange que vous avez précédemment créée en la glissant sur le icône Nouveau de la palette des couleurs. Cette copie de la teinte orange sera modifiée et enregistrée sous un nouveau nom.
Avec Ctrl+Ö, placez la zone rectangulaire nouvellement créée plus en arrière sur la page.
Pour donner l'impression d'une surface en 3D, ajoutez un petit détail. Une petite surface triangulaire a été créée entre les deux plans rectangulaires et remplie avec une nuance orange adaptée.
Utilisez à nouveau l'outil polygone et double-cliquez d'abord sur la miniature de l'outil. Dans la boîte de dialogue, choisissez les 3 côtés et après confirmation, dessinez le triangle et colorez-le avec une autre couleur pour une meilleure visibilité. Assurez-vous de placer cet objet également dans le bon plan, sinon il ne sera pas visible.
Utilisez l'outil Sélection pour tourner l'objet et maintenez la touche Majuscule pour le faire pivoter dans la bonne direction. Passez ensuite à l'outil Sélection directe, cliquez sur le point d'ancrage du sommet du triangle en maintenant la touche Majuscule pour l'activer, puis déplacez ce point vers le coin du rectangle supérieur.
Coloriez également ce coin en orange, mais un peu plus foncé. Pour cela, modifiez idéalement la couleur orange foncée déjà existante en créant une nouvelle nuance de couleur.
Cela donne à l'ensemble de ces objets une impression de volume.
Vous pouvez affiner la présentation en attribuant également une ombre aux objets. Pour cela, accédez tout d'abord aux formats d'objet via Fenêtre> ; Formats.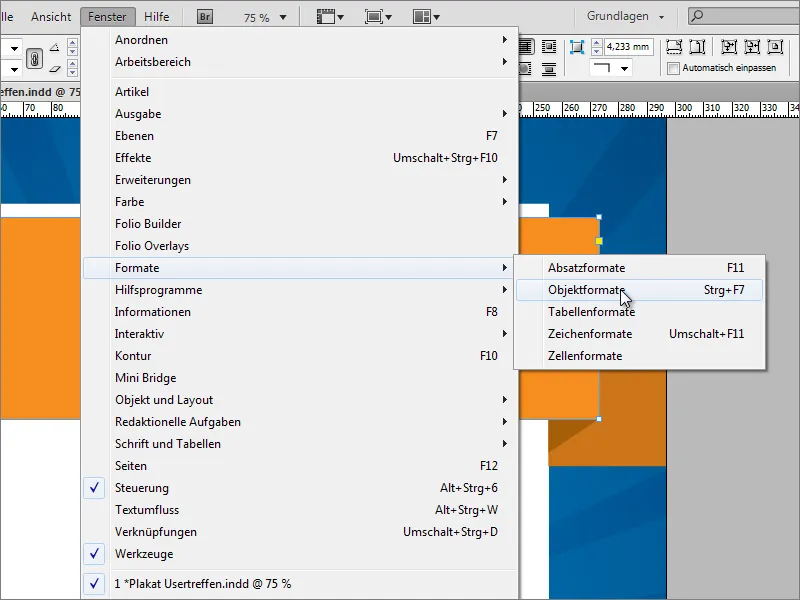
Créez un nouveau format d'objet dans la fenêtre des formats d'objet en utilisant l'icône Nouveau.
En double-cliquant sur l'entrée d'objet, vous accédez à la boîte de dialogue des paramètres. Vous pouvez y définir quelles propriétés vous souhaitez attribuer à ce format. Vous pouvez définir les attributs de base tels que la couleur de l'objet ou le contour de l'objet, si désiré, ou désactiver ces options et simplement définir un effet pour l'objet.
Pour l'instant, un réglage d'effet simple pour la représentation de l'ombre portée suffit. Si vous cliquez sur l'aperçu en bas à gauche, l'effet sera appliqué immédiatement à l'objet actuellement sélectionné. Une fois que toutes les configurations sont effectuées, vous confirmez la boîte de dialogue en cliquant sur OK.
Chaque objet peut maintenant être rapidement doté du même effet en sélectionnant simplement le format d'objet correspondant.
L'avantage des formats d'objet est qu'il est possible d'appliquer rapidement des ajustements d'effet éventuellement nécessaires à tous les objets ayant été formatés avec ces réglages. Par exemple, si l'opacité de l'ombre portée passe de 25 % à 50 %, cela aura immédiatement un impact sur tous les objets concernés.
Les deux triangles ont également été dotés d'une telle ombre portée à titre d'essai. Cependant, ils n'ont pas besoin d'un ombrage supplémentaire, c'est pourquoi vous devez d'abord sélectionner les deux objets en maintenant la touche Shift enfoncée, puis effectuer un double-cliquant sur l'entrée Objet dans le champ des effets.
Ensuite, le menu de configuration s'ouvre pour ces objets et vous pouvez décocher l'ombre portée. Cela désactive ensuite ce réglage d'effet pour les deux objets sélectionnés.
Le rectangle supérieur doit également être placé tout en haut dans la structure des calques, sinon l'ombre portée ne fonctionnera pas correctement et risque d'être cachée par les autres objets.
Vous pouvez également attribuer un effet très similaire aux rayons. Pour cela, vous devez d'abord sélectionner le groupe.
Dans le champ des effets, vous effectuez ensuite un double-cliquant sur le groupe pour ouvrir la boîte de dialogue des paramètres.
Vous pouvez également attribuer une petite ombre avec une opacité réduite à ces objets dans cette boîte de dialogue.
Afin de ne pas sélectionner accidentellement ces rayons pendant la poursuite de la modification, vous pouvez verrouiller ce groupe dans le champ des calques.
Vous pouvez maintenant créer ou inscrire le titre principal de l'affiche. Pour cela, vous pouvez simplement créer un champ de texte avec l'outil de texte et y saisir le libellé. Le texte sera aligné au centre et aura une taille d'environ 90 points. Dans l'exemple, la police Bitter en Normal avec un interligne de 88 points en Blanc a été utilisée.
Pour mieux distinguer le texte du fond, vous pouvez également ajouter facultativement une ombre portée ici. Utilisez simplement le format d'objet déjà configuré ombre portée, que vous avez créé pour les rectangles. Ainsi, le texte aura les mêmes attributs.
L'année de l'événement doit avoir une signification particulière, c'est pourquoi elle est agrandie à 120 points par la suite.
Cependant, de nouveaux problèmes se posent : la zone est trop petite pour la quantité de texte et les lignes de texte sont maintenant trop proches les unes des autres.
Vous agrandissez donc d'abord les graphiques de la zone. Cependant, comme agrandir uniquement le rectangle avant n'entraînerait pas l'agrandissement des autres objets graphiques, l'agrandissement individuel est exclu. Utilisez donc le champ des calques pour sélectionner tous les objets pertinents. Utilisez la touche Shift lors de la sélection des objets individuels.
Tous les objets peuvent désormais être redimensionnés simultanément.
Ensuite, le texte peut de nouveau être ajusté. Pour cela, augmentez l'interligne à environ 120 points.


