Comme pour d'autres programmes, on peut bien sûr économiser beaucoup de travail avec CINEMA 4D en utilisant des raccourcis. Je vais vous montrer ce que cela signifie en prenant l'exemple d'un tube et en augmentant légèrement le rayon intérieur - je préfère ça.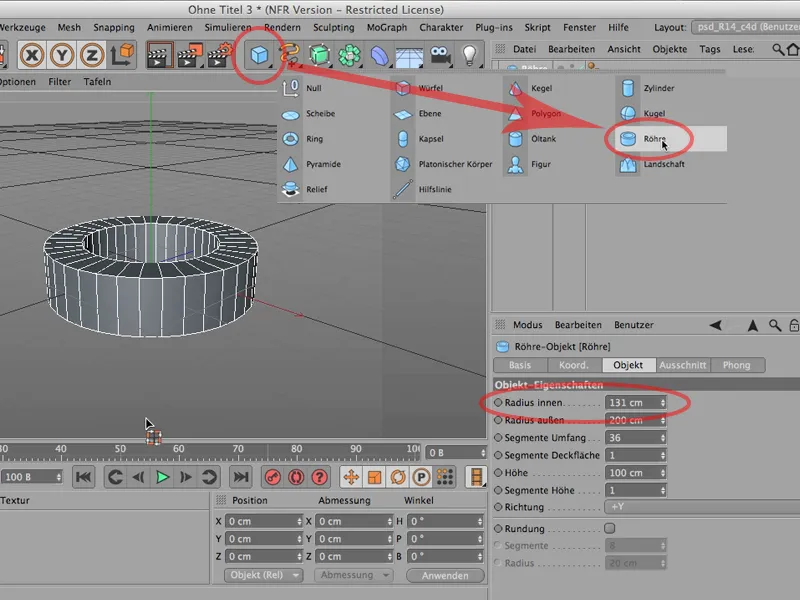
Et je le convertis également directement en appuyant sur la touche C pour obtenir un objet polygone, et maintenant nous pouvons déjà travailler avec cet objet.

Passons maintenant aux sélections. J'ai déjà appelé une commande, vous le voyez ici, c'est la sélection en boucle. Vous l'obtenez en allant sur Sélectionner>Sélection en boucle.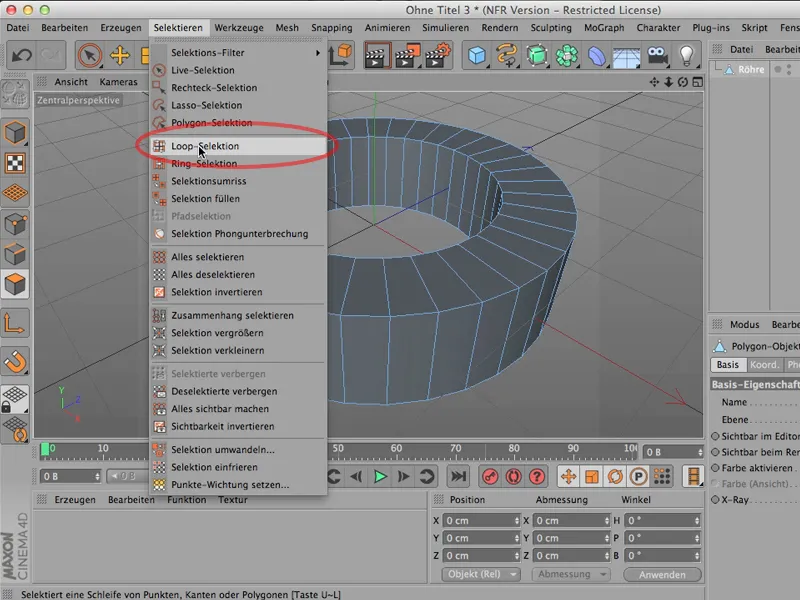
Ou beaucoup plus simple : Appuyez sur la touche V peu importe où se trouve votre curseur. Vous obtiendrez ainsi le menu de sélection, bien plus rapidement pour la sélection en boucle.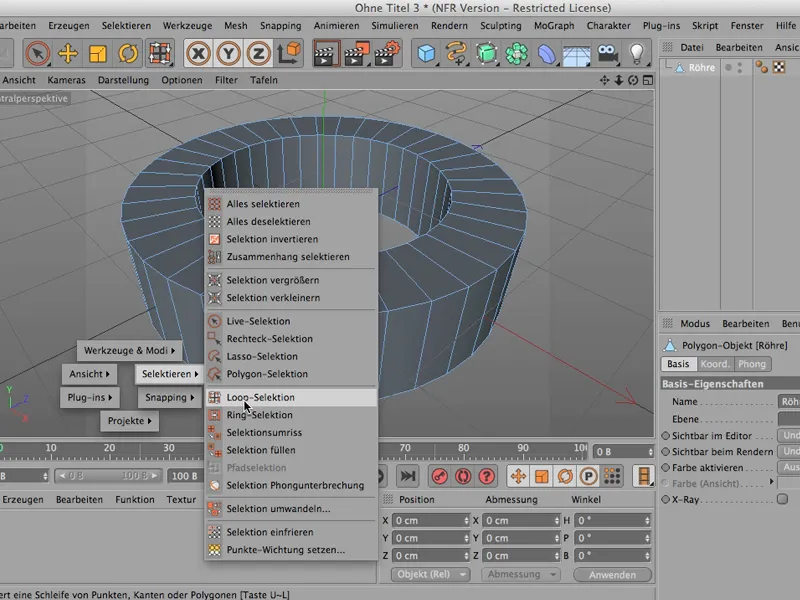
Maintenant vous pouvez sélectionner la boucle que vous souhaitez, ou maintenir la touche Shift enfoncée pour sélectionner plusieurs boucles.
J'ai maintenant sélectionné presque toute la figure. Si je veux maintenant tout désélectionner, je peux également choisir Sélectionner>Tout désélectionner. Vous pouvez également le faire en cliquant à nouveau ici dans l'éditeur, ou vous pouvez faire ce qui suit (tant que le curseur reste dans l'éditeur) : Avec Shift+Ctrl+A vous pouvez tout désélectionner rapidement.
Mais si le curseur est en dehors de l'éditeur, le raccourci ne fonctionnera pas. Alors, assurez-vous que le curseur reste toujours à l'intérieur de la fenêtre de l'éditeur pour que la désélection se fasse rapidement. Ces deux raccourcis sont assez pratiques à utiliser.
Prenons un autre exemple. En utilisant à nouveau V>Sélectionner, je veux maintenant avoir une sélection de bague. Elle se trouve un peu plus bas, mais à un endroit très similaire.
Vous pourriez penser, où est la différence ? C'est exactement pareil ! Au premier coup d'œil, ça semble identique.
Je vais d'abord tout désélectionner en appuyant sur Shift>Ctrl> A. Ensuite, je passe en mode Édition de bord, et là vous verrez la différence :
Ceci sélectionne essentiellement le long d'un anneau des arêtes individuelles,...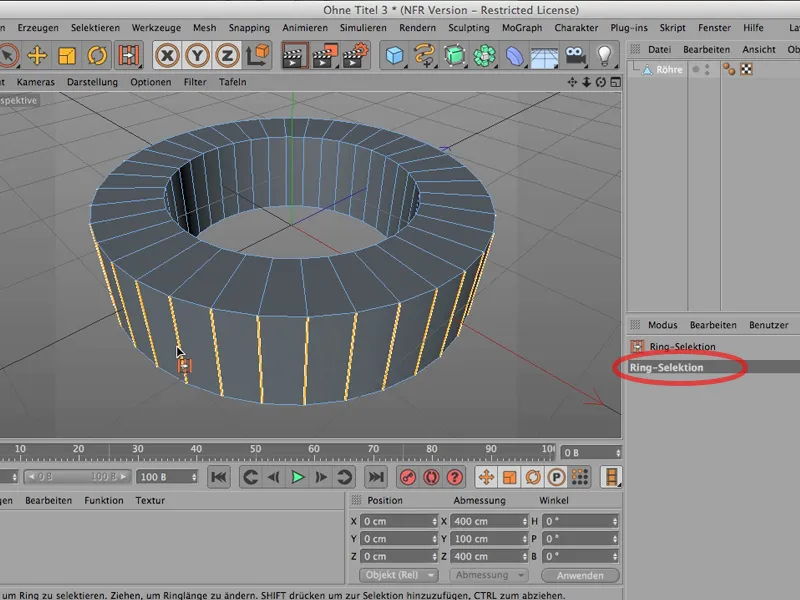
... alors que si j'utilisais la touche V pour une sélection en boucle, ces boucles seraient sélectionnées, celles qui sont d'une manière ou d'une autre connectées et fermées ensemble.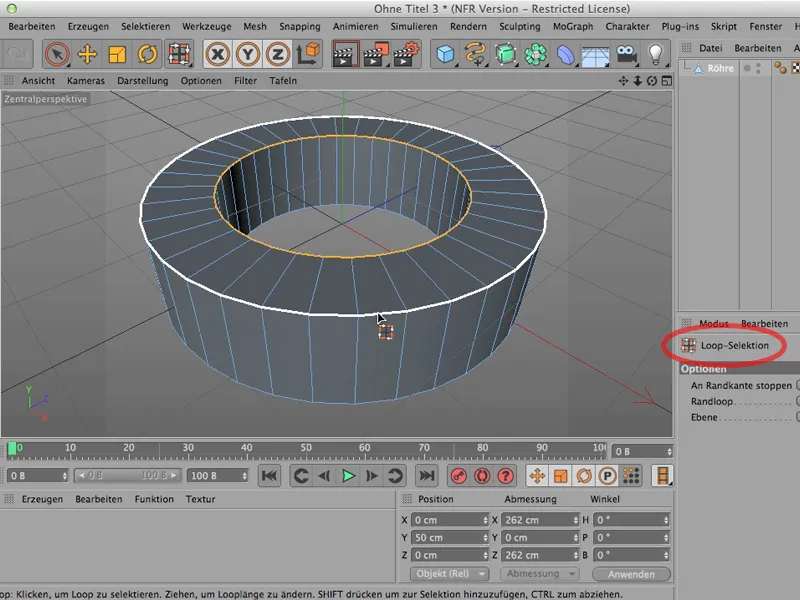
C'est la différence entre les deux types de sélections. Important pour vous : essayez d'utiliser autant que possible cette touche V. Vous irez beaucoup plus vite, et pour tout désélectionner, appuyez simplement sur Shift+Ctrl+A.
Groupes N, M et U
Ici, nous parlons des fameux groupes N, M et U de CINEMA 4D. Ce sont tous des raccourcis que vous pouvez simplement consulter.
Un petit conseil à ce stade : Si vous utilisez une tablette graphique, placez votre curseur là où apparaîtra la liste que nous allons voir, puis éloignez votre stylet de la tablette - à quelques centimètres au moins, pour éviter toute interférence. Appuyez sur U seulement après, sinon ça disparaîtra aussitôt.
Les groupes U
Ainsi, les groupes U : - regardez ce qu'ils contiennent. Ce sont principalement des éléments qui n'ont pas directement d'impact sur la géométrie d'un objet, mais plutôt indirectement. Cela concerne beaucoup les sélections - et bien sûr, une sélection peut être la préparation à une déformation, mais cela n'a pas forcément un impact direct sur la géométrie.
C'est similaire avec les commandes Optimiser ou Diviser. OK, avec Diviser, on voit bien sûr que l'objet est composé de plus de polygones qu'auparavant. Mais comme je l'ai dit, ce sont les groupes U. Voyez si vous trouvez ici une commande que vous avez souvent besoin et que vous auriez ainsi appelée beaucoup plus rapidement.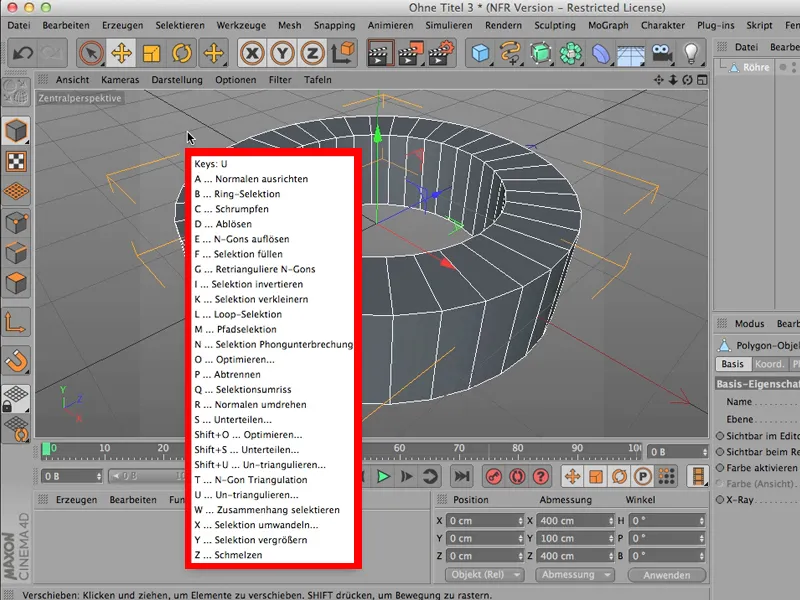
Les groupes M
Ensuite, nous avons les groupes M. Là, vous le voyez vous-même: cela a beaucoup à voir avec la modélisation, donc probablement aussi le groupe M- (Modélisation). Le pont est là, le pinceau est là, le lissage, miroir, aimant-outil, le couteau - toutes les choses dont vous avez besoin pour modéliser.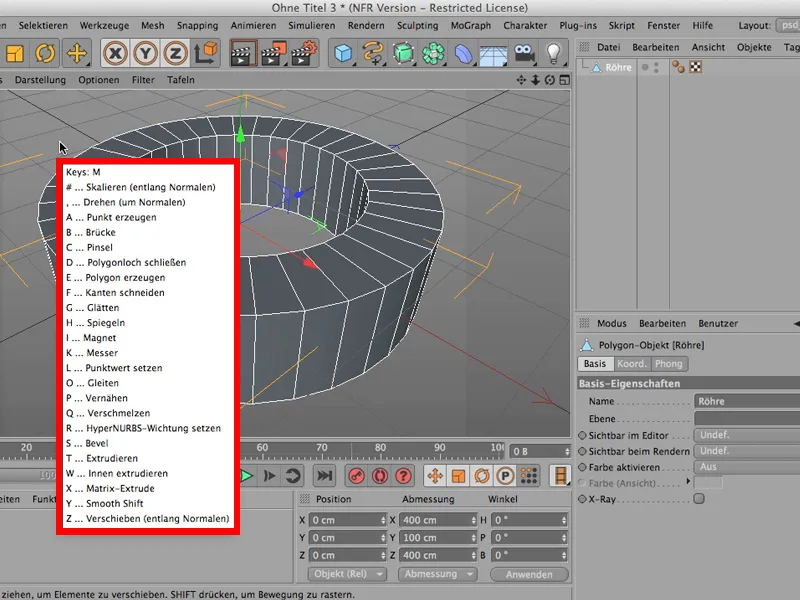
Les groupes N
Ensuite, nous avons les groupes N. Ils ont principalement (ou en fait presque uniquement) à voir avec la représentation. Des choses que vous pouvez attribuer, comme une scène devrait apparaître.
Non pas comment un seul objet devrait apparaître, pour cela, il faudrait un tag de représentation. Vous pouvez bien sûr également faire toutes ces choses que vous voyez ici. Mais si cela concerne toute la scène, alors vous êtes probablement le plus rapide avec les groupes N.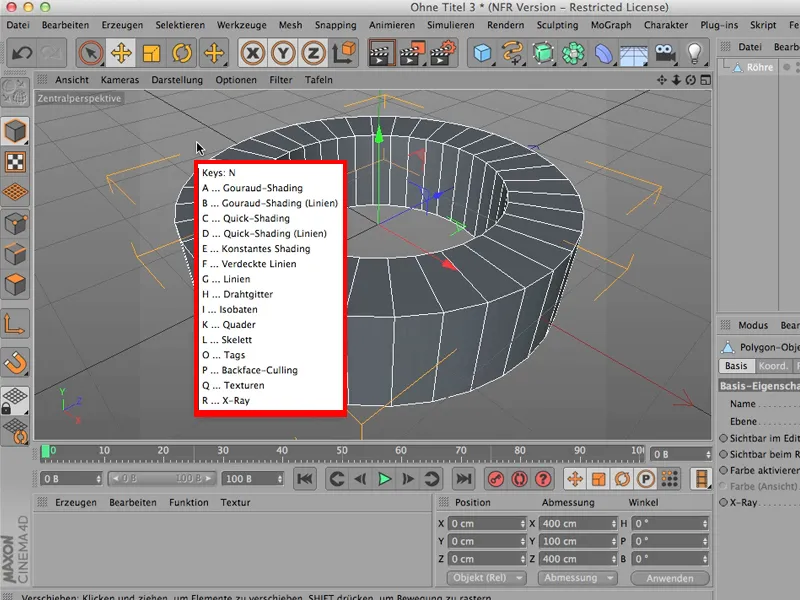
Je tiens à dire que j'ai principalement besoin des groupes M et des groupes U, la représentation n'est généralement pas si importante pour moi, car je prends ce que CINEMA 4D affiche.
Les axes
Puisque nous en sommes déjà à trois lettres, je voudrais vous recommander les lettres XYZ. Vous les voyez en haut. Vous le savez peut-être - vous pouvez également les verrouiller en cliquant simplement dessus.
Mais c'est beaucoup plus facile, si vous cliquez simplement sur par exemple X et Z. Maintenant, je peux déplacer cet objet n'importe où dans l'éditeur. Vous ne pouvez le déplacer que vers le haut ou vers le bas, donc uniquement dans la direction Y. Ou, si je verrouille Y et que j'ouvre à nouveau X & Z, alors je ne peux déplacer que sur un seul plan.
Faites attention, les flèches restent toujours actives. Donc si je clique directement sur la flèche, je peux également déplacer mon objet dans la direction bloquée. Mais seulement si je suis en mode édition d'objet; sinon il n'y a pas de flèche.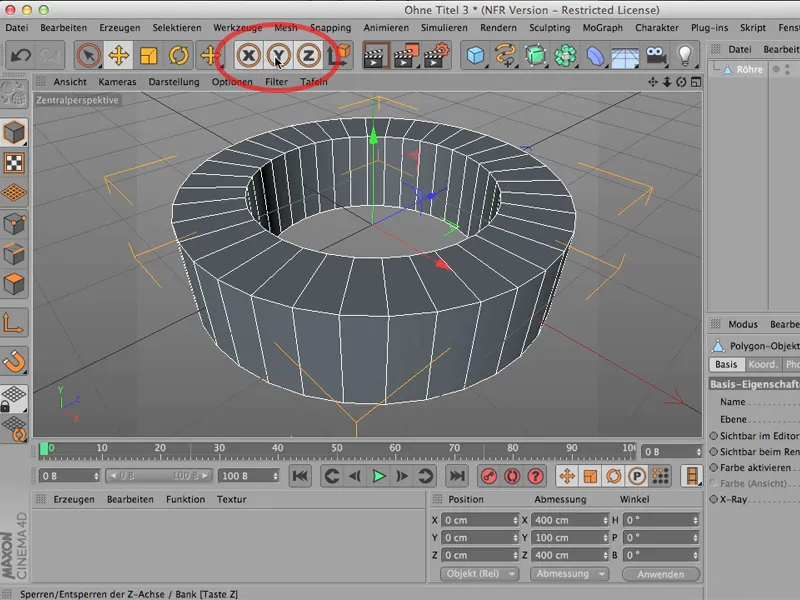
C'est pourquoi ce petit conseil: si vous n'avez pas besoin des trois directions pour vous déplacer, mais que vous voulez vous limiter à une ou deux directions, vous serez le plus rapide en tapant les touches X, Y, ou Z.


