Dans ce tutoriel, vous apprendrez à utiliser efficacement les Power Bins et les Smart Bins dans DaVinci Resolve. Ces deux fonctionnalités sont extrêmement utiles pour organiser vos projets et améliorer l'efficacité de votre flux de travail. Que vous souhaitiez collecter des clips fréquemment utilisés, des fichiers audio ou des propriétés vidéo spécifiques, les Power Bins et les Smart Bins offrent des solutions pour vous aider à gagner du temps et mieux gérer vos projets.
Principales conclusions
- Les Power Bins permettent de stocker et d'organiser des clips fréquemment utilisés pour pouvoir les réutiliser rapidement.
- Les Smart Bins aident à filtrer automatiquement les fichiers en fonction de critères spécifiques tels que la résolution ou la fréquence d'images.
- Une bonne organisation de vos médias dans ces Bins peut grandement faciliter l'ensemble du processus de travail dans DaVinci Resolve.
Guide étape par étape
Activer et utiliser les Power Bins
Pour activer les Power Bins dans DaVinci Resolve, assurez-vous que le médiapool est sélectionné en haut de l'écran. Si tel est le cas, vous trouverez les options nécessaires dans le menu.
Allez sur "Vue" et faites défiler tout en bas. Vous devriez trouver les options "Afficher les Smart Bins" et "Afficher les Power Bins". Cochez les deux pour ouvrir les fenêtres correspondantes dans votre médiapool.
Maintenant, après avoir activé les Power Bins, vous devriez voir à gauche de votre médiapool à la fois les Power Bins et les Smart Bins. Commençons par les Power Bins.
Les Power Bins sont parfaits pour les éléments dont vous avez souvent besoin, que ce soit un clip d'introduction, une carte de fin ou des animations spéciales comme des effets de texte. Vous pouvez simplement faire glisser les clips dans les Power Bins pour les utiliser dans vos projets futurs.
Pour cela, accédez à votre médiapool et naviguez vers le dossier principal. Ajoutez simplement une vidéo ici et éditez-la selon vos souhaits - vous pouvez ajouter des transitions et des effets.
Après l'édition, faites simplement glisser votre clip en maintenant le bouton gauche de la souris dans le Power Bin. Pour créer un nouveau dossier à l'intérieur des Power Bins, faites un clic droit dans le Power Bin et choisissez "Nouveau dossier". Donnez un nom, par exemple "Clips", pour stocker vos clips fréquemment utilisés.

Lorsque vous supprimez un clip de la timeline, vous pouvez toujours le récupérer du Power Bin. Cela vous fait gagner beaucoup de temps, surtout si vous avez souvent besoin des mêmes éléments dans différents projets.
Une autre fonctionnalité utile dans les Power Bins est que vous pouvez renommer ou supprimer des dossiers à tout moment. Clic droit sur un Bin vous donne l'option "Renommer le Bin" ou "Supprimer le Bin".
Vous pouvez également créer de nouveaux dossiers contenant des fichiers audio ou d'autres catégories. Réfléchissez à ce que vous utilisez souvent dans vos projets et créez les dossiers correspondants.

Créer et gérer des Smart Bins
Passons maintenant aux Smart Bins. Ces derniers vous permettent de filtrer et de collecter automatiquement vos fichiers en fonction de critères spécifiques.
Pour créer un Smart Bin, faites un clic droit dans le médiapool et sélectionnez "Ajouter un Smart Bin". Vous pouvez donner un nom au Smart Bin, par exemple "Vidéos 1920x1080", pour regrouper tous vos clips avec cette résolution.

Dans les "Propriétés du médiapool", vous pouvez spécifier les critères de filtrage des clips. Dans cet exemple, choisissez "Est" et entrez "1920x1080" pour afficher uniquement ces vidéos.

Après avoir cliqué sur "Créer", le Smart Bin sera créé. Toutes les vidéos répondant aux critères seront automatiquement regroupées dans ce Bin.
Vous pouvez également créer des dossiers à l'intérieur des Smart Bins et les organiser par catégories, par exemple "Audio" ou "Vidéo". Cela facilite la gestion lorsque vous avez de nombreux Smart Bins.
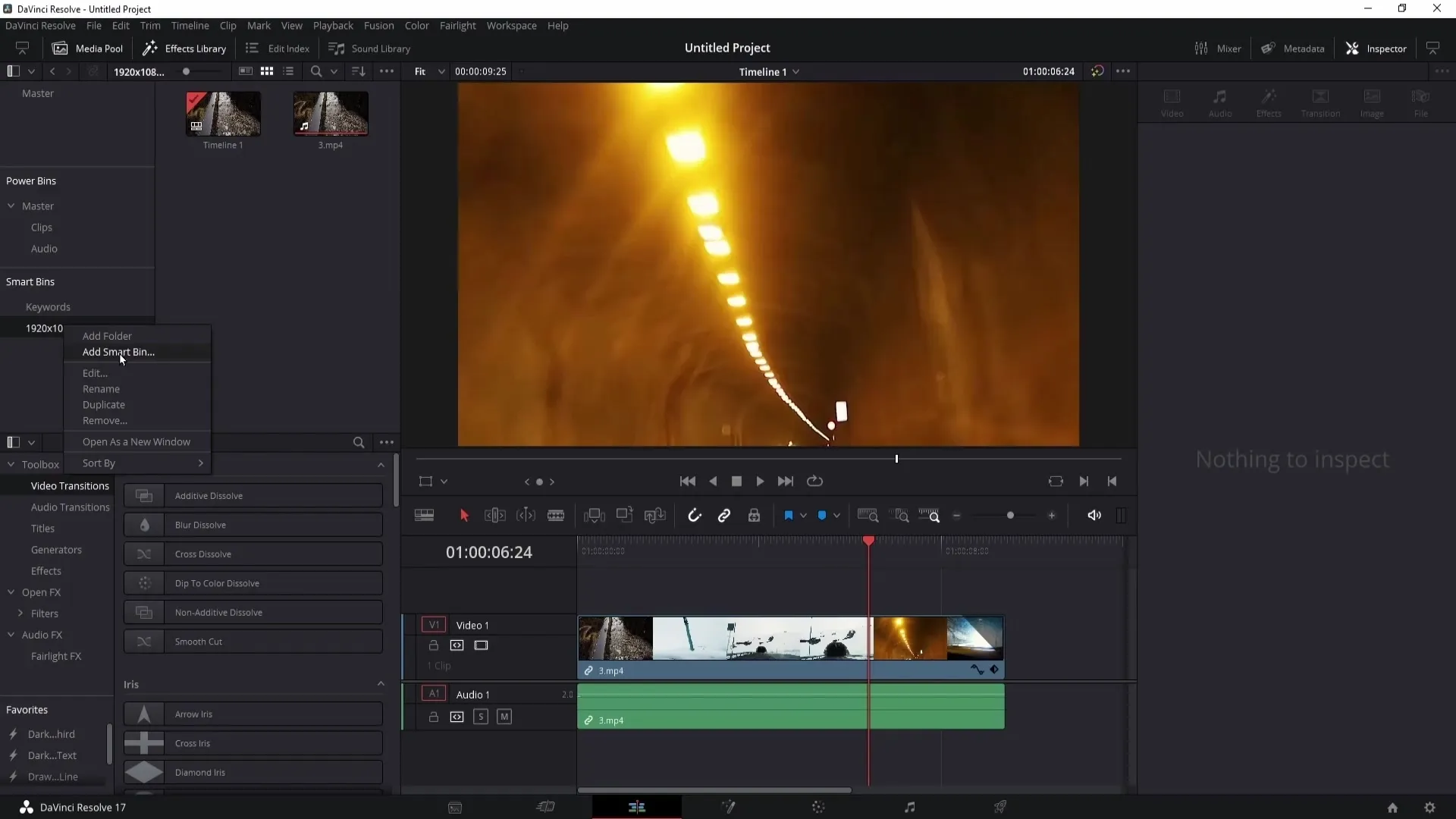
Voulez-vous personnaliser vos Smart Bins? Cliquez sur le Smart Bin et vous pourrez le modifier. Vous pouvez également ajouter de nouveaux critères de filtrage, comme par exemple le taux d'images par seconde.
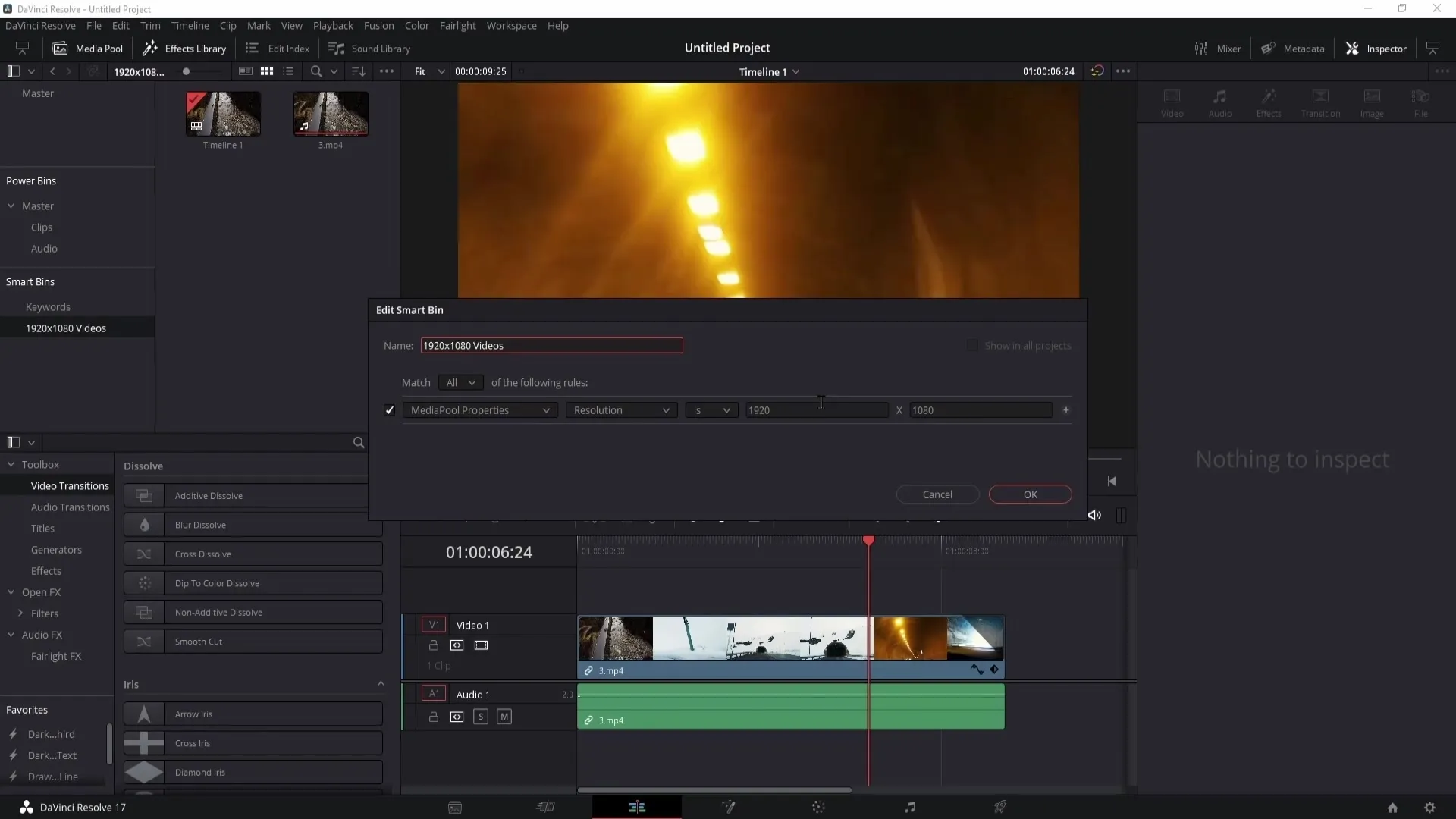
Toutes les modifications peuvent être facilement enregistrées et vos Smart Bins se mettront à jour automatiquement.
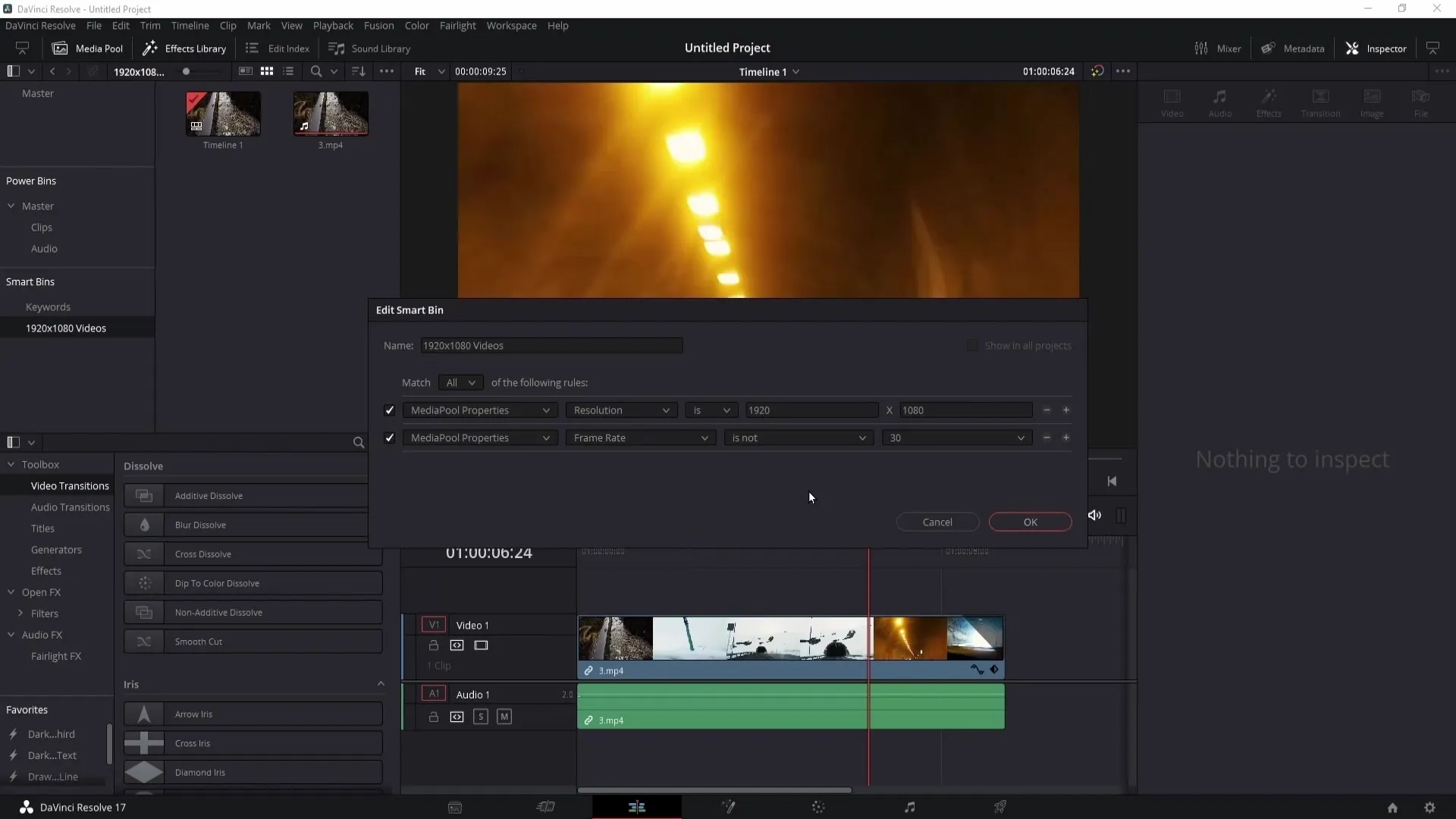
Si nécessaire, vous pouvez également dupliquer ou supprimer les Smart Bins en effectuant un clic droit sur le Bin souhaité.
Garder de l'ordre dans votre pool de médias
Maintenant que vous savez comment utiliser les Power Bins et les Smart Bins, il est important de maintenir une structure propre dans votre pool de médias. Vous pouvez créer de nouveaux dossiers pour organiser vos Smart Bins, par exemple avec des catégories spécifiques pour les vidéos ou l'audio.
Créez un nouveau dossier tel que "Vidéos" et déplacez-y vos Smart Bins pour les organiser de manière systématique et les déployer au besoin. Cela vous donnera une meilleure vue d'ensemble de votre bibliothèque de médias.
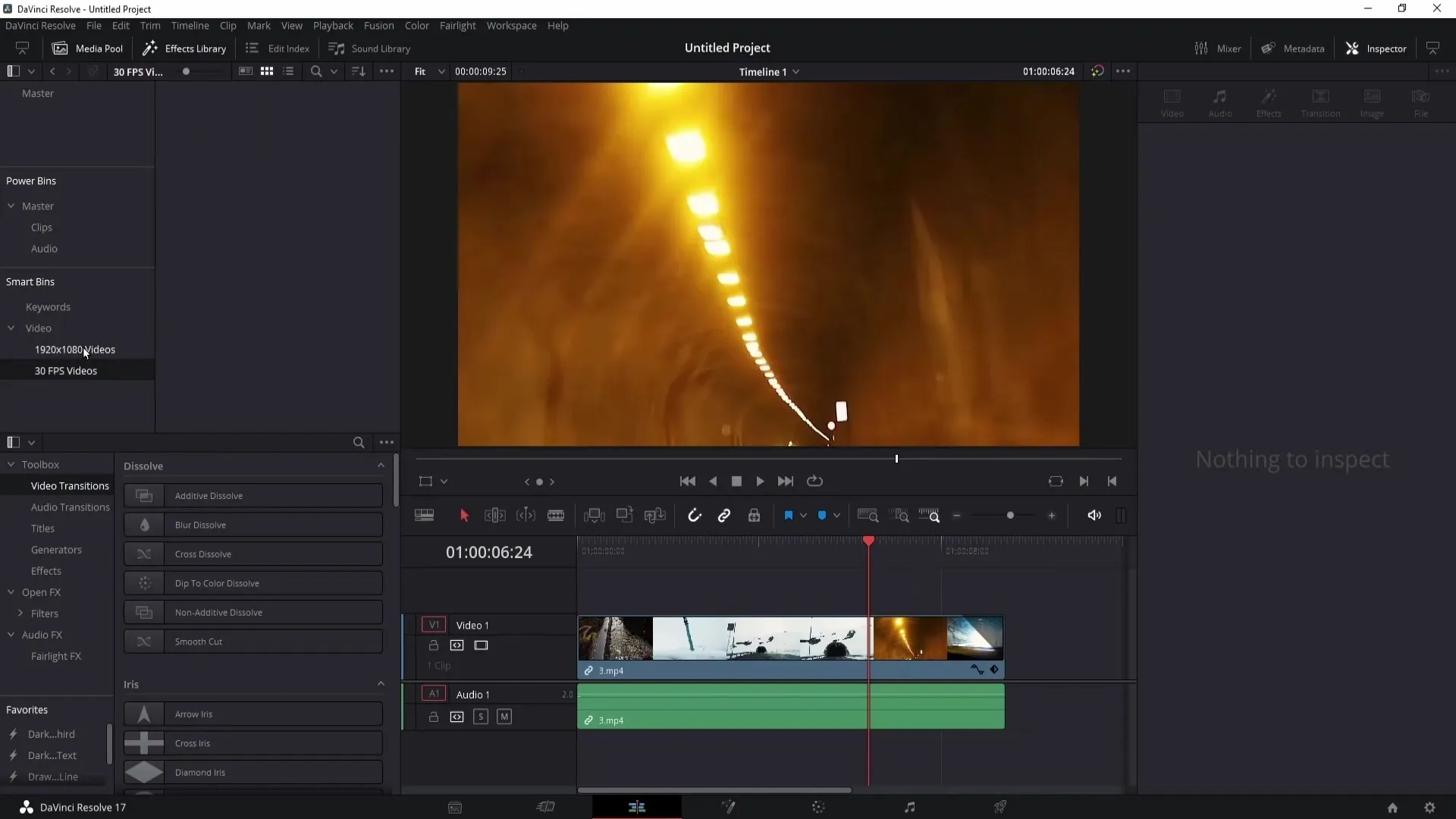
Un conseil important à retenir : lorsque vous importez des clips depuis votre PC dans DaVinci Resolve, veillez à ne pas les déplacer. Si le logiciel ne parvient plus à trouver les fichiers, cela s'affichera comme "Média hors ligne".
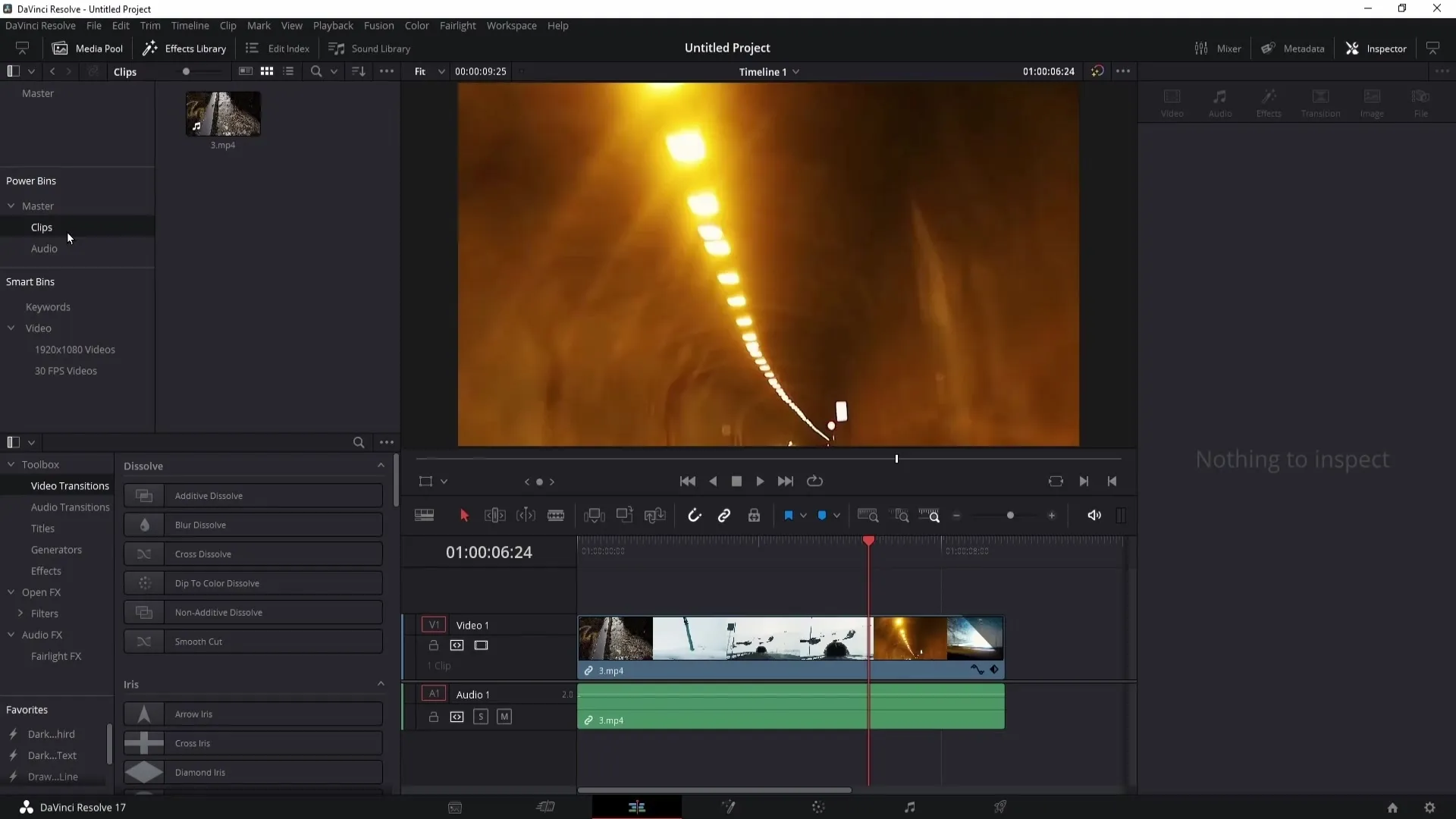
Pour éviter les problèmes, créez vos dossiers à l'avance et déplacez-y les clips nécessaires avant de commencer le montage.
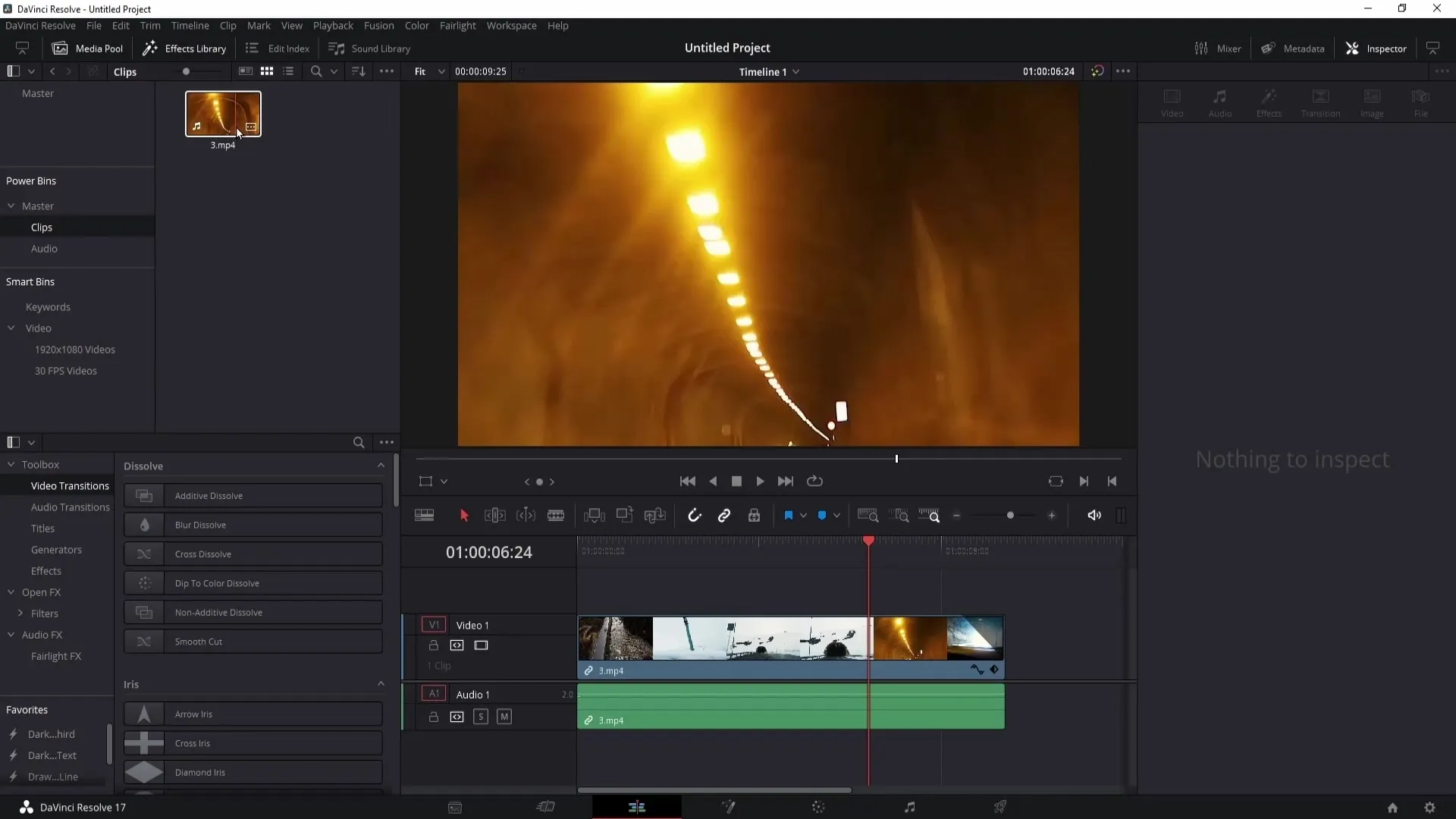
Résumé
Dans ce tutoriel, vous avez appris comment utiliser les Power Bins et les Smart Bins dans DaVinci Resolve pour rendre vos projets plus efficaces. Les fonctionnalités offertes par ces outils vous feront gagner beaucoup de temps et faciliteront l'organisation de vos médias.
Questions fréquentes
Qu'est-ce que Power Bins?Power Bins sont des dossiers spéciaux dans DaVinci Resolve qui stockent des clips fréquemment utilisés pour permettre un travail plus rapide.
Comment créer un Smart Bin?Cliquez avec le bouton droit de la souris dans le pool de médias, sélectionnez "Ajouter un Smart Bin" et définissez les critères selon lesquels vos clips seront filtrés.
Puis-je modifier les Power Bins ultérieurement?Oui, vous pouvez renommer, supprimer ou créer de nouveaux dossiers à l'intérieur des Power Bins.
Que se passe-t-il si mes clips affichent "Média hors ligne"?Cela se produit lorsque les fichiers originaux sont déplacés vers un autre emplacement. Assurez-vous de laisser les fichiers dans leurs dossiers d'origine.
Comment améliorer la visibilité de mes Smart Bins?Créez des sous-dossiers pour différentes catégories telles que "Vidéo" et "Audio" pour maintenir vos Smart Bins organisés.


