Dans ce tutoriel, je vais te montrer comment ajuster la vitesse de lecture des clips vidéo avec les commandes de Retime dans DaVinci Resolve. Cette fonction est particulièrement utile pour mettre en valeur certaines scènes en les faisant jouer plus lentement ou plus rapidement. Suivons étape par étape le processus afin que tu puisses utiliser efficacement cette technique.
Principales conclusions
- Les commandes de Retime permettent d'ajuster la vitesse de lecture des clips.
- Il est possible de définir les changements de vitesse précisément avec des points de vitesse.
- Divers réglages tels que « Image figée » ou « Rampe de vitesse » élargissent les possibilités créatives.
Guide étape par étape
Pour utiliser les commandes de Retime dans DaVinci Resolve, suis ces étapes :
Commence par déposer ton clip dans la timeline de DaVinci Resolve. Pour ouvrir les commandes de Retime, cliquer avec le bouton droit sur le clip et sélectionne « Retime Controls » dans le menu contextuel. Cette procédure est expliquée dans la vidéo à la seconde 39.

Dès que les commandes de Retime sont ouvertes, tu verras dans la barre supérieure un symbole indiquant que ton clip est lu en avant. Si l'icône est dirigée vers l'arrière, le clip sera lu en sens inverse. Tu trouveras également la vitesse de lecture actuelle à 100 % dans l'affichage. Ces fonctionnalités sont expliquées dans la vidéo à la seconde 49.

Pour créer un changement de vitesse, tu dois définir des points spécifiques dans le clip. Recherche le début de la scène que tu souhaites ralentir ou accélérer. Positionne-toi sur la marque de début de la scène et clique sur l'affichage à 100 % pour ajouter un « point de vitesse ». Pour cela, clique d'abord sur la flèche pointant vers le bas et sélectionne « Ajouter un point de vitesse ». Cela est expliqué dans la vidéo à la seconde 117.

Il faut maintenant trouver la fin du changement de vitesse. Fais jouer le clip pour identifier le point marquant où l'effet doit se terminer. Arrête-toi à cet endroit et ajoute un autre point de vitesse en cliquant à nouveau sur l'affichage à 100 % et en sélectionnant « Ajouter un point de vitesse ». Cette étape est montrée dans la vidéo à la seconde 139.
À présent, tu as ajouté deux points de vitesse. Pour jouer plus lentement ou plus rapidement la zone entre ces points, déplace le point de vitesse de droite vers la droite. Si tu le déplaces vers la gauche, la lecture sera plus rapide. Dans cet exemple, nous souhaitons ralentir la lecture, donc déplace le point de vitesse vers la droite comme montré dans la vidéo à la seconde 158.

En jouant maintenant le clip, tu remarqueras que la section entre les deux points de vitesse est lue plus lentement. À partir du point où tu réinitialises la vitesse, la vitesse de lecture normale sera rétablie. Cette fonction est expliquée dans la vidéo à la seconde 192.
Si tu as ajouté plusieurs points de vitesse et que tu souhaites en supprimer un, il suffit de cliquer sur la flèche vers le bas et de sélectionner « Effacer le point de vitesse » pour supprimer le point de vitesse désiré. Cette étape est illustrée à la seconde 204 de la vidéo.
Si tu souhaites réinitialiser tous les points de vitesse, clique à nouveau sur la flèche vers le bas et sélectionne « Réinitialiser le clip ». Cela te permettra d'annuler toutes les modifications et de revenir à 100 %. Cette fonction est abordée à la seconde 220.

Une fonction pratique est « Réinitialiser à 100 % ». Si tu veux ralentir une zone spécifique, il te suffit de cliquer sur la flèche et de choisir l'option « Réinitialiser à 100 % » pour revenir à la vitesse d'origine de la zone. Cela est expliqué dans la vidéo à la seconde 257.
Définir une image figée est également une technique utile. Tu peux choisir un point dans le clip et le figer en image fixe. Pour cela, sélectionne le point souhaité et clique sur la flèche vers le bas, puis sur « Image figée ». Cette fonction est démontrée à la seconde 281 de la vidéo.

Une image figée peut être prolongée en déplaçant le point de vitesse de droite vers la droite. De cette façon, l'image fixe pourra être affichée plus longtemps. Cela est expliqué dans la vidéo à la seconde 296.
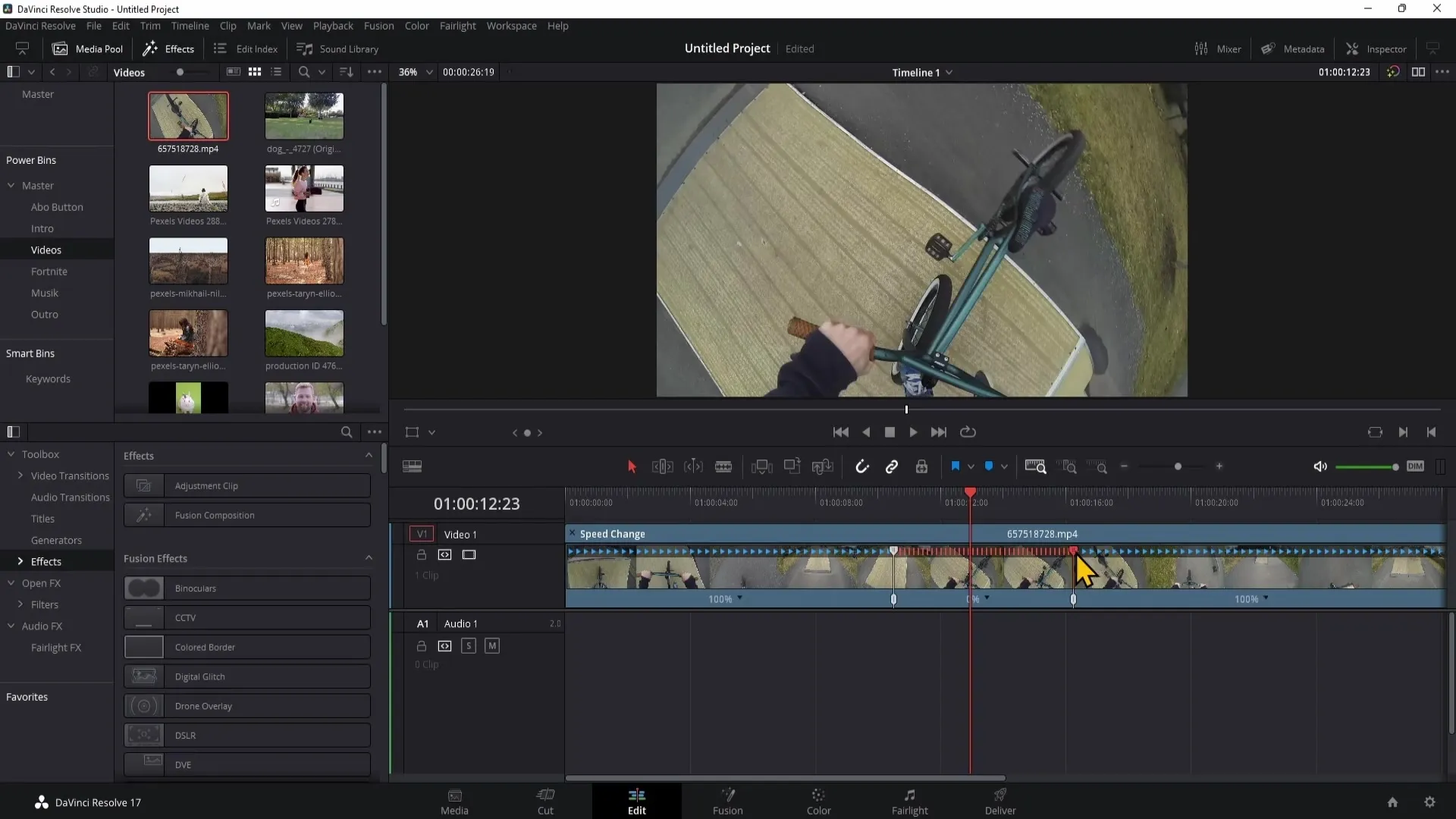
De plus, tu peux déplacer les Speedpoints ultérieurement. Si tu as placé un Speedpoint et que tu l'as mal positionné, tu peux simplement le déplacer à l'endroit souhaité avec la souris, sans modifier la vitesse. Tu trouveras des instructions à ce sujet dans la vidéo à la seconde 316.
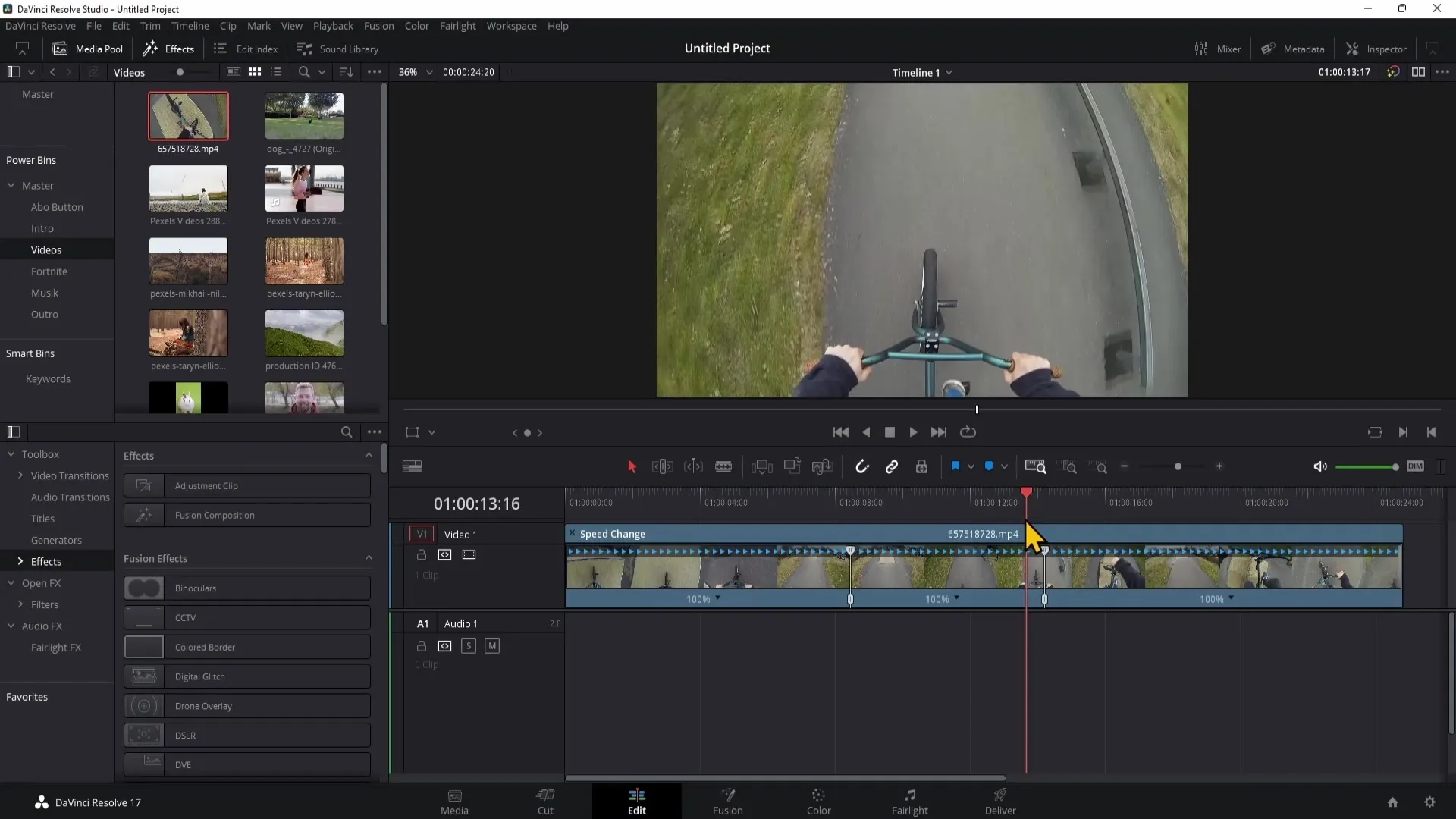
Une autre fonction est « Segment Inversé ». Avec cette option, tu peux choisir de jouer une partie de ton clip en arrière en option. Pour ce faire, sélectionne le clip et clique sur la flèche vers le bas pour activer l'effet. Cela est présenté dans la vidéo à la seconde 341.
Si tu veux être créatif, tu peux également utiliser l'effet « Rembobiner » pour lire un clip à une vitesse spécifique en arrière. Choisis le point de départ et définis que le clip sera joué à cette vitesse, par exemple à 800 %. Cela est expliqué à la seconde 355.
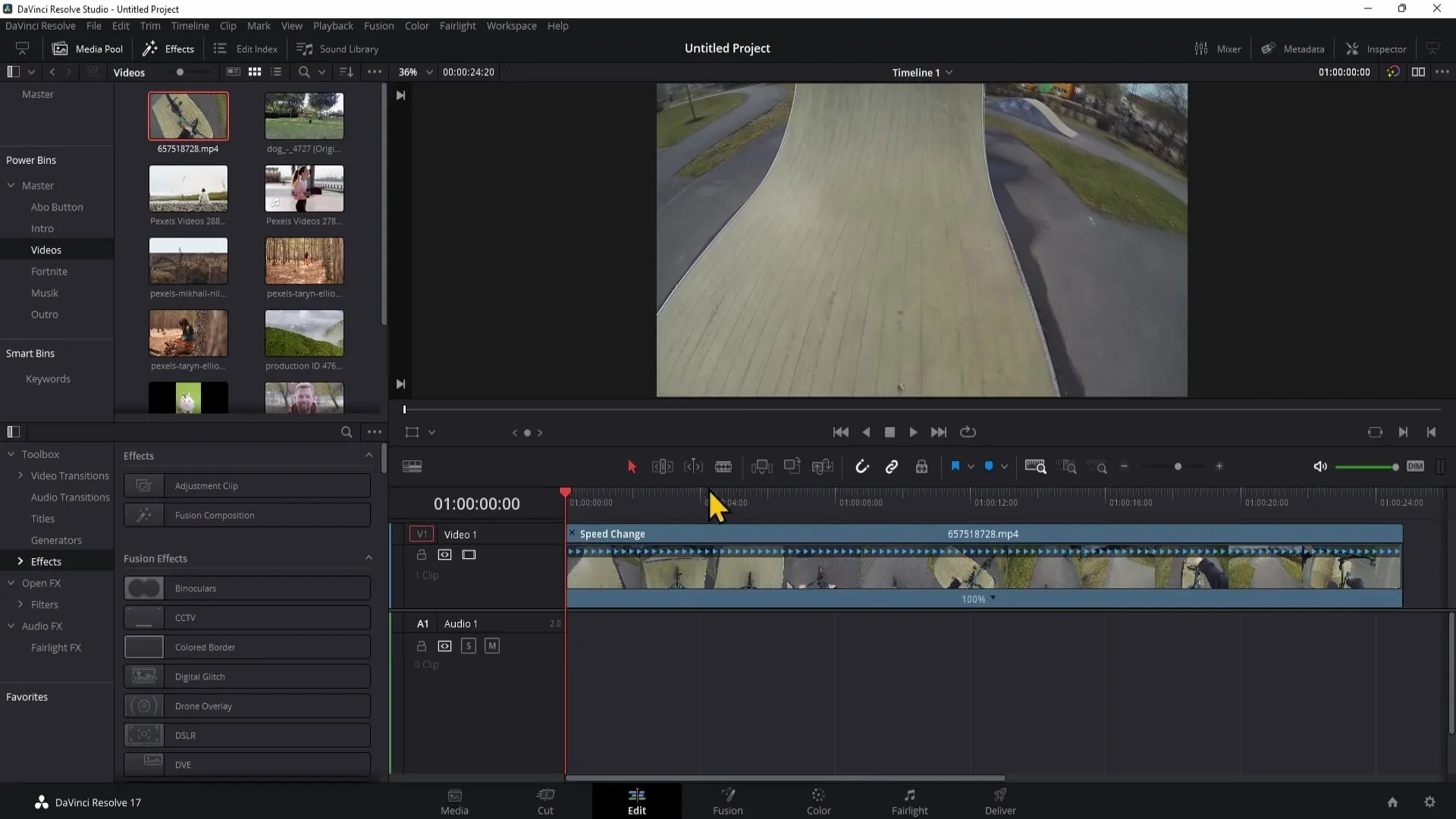
Pour des freinages dramatiques ou des augmentations de vitesse, tu peux utiliser la fonction « Rampe de Vitesse ». Tu peux définir à quelle vitesse la lecture doit commencer et se terminer. Ces ajustements permettent d'obtenir des transitions fluides sans avoir à définir manuellement plusieurs Speedpoints. Cela est présenté dans la vidéo à la seconde 445.
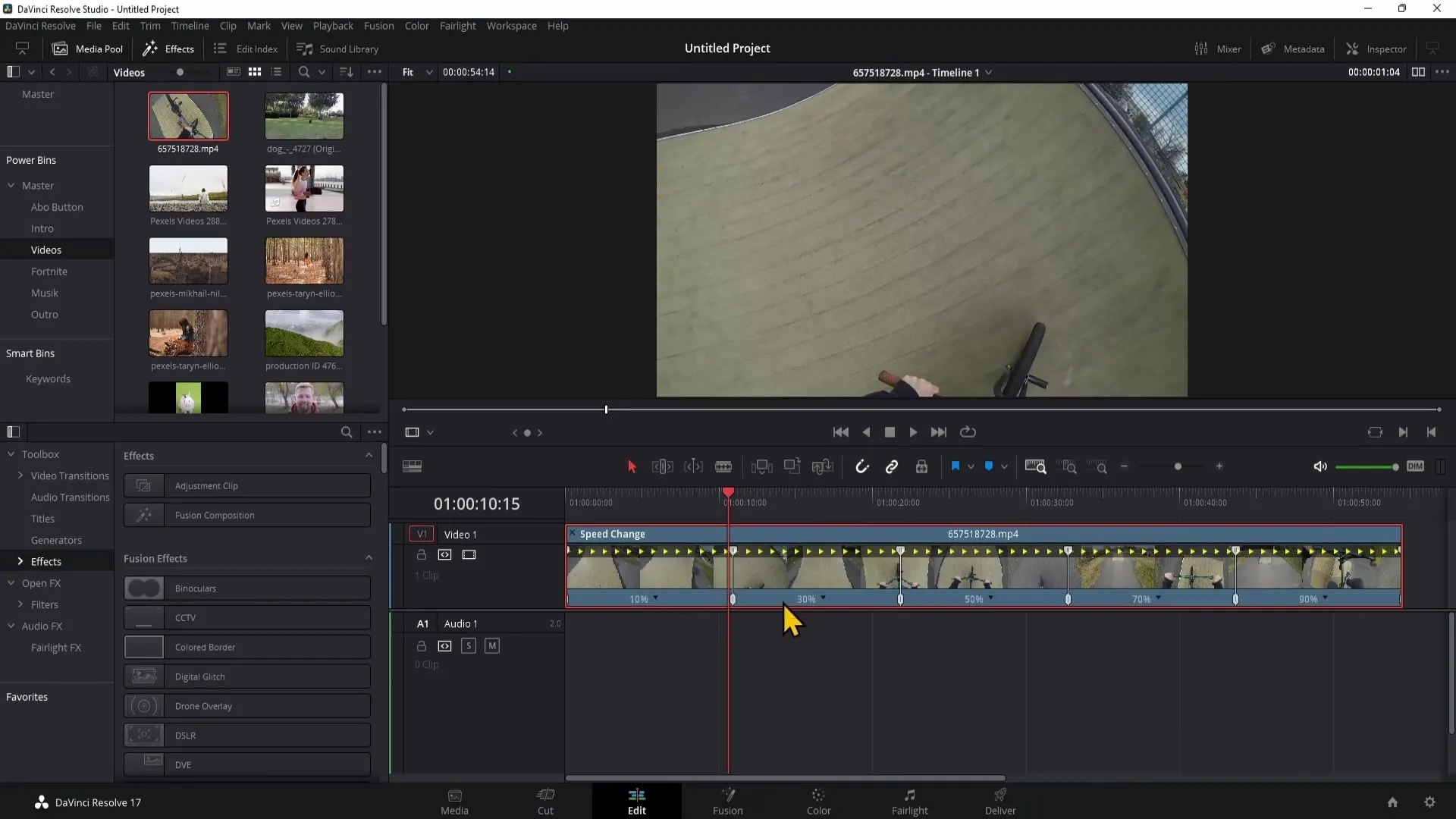
Enfin, si tu lis un clip à une vitesse très lente, il peut sembler saccadé. Pour résoudre ce problème, sélectionne le clip et ajuste les paramètres de « Retime Scaling » dans l'Inspecteur. Je recommande de choisir le processus « Optical Flow », qui rendra la lecture plus fluide. Cette information importante est expliquée à la seconde 520.
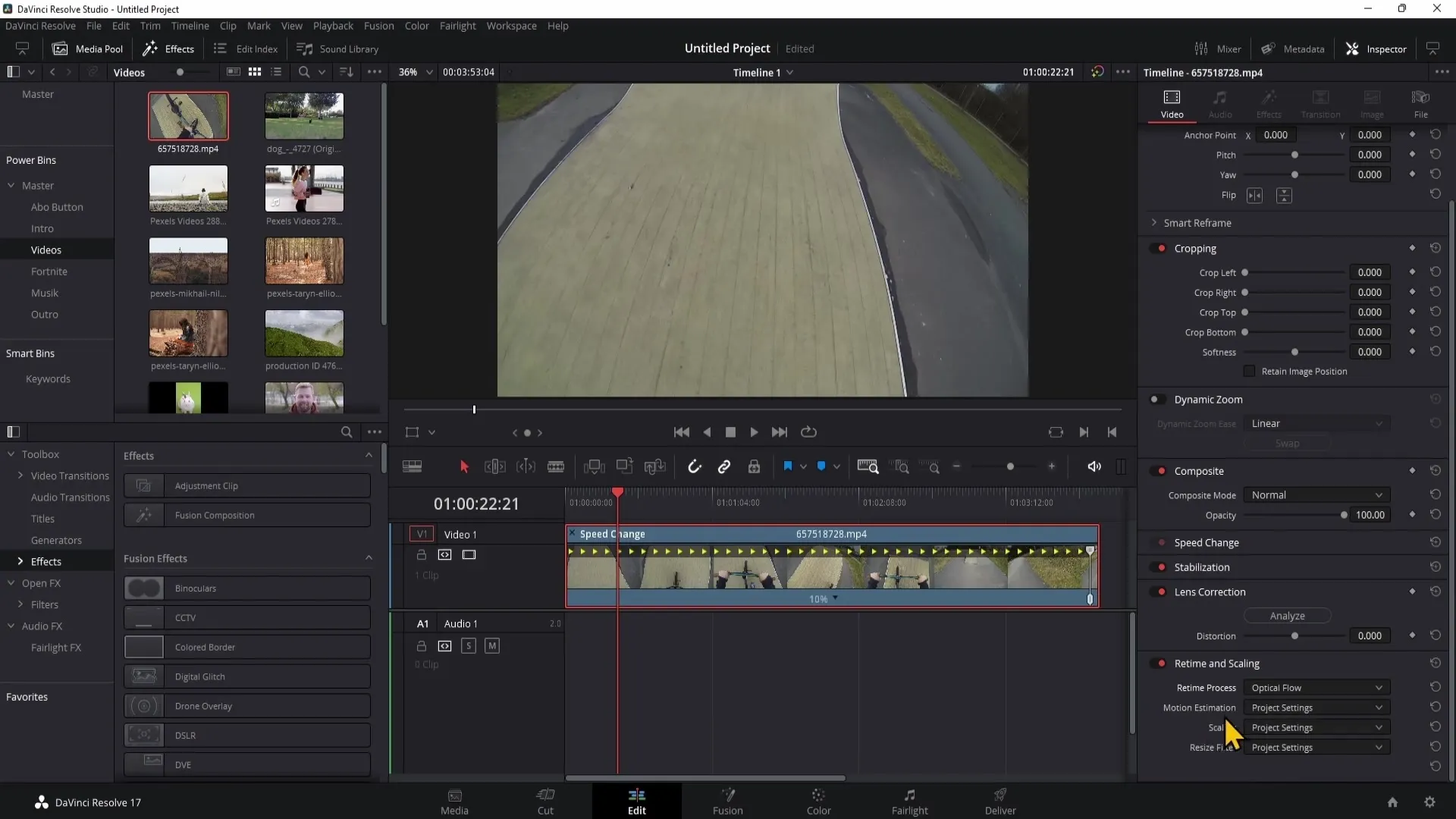
Résumé
Dans ce guide, tu as appris comment utiliser les commandes de Retime de DaVinci Resolve pour ajuster la vitesse de lecture de tes clips vidéo. Tu as appris à placer des Speedpoints et à modifier efficacement la vitesse de tes clips. De plus, tu as pu découvrir diverses techniques créatives telles que les images fixes ou les rampes de vitesse.
Questions Fréquemment Posées
Qu'est-ce que les Speedpoints dans DaVinci Resolve ?Les Speedpoints sont des marques pour définir des sections d'un clip pour des changements de vitesse.
Comment supprimer un Speedpoint ?Clique sur la flèche pointant vers le bas dans les commandes de retiming et choisis « Effacer le Speedpoint ».
Est-il possible de réinitialiser les modifications de vitesse ?Oui, tu peux réinitialiser toutes les modifications en choisissant « Réinitialiser le Clip ».
Comment rendre la vitesse de lecture plus fluide ?Utilise la fonction « Retime Scaling » dans l'Inspecteur et choisis « Optical Flow ».
Que fait la fonction « Ramp de Vitesse » ?Avec la fonction « Ramp de Vitesse », tu peux ajuster dynamiquement la vitesse de ton clip sans avoir à définir de nombreux Speedpoints.


