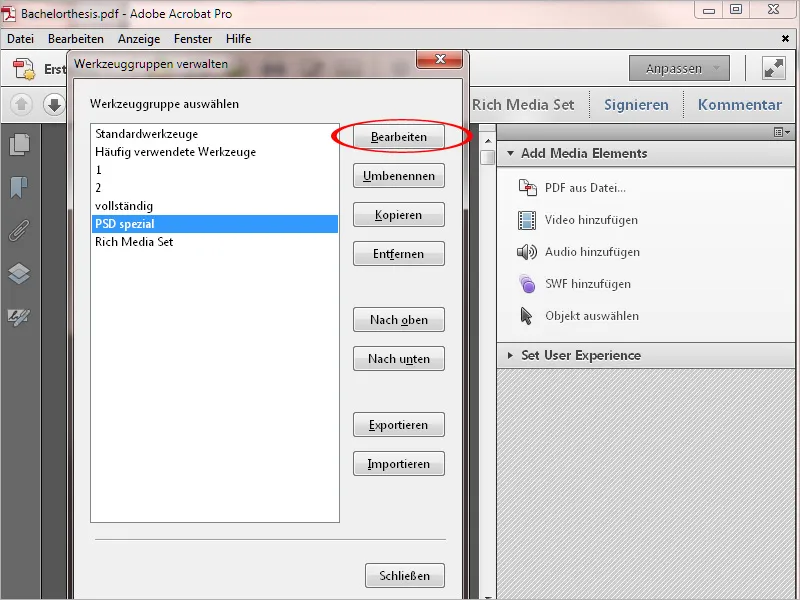Nouveau dans Acrobat XI, une fonctionnalité déjà connue d'autres programmes tels que Photoshop ou InDesign a été ajoutée, qui permet de sauvegarder un environnement de travail spécifique à des tâches particulières sous forme de palettes d'outils et d'outils rapides, afin de les sélectionner au besoin. Cela facilite énormément la navigation, car vous pouvez ainsi avoir sous la main les outils dont vous avez le plus souvent besoin, vous évitant ainsi de chercher l'expression de l'aiguille dans une botte de foin.
Généralement, Acrobat fournit d'abord un environnement de travail avec les outils standard. Pour créer votre propre espace de travail, cliquez en haut à droite sur Personnaliser et, dans le menu déroulant, sélectionnez l'option Créer un nouveau groupe d'outils..webp?tutkfid=52484)
Cela ouvrira une nouvelle fenêtre dans laquelle vous pourrez choisir parmi tous les groupes d'outils disponibles.
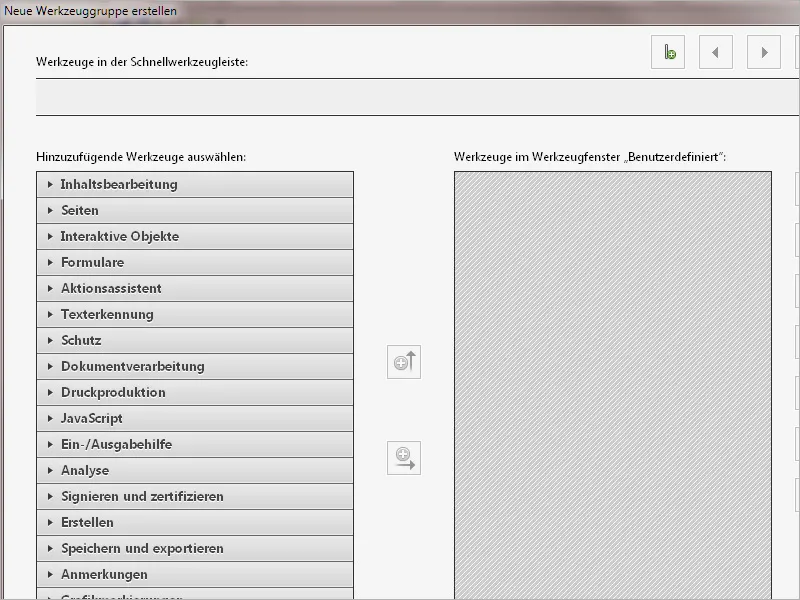
Sur la gauche se trouvent les groupes d'outils disponibles disposés en accordéon. Un clic sur la petite flèche précédant ouvre le groupe respectif et affiche les outils qu'il contient. À droite se trouve la zone personnalisée. Entre les deux se trouvent les boutons permettant de copier des outils ou des groupes d'outils entiers vers la droite ou des outils individuels vers le haut dans la Barre d'outils rapide.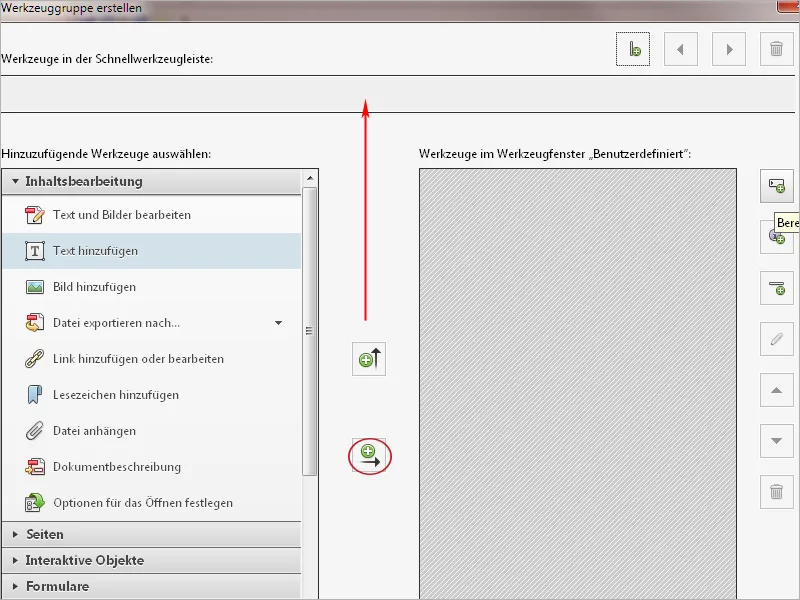
Pour regrouper des outils souvent utilisés de différentes groupes dans un seul, vous pouvez créer une nouvelle zone en cliquant sur un bouton en haut à droite et lui donner un nom.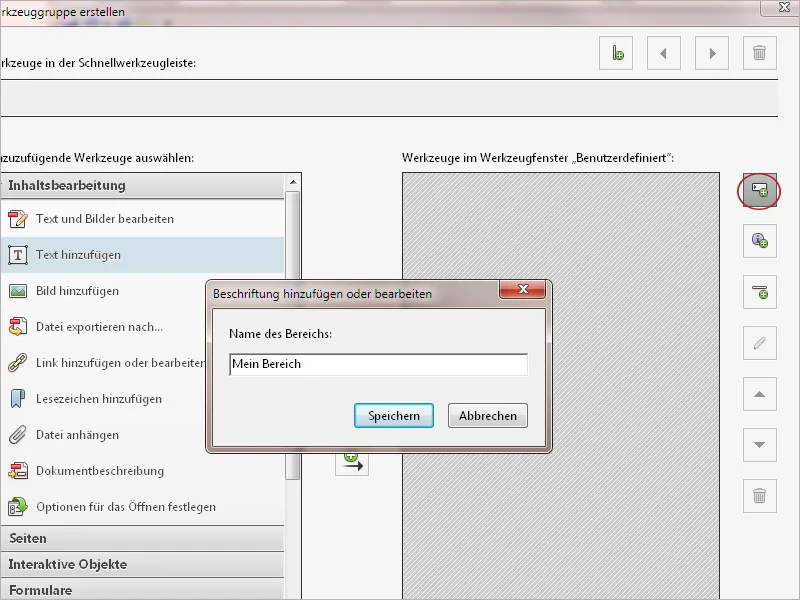
Ensuite, vous pouvez copier tous les outils souhaités dans ce groupe personnalisé.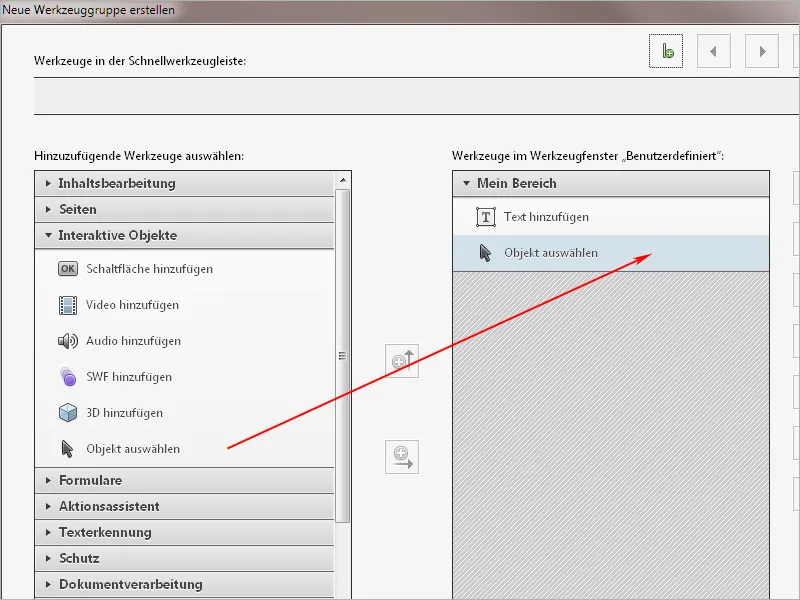
Pour copier un groupe complet vers la droite, assurez-vous qu'il est sélectionné à gauche et donc déroulé. Pour supprimer des outils inutiles de votre version personnalisée pour une meilleure navigation, il vous suffit de les marquer à droite puis de cliquer sur l'icône de la corbeille. L'outil disparaîtra alors, vous permettant de vous concentrer davantage sur l'essentiel.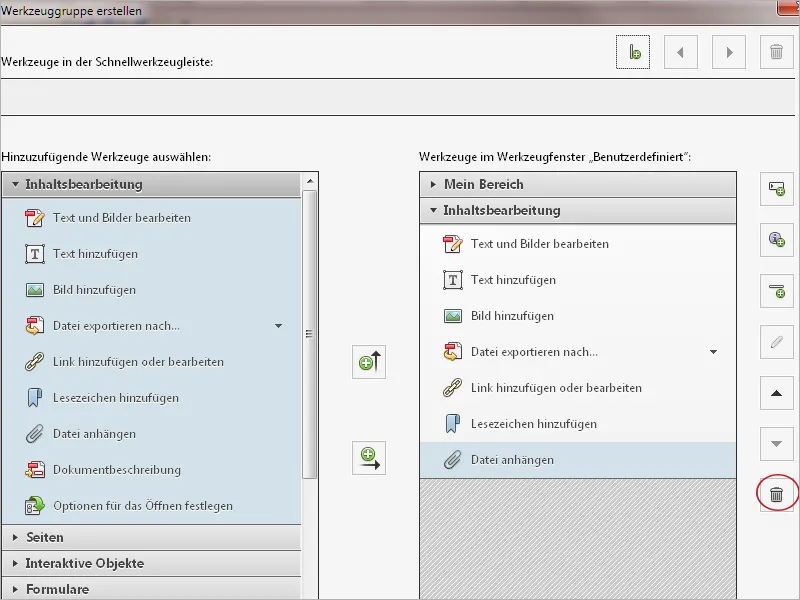
Les outils les plus utilisés peuvent être copiés dans la Barre d'outils rapide. Pour ce faire, marquez-les à gauche et cliquez ensuite sur la flèche vers le haut.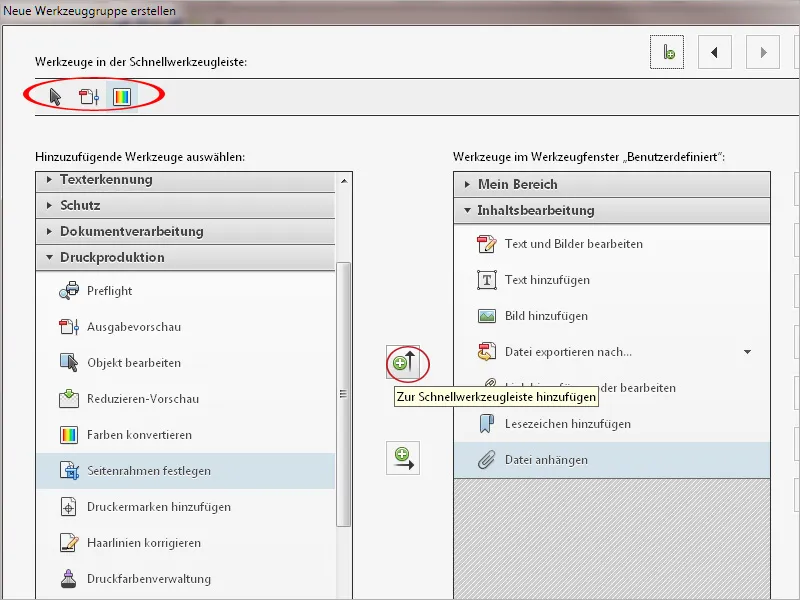
Une fois votre environnement de travail adapté de cette manière, cliquez sur Enregistrer en bas, donnez-lui un nom significatif et cliquez à nouveau sur Enregistrer.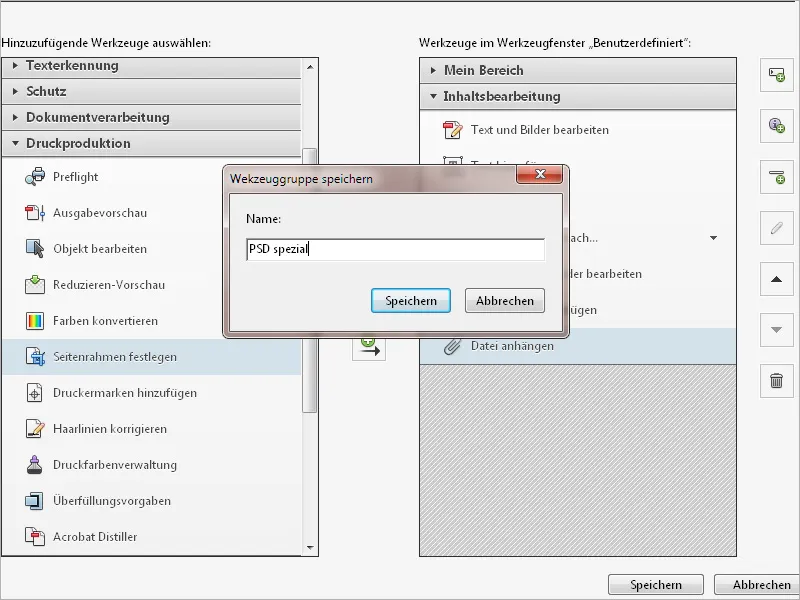
Ce nouvel environnement de travail sera immédiatement appliqué ou pourra être ultérieurement accessible via le bouton Personnaliser..webp?tutkfid=52492)
En plus des barres d'outils personnalisées, l'environnement de travail peut également être personnalisé avec des icônes fréquemment utilisées pour la navigation de page, l’affichage de page, les boutons de zoom, ainsi que des commandes couramment utilisées dans les menus Fichier et Édition.
Pour ce faire, cliquez avec le clic droit dans une zone vide de la barre d'outils ou de la barre de symboles et activez ou désactivez la commande correspondante. Les commandes cochées apparaîtront alors comme des boutons dans la barre de symboles, tandis que celles non cochées seront masquées.
Ainsi, vous pouvez supprimer tout ce qui peut être rapidement accessible par un raccourci clavier (comme par exemple Ctrl+P pour imprimer, Ctrl+S pour enregistrer ou Ctrl+O pour ouvrir des documents – fonctionne de la même manière dans presque tous les programmes) et placer plutôt des commandes dans la barre de symboles, qui seraient autrement difficiles à trouver dans des sous-menus. Cela garantira un travail agréable et efficace..webp?tutkfid=52493)
Un tel environnement de travail personnalisé peut également être exporté pour être transmis à un autre ordinateur ou utilisateur. Pour ce faire, cliquez sur le bouton Personnaliser en haut à droite, puis sur l'option Gérer les groupes d'outils. Sélectionnez ensuite dans la liste le Groupe d'outils concerné et cliquez sur Exporter.
Après avoir sélectionné un dossier de destination, un fichier *.aaui portant le nom du Groupe d'outils (pour l'interface utilisateur Adobe Acrobat) sera enregistré à cet emplacement, pouvant être facilement transmis et importé dans l'ordre inverse sur l'ordinateur cible.
Ainsi, cet environnement de travail personnalisé sera également disponible là-bas, vous permettant d'économiser beaucoup de temps de configuration.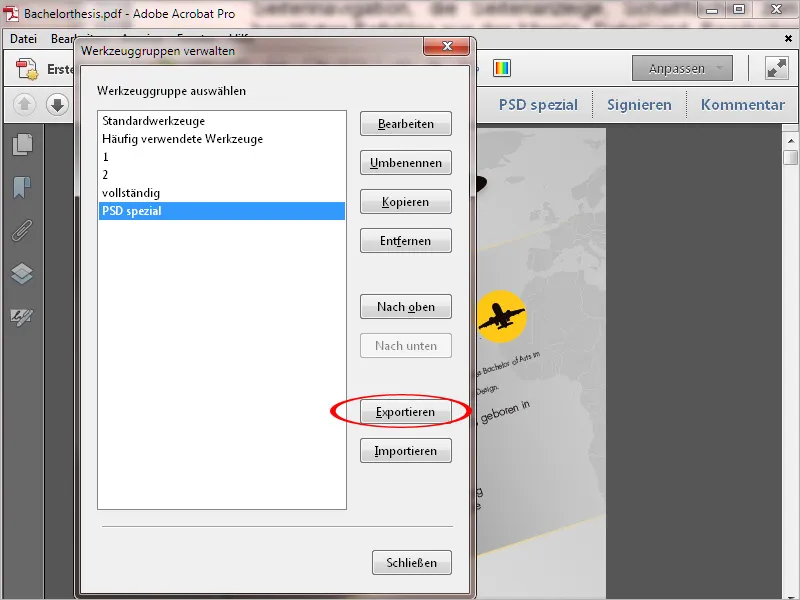
Par le biais de Personnaliser et ensuite Rechercher plus en ligne, vous pouvez également essayer des ensembles d'outils téléchargés par d'autres utilisateurs sur Acrobatusers.com..webp?tutkfid=52495)
Cliquez simplement sur Télécharger …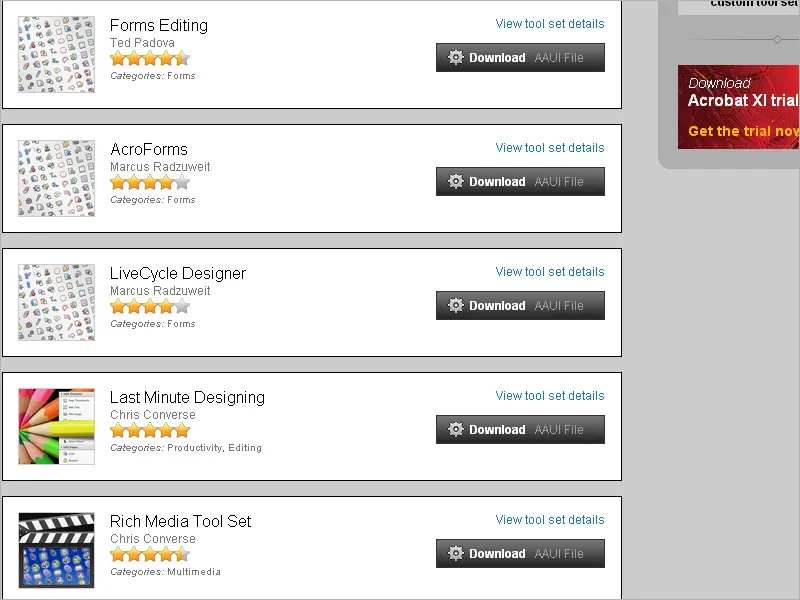
… et importez le fichier téléchargé via Personnaliser>Gérer les groupes d'outils..webp?tutkfid=52497)
Ensuite, vous pouvez choisir et utiliser cet environnement en cliquant sur le bouton Personnaliser..webp?tutkfid=52498)
Vous pouvez facilement supprimer les ensembles d'outils inutiles pour une meilleure vue d'ensemble. Pour ce faire, accédez à l'entrée de menu Gérer les groupes d'outils via Personnaliser. Sélectionnez ensuite le fichier de configuration concerné et supprimez-le en utilisant le bouton du même nom.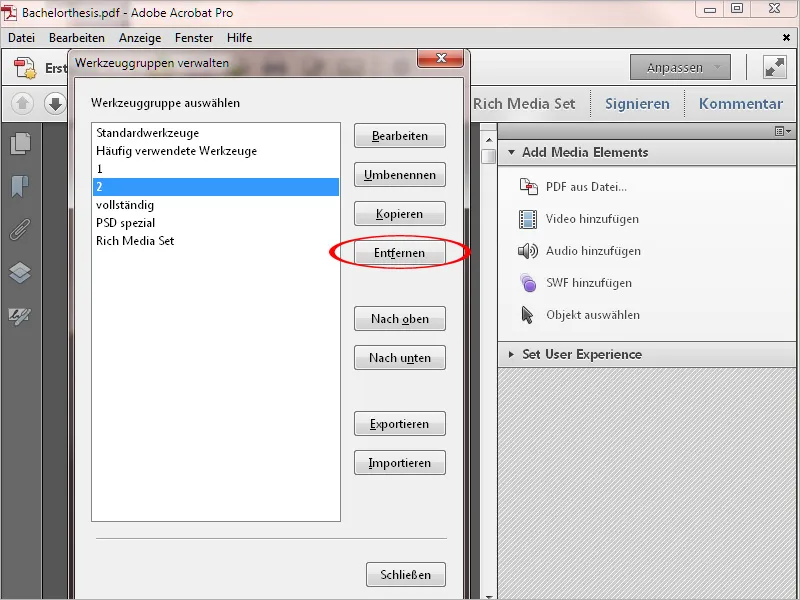
Vous pouvez également modifier ultérieurement un espace de travail créé une fois en ajoutant ou en supprimant des outils ou des outils rapides à l'aide du bouton Modifier dans la gestion des groupes d'outils.