Dans ce tutoriel, vous apprendrez comment définir les paramètres de rendu optimaux pour votre chaîne YouTube dans DaVinci Resolve. Que vous vouliez rendre des vidéos en 1080p ou 4K, vous trouverez ici un guide détaillé étape par étape pour vous aider à obtenir les meilleurs résultats. Nous abordons les ajustements que vous pouvez apporter pour améliorer la qualité de vos vidéos sans augmenter inutilement la taille du fichier.
Principales conclusions
- Utilisez les paramètres personnalisés pour une adaptabilité maximale.
- Assurez-vous d'exporter à la fois la vidéo et l'audio.
- Utilisez le codec H.265 pour une meilleure qualité et des tailles de fichier plus petites.
- Lors de l'exportation audio, choisissez le codec Linear PCM pour une qualité sonore optimale.
- Enregistrez vos paramètres en tant que préréglages pour les projets futurs.
Guide étape par étape
1. Préparez votre projet et ouvrez l'onglet de rendu
Une fois que vous avez édité votre vidéo dans DaVinci Resolve, accédez à l'onglet de rendu en cliquant sur l'icône de fusée symbolique dans le coin inférieur droit. Vous pouvez définir tous les paramètres de rendu nécessaires avant de procéder à l'exportation finale.

2. Choisir entre Clip unique et Clip individuel
Dans la zone de rendu, vous avez la possibilité de choisir entre "Clip unique" et "Clip individuel". Sélectionnez "Clip unique" si vous souhaitez exporter l'intégralité de la timeline en une seule vidéo cohérente, ce qui est la méthode courante pour la plupart des vidéos YouTube.

3. Activer l'exportation vidéo et audio
Dans les paramètres, assurez-vous que la case "Exporter la vidéo" est cochée. Si vous souhaitez également exporter l'audio, activez "Exporter l'audio". La combinaison des deux est essentielle pour que votre vidéo soit accompagnée de son.
4. Sélectionner le format et le codec
Pour le format, je recommande de choisir QuickTime. Utilisez le codec H.265 car il offre une meilleure qualité d'image tout en conservant des tailles de fichiers plus petites. Surtout lors des téléchargements sur YouTube, vous bénéficierez d'une meilleure compression.
5. Adapter l'encodeur et la vitesse
Si vous utilisez DaVinci Resolve Studio, vous pouvez choisir l'encodeur. Considérez l'utilisation de l'encodeur NVIDIA car cela peut considérablement augmenter la vitesse de rendu. Si vous utilisez la version gratuite, vous n'aurez pas ce paramètre. Désactivez également l'option "Optimisation réseau".
6. Définir la résolution et la fréquence d'images
Pour les vidéos 1080p, la résolution standard est de 1920x1080, que vous pouvez laisser telle quelle. Vous pouvez laisser la fréquence d'images à 23,976 FPS, ce qui convient bien à la plupart des vidéos YouTube.
7. Optimiser les paramètres de qualité pour le débit binaire
Pour la qualité, il y a l'option "Automatique", mais je vous recommande de sélectionner "Restreindre à" et de définir la valeur à 30 000 kbps. Cela garantit que vos vidéos conservent une qualité constante sans que le débit binaire ne fluctue énormément.
8. Vérifier les paramètres audio
Passez aux paramètres audio et choisissez le codec "Linear PCM". Ce codec garantit une excellente qualité audio, essentielle pour les contenus YouTube professionnels.

9. Enregistrer le préréglage des paramètres 1080p
Après avoir défini tous ces paramètres, vous pouvez enregistrer votre configuration en tant que préréglage. Cliquez sur les trois points dans le coin supérieur droit et sélectionnez "Enregistrer en tant que nouveau préréglage". Nommez votre préréglage de manière significative, par exemple "Paramètres Youtube 1080p".

10. Ajuster les paramètres 4K
Vous en arrivez maintenant aux paramètres 4K. Ils sont largement similaires, mais vous choisissez "Résolution" et la fixez à 3840x2160. Pour le débit binaire, vous êtes maintenant à 50 000 kbps pour répondre à la plus haute résolution.
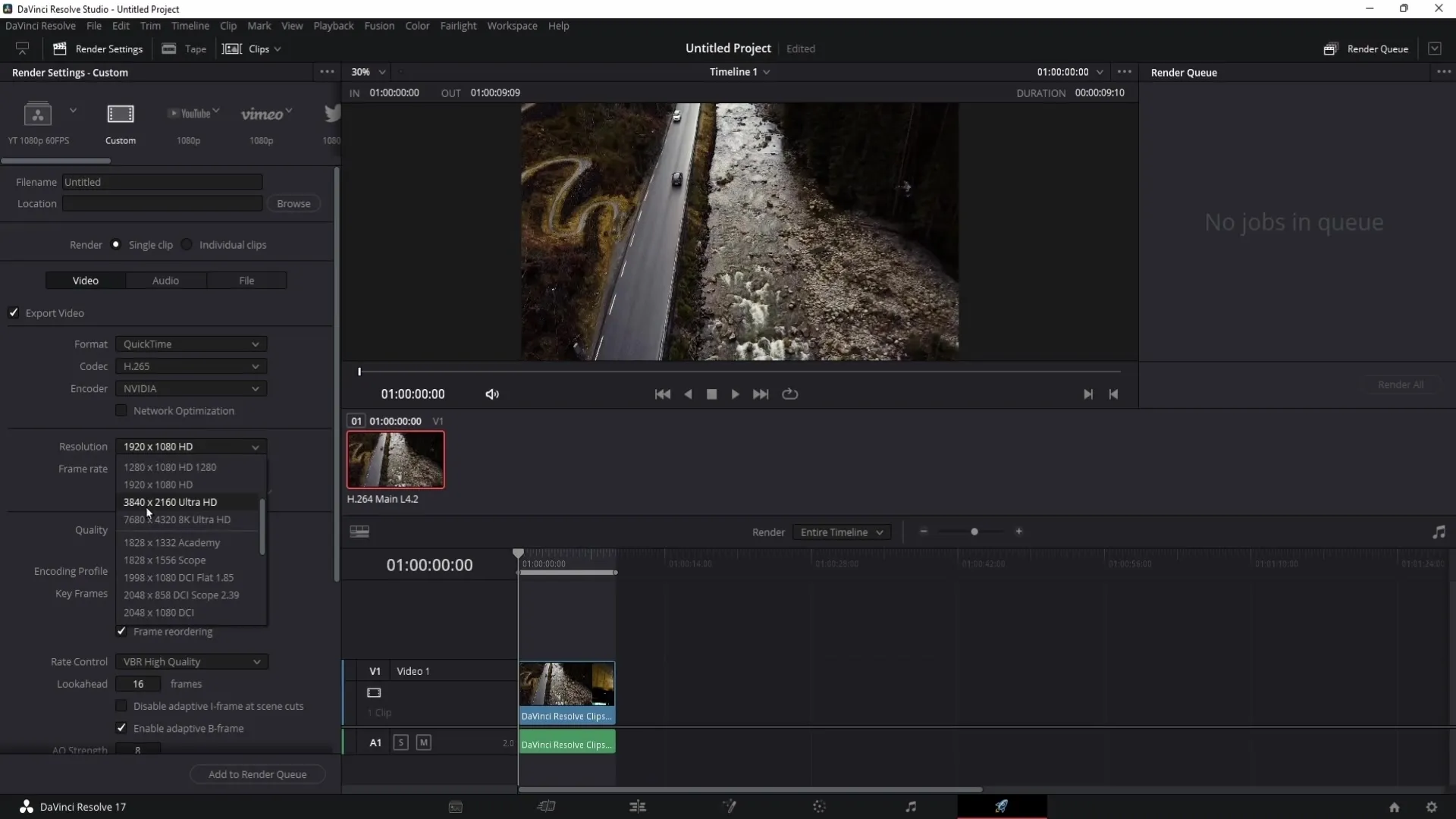
11. Enregistrer le préréglage 4K
Tout comme avec les paramètres 1080p, vous pouvez également enregistrer les paramètres 4K en tant que préréglage pour y accéder plus rapidement à l'avenir.
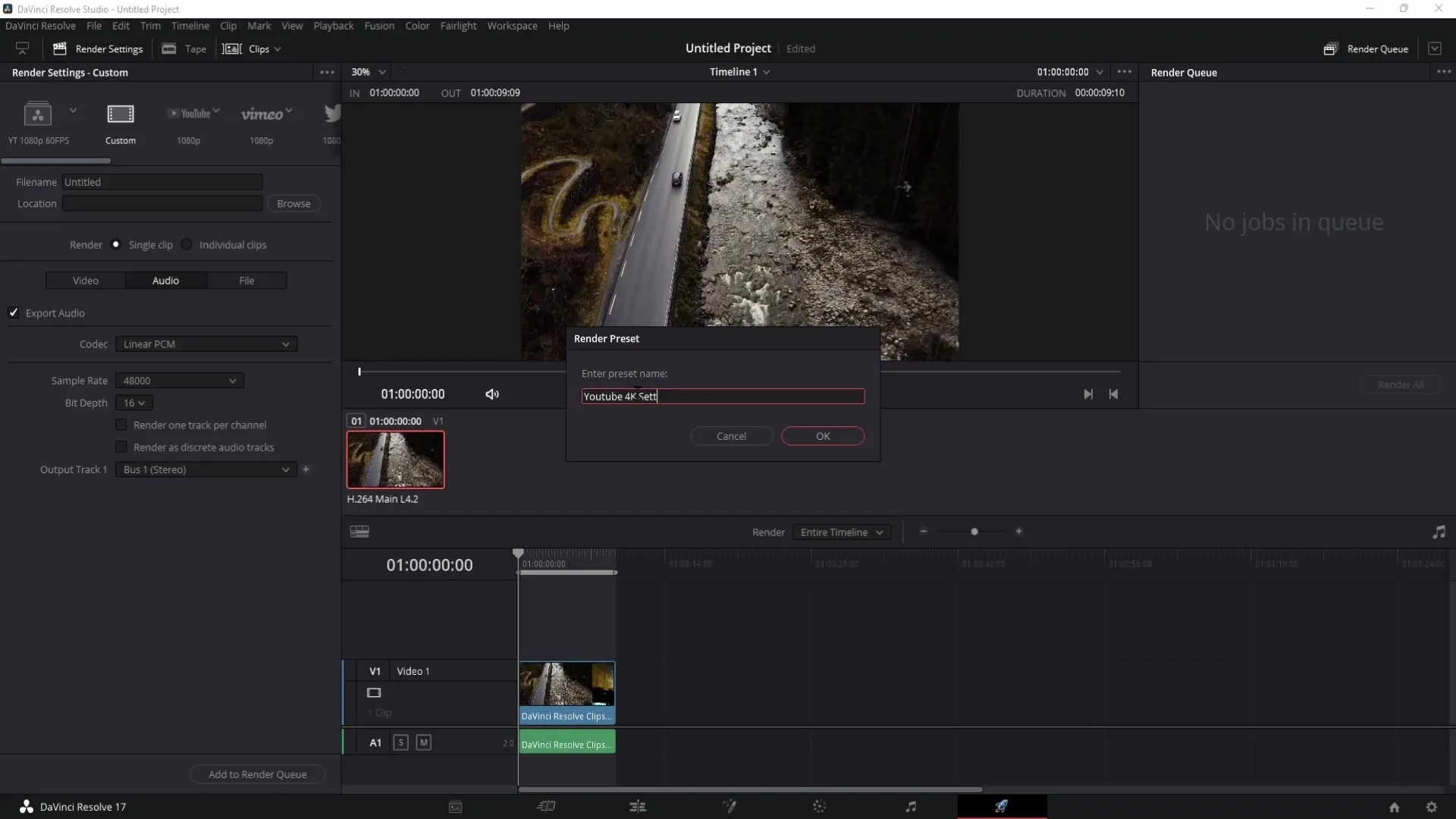
12. File d'attente de rendu et exportation
Une fois que vous avez effectué tous les réglages, accédez à la file d'attente de rendu. Ajoutez votre projet, sélectionnez un dossier de destination et attribuez un nom de fichier. Cliquez sur "Enregistrer" puis sur "Ajouter", suivi de "Tout rendre", pour démarrer le processus de rendu.
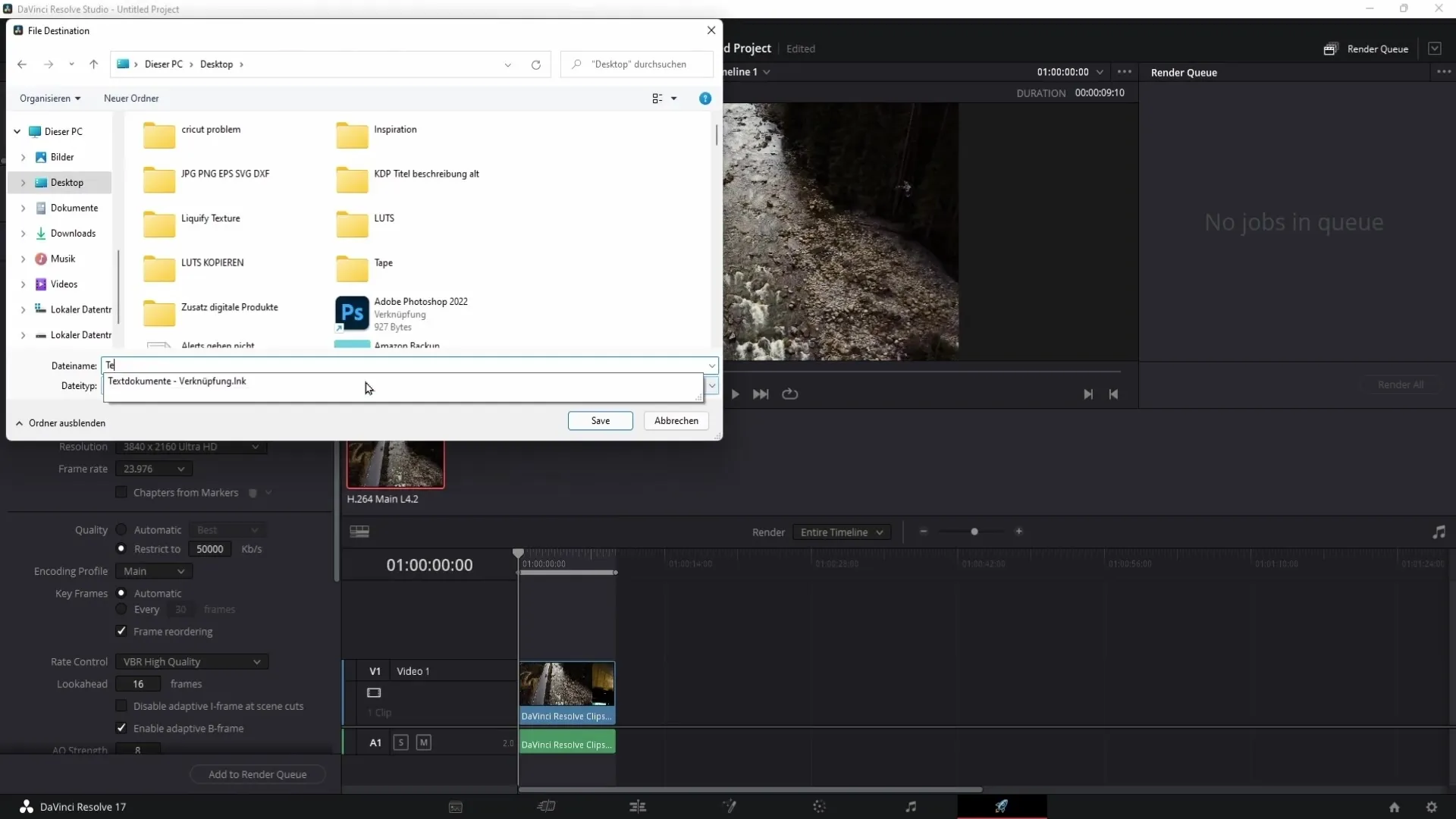
13. Informations sur les tailles de fichier
Remarquez que les vidéos 4K sont beaucoup plus grandes en taille de fichier que les vidéos 1080p. Planifiez en conséquence si vous souhaitez télécharger vos vidéos.
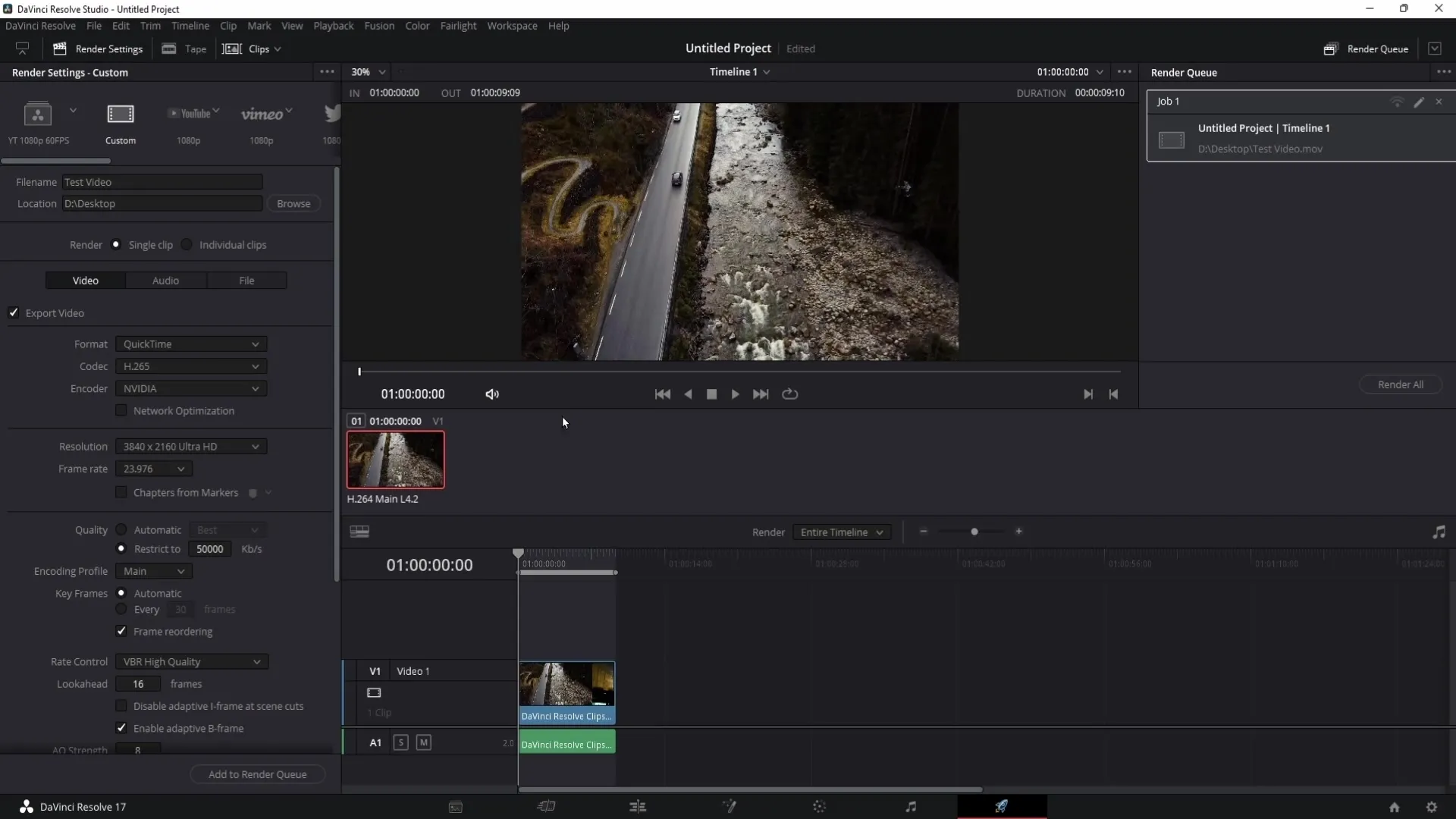
14. Utilisation des paramètres personnalisés
L'utilisation des paramètres personnalisés vous permet d'obtenir un résultat bien meilleur que avec les paramètres prédéfinis de YouTube. Profitez de ces options pour votre prochain projet.
Résumé
Dans ce guide, vous avez appris comment définir les meilleurs paramètres de rendu dans DaVinci Resolve pour les vidéos YouTube. Des options de sélection aux codecs en passant par les préréglages, nous avons couvert tous les points importants.
Foire aux questions
Welche Auflösung sollte ich für YouTube verwenden?Pour la plupart des contenus, les résolutions 1080p ou 4K sont recommandées, en fonction de l'objectif et du public cible.
Ist der Codec H.265 besser als H.264?Oui, le H.265 offre une meilleure qualité avec des tailles de fichier similaires ou même plus petites.
Warum sollte ich die Custom-Einstellungen anstelle der vorgegebenen YouTube-Settings verwenden?Les paramètres personnalisés vous offrent plus de contrôle sur la qualité de l'image et du son, ce qui conduit à de meilleurs résultats.
Kann ich die Presets bearbeiten, nachdem ich sie gespeichert habe?Oui, vous pouvez modifier les préréglages enregistrés à tout moment et les adapter à vos besoins actuels.
Wo kann ich die gerenderten Videos finden?Les vidéos rendues sont stockées dans le dossier de destination que vous avez spécifié pendant le processus de rendu.


