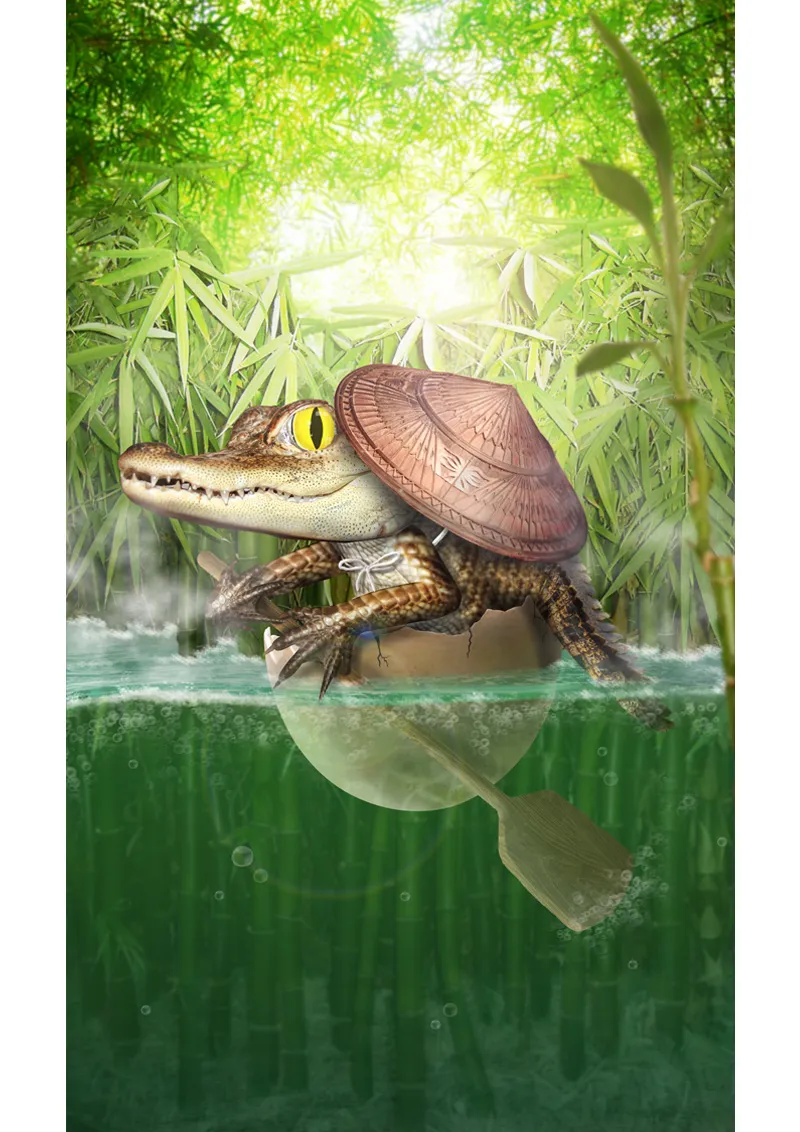Bonjour chers membres de la communauté des Pixels !
Aujourd'hui, je vais vous montrer comment mon image Petit voyage a été créée !
Le tutoriel est divisé en deux parties :
PARTIE 1 : L'arrière-plan
• Réflexions préliminaires
• Préparatifs
• Création et modification de l'arrière-plan
PARTIE 2 : Le sujet principal
• La coquille d'œuf devient un navire
• La création et la modification de l'alligator
• Petits détails et effets
Mais avant de commencer le tutoriel, je vous présente l'image du concours :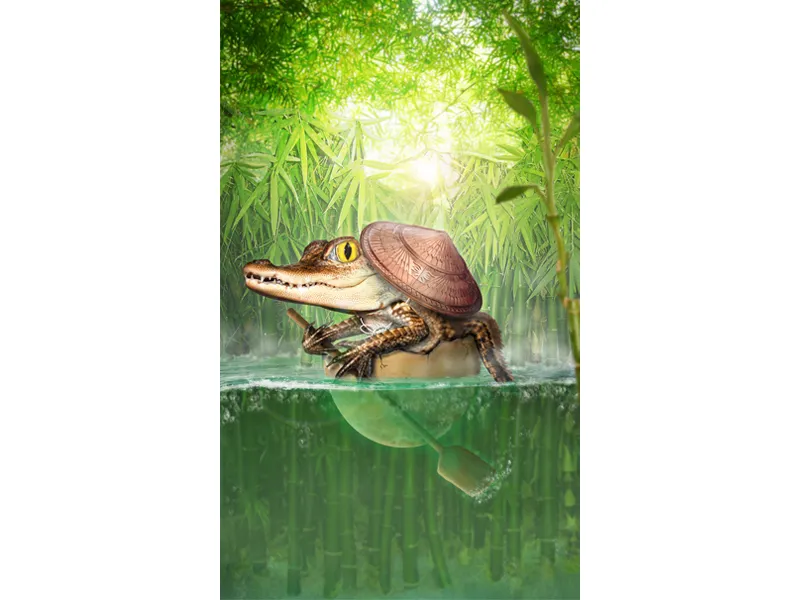
PARTIE 1: L'arrière-plan
Les réflexions préliminaires
Nous étions le 03 janvier 2014 … Le début du Quicky 2014 avait commencé et j'attendais patiemment le stock.
Ensuite, c'était le moment : À 20h00, la consigne tant attendue est arrivée …
… une coquille d'œuf.
Alors, bon … je n'avais que 6 heures jusqu'à la date limite. Que puis-je faire avec ce stock ?
Je réfléchis …
La plupart mettraient sûrement un poussin ou quelque chose du genre - une idée complètement mainstream - donc je préfère mettre quelque chose d'exotique à la place …
hm … un bébé alligator !
C'est ainsi que la première idée générale a émergé. Je voulais raconter un petit conte de fées d'Extrême-Orient sur un petit alligator plein d'aventures, qui se lance dans le vaste monde avec sa coquille d'œuf. La structure de l'image était claire pour moi dès le début : format portrait. L'alligator avec une pagaie dans la coquille d'œuf au milieu. À l'arrière-plan, on devait voir beaucoup de bambous et dans l'ensemble l'image devait être jaune-verte en couleur.
J'ai immédiatement commencé à chercher des stocks appropriés.
J'avais besoin de nombreux stocks de bambou et d'images de bébés alligators adaptées. Heureusement, j'ai aussi trouvé une belle image d'eau où l'on peut parfaitement distinguer la rupture entre la surface et l'eau en dessous.
Après une heure de recherche de stocks, toutes les images étaient prêtes et je pouvais enfin commencer.
Étape 1 - Préparatifs
D'accord ! Maintenant, il ne me reste que 5 heures jusqu'à la date limite …
J'ouvre l'image de l'eau et j'agrandis l'image avec l'Outil de détourage (C) vers le haut.
Ensuite, je prends la couleur du ciel à l'aide de l'Outil Pipette (I) et je colore la zone blanche résultante au-dessus de l'image avec l'Outil de remplissage (G).
Comme je veux plutôt des tons verdâtres, je change la couleur. Pour cela, je crée un calque d'ajustement Teinte/Saturation avec les valeurs suivantes :
• Teinte - 33
• Saturation +13
Je crée maintenant 2 dossiers et je les renomme en « Avant-plan » et « Arrière-plan ». Dans le dossier « Avant-plan », j'insère la coquille d'œuf détourée ainsi que l'image du bébé alligator. Je masque ce dossier et je me concentre sur l'arrière-plan. Dans le dossier « Arrière-plan », j'insère maintenant tous les stocks de bambou.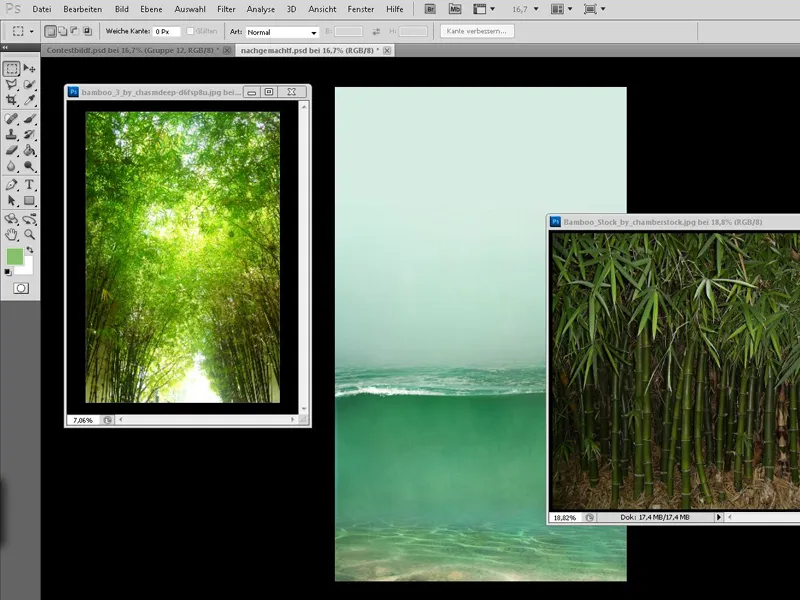
Étape 2 - Le bambou à l'arrière-plan
Nous commençons maintenant à placer le bambou : Tout d'abord, nous nous occupons du bambou que l'on peut voir tout au fond. Celui-ci est placé tout en haut et comme j'aime beaucoup les couleurs, je ne change rien et essaie de m'inspirer de cette image de bambou pour les autres. Je redimensionne l'image de bambou à la taille appropriée et la rend floue via Filtre> ; Adoucir> ; Flou gaussien avec un Rayon de 3,5 px. Ensuite, je raccourcis le bambou pour qu'il n'aille que jusqu'à l'eau.
Étape 3 - Le bambou sous l'eau
Nous nous occupons maintenant du bambou dans l'eau. Celui-ci est d'abord placé dans la partie basse de l'image, puis agrandi légèrement en maintenant la touche Majuscule. Ensuite, nous dupliquons ce calque en le faisant glisser tout en maintenant le clic gauche sur l'icône Nouveau calque. La copie est masquée et nous nous concentrons d'abord sur la zone dans l'eau.
Nous veillons à ce qu'il n'y ait pas ou peu de feuilles sous l'eau. De plus, nous devons garder à l'esprit que le bambou semble plus grand à cause de la distorsion dans l'eau - donc la partie inférieure peut être un peu plus grande.
Une fois que nous sommes satisfaits du bambou dans l'eau, nous pouvons recadrer l'image jusqu'à la rupture de l'eau.
Et puisque l'eau doit paraître trouble, nous appliquons à nouveau le Flou gaussien avec 5,5 px et réduisons l'Opacité du calque à 50 %..webp?tutkfid=53005)
Il y a maintenant quelques chose qui me dérange et que je peux rapidement corriger à l'aide d'un masque :
Tout d'abord, je crée un masque sur la couche de bambou et j'enlève avec un pinceau doux les zones qui se chevauchent entre la surface de l'eau et le bambou.
Et vous avez sûrement remarqué cette mauvaise réflexion en bas - nous allons la supprimer dans la couche d'arrière-plan avec l'outil de tampon de duplication (S).
Le bambou semble un peu trop transparent en bas... Nous allons simplement résoudre ce problème en choisissant la couleur originale sous-marine du fond (la couche de teinte/saturation doit être masquée pour l'instant) avec l'outil pipette et en redessinant les tiges de bambou sur la couche d'arrière-plan.
Ensuite, nous créons une nouvelle couche au-dessus de la couche de bambou avec le mode Couleur à environ 20 % d'opacité et peignons l'eau en vert jusqu'à la cassure avec un pinceau doux (à 100 % d'opacité).
Ensuite, nous créons à nouveau une couche avec le mode Couleur à environ 20 % d'opacité et peignons l'herbe en vert sapin en bas.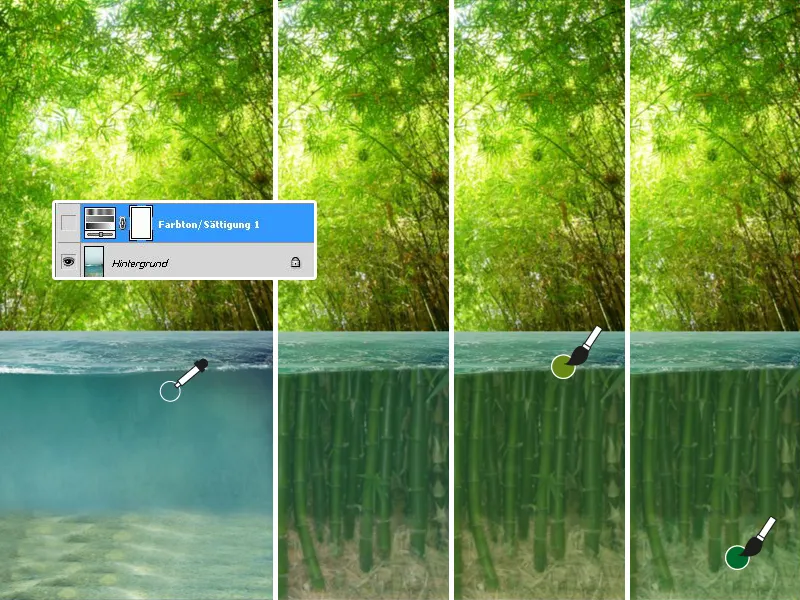
Enfin, je crée encore une dernière couche de couleur (20 % opacité) et ajoute un dégradé de bleu à transparent dans la partie inférieure de l'eau. Une autre nouvelle couche au-dessus de toutes les autres doit renforcer l'effet de l'eau trouble en peignant à nouveau l'eau en vert jusqu'à la cassure et en réduisant l'opacité de la couche à 20 %.
Et voilà, l'eau trouble est prête !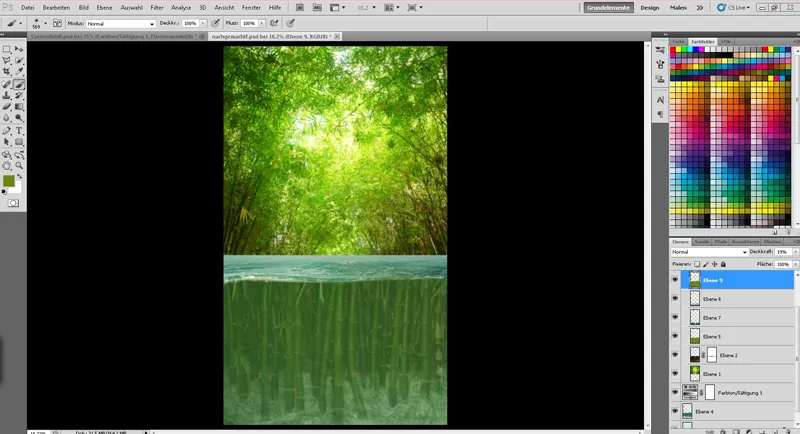
Étape 4 - Le bambou au-dessus de l'eau
Nous passons maintenant au bambou au-dessus de l'eau.
Nous nous rappelons de la couche de bambou dupliquée ? Nous la réaffichons et la replaçons tout en haut si nécessaire. Ensuite, nous positionnons le bambou de manière approximative.
Nous créons un masque et pouvons colorier en noir la partie inférieure (sous l'eau).
Comme je n'ai pas assez de temps pour découper proprement le bambou un par un lors d'une retouche rapide, j'utilise un pinceau avec une dureté de 50 % et une opacité de 100 %, je repère des points marquants du bambou et les efface dans le masque.
Nous recherchons maintenant d'autres points marquants à l'intérieur du bambou et les effaçons cette fois-ci avec une opacité de pinceau plus basse (50 %).
C'est fait ! Cependant, le bambou semble un peu dégarni...
Pas de problème - nous créons une nouvelle couche et prenons la couleur de feuille du bambou avec l'outil pipette, puis avec un pinceau plus dur (environ 80 % de dureté), nous peignons quelques feuilles.
Il est important de changer souvent de couleur avec la pipette pour obtenir également les nuances claires et foncées des feuilles, ce qui intégrera beaucoup mieux le bambou dans l'image.
Il est maintenant temps de ramener le bambou dans l'eau. Pour ce faire, nous retournons dans le masque et peignons en blanc le long des tiges de bambou avec une opacité maximale, ou en noir pour effacer les parties gênantes. Ici aussi, le pinceau devrait être réglé un peu plus dur (environ 80 %).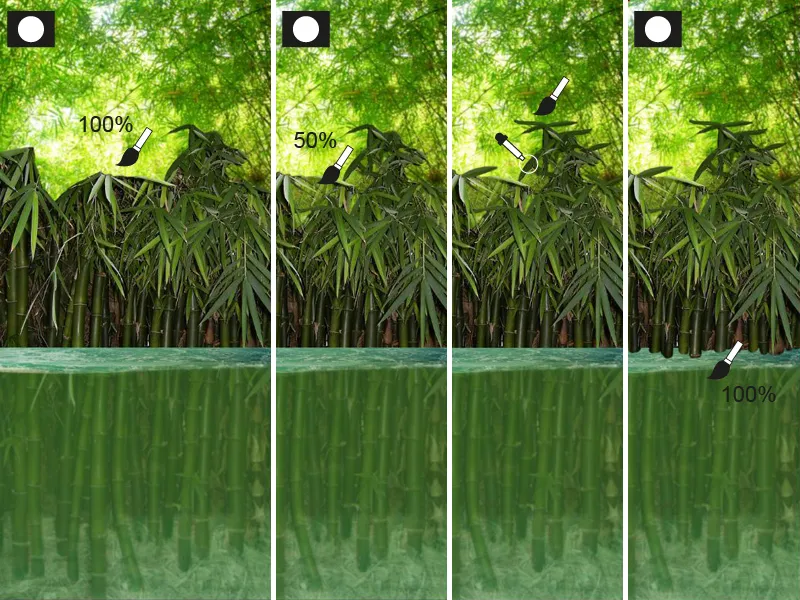
Je suis satisfait du bambou, je regroupe maintenant toutes les couches appartenant à la partie supérieure du bambou et les fusionne en cliquant droit sur une couche.
Ensuite, je crée une sélection du bambou en maintenant la touche Ctrl enfoncée et en cliquant gauche sur la miniature de la couche du bambou.
Je veux éclaircir un peu le bambou et l'harmoniser en termes de couleur avec l'arrière-plan ; pour cela, je crée une couche d'ajustement Courbes de tonalité. Ensuite, nous reprenons la sélection du bambou et créons une nouvelle couche avec le mode Incrustation à 40 % d'opacité. La sélection est ensuite colorée jaune-vert.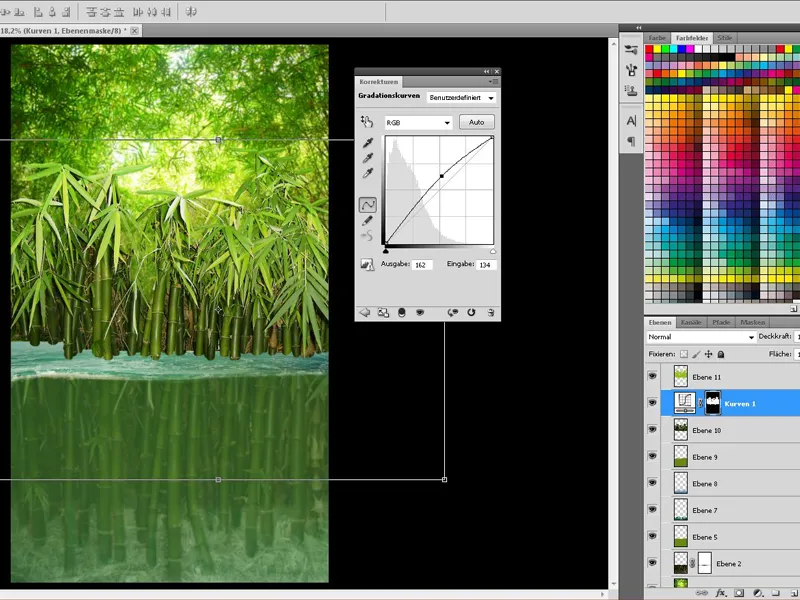
Je trouve que nous n'avons toujours pas assez de bambou...
...et comme il s'agit d'une course contre la montre, cela doit être rapide et simple :
Nous dupliquons la couche de bambou, la couche de Courbes de tonalité et la couche Incrustation et les fusionnons. Ensuite, nous créons un dossier, réduisons l'opacité à 80 - 85 % et y insérons la couche fusionnée.
À l'intérieur de ce dossier, nous pouvons maintenant dupliquer le bambou, le miroir, le transformer et simplement effacer la partie gênante (par exemple avec l'outil gomme).
Lorsque nous sommes satisfaits du bambou, nous regroupons toutes les couches « bambou » au-dessus de l'eau (y compris les couches d'ajustement et de couleur) et les fusionnons.
Comme le bambou est un peu plus éloigné, nous devons maintenant le rendre un peu flou. Pour cela, nous utilisons à nouveau le Filtre de flou gaussien avec 1,5 px.
Nous avons bientôt fini avec l'arrière-plan :
Je veux maintenant intensifier un peu les conditions d'éclairage. Pour cela, je crée une nouvelle couche avec le mode Incrustration et je peins avec un gros pinceau doux la lumière sous forme d'un grand cercle au-dessus du bambou.
L'opacité de la couche est réduite à environ 50 %.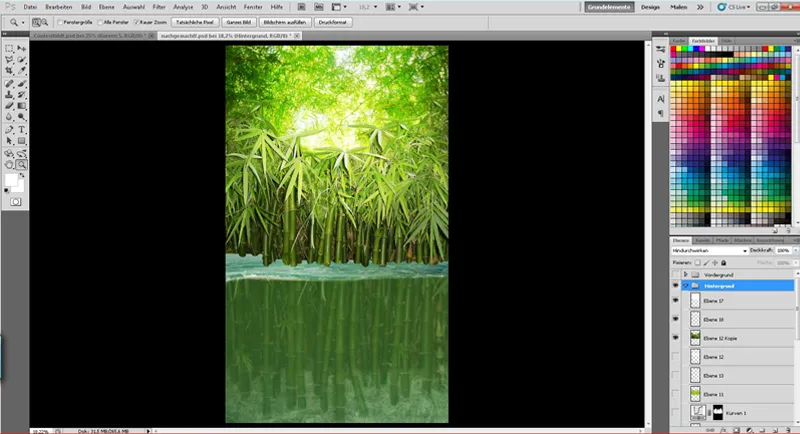
Enfin, j'ai ajouté un peu de profondeur en créant un masque pour le niveau de bambou (au-dessus de l'eau) et pour le niveau de bambou à l'arrière-plan :
Pour le niveau de bambou au-dessus de l'eau, j'ai utilisé un gradient de noir à transparence avec une opacité de 20 % pour atténuer légèrement la partie supérieure du bambou.
Pour le niveau de bambou à l'arrière-plan, j'ai créé un gradient de noir à transparence du bas vers le haut avec une opacité de 100 %.
Ainsi, l'arrière-plan est maintenant terminé et nous pouvons nous concentrer sur l'alligator !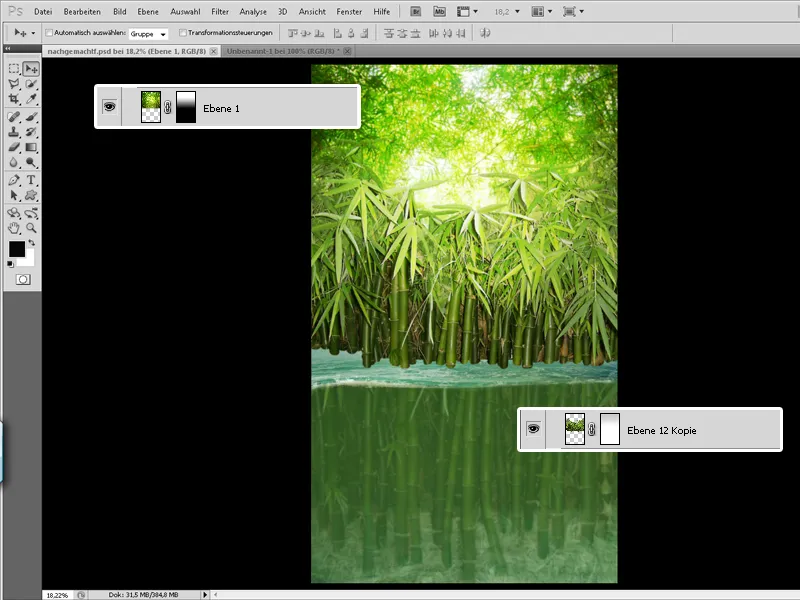
ÉTAPE 2 : Le sujet principal
Étape 1 - La coquille d'œuf devient un navire
Le moment est enfin venu !
Maintenant, nous pouvons réafficher le dossier 'Premier plan' et placer le petit pataud dans son 'navire' !
Nous avons juste un petit problème : les reptiles ne sortent pas des œufs de poule ...
C'est pourquoi je crée une sélection de l'œuf (Ctrl+Clic sur la miniature de l'œuf dans les calques) et commence à peindre la coquille sur un nouveau calque. J'utilise pour cela un pinceau 'éclaboussure' et peins l'œuf avec des tons de verts et de bruns variés et une faible opacité.
Quelques petits détails comme de la saleté ou quelques fissures ne doivent pas non plus être oubliés et sont dessinés sur l'œuf.
Je recommande également de peindre sur plusieurs calques et d'expérimenter un peu avec les réglages et les modes de calque.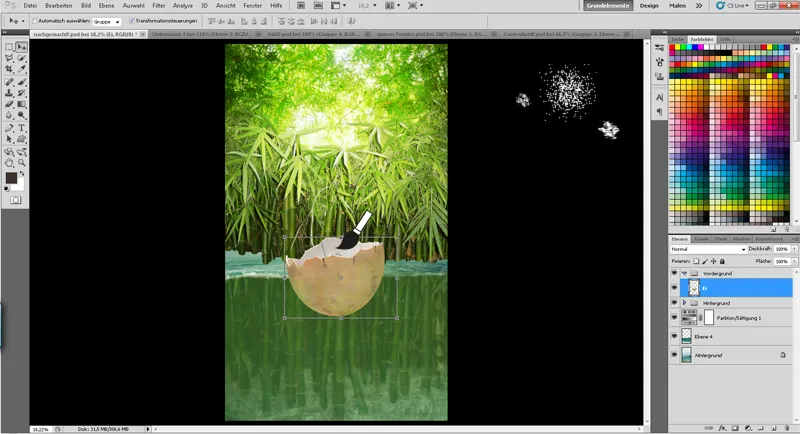
À l'aide de la lumière et de l'ombre, la coquille d'œuf est intégrée à l'image :
Pour ce faire, je crée simplement une sélection de l'œuf et je peins sur des calques séparés avec un gros pinceau doux à environ 15 % ...
• ... l'ombre sur un calque en mode Multiplier
• ... et la lumière sur un calque en mode Lumière douce
Enfin, je dessine la réflexion de l'eau sur le dessous de la coquille sur un nouveau calque en mode Lumière douce et je réduis légèrement l'opacité.
Pour obtenir une transition en douceur, j'efface la partie supérieure avec l'outil gomme et une pointe large et douce.
Ensuite, je regroupe tout ce qui concerne l'œuf dans un dossier et voilà, nous avons terminé avec cela !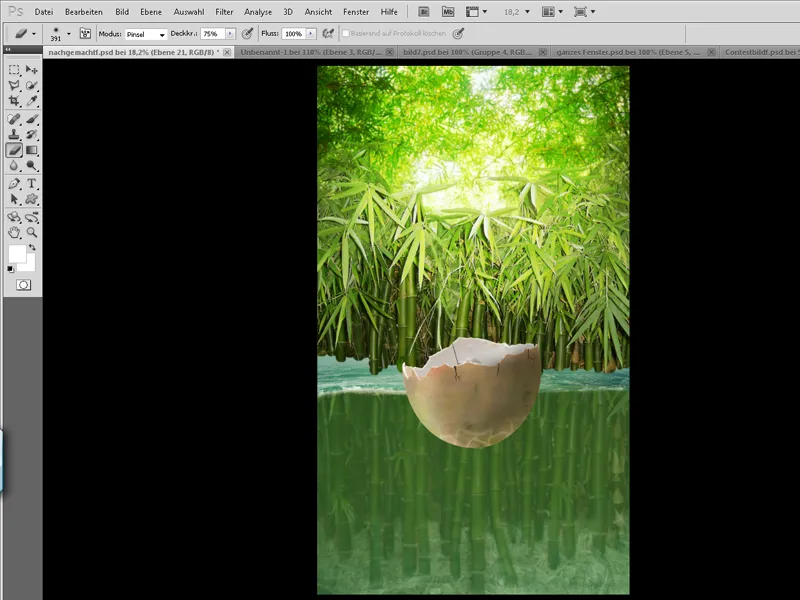
Étape 2 - L'alligator entame son périple
Malheureusement, lors de ma recherche de stocks, je n'ai pas trouvé de bébé alligator assis et pagayant dans un œuf - j'ai donc dû en créer un moi-même à partir de stocks d'alligator. En principe, cela est très simple :
Je divise le reptile en ses parties corporelles (tête, main, bras supérieur, bras inférieur, dos, queue) sur plusieurs calques.
Je peux alors organiser les membres comme je le souhaite pour former l'alligator.
À travers Modifier> ; Transformer, je peux ajuster les parties corporelles en les retournant, les déformant et les courbant. Comme le ventre est malheureusement caché sur la photo, j'improvise et utilise les parties dorsales pour créer un ventre.
Avec un masque et un gros pinceau doux, je peux créer une transition fluide. En alternatif, il est possible de corriger certaines choses avec l'outil de clonage.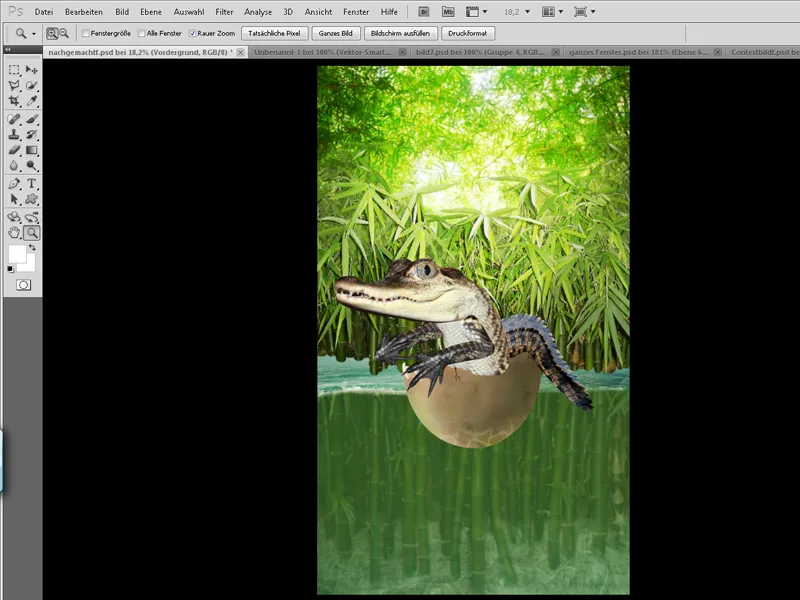
Nous augmentons maintenant le « facteur mignon » en agrandissant les yeux. Pour cela, je crée une sélection de l'œil avec l'outil Lasso (L) et le transforme avec l'outil Déformer.
Je suis maintenant satisfait de l'alligator - cependant, je n'aime pas la coloration de l'animal ! Nous regroupons tous les calques concernant l'alligator dans un dossier et le dupliquons.
En faisant un clic droit sur le dossier dupliqué, nous pouvons fusionner les calques du dossier en un calque. Maintenant, l'alligator devrait être sur un seul calque et nous pouvons créer une sélection à partir de lui.
Nous pouvons maintenant masquer l'alligator fusionné.
Nous remplissons la sélection avec une belle teinte brune de notre choix sur un calque séparé et réglons le mode sur Lumière douce. Avec un masque, nous pouvons libérer ou atténuer les zones de marron sur l'alligator.
Bien sûr, nous pouvons également travailler avec d'autres calques de couleurs et Lumière douce, réduire l'opacité des calques jusqu'à ce que nous soyons satisfaits du résultat final.
N'oubliez pas qu'il faut regrouper tout ce qui concerne l'alligator dans le dossier Alligator.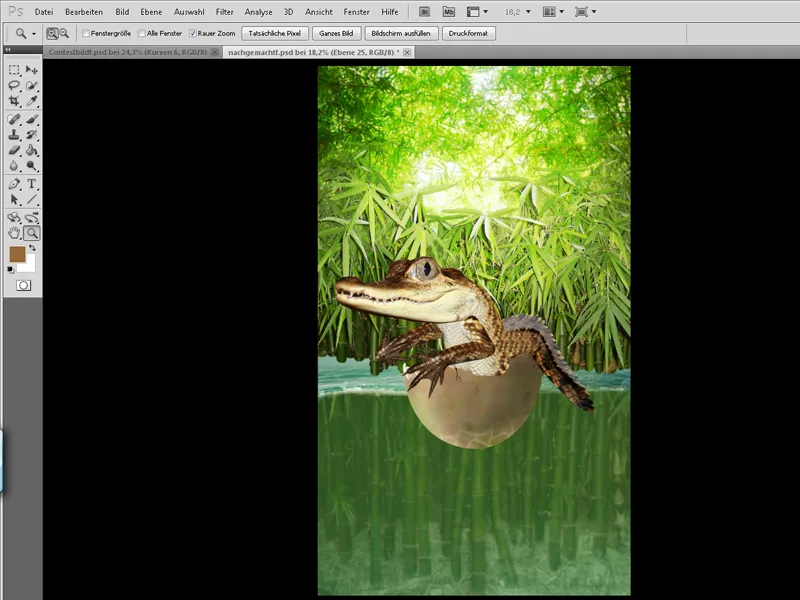
Maintenant, apportons un peu de netteté : nous réaffichons l'alligator fusionné et le dupliquons à nouveau. Ces calques devraient se trouver au-dessus de tous les autres calques de l'alligator et seront désormais traités comme suit :
Calque supérieur :
Tout d'abord, les couleurs sont inversées avec Ctrl+I. Ensuite, le mode de calque est défini sur Lumière tamisée.
Filtre> ; Atténuation> ; Estompement
• Rayon 18 pixels
• Seuillage 24 niveaux
Filtre> ; Atténuation> ; Flou gaussien à 1,6 px.
• Maintenant, les deux calques sont fusionnés avec le mode de calque Incrustation et l'opacité réduite à environ 70 %.
Avec un masque, nous pouvons contrôler la netteté - désormais, ce calque devrait toujours être situé en haut dans le dossier.
Enfin, j'ai peint un peu l'œil avec un pinceau un peu plus dur et dessiné les réflexions correspondantes..webp?tutkfid=53016)
Il est temps de mettre le petit garnement dans le bateau :
Nous créons un masque dans le dossier Alligator et réduisons légèrement l'opacité. Cela nous permet de rendre à nouveau visible la coquille d'œuf le long du masque et d'insérer correctement l'alligator.
Enfin, remettez simplement l'opacité à 100 %.
Il ne reste plus qu'à - comme avec l'œuf - ajouter de la lumière et de l'ombre.
Avec un calque en mode incrustation et un pinceau doux de couleur blanche, nous pouvons mettre en valeur l'éclat des écailles. Sous le dossier Alligator, nous ajoutons des ombres sur la coquille d'œuf.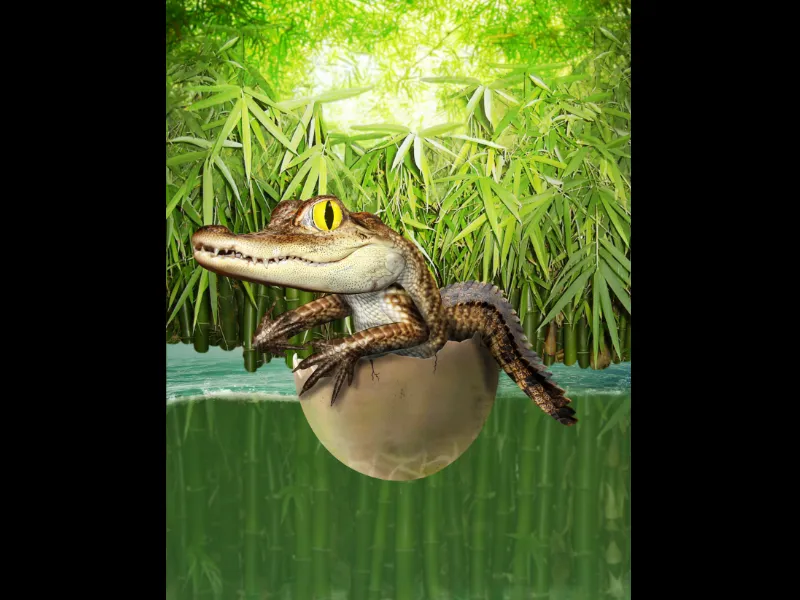
Étape 3 - Sans pagaie, le petit garnement ne va pas loin
C'est pourquoi je m'en fabrique rapidement une !
C'est très rapide et étonnamment simple - nous dessinons rapidement avec un pinceau dur la forme de base de la pagaie en marron.
En maintenant la touche Maj, vous pouvez créer une ligne droite d'un point à un autre, ce qui convient parfaitement à la poignée. Ensuite, il suffit d'appliquer une texture de bois sur la forme de base, de la limiter à la pagaie avec un masque, de régler le mode de fusion sur incrustation et de réduire l'opacité à 70 %.
Enfin, ajoutez simplement de la lumière et des ombres par habitude, et utilisez un masque pour dessiner la pagaie dans les mains de l'alligator. Voilà !.webp?tutkfid=53018)
Étape 4 - Mettre l'alligator bébé dans l'eau
Nous avançons lentement vers l'image finale. Maintenant, nous intégrons le motif principal dans l'arrière-plan ! Pour cela, nous dupliquons tout d'abord le dossier « Avant-plan » et le fusionnons. La couche résultante est masquée - cette couche sera nécessaire plus tard pour obtenir une sélection du motif principal.
Dans le dossier Avant-plan, nous créons maintenant un masque et dessinons avec un pinceau à 100 % d'opacité et 50 % de dureté la rupture de l'eau le long. Ensuite, nous réduisons l'opacité du pinceau et peignons la zone sous la surface de l'eau pour donner l'impression qu'elle est encore sous l'eau.
Avec un pinceau doux à faible opacité, nous pouvons améliorer le dégradé. Une fois le masque terminé, nous pouvons nous occuper de la zone sous la rupture.
Nous prenons la sélection du motif principal et colorons la partie inférieure dans un nouveau calque au-dessus du motif principal en vert. L'opacité de ce calque est réduite à environ 30 % - ensuite, je crée un autre calque et remplis la partie inférieure en bleu. Enfin, le mode de fusion est défini sur Couleur et l'opacité est réduite à environ 15 %..webp?tutkfid=53019)
À présent, ajoutons de l'écume et du brouillard à l'image :
Heureusement, Photoshop dispose du parfait pinceau d'écume enregistré (voir l'image), avec lequel vous pouvez dessiner la mousse de façon excellente à 20 % d'opacité et en blanc. En changeant de temps en temps la taille, l'illusion est parfaite !
Le brouillard est également rapidement créé :
La couleur d'avant-plan et de fond doit être noir/blanc pour obtenir des nuages noirs et blancs via Filtre > ; Rendu > ; Nuages.
Le mode de fusion est défini sur Multiplier en inversant, un masque est créé et rendu noir avec Ctrl+I.
Ensuite, avec un grand pinceau doux et une faible opacité (environ 20 %), vous pouvez dessiner quelques nuages de brouillard.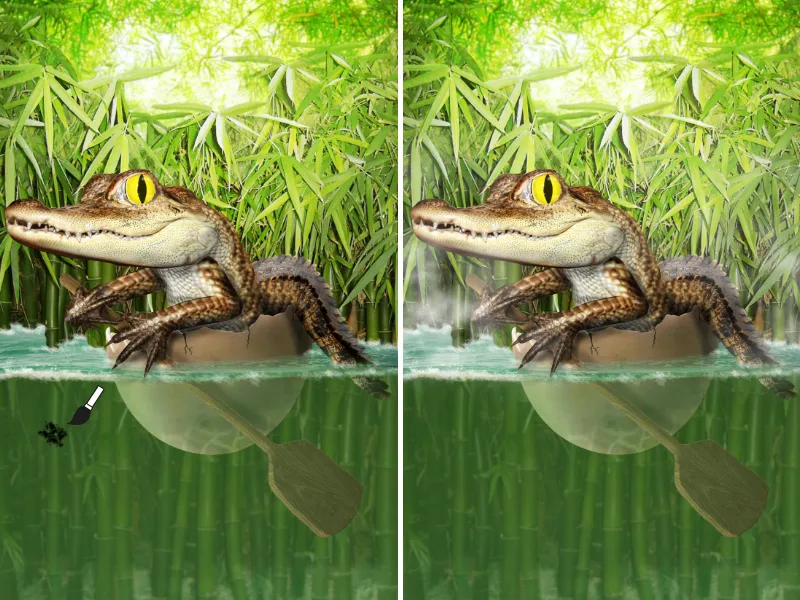
Bulles !
Insufflons un peu de vie à l'eau avec quelques bulles !
Vous trouverez ici mes pinceaux de bulles : Cliquez ici !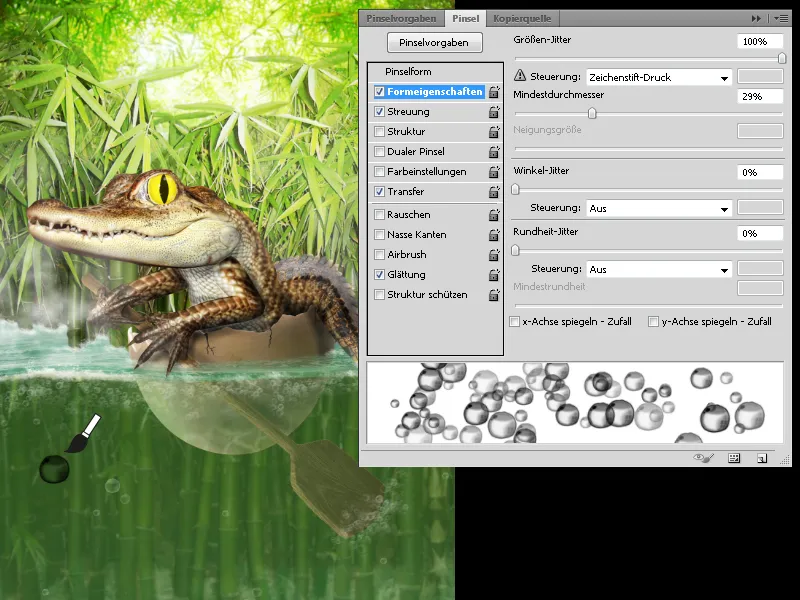
Je répartis les bulles largement dans l'eau, réduis légèrement l'opacité et à l'aide d'un masque, je détermine où et à quelle opacité je veux voir les bulles.
Avec Filtre > ; Flou > ; Flou de mouvement, je peux mieux représenter le courant avec une petite distance.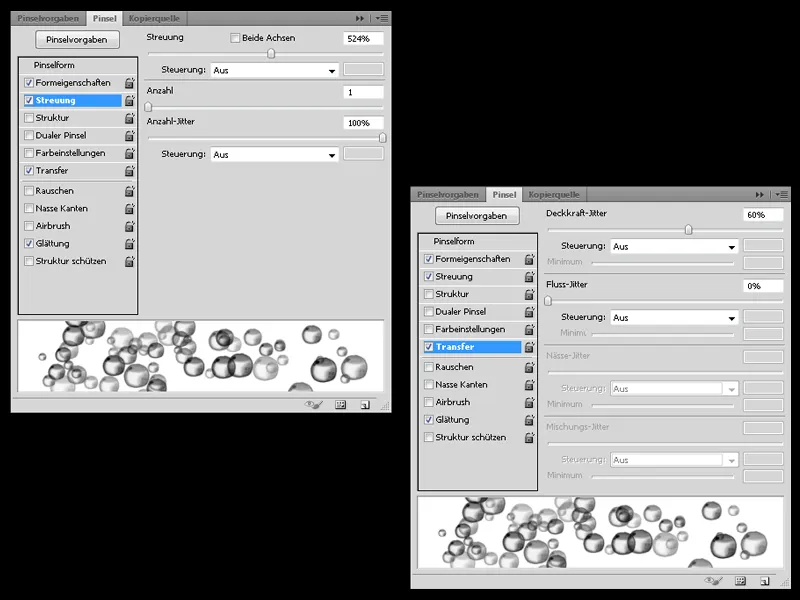
Nous y sommes presque :
Je retouche simplement les ombres et ajoute un peu de lumière en arrière-plan et sur le motif principal dans un calque séparé.
En outre, je peux améliorer la coloration dans l'arrière-plan avec un nouveau calque en mode Lumière douce.
Étape 5 - Les dernières retouches
La date limite approche et je dois me dépêcher...
À la dernière minute, je mets un chapeau de Hanoï (un chapeau de riz chinois) sur le petit garnement pour souligner l'aspect oriental.
La corde est vite faite avec quelques coups de pinceau - il suffit de dessiner la corde avec un pinceau dur et de peindre la lumière et les ombres sur un nouveau calque.
Pour donner plus de profondeur à l'image, je libère rapidement un seul bambou et le place sur le bord de l'image. Avec le flou gaussien, je rends le bambou flou.
Enfin, je crée des taches lumineuses sur un nouveau calque à l'aide de Filtre > ; Rendu > ; Taches lumineuses, préalablement rempli de noir.
Le mode de fusion est défini sur Multiplication en inversant et légèrement flouté avec le flou gaussien.
Terminé ! J'espère que vous avez apprécié le tutoriel ! Si vous avez encore des questions non résolues, n'hésitez pas à me les poser en message privé !