Le titre seul n'est pas encore assez significatif. C'est pourquoi vous avez besoin de plus d'informations détaillées sous forme de texte. Ce texte devra également être agrémenté de quelques éléments graphiques. Pour les éléments décoratifs, utilisez l'outil Rectangle et dessinez un cadre rectangulaire étroit.
Dans la palette des couleurs, créez une nouvelle couleur. Créez une nuance de gris simple avec environ 15 à 30 % de noir en mode couleur CMJN-.

Avec la touche Shift + Alt enfoncée, copiez maintenant l'objet rectangle vers la droite. La position exacte sera déterminée après la création du texte. Cependant, vous pouvez également ajuster à nouveau la marge des deux côtés avec un objet d'aide.
Ensuite, le texte peut être saisi entre ces deux rectangles. Pour cela, vous avez besoin d'une zone de texte où vous entrez les données correspondantes.
La police de caractères Bitter en style de police Regular avec une taille de police de 25 points a été utilisée à nouveau. De plus, le texte a été centré avec une inclinaison de 10 degrés et affiché en majuscules. Toutes les options de mise en forme se trouvent dans la barre de propriétés avec l'outil Texte actif et le texte sélectionné.
Les deux graphiques rectangulaires seront maintenant ajustés en hauteur pour correspondre au texte. Pour ce faire, sélectionnez les deux éléments en maintenant la touche Shift enfoncée et utilisez l'outil de sélection pour les mettre à l'échelle. Les guides intelligents vous indiqueront lorsque vous atteindrez le bas du cadre de texte.
Afin que le texte et les graphiques rectangulaires forment visuellement une unité, attribuez la même couleur grise au texte.
Des ajouts de texte supplémentaires tels que la mention de l'invité principal sont maintenant nécessaires. Cet invité principal sera annoncé avec une police de 76 points centrée et en police de caractères Bitter, Regular.
Pour que le texte se démarque un peu des autres informations, une couleur spéciale lui est attribuée. Pour ce faire, sélectionnez une couleur bleue existante dans la palette des couleurs ou créez une nouvelle couleur et remplissez l'objet avec celle-ci.
Le texte est maintenant formaté pour être entièrement en majuscules. Pour ce faire, sélectionnez ce texte et dans la barre d'options, choisissez les majuscules.
Vous pouvez inclure les sujets de l'essai invité dans une boîte de texte séparée ou directement dans la même zone de texte. Utilisez la même police en majuscules avec une taille de 24 points et une alignement centré.
Il est maintenant temps de modifier l'espacement entre les deux lignes de texte. Une valeur d'environ 45 points crée un bon espacement.
Une fine ligne horizontale est ensuite ajoutée comme séparateur visuel. Utilisez l'outil Lignes en dessous du texte pour la dessiner. Définissez la couleur de contour en gris et désactivez le remplissage. L'épaisseur de la ligne reste à 1 point.
Maintenant, dupliquez ce bloc de texte en maintenant la touche Alt enfoncée et en utilisant les flèches du clavier pour le déplacer vers le bas. Bien sûr, vous pouvez également créer une telle copie avec la souris en utilisant les touches Alt + Shift et en la faisant glisser vers le bas.
Renommez simplement les zones de texte existantes. Vous devrez peut-être également ajuster la taille de la police pour l'adresse, qui a été réduite à 50 points. De plus, l'espacement des lignes pour la double ligne inférieure a été automatiquement rétabli à sa valeur initiale.
En dessous du texte, une autre zone rectangulaire doit être insérée. Comme elle a la même couleur que la construction graphique supérieure, vous pouvez simplement adapter l'objet rectangle à cet endroit et le déplacer vers le bas en tant que copie. Ensuite, ajustez sa largeur pour qu'elle atteigne le bord du document. En hauteur, il peut être légèrement rétréci car vous avez maintenant besoin d'une ligne étroite.
Continuez à étendre la zone de fond blanche jusqu'à ce qu'elle dépasse la zone du rectangle vers le bas.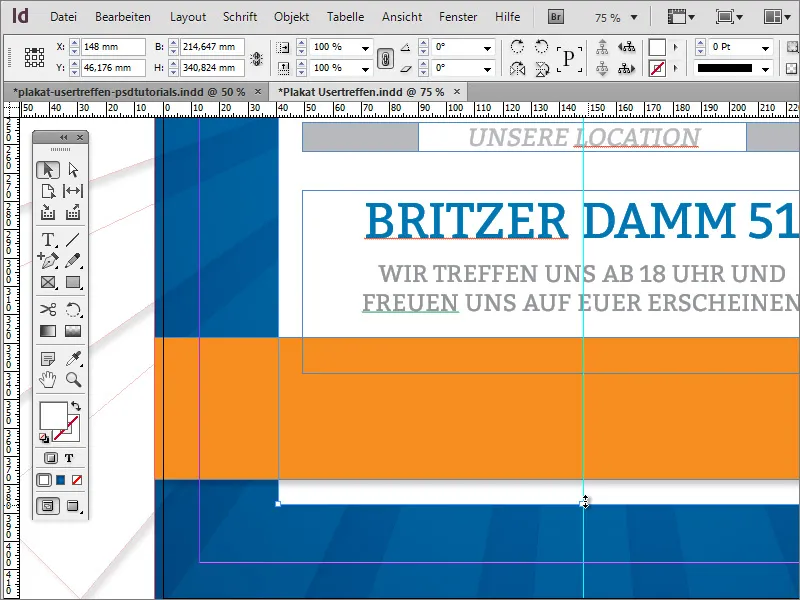
Le nom du site Web peut apparaître à nouveau sur l'affiche. Pour cela, copiez simplement celui-ci en bas depuis le haut. Comme vous avez un groupe du logo et de l'objet texte en haut, vous devrez double-cliquer sur la zone requise pour la sélectionner.
La zone de couleur orange reçoit également quelques informations supplémentaires. Vous devriez prévoir de créer un autre objet graphique au préalable. Utilisez l'outil de rectangle et créez un rectangle étroit et vertical avec une couleur blanche et sans contour de la même hauteur que le rectangle orange.
Déplacez éventuellement l'objet jusqu'à la ligne de marge et redimensionnez-le en maintenant la touche Alt enfoncée, ce qui réduit l'objet de l'extérieur vers le centre. Si vous êtes satisfait du premier objet, vous pouvez en créer une copie supplémentaire et la positionner plus à droite à la même hauteur.
Vous pouvez maintenant ajouter des informations supplémentaires de la manière habituelle. Le texte et les deux éléments graphiques reçoivent une légère ombre. Vous pouvez de nouveau sélectionner tous les objets et leur attribuer le format d'objet ombre.


