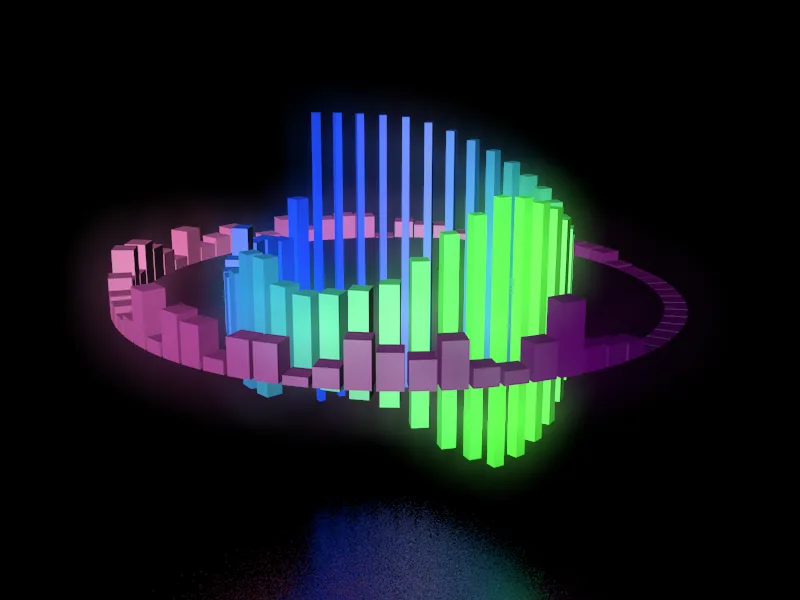Vous pouvez regarder le résultat final de ce tutoriel rendu et sonorisé à ce lien. Dans les documents d'accompagnement de ce tutoriel, vous trouverez le fichier de projet initial "PSD_C4D_R19_SoundEffector_start.c4d" ainsi que la version finale "PSD_C4D_R19_SoundEffector_final.c4d".
Le matériel sonore utilisé dans ce tutoriel (un grand merci à mon fils Manuel à ce stade !) est également fourni dans deux formats de fichier, mais bien sûr vous pouvez également intégrer votre propre fichier audio (.aif, .wav, .aac, .m4a etc.).
Examinons d'abord les éléments de la scène initiale. Pour que les objets animés par le son se reflètent en douceur sur un sol, la scène contient un objet sol avec un matériau métallique réfléchissant à la surface rugueuse. La caméra intégrée à la scène n'est qu'une suggestion pour la perspective de rendu finale.
Le cube paramétrique en haut du Gestionnaire d'Objets sert de clone pour un cercle intérieur de cubes qui doivent réagir aux fréquences moyennes du fichier sonore.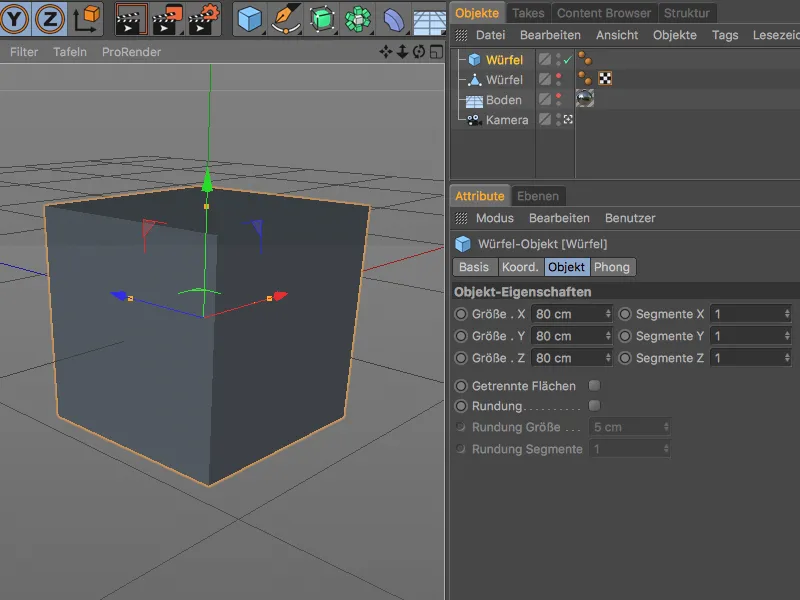
Le deuxième cube converti en objet polygonal a été aplati pour devenir un parallélépipède extrêmement plat. Son centre d'axe se trouve au bas du parallélépipède, de sorte que les transformations appliquées au cube n'agissent que vers le haut.
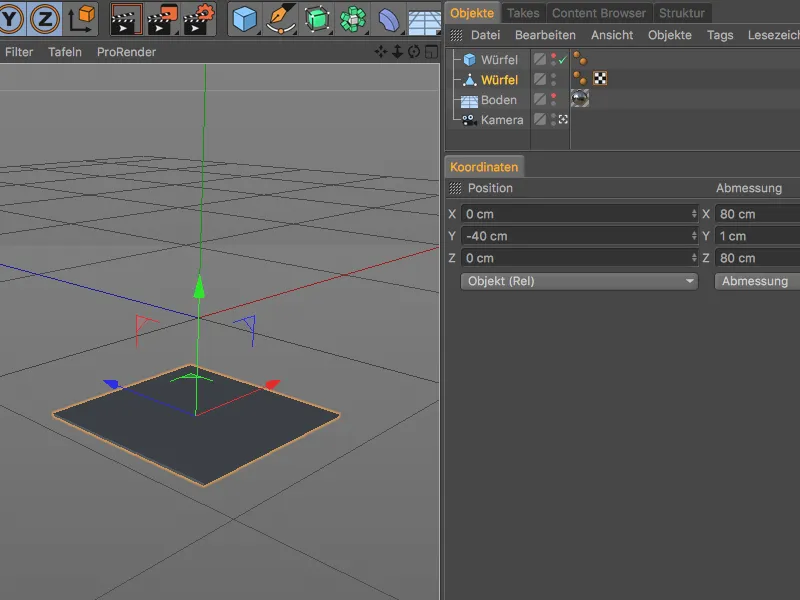
Création et configuration de l'objet clone pour le cercle intérieur
Commençons par le premier objet clone, qui doit cloner le cube paramétrique et l'ordonner en cercle. Pour cela, nous sélectionnons le cube paramétrique dans la vue 3D ou dans le Gestionnaire d'Objets et ouvrons le menu MoGraph. Nous créons l'objet clone en maintenant la touche Alt enfoncée.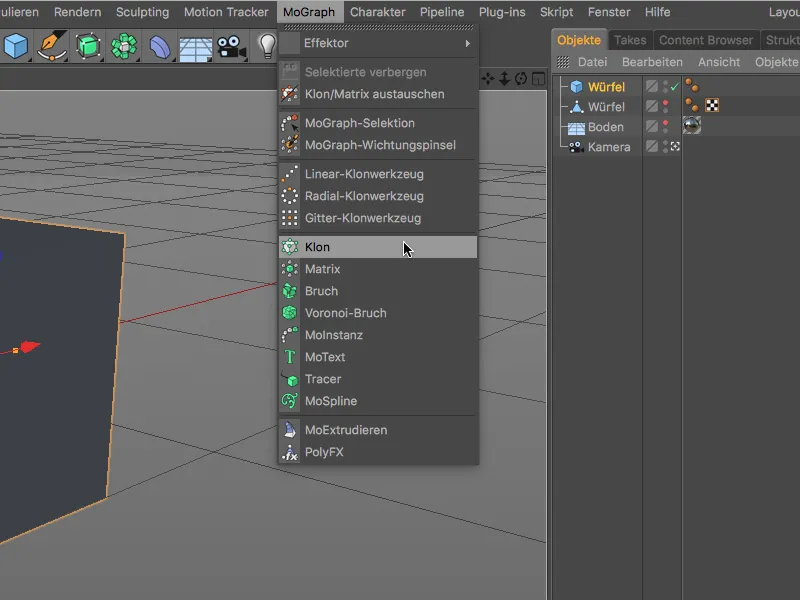
L'ajout de la touche Alt a permis au cube prévu comme clone d'être sous-ordonné à l'objet clone comme prévu. Afin de ne pas confondre les objets clones, nous renommons simplement le premier objet clone après avoir double-cliqué sur son nom dans le Gestionnaire d'Objets.
Dans la boîte de dialogue de configuration associée de l'objet clone, nous ouvrons la page Objet et définissons le mode clone sur Radial. Un nombre de 40 clones assure que les cubes sont très rapprochés les uns des autres avec un rayon de 600 cm. Pour positionner les clones sur le plan horizontal, nous choisissons XZ comme plan.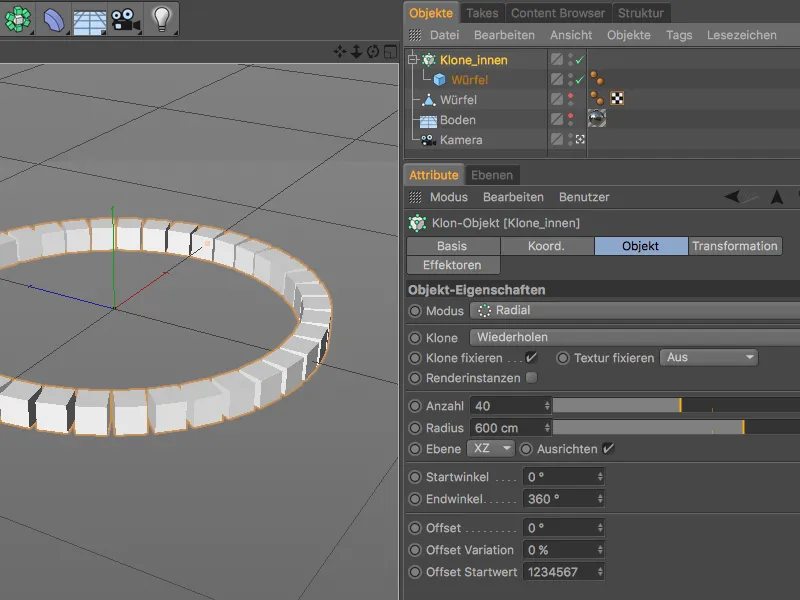
Création et configuration de l'objet clone pour le cercle extérieur
De la même manière, nous créons un objet clone pour le cercle extérieur. Ce deuxième objet clone a le cube polygonal sous-ordonné comme clone. Dans la boîte de dialogue de configuration de l'objet clone, nous utilisons cette fois un rayon plus grand de 1000 cm, et nous augmentons également le nombre de clones à 70 pour que les clones soient à nouveau proches les uns des autres.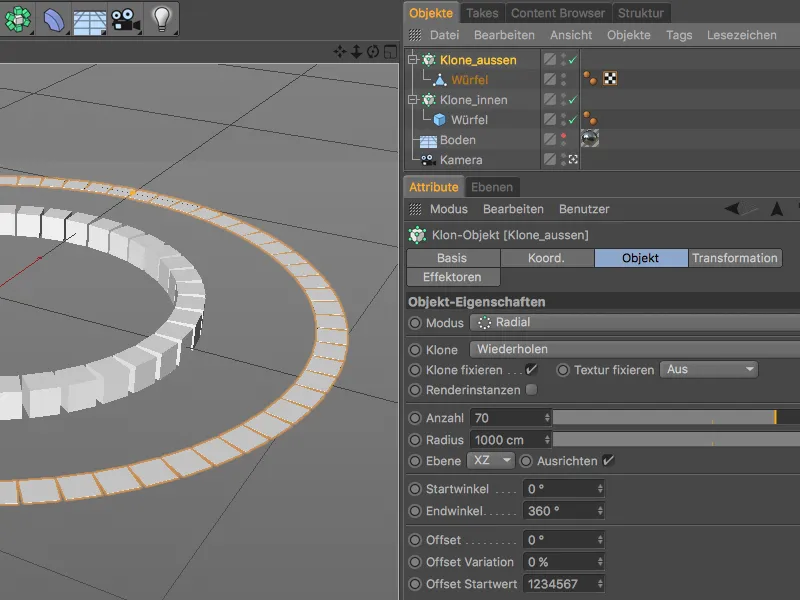
Ainsi, les deux objets clones sont déjà parfaitement préparés pour être transformés ou animés de manière ciblée dans les prochaines étapes à l'aide des nouveaux effets sonores.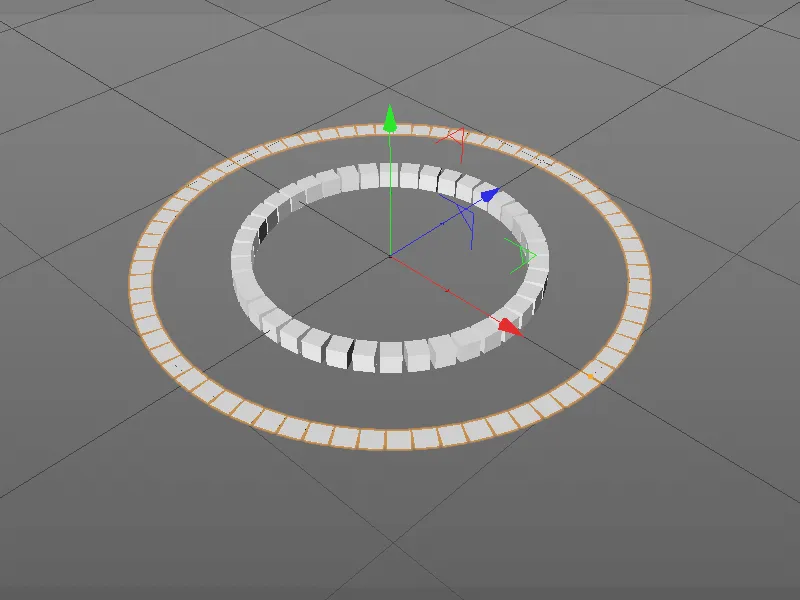
Création et configuration du premier effet sonore
Commençons par le cercle extérieur de clones. Pour attribuer correctement l'effet au bon objet clone, sélectionnons l'objet clone pour le cercle extérieur et créons l'effet sonore souhaité via le menu MoGraph>Effector.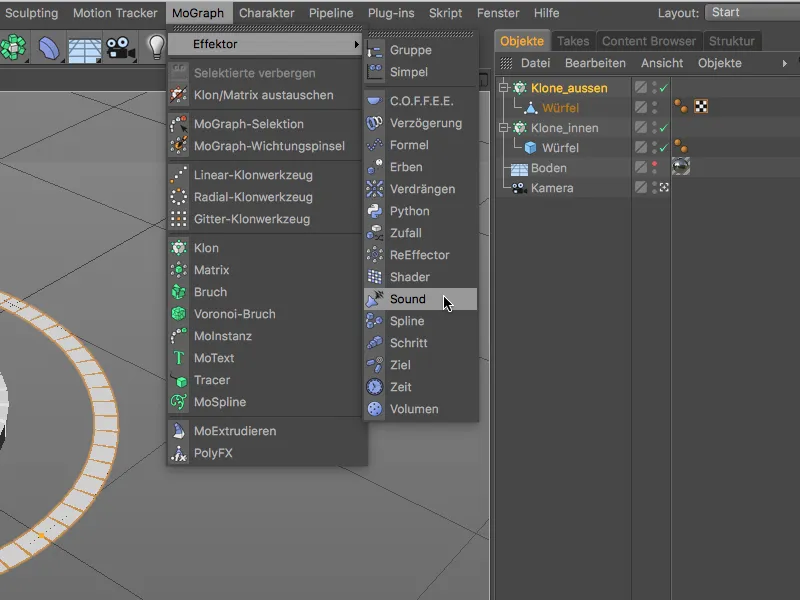
L'effet sonore fraîchement créé se trouve bien que le niveau hiérarchique supérieur dans le Gestionnaire d'Objets, mais en ouvrant la boîte de dialogue de configuration de l'objet clone du côté des Effecteurs, nous retrouvons l'effet sonore répertorié. Pour plus de clarté, nous renommons également l'effet sonore correspondant après avoir double-cliqué sur son nom dans le Gestionnaire d'Objets.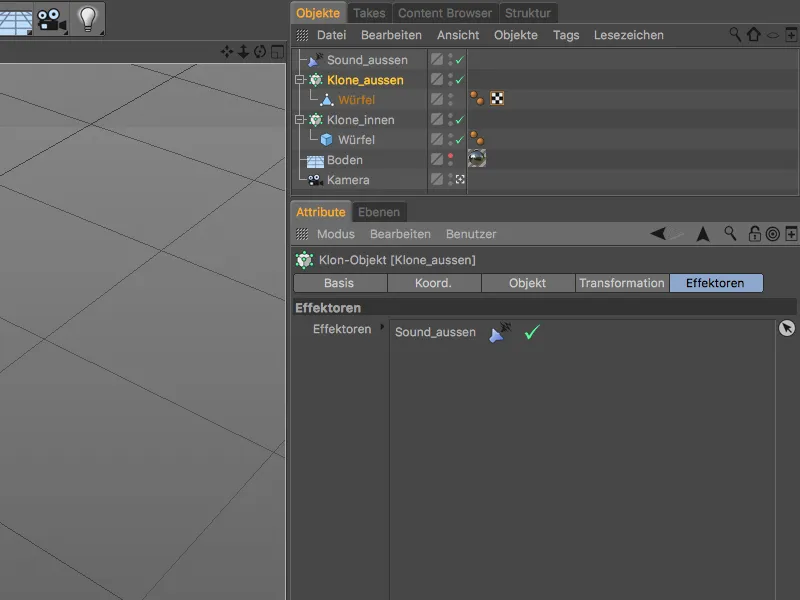
Pour que l'effet sonore puisse faire son travail, nous devons lui fournir un fichier sonore. Dans la boîte de dialogue de configuration de l'effet sonore, sur la page Effector, nous trouvons l'entrée Piste sonore avec le bouton fléché Charger son.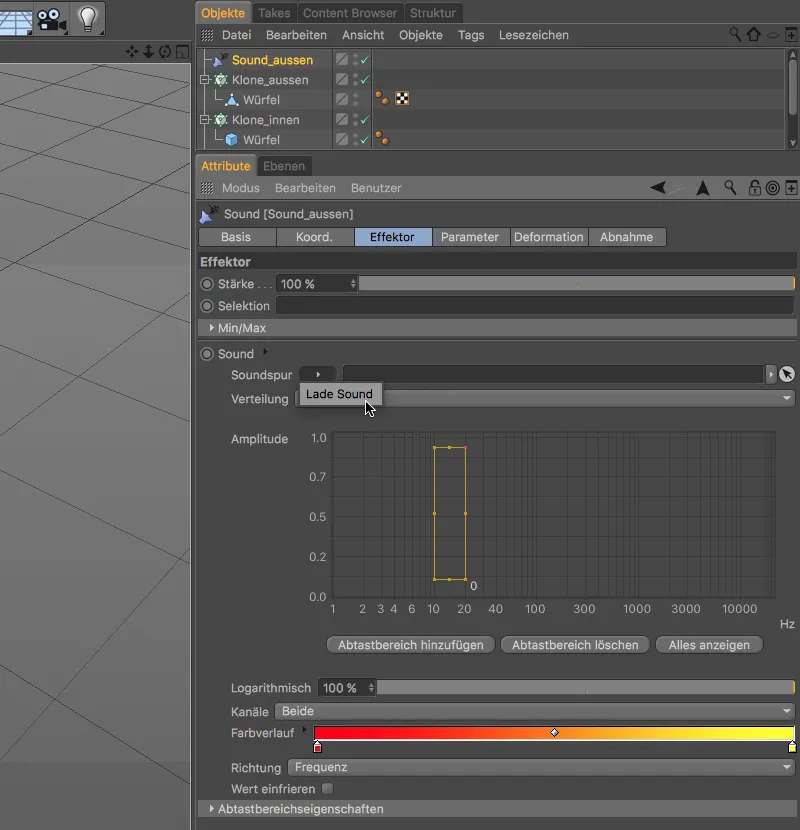
Dans la boîte de dialogue d'ouverture, naviguons soit vers le répertoire avec les documents d'accompagnement de ce tutoriel, soit vers un autre fichier sonore de notre choix à utiliser pour l'effet sonore, et chargeons-le via le bouton Ouvrir dans l'effet sonore.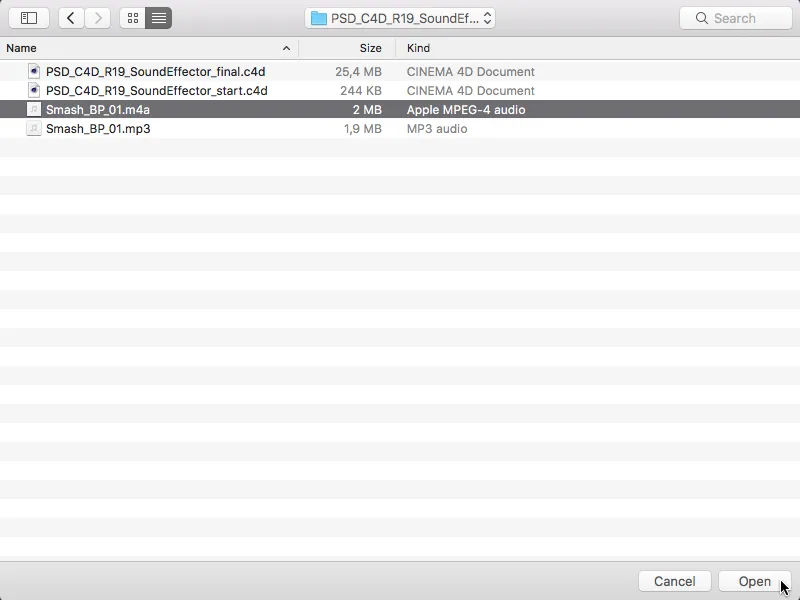
Après cette étape, le son est déjà actif, ce qui nous permet de le lire en utilisant le bouton de lecture de la zone d'animation. On peut déjà voir les premiers mouvements - même s'ils sont encore assez rudimentaires - des clones. La longueur du document dans le fichier projet C4D de 1150 images (frames) correspond à la longueur du fichier son fourni. Si vous utilisez des sons plus courts ou plus longs, vous devriez éventuellement ajuster la longueur.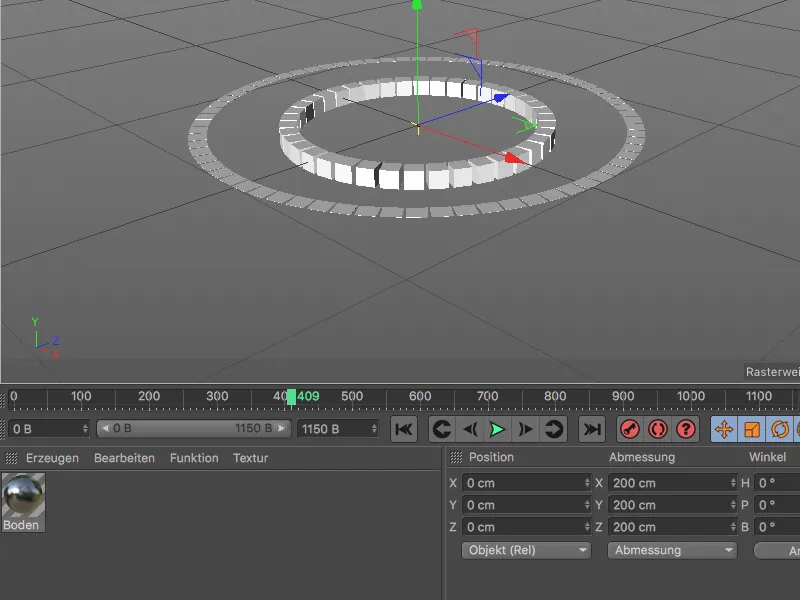
De retour dans la boîte de dialogue des Effets sonores, nous voyons dans le graphique Amplitude les fréquences animées du fichier son. L'effet sonore pour le cercle extérieur devrait concerner la plage de fréquences à partir d'environ 3000 Hz. Nous arrêtons l'animation ou le son à un moment où le graphique s'étend sur tous les domaines, et déplaçons la plage d'échantillonnage dessinée comme cadre à cet endroit. La hauteur ou la largeur de la plage d'échantillonnage peut être modifiée à l'aide des petites poignées.
L'effet sonore réagit désormais uniquement aux fréquences dans la plage encadrée. Pour l'instant, un dégradé de couleurs allant du rouge au jaune est défini pour l'ensemble de la plage de fréquences.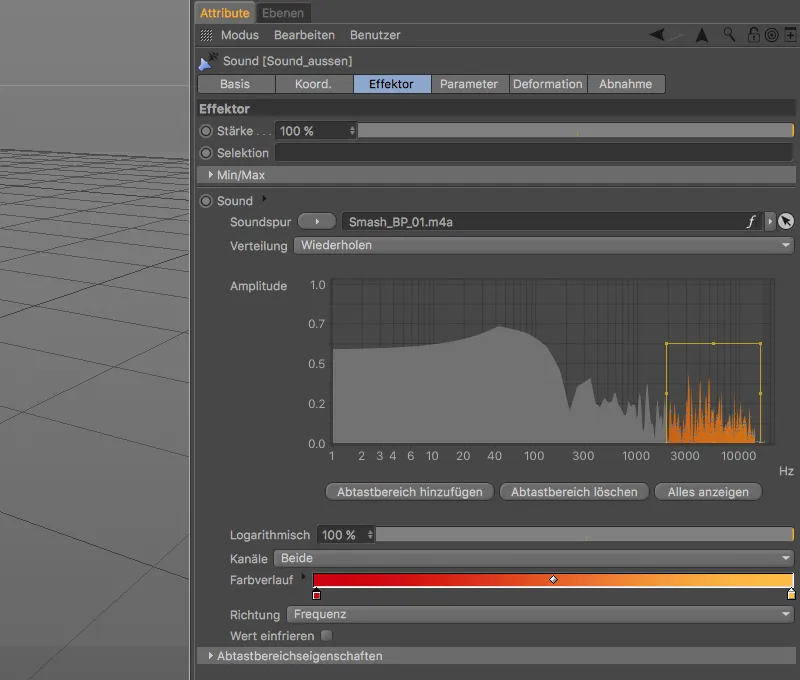
Nous pouvons cependant personnaliser le dégradé selon nos préférences en dépliant l'entrée Dégradé de couleurs à l'aide de la petite flèche et en redéfinissant le dégradé. J'ai choisi le violet et le rose, avec le violet aux deux extrémités pour éviter une transition de couleur abrupte.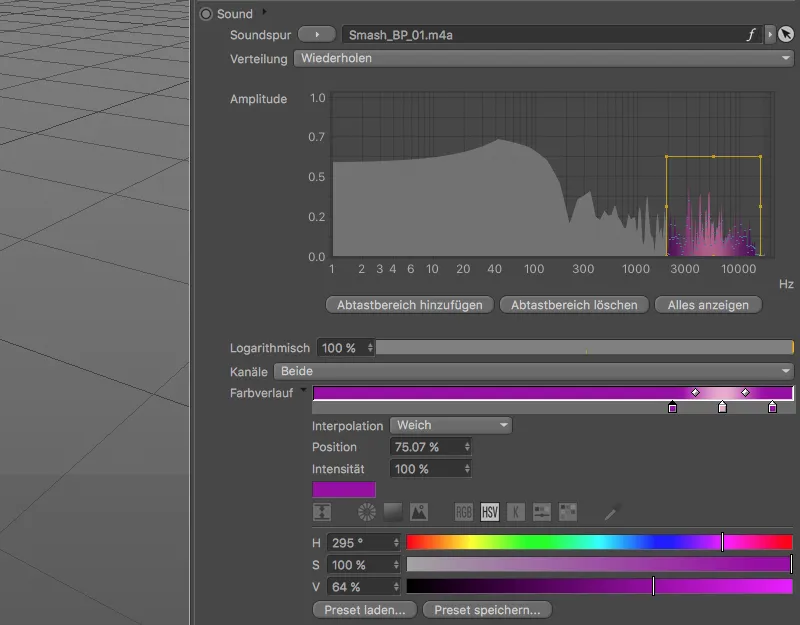
Jusqu'à présent, tous les clones réagissent ensemble à l'Amplitude en question, en raison du réglage de la Pointe pour l'Échantillonnage. Pour transmettre la courbe capturée par la plage d'échantillonnage aux clones concernés, nous changeons l'option d'Échantillonnage en Forme.
À cette occasion, nous réglons également la valeur de Diminution à 50 %, afin d'intégrer un délai visible dans l'animation des clones.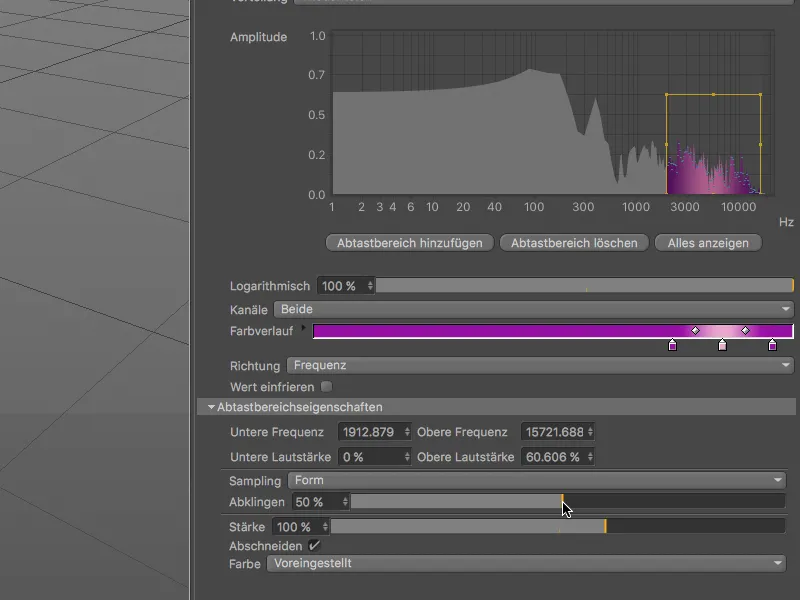
L'Effet sonore reçoit désormais les données et se prépare à les traiter, de sorte qu'il ne nous reste plus qu'à lui dire ce qu'il faut faire exactement avec les clones concernés. Pour cela, nous passons à la page des Paramètres de la boîte de dialogue des réglages.
Les cubes plats cubiques doivent croître vers le haut selon l'Amplitude, c'est pourquoi nous désactivons la modification de la Position dans la section Transformer et activons plutôt l'Échelle. Comme les cubes doivent seulement monter vers le haut, nous ne saisissons qu'une valeur de 400 pour la taille en direction Y (G.Y).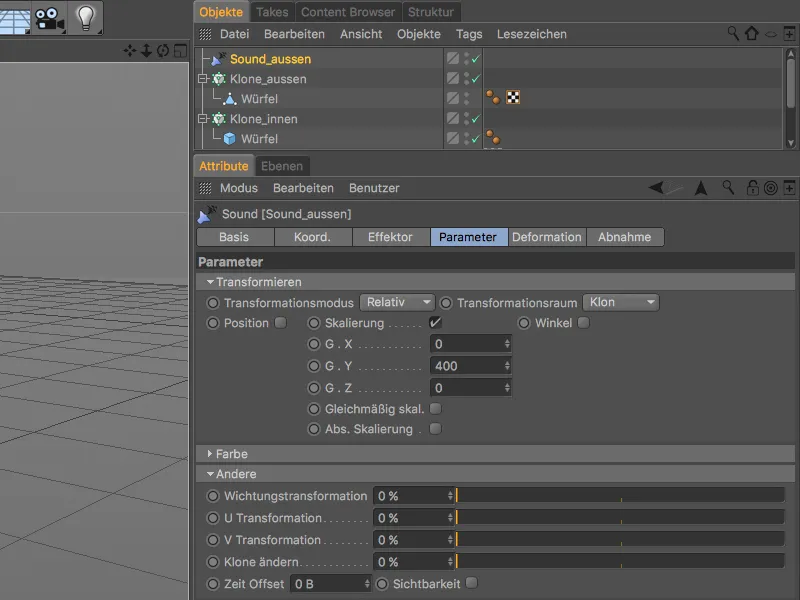
Pour que le dégradé que nous avons créé se reflète effectivement sur les clones, nous ouvrons également la section Couleur et activons le mode Colorisation.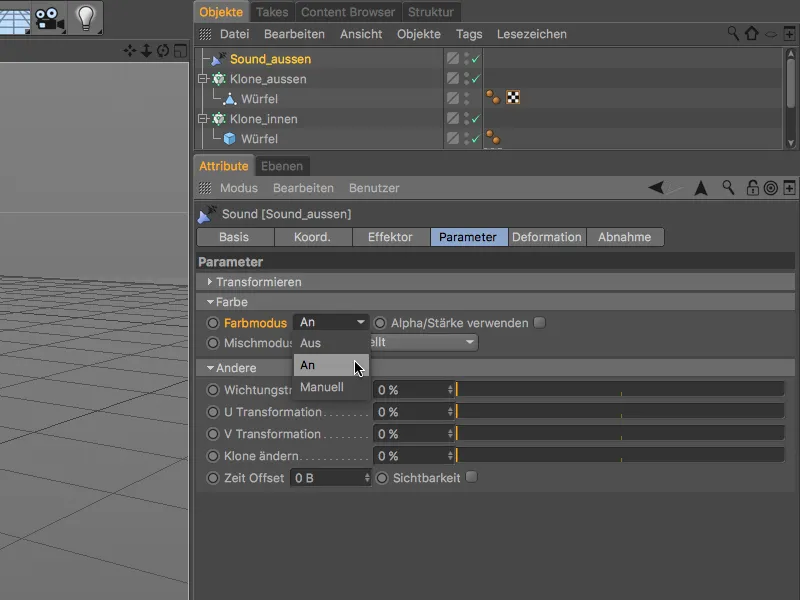
Maintenant, l'effet sonore pour le cercle de clones extérieur est prêt, donc appuyez à nouveau sur le bouton de lecture. Comme prévu, les petits cubes augmentent en fonction de l'Amplitude dans la plage de fréquences choisie du fichier sonore.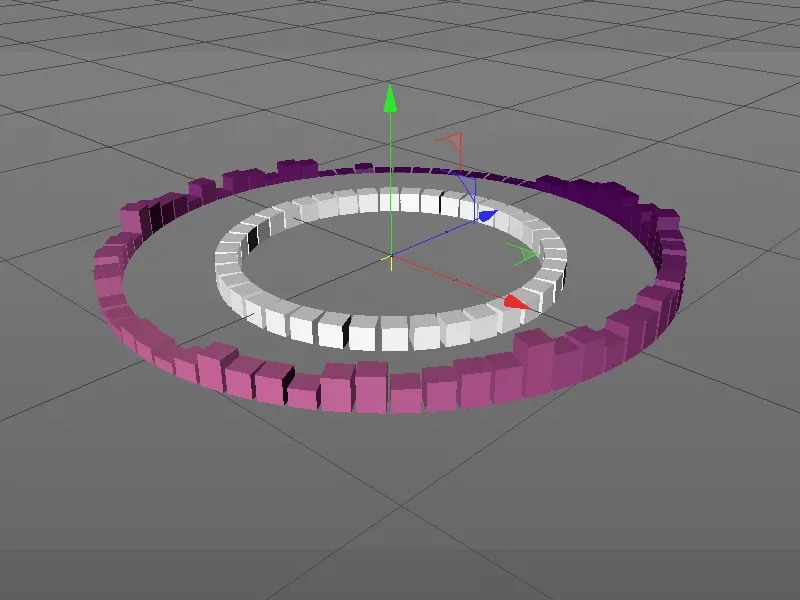
Créer et configurer un deuxième effet sonore pour l'anneau de clones interne
Pour ne pas avoir à créer et configurer entièrement le deuxième effet sonore, qui devrait être responsable de l'anneau de clones internes, nous créons simplement une copie du premier effet sonore en le faisant glisser tout en maintenant la touche Ctrl enfoncée dans le gestionnaire d'objet.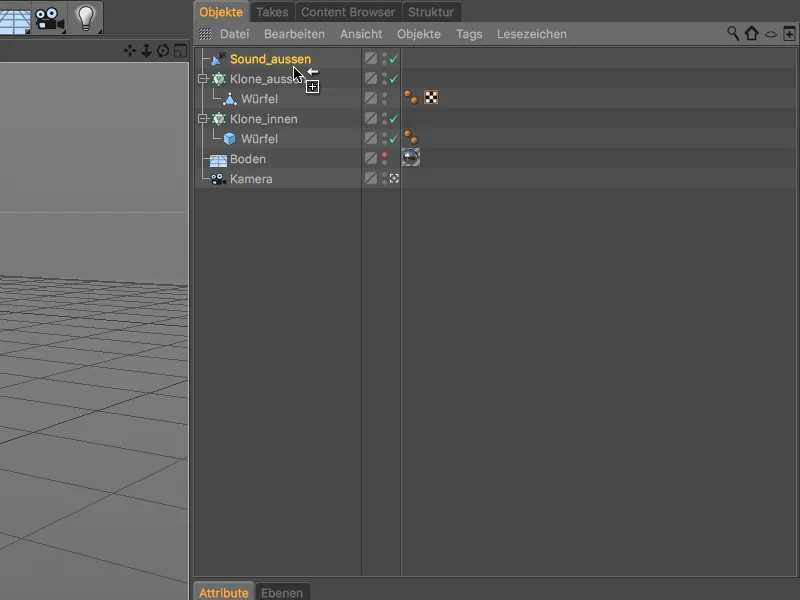
Pour plus de clarté, renommons immédiatement la copie de l'effet sonore, grâce à notre copie, le son est déjà inclus dans la boîte de dialogue des réglages dans la section de l'Effet, nous pouvons donc nous concentrer directement sur la plage de fréquences souhaitée et les couleurs dans le Dégradé de couleurs correspondant.
J'ai choisi la plage entre 70 Hz et 1500 Hz et ajusté en conséquence la plage d'échantillonnage. J'ai opté pour des tons de bleu et de vert éclatants.
Pour que l'animation des clones dans cette plage très active ne soit pas trop lente, nous réduisons dans les propriétés de la plage d'échantillonnage la valeur de Diminution à 5 %, n'entraînant ainsi qu'un léger retard.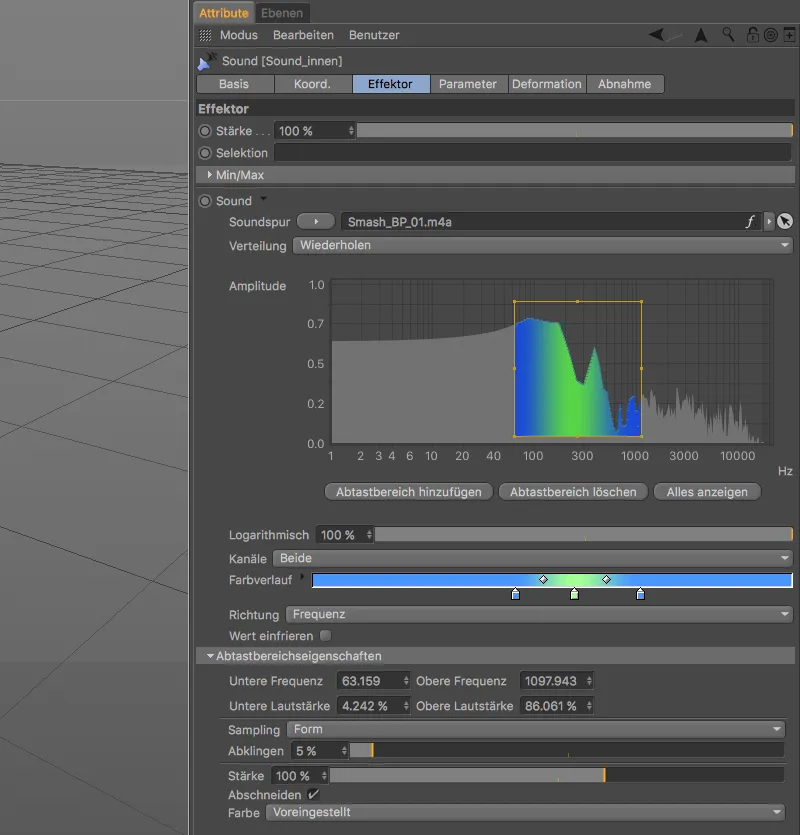
Sur la page des Paramètres de la boîte de dialogue des réglages, nous sélectionnons pour le mode de transformation l'option Absolu, afin de pouvoir calculer la mise à l'échelle avec des valeurs absolues. En direction X et Z, le cube doit être réduit à un dixième de sa taille (valeur 0.1), tandis qu'il se prolonge dans la direction Y au vingtième de sa taille (valeur 20).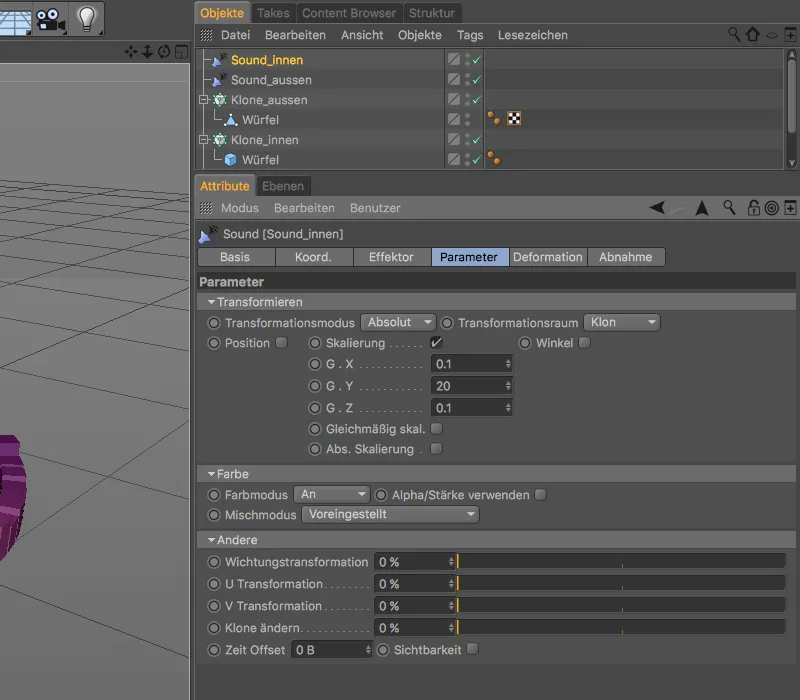
Maintenant, il ne reste plus qu'à attribuer ce deuxième effet sonore à l'objet de clonage correct. Pour ce faire, ouvrez la boîte de dialogue des paramètres de l'objet de clonage interne sur la page des effecteurs et faites glisser l'effet sonore pour cet anneau de clonage depuis le gestionnaire d'objets dans le champ des effecteurs.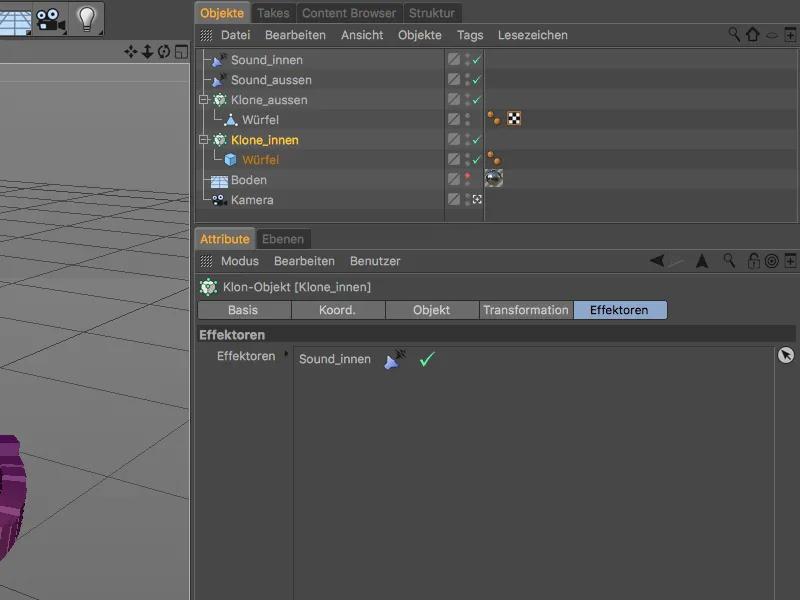
Notre travail sur les effets sonores est maintenant terminé. En cliquant sur le bouton de lecture, nous pouvons admirer les clones animés par les effets sonores des deux anneaux de clonage.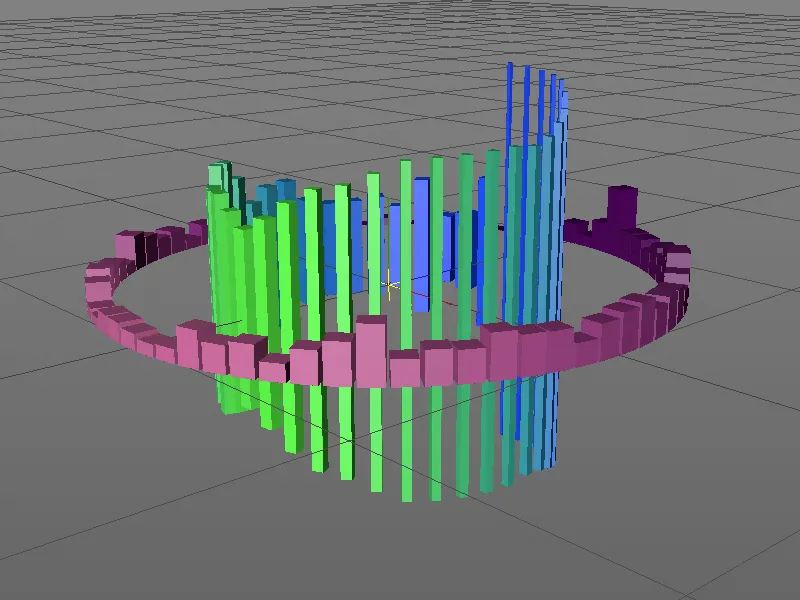
Rotation des anneaux de clonage via XPresso
Après l'obligatoire, vient le facultatif, c'est pourquoi nous ne nous arrêtons pas ici, mais nous donnons un peu plus de dynamisme aux anneaux de clonage en les faisant tourner dans des directions opposées. Pour animer cette rotation indépendamment de la durée du son et sans images clés, nous réalisons la rotation à l'aide d'une petite expression XPresso.
Nous commençons par l'expression XPresso pour l'anneau de clonage externe et attribuons à cet objet de clonage une étiquette XPresso via le menu contextuel du bouton droit de la souris dans les Tags CINEMA 4D.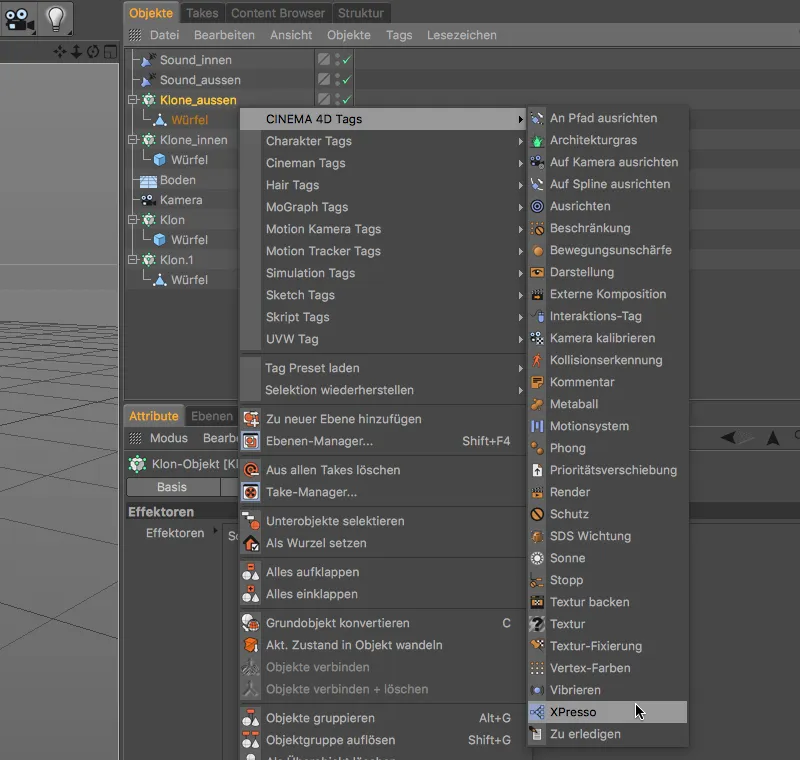
En double-cliquant sur l'icône de l'étiquette dans le gestionnaire d'objets, nous ouvrons l'Éditeur XPresso et traînons en premier lieu l'objet de clonage de l'anneau externe depuis le gestionnaire d'objets dans l'Éditeur XPresso.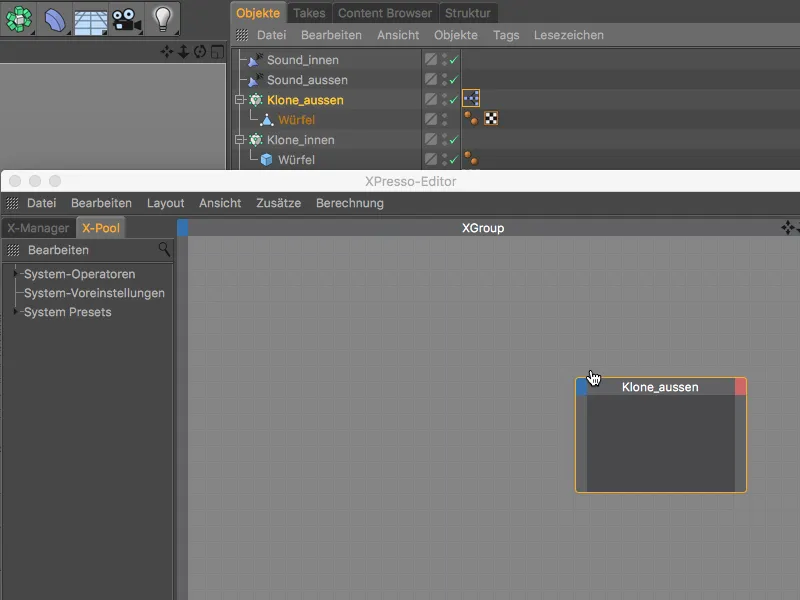
Avec notre expression XPresso, nous souhaitons animer l'angle de lacet global (Globaler Winkel.H) de l'anneau de clonage, c'est pourquoi après avoir cliqué sur le bouton de port bleu du nœud, nous mettons à disposition ce port à son entrée.
La rotation de l'anneau de clonage doit être contrôlée en fonction du temps ou de l'image actuelle. Cette information est fournie par le nœud Temps, que nous trouvons dans le menu contextuel du bouton droit de la souris sous Nouveau Node>XPresso>Général.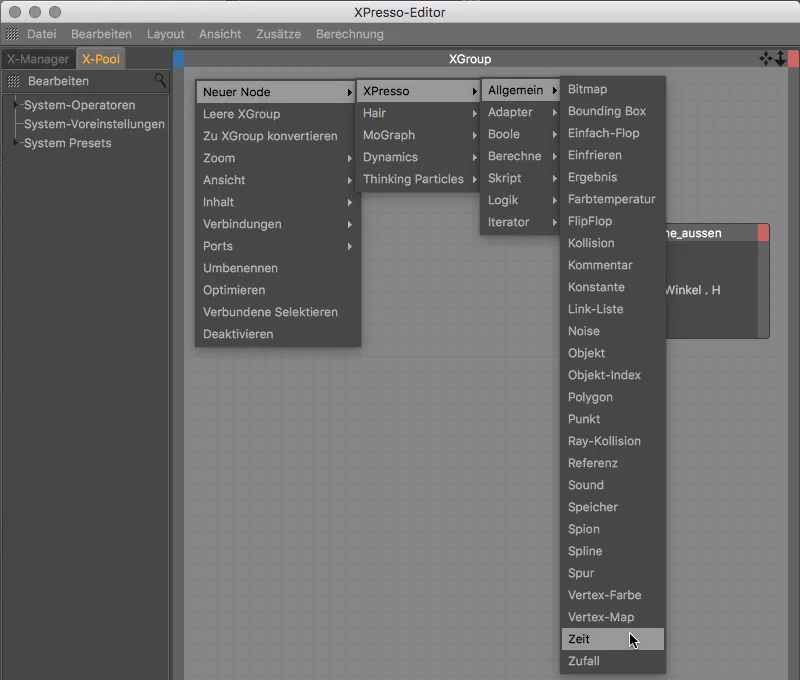
Pour pouvoir obtenir l'image actuelle du nœud en tant qu'information, nous clickons sur le bouton de port rouge du nœud Temps et mettons le port Image à la sortie du nœud.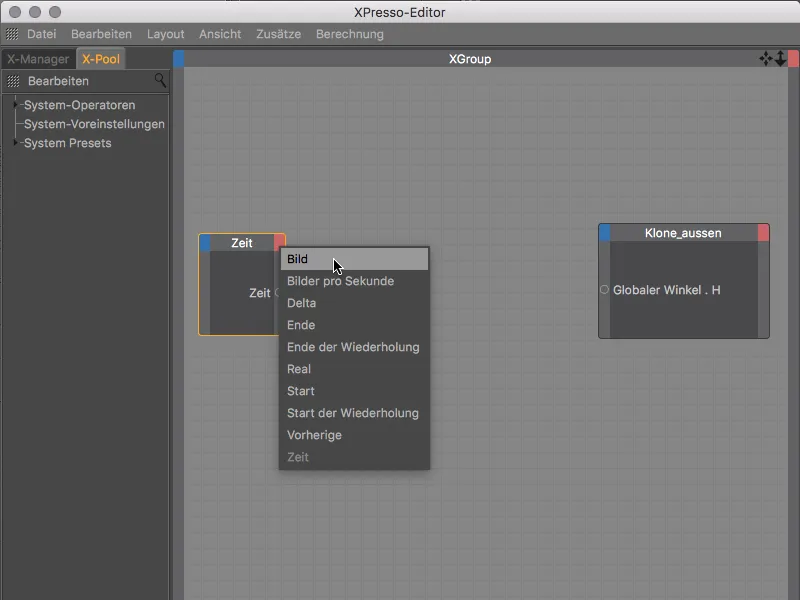
Si nous reliions maintenant les deux nœuds via les ports que nous avons mis à disposition, l'anneau de clonage adopterait directement l'image actuelle comme angle de lacet. Une rotation complète serait donc réalisée après seulement 360 images, ce qui est assez rapide à raison de 25 images par seconde – trop rapide pour percevoir correctement les clones animés par l'effet sonore.
Pour ralentir un peu la rotation, nous introduisons un nœud Mathématiques entre les deux nœuds. Nous le trouvons dans le menu contextuel du bouton droit de la souris sous Nouveau Node>XPresso>Calculer.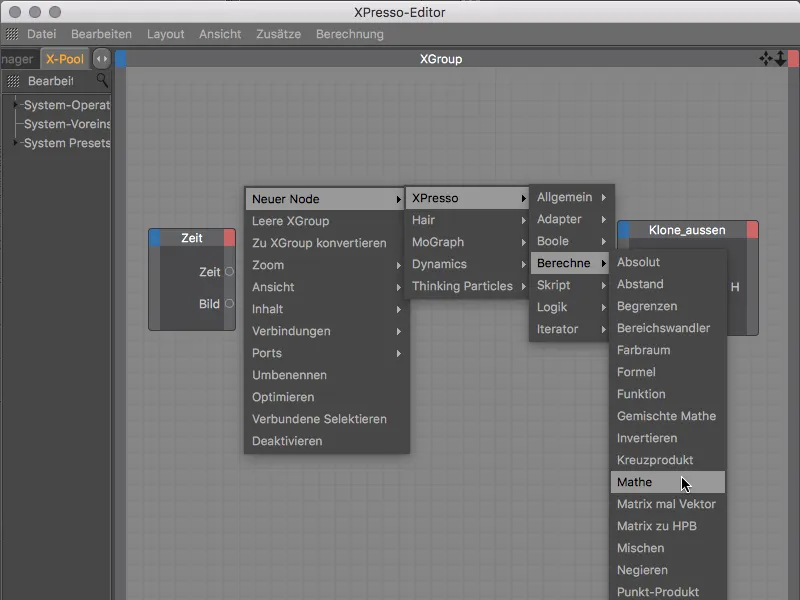
En sélectionnant le nœud Mathématiques dans l'Éditeur XPresso, nous affichons ses paramètres dans le Gestionnaire d'attributs. Pour ralentir la vitesse de rotation, nous divisons la valeur qui se trouve plus tard à l'entrée principale par la constante que nous avons définie à 5 à l'entrée secondaire.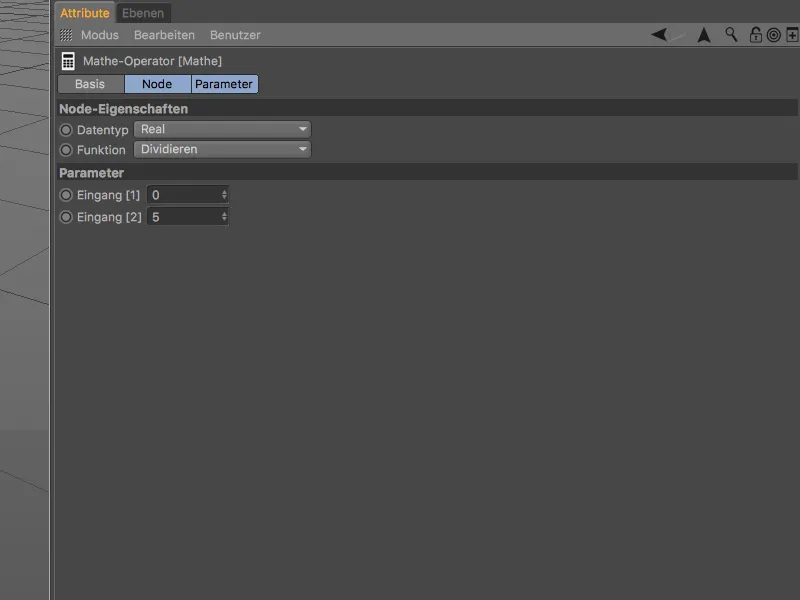
Nous devons maintenant simplement connecter les trois nœuds dans l'Éditeur XPresso en les faisant glisser d'un port à l'autre en maintenant le clic de la souris enfoncé.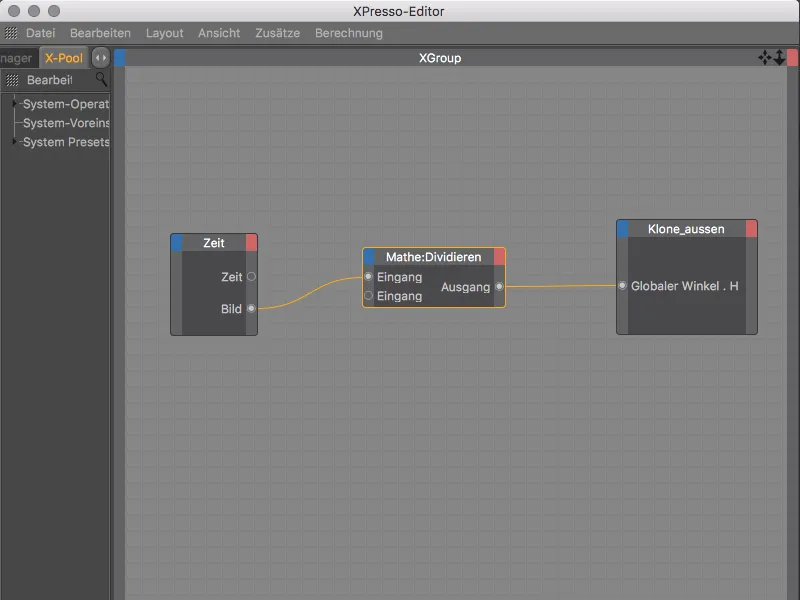
C'est ainsi que se termine l'expression XPresso pour l'anneau de clonage externe. Pour utiliser la structure de cette expression comme base pour l'animation de l'anneau de clonage interne, nous copions l'étiquette XPresso en la faisant glisser tout en maintenant la touche Ctrl enfoncée dans le gestionnaire d'objets vers l'objet de clonage de l'anneau interne. 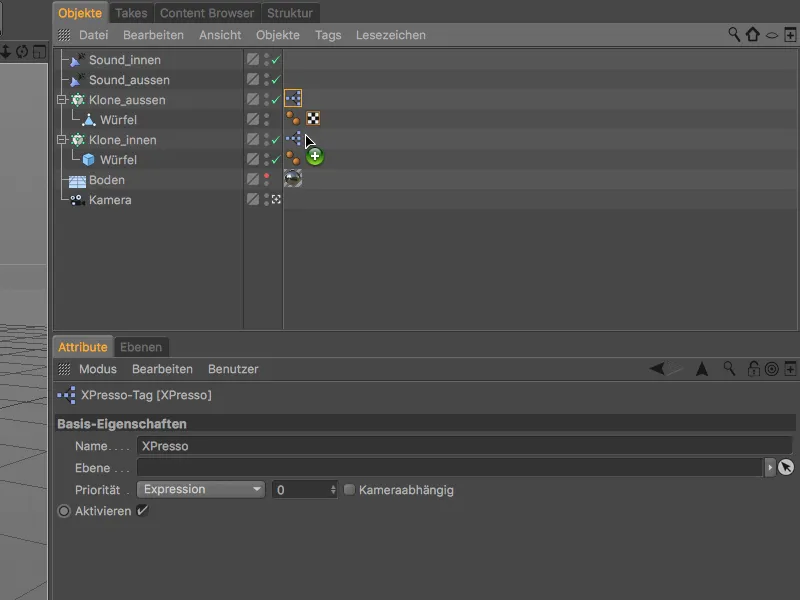
Nous ouvrons à nouveau l'Éditeur XPresso en double-cliquant sur l'étiquette XPresso pour apporter les modifications nécessaires à l'anneau de clonage interne. Nous remplaçons le nœud de l'anneau de clonage externe par un nouveau nœud pour l'anneau de clonage interne, encore une fois avec l'angle de lacet global comme port d'entrée.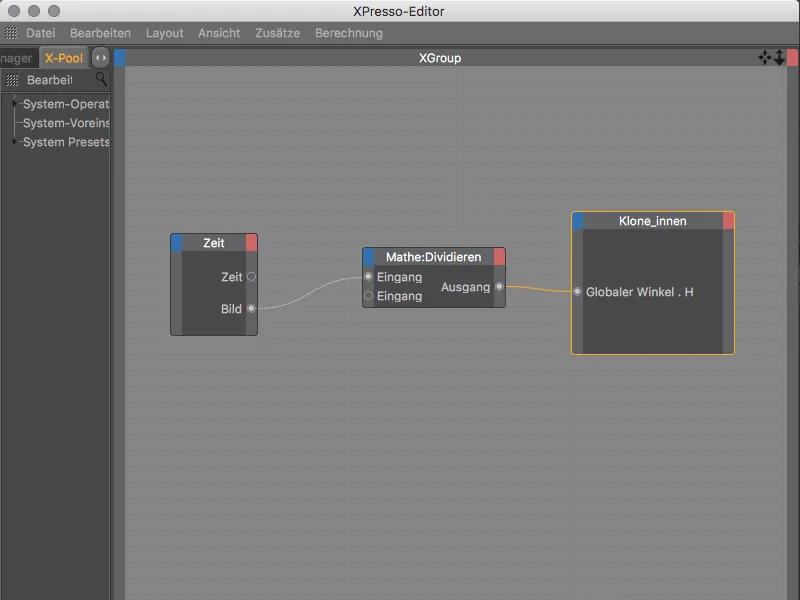
Comme l'anneau de clonage interne a un rayon significativement plus petit que l'anneau de clonage externe, nous modifions également la constante dans le nœud Mathématiques. Pour ralentir encore plus la rotation, nous donnons la valeur -50. La valeur négative fait tourner l'anneau de clonage interne dans le sens opposé à l'anneau de clonage externe.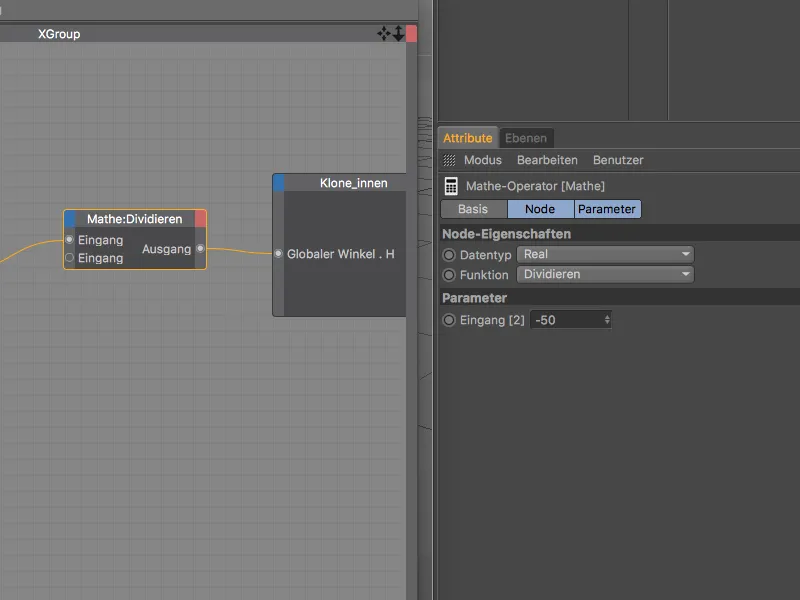
Maintenant, nous pouvons examiner l'animation finale après avoir cliqué sur le bouton de lecture et générer également un premier rendu. Bien que les clones n'aient pas encore de matériau propre, ils prennent les dégradés de couleur comme couleur grâce à nos spécifications dans l'effet sonore.
Notre animation pourrait être encore plus intéressante si nous donnions aux clones une lueur brillante en couleur de matériau.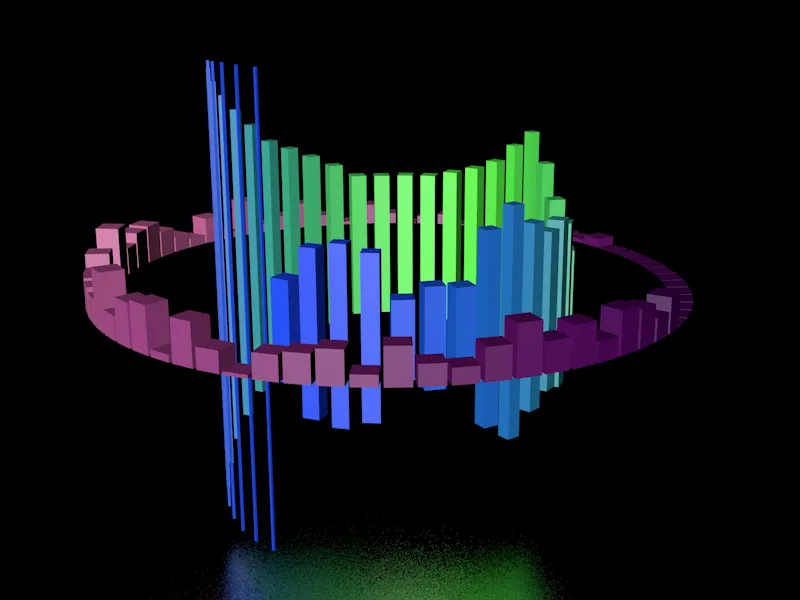
Matériaux pour l'effet de lueur
Nous pouvons très facilement donner cette lueur brillante aux clones en utilisant un matériau avec effet de lueur. Pour ce faire, nous créons un premier matériau pour la lueur des clones de l'anneau de clone interne en double-cliquant sur un espace libre dans le gestionnaire de matériaux.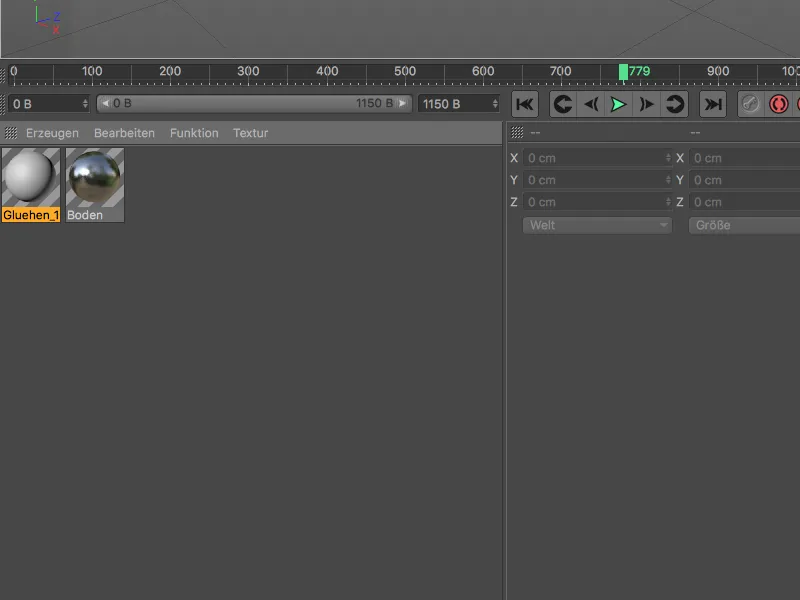
Dans la boîte de dialogue des paramètres du matériau dans le gestionnaire des attributs, nous commençons par ouvrir la page Base et activons là le canal de lueur. Avec cette étape, l'effet de lueur est également activé dans les réglages de rendu.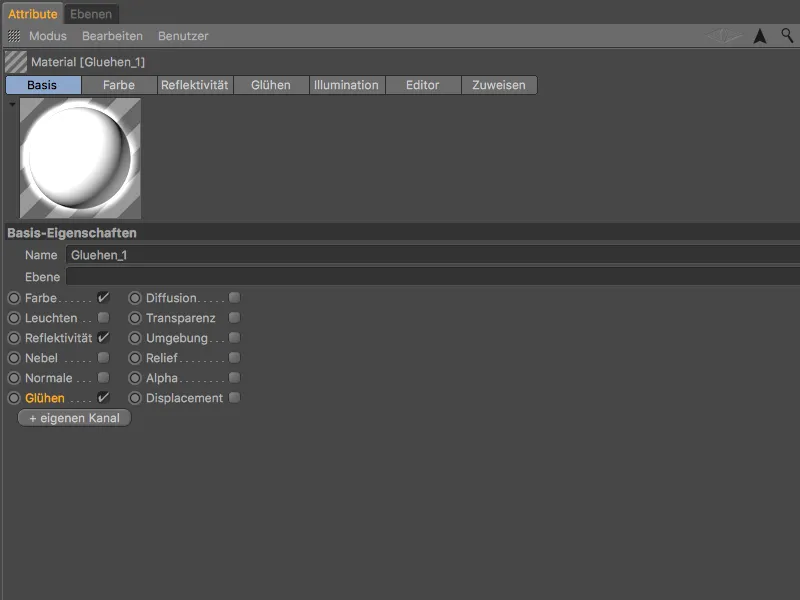
Avant de nous pencher sur la lueur, passons à la page Couleur du matériau. Pour pouvoir utiliser l'information de couleur donnée par l'effet sonore comme couleur dans le canal de Couleur, nous avons besoin du Shader de couleur MoGraph. Pour cela, nous cliquons sur le bouton fléché de la texture et sélectionnons le Shader de couleur comme texture dans le sous-menu MoGraph.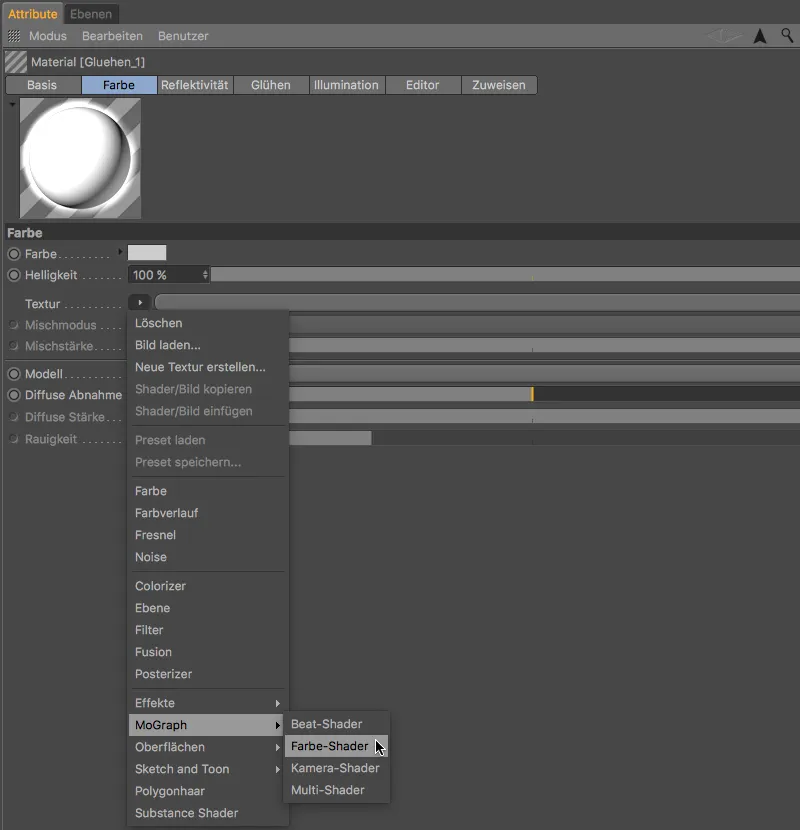
Sur la page de lueur du matériau, nous réduisons la force interne à 50 % et la force externe à 120 %, de sorte que suffisamment de clones restent visibles. À la place, nous augmentons le rayon à 150 cm et la valeur aléatoire à 100 % pour animer la lueur de manière vivante dans l'animation.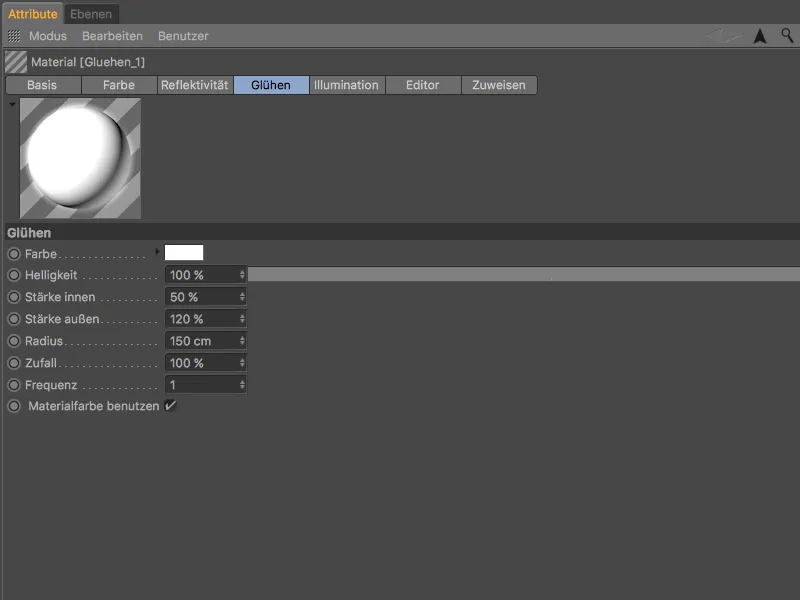
Pour la lueur de l'anneau de clone externe, j'ai créé un second matériau avec un rayon de 200 cm. Cela compense la couleur de clone légèrement plus sombre par rapport à l'anneau de clone interne.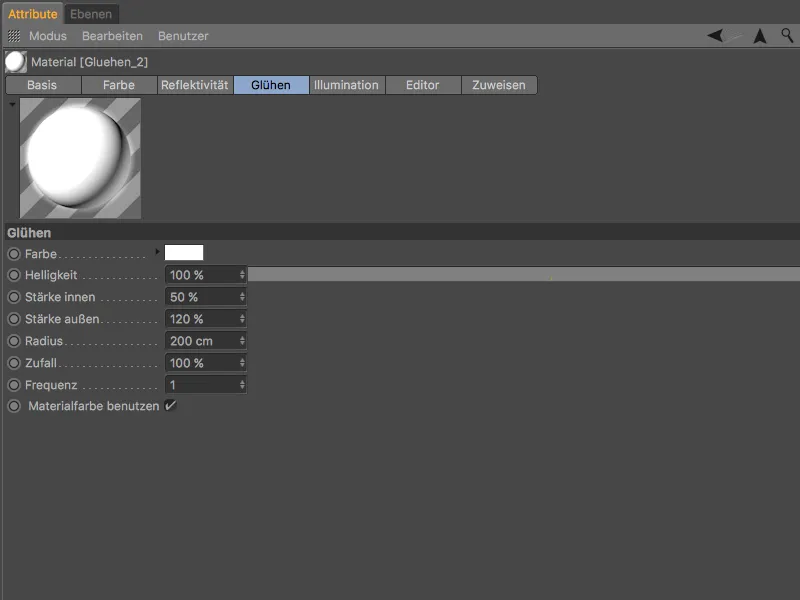
Il ne nous reste plus qu'à assigner les deux matériaux aux clones en les faisant glisser depuis le gestionnaire de matériaux vers le gestionnaire d'objets. Le cube de l'objet de clone interne reçoit le matériau avec un rayon de lueur légèrement plus petit, tandis que le parallélépipède de l'objet de clone externe reçoit le matériau avec un rayon de lueur plus grand.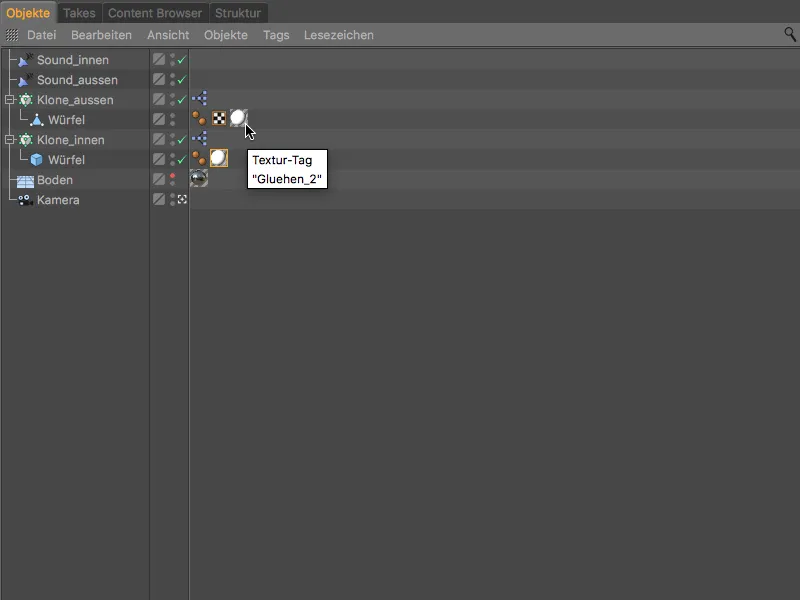
Après cette étape, notre animation MoGraph avec l'effet sonore est terminée. En rendant l'animation sous forme de film final, le son est également incorporé dans le fichier de sortie.