Les réglages de gestion des couleurs dans Adobe InDesign sont essentiels pour garantir que vos couleurs sont affichées de manière cohérente sur différents périphériques de sortie tels que des imprimantes, des moniteurs et des médias numériques. Avec les bons réglages, vous pouvez minimiser les écarts de couleurs et obtenir des résultats professionnels. Dans ce guide, je vais vous montrer étape par étape comment configurer les réglages de gestion des couleurs de manière optimale pour garantir des couleurs uniformes et une reproduction fiable des couleurs dans vos projets. Commençons et maîtrisons les bases de la gestion des couleurs!
La gestion des couleurs dans la suite Creative permet, d'une part, une visualisation fidèle des couleurs de l'impression à prévoir sur l'écran. Cependant, une condition préalable est un moniteur calibré.
De plus, les réglages enregistrés pour la conversion des données d'image RVB dans le procédé d'impression prévu (par exemple, impression sur papier journal ou impression offset feuille à feuille) ainsi que sur le matériau souhaité (papier couché ou non couché) sont décisifs. C'est pourquoi quelques réglages de base doivent être effectués au préalable.
Comme certains profils colorimétriques sont mieux adaptés à la sortie que ceux inclus par défaut, vous devez d'abord les télécharger sur le site Web de l'European Color Initiative (ECI) www.eci.org.
Sous l'onglet Téléchargements, vous trouverez le package de profils d'offset "eci_offset_2009.zip" (il contient des profils pour l'impression feuille à feuille et en bobine sur différents types de papier, ainsi que "ecirgbv20.zip" pour l'affichage sur moniteur.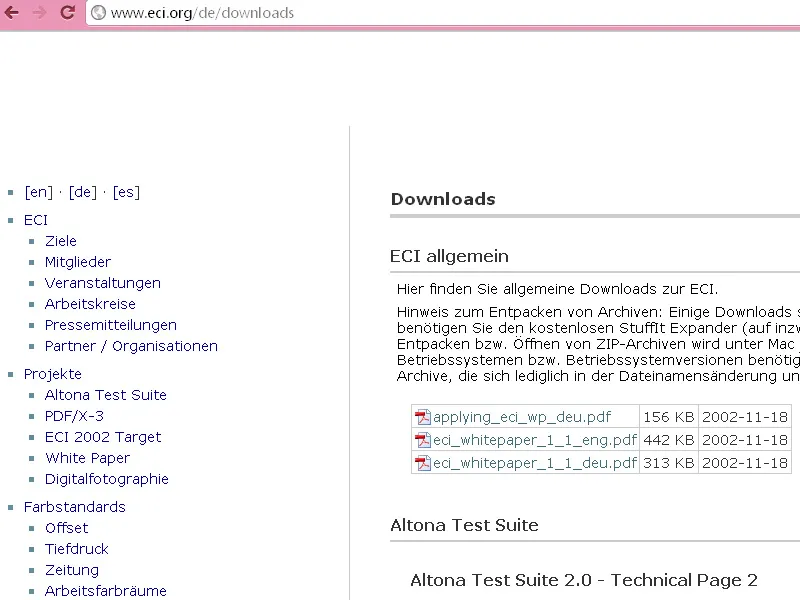
Après avoir décompressé, vous pouvez installer les profils "ISOcoated_v2_eci.icc" pour du papier couché, "PSO_Uncoated_ISO12647_eci.icc" pour du papier non couché et "ISOuncoatedyellowish.icc" pour du papier non couché jaunâtre sous Windows via un clic droit.
Le paramètre de base pour la Gestion des couleurs de la suite Creative est d'abord effectué dans Photoshop, car le dialogue de configuration offre plus d'options que InDesign.
Pour ce faire, ouvrez le programme sans ouvrir de document et accédez maintenant au dialogue pertinent via Modifier>Paramètres de couleur (ou plus rapidement avec Maj+Ctrl+K).

Le réglage par défaut est tout d'abord Europe, Prépresse 3. Ici, vous choisissez espaces de couleur de travail eciRGB v2 pour l'affichage sur moniteur et en dessous ISO Coated v2 (ECI) pour une sortie ultérieure en impression offset feuille à feuille sur papier d'impression couché.
Si vous imprimez plus tard sur du papier non couché ou dans un journal, vous sélectionnez les profils appropriés (par exemple PSO_Uncoated_ISO12647_eci.icc pour du papier non couché ou ISOnewspaper_v4_26_bas.ICC.
Pour les Directives de gestion des couleurs, vous choisissez dans les trois espaces de couleur de travail Conserver les profils intégrés. Cela garantit que les données d'image déjà dotées d'un profil ne sont pas converties à tort dans l'espace colorimétrique défini ci-dessus.
Dans cette section, cochez les trois cases, ce qui signifie que vous serez invité à conserver ou à convertir des images avec des profils différents lors de l'ouverture ou de l'insertion. Pour les Options de conversion, vous conservez les paramètres Adobe (ACE) et Relatif colorimétrique, qui conviennent à la plupart des images.
Les exceptions pour d'éventuelles dominantes colorées sur des images intensément colorées après la conversion peuvent être ajustées ultérieurement dans InDesign via un clic droit sur l'image concernée, suivi de l'édition de la Priorité de rendu par exemple en choisissant Perceptif si nécessaire. Enregistrez maintenant le réglage effectué en lui donnant un nom significatif pour vous, par exemple "Impression offset feuille à feuille sur papier couché".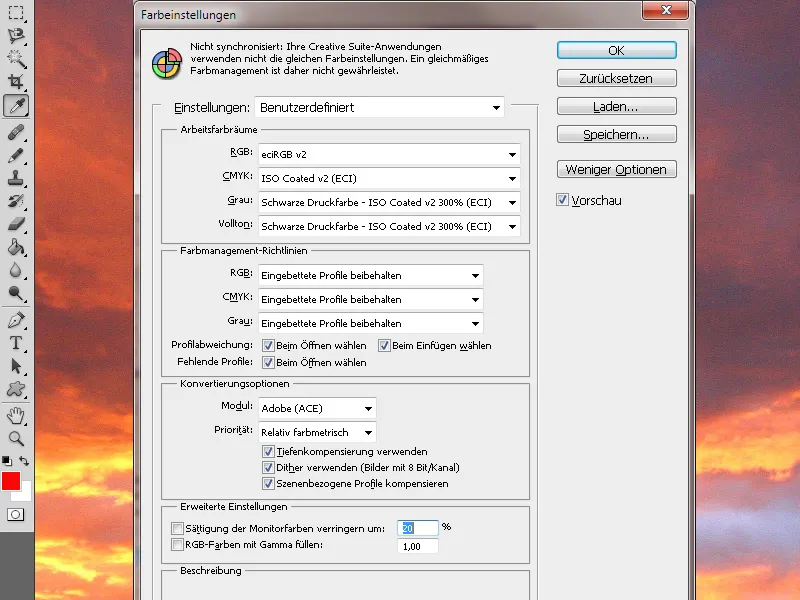
Pour travailler de manière cohérente avec la gestion des couleurs au sein de la suite Creative, il est recommandé de synchroniser ces paramètres avec tous les programmes.
Pour ce faire, passez à Adobe Bridge et accédez au menu Modifier>Paramètres de couleur Creative Suite (ou via le même raccourci Maj+Ctrl+K que dans Photoshop) dans le dialogue approprié.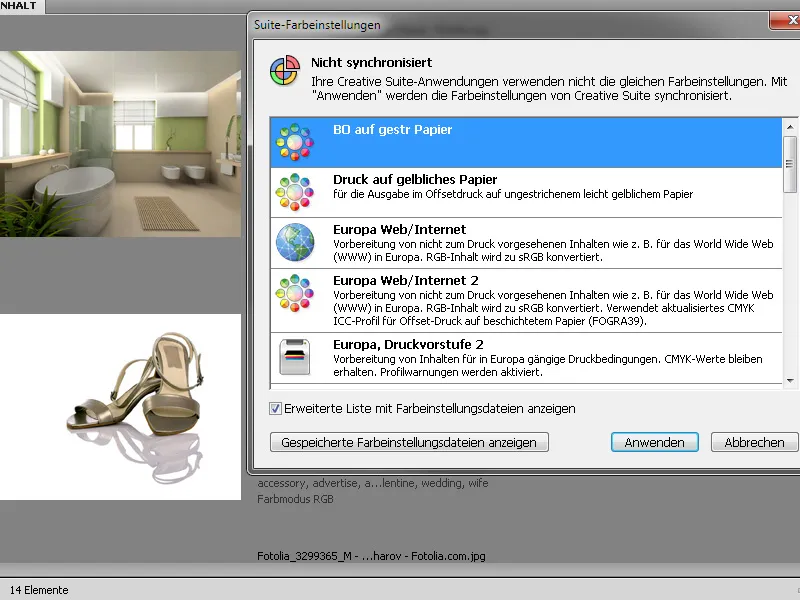
Tout en haut, vous constaterez que les applications CS n'utilisent pas encore les mêmes paramètres. Choisissez maintenant le fichier de paramètres que vous venez de créer, sélectionnez-le et cliquez ensuite sur le bouton Appliquer.
Vous travaillerez désormais avec le même profil à la fois dans Photoshop, Illustrator et InDesign. Lorsque vous ouvrez les paramètres de couleur dans InDesign ou Photoshop pour vérification, vous retrouverez ce paramètre CMM présent.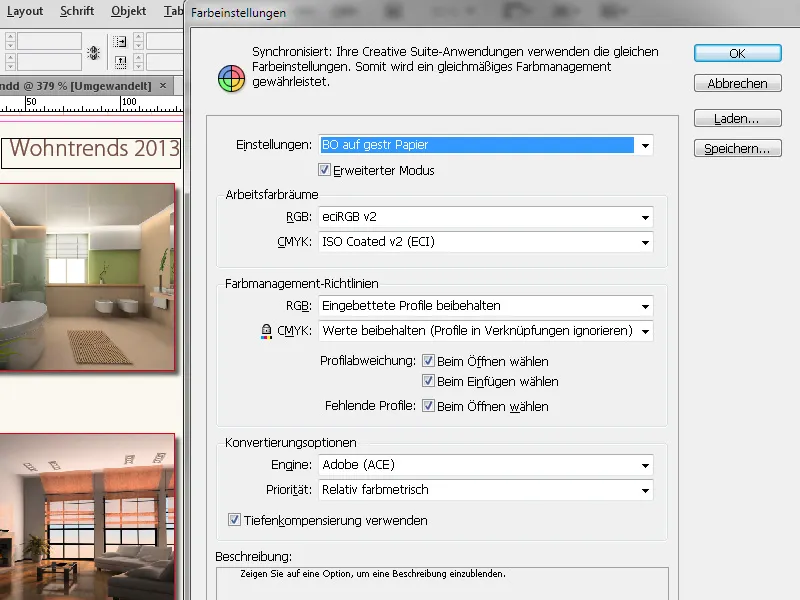
Lorsqu'un document InDesign est ouvert, il conserve d'abord ses profils de couleurs d'origine; ce n'est qu'à la sortie (l'exportation en PDF) qu'il est converti dans l'espace colorimétrique du profil de gestion des couleurs appliqué.
Calibrage matériel
Régler les bons profils pour les espaces colorimétriques RVB et CMJN selon le matériau correspondant ne sert à rien si le moniteur lui-même n'est pas correctement calibré. Comme cela est souvent effectué de manière subjective, il n'est pas étonnant qu'il y ait des différences par rapport à l'impression finale.
Pour ceux qui attachent de l'importance à un réglage précis et objectif de leur moniteur, il est donc nécessaire d'investir dans du matériel spécialement conçu à cet effet.
Parmi la multitude de produits disponibles, nous pouvons souligner le Colorimètre SpyderElite, pour environ 180 EUR, compatible avec les plateformes PC et Mac, un capteur de couleur à connecter via USB à l'ordinateur, livré avec un logiciel dédié. Cette version, parmi les trois produits différents de Datacolor, offre le plus de possibilités.
Commencez par réinitialiser le moniteur aux paramètres d'usine, installez le logiciel et connectez le Spyder à l'ordinateur. Le programme crée une zone pour le Spyder sur laquelle l'appareil de mesure connecté est placé.
Le capteur mesure une série de couleurs sur votre écran et crée un profil qui servira de référence ultérieure pour la comparaison. Enfin, vous pouvez comparer l'apparence de l'image avant et après le calibrage.
Tous ces efforts constituent déjà une base solide pour une reproduction aussi précise que possible du résultat final d'impression sur le moniteur. Cependant, cela ne peut se faire que dans les limites de la qualité du matériel utilisé - à savoir, le moniteur. Ce n'est pas pour rien qu'il existe des dispositifs pour lesquels il faut dépenser plus de 3 000 EUR.
Pour obtenir une comparaison précise entre une impression produite en offset selon la norme de processus et l'affichage sur votre moniteur, vous pouvez commander la version imprimée du manuel de prépresse extrêmement intéressant sur le site www.cleverprinting.de. À ce manuel est joint un formulaire de test imprimé, qui peut également être téléchargé sous forme de fichier PDF.
La comparaison visuelle entre le formulaire de test imprimé et la représentation du fichier d'impression sur votre moniteur montrera alors si l'étalonnage est parfait ou s'il faut peut-être ajuster quelques petits détails.
Après ces préparatifs, une représentation assez réaliste de l'impression finale à l'écran devrait être assurée.


