Nous examinons les nouvelles fonctionnalités de l'objet fracture de Voronoi à travers deux courts projets. Vous trouverez comme d'habitude les fichiers de départ et finaux dans le matériel de travail de ce tutoriel. Sous ces deux liens, Animation_1 et Animation_2, vous pouvez visionner les deux animations rendues des deux petits projets.
Le fichier de départ « PSD_C4D_R19_VoronoiBruch_Detail+Konnektoren_Start.c4d » contient une scène éclairée comprenant un objet sol sur lequel est placé un bloc bleu avec le papillon PSD connu.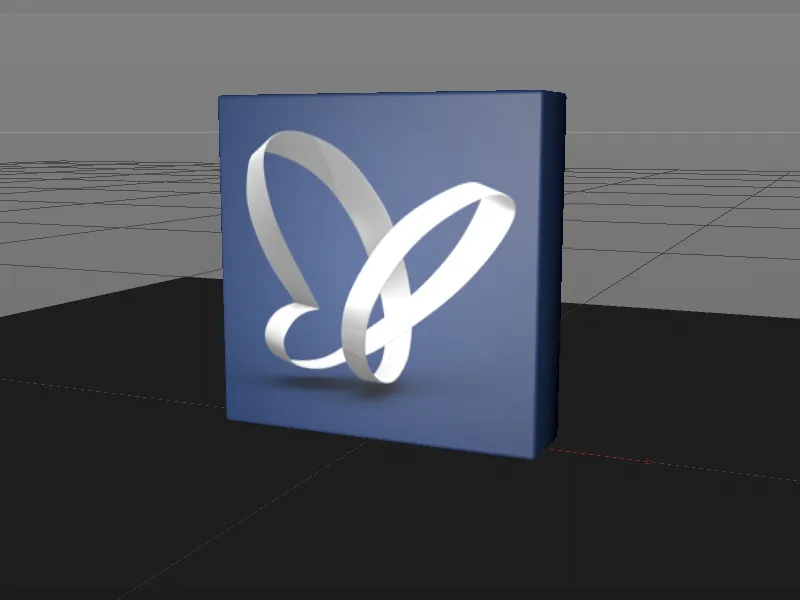
Pour pouvoir nous concentrer pleinement sur le travail avec l'objet fracture de Voronoi, la scène contient une caméra prévue pour le rendu. Le sol possède déjà une balise Dynamics Body en tant qu'objet de collision avec une valeur de friction élevée, permettant aux fragments sortant du bloc bleu de s'arrêter rapidement.
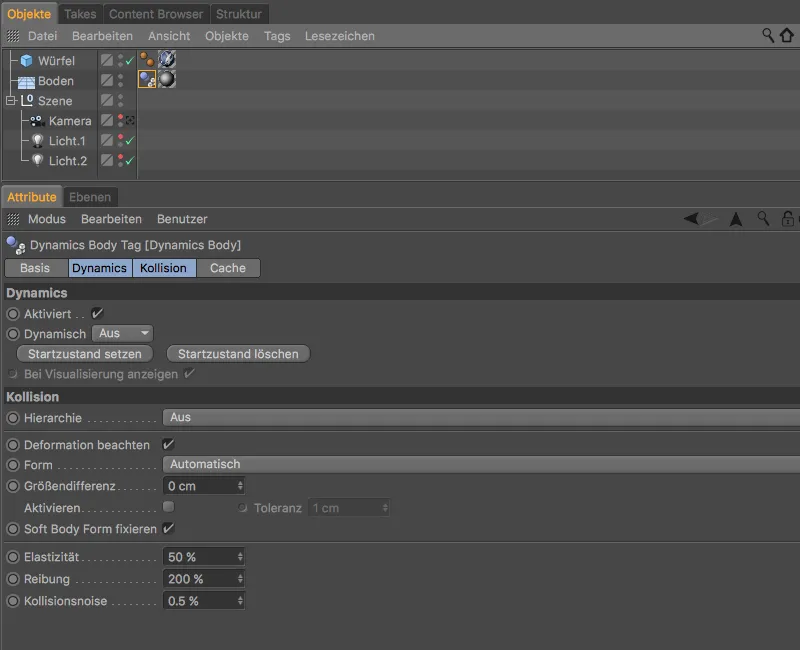
Création des fragments avec l'objet fracture de Voronoi
Pour que le bloc bleu puisse se briser, nous devons le diviser en fragments en utilisant l'objet fracture de Voronoi. Pour ce faire, nous sélectionnons le cube paramétrique du bloc bleu dans le Gestionnaire d'objets et créons un objet fracture de Voronoi à partir du menu MoGraph en maintenant la touche Alt enfoncée. En ajoutant la touche Alt, le cube devient un enfant de l'objet fracture de Voronoi.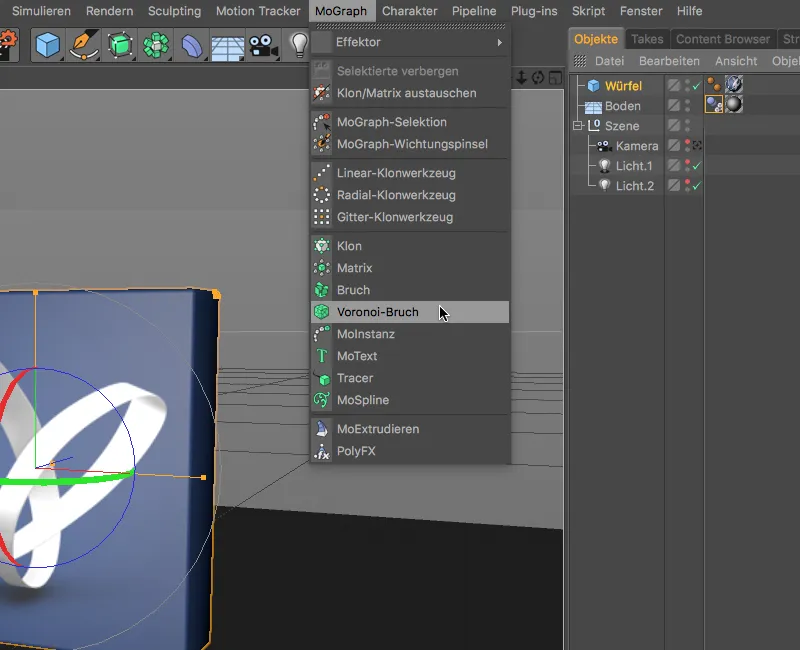
Après cette étape, le bloc comporte déjà des premiers fragments colorés, qui ne correspondent bien sûr pas encore à nos exigences. La version 19 offre dans la page Objet de la boîte de dialogue des paramètres une méthode simple pour modifier les cellules de fragment. De cette manière, il est possible de créer très rapidement des morceaux authentiques pour les tissus fibreux comme le bois. Comme notre bloc doit être en céramique ou en porcelaine, nous laissons les paramètres par défaut ici.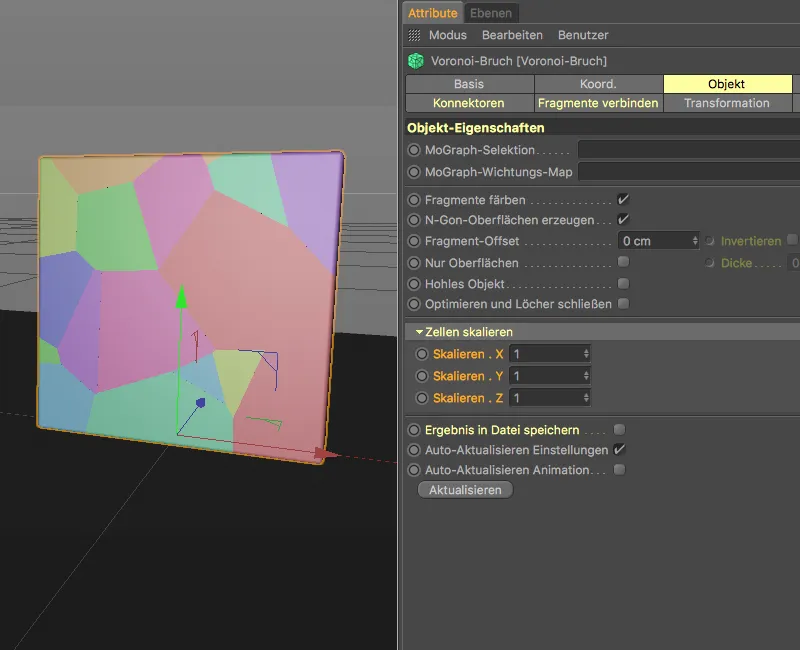
Sur la page Source de la boîte de dialogue des paramètres, nous trouvons la source de distribution des fragments actuellement présents. Avec quelques ajustements, ce générateur de points nous convient déjà pour les fragments du bloc. Nous définissons le type de distribution sur Exponentielle et réduisons l'écart-type à 0,11 pour que les fragments se concentrent d'abord puis augmentent en taille par la suite.
Comme le bloc doit tomber de haut en bas, nous appliquons la distribution des fragments uniquement dans la direction positive de l'axe Y. Un nombre de points de 300 assure un nombre suffisant de fragments, alors que la valeur de départ aléatoire indiquée promet un arrangement de fragments assez esthétique.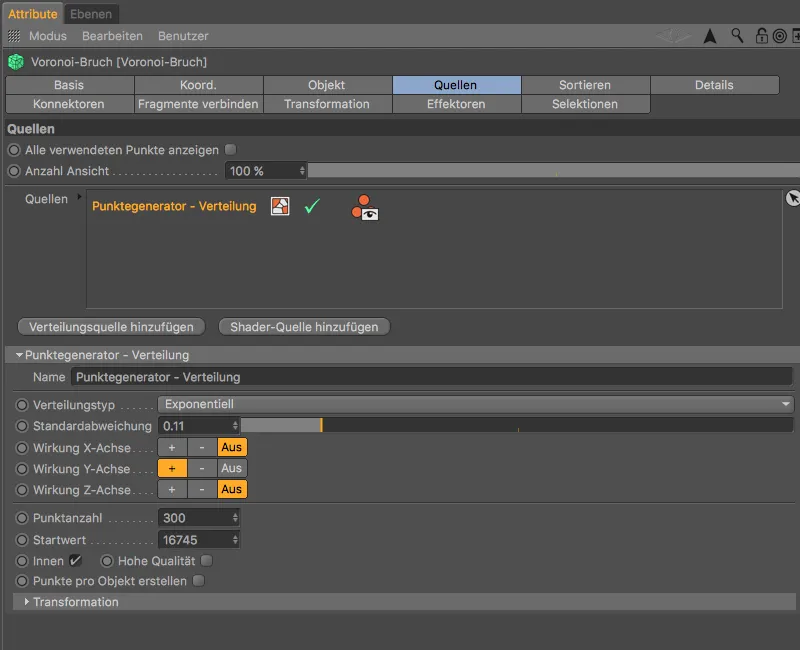
Après ces préparatifs, la fragmentation du bloc commence à se dessiner assez bien. Les plus petits fragments se trouvent à l'extrémité inférieure, là où le bloc heurte directement.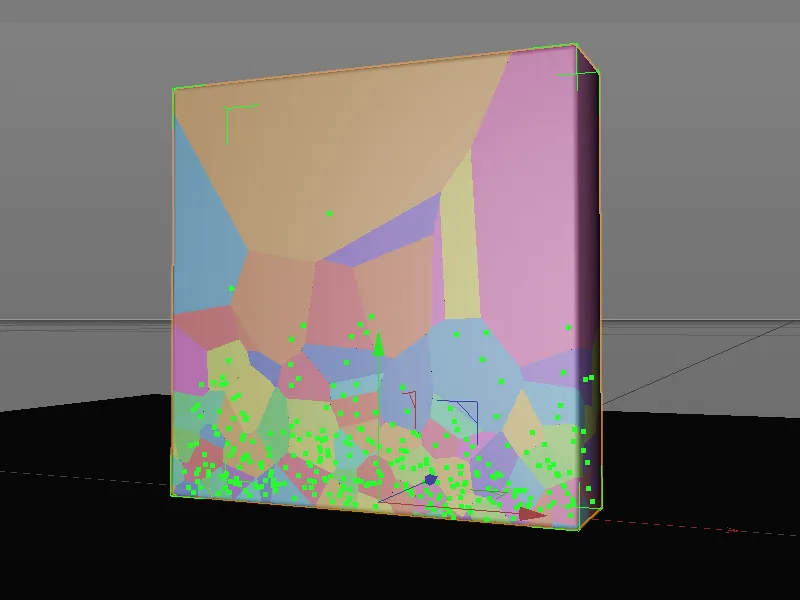
Propriétés dynamiques pour le bloc
Avant de continuer à travailler sur l'objet fracture de Voronoi, testons l'état actuel de la fragmentation en assignant une étiquette Dynamics Body à l'objet fracture de Voronoi via le menu contextuel avec le clic droit ou via le menu Étiquettes> ; Étiquettes de simulation dans le Gestionnaire d'objets.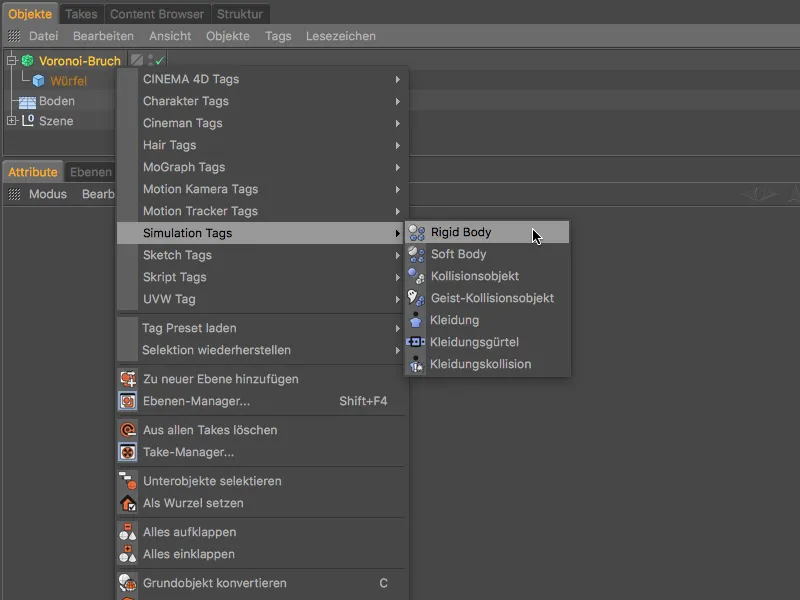
Dans la boîte de dialogue des paramètres de l'étiquette Dynamics Body, nous devons en particulier prendre en compte une option nouvellement ajoutée avec la version 19, afin que les fragments du bloc ne se séparent pas prématurément en raison de la déformation des fragments à venir. Veillez donc à ce que l'option Tenir compte de la déformation ne soit pas activée.
À cette occasion, augmentez la friction à 80 % et réduisez l'élasticité à 20 %, de sorte que les fragments ne rebondissent pas trop haut et se stabilisent rapidement sur le sol.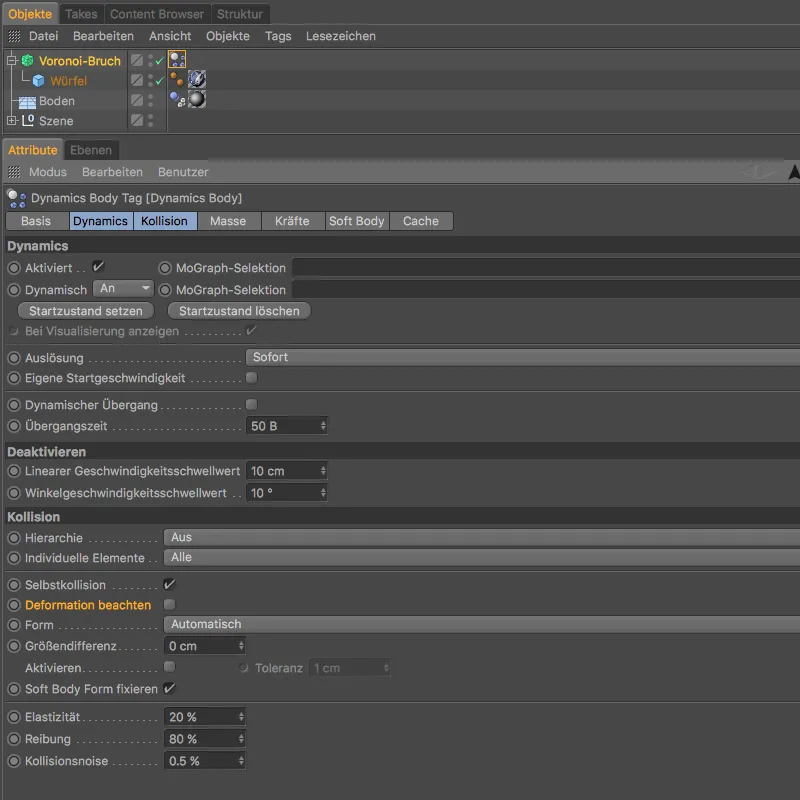
Il suffit désormais de déplacer le bloc bleu un peu vers le haut, de sorte que la hauteur de chute entraîne une fragmentation puissante des fragments. Pour notre premier test, modifiez la coordonnée Y de l'objet fracture de Voronoi via le Gestionnaire d'attributs à 750 cm ou plus.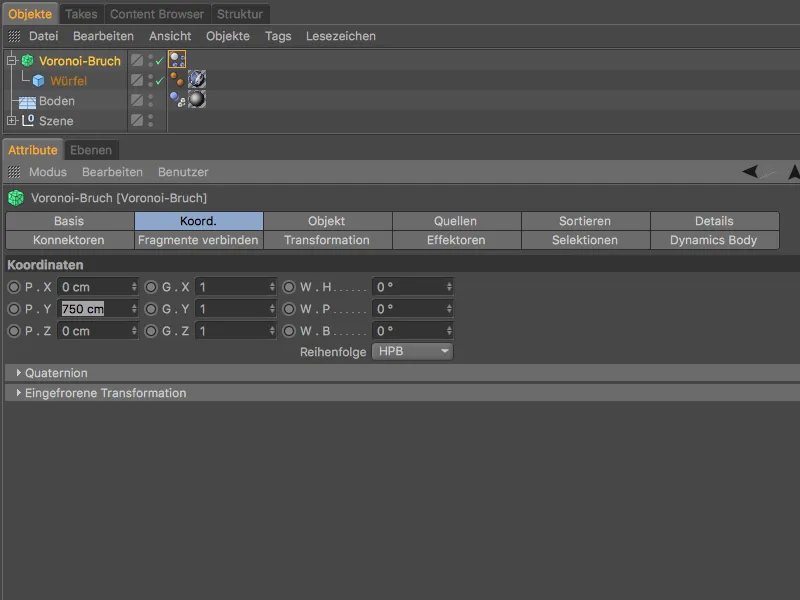
Après avoir appuyé sur le bouton de lecture, le bloc bleu tombe vers le bas sur l'objet sol et se brise complètement en fragments tels que nous les avons définis précédemment. Jusqu'à présent, l'objet fracture de Voronoi se comporte comme dans la version précédente.
Lorsque nous zoomons un peu plus sur les fragments, nous remarquons rapidement que les surfaces de rupture - prises individuellement - sont totalement lisses.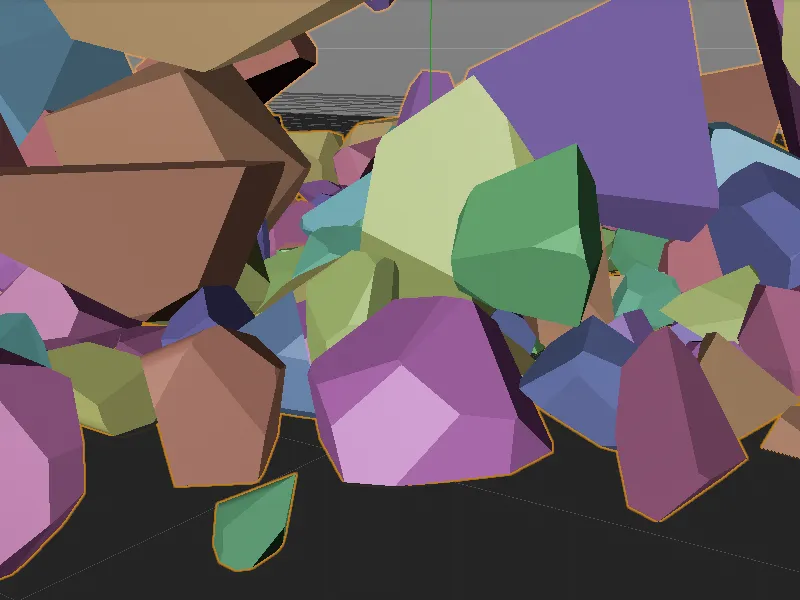
Surfaces fracturées plus réalistes grâce aux détails
Ici commence la première grande nouveauté de l'objet de fracture Voronoi. Sur la page de Détails du dialogue de réglages, nous trouvons la possibilité d'activer ces mêmes détails. Avec le bruit, les surfaces de fracture lisses indésirables sont transformées en fractures aux formes réalistes.
Dans la section Réglages du bruit, nous trouvons des paramètres rappelant fortement les besoins des shaders de bruit connus. Avec le graphique de profondeur, il est même possible de contrôler l'effet de la déformation du bruit le long de la profondeur de fracture.
Commençons par activer la génération des détails dans les réglages de base en activant l'option Activer les détails. Nous régulons la subdivision de la déformation via la longueur maximale des arêtes, où la valeur par défaut de 10 cm est suffisante. Comme nous ne voulons pas déformer la surface elle-même, nous laissons l'option Déformer la surface désactivée. Tous les autres paramètres peuvent également être laissés avec les valeurs par défaut.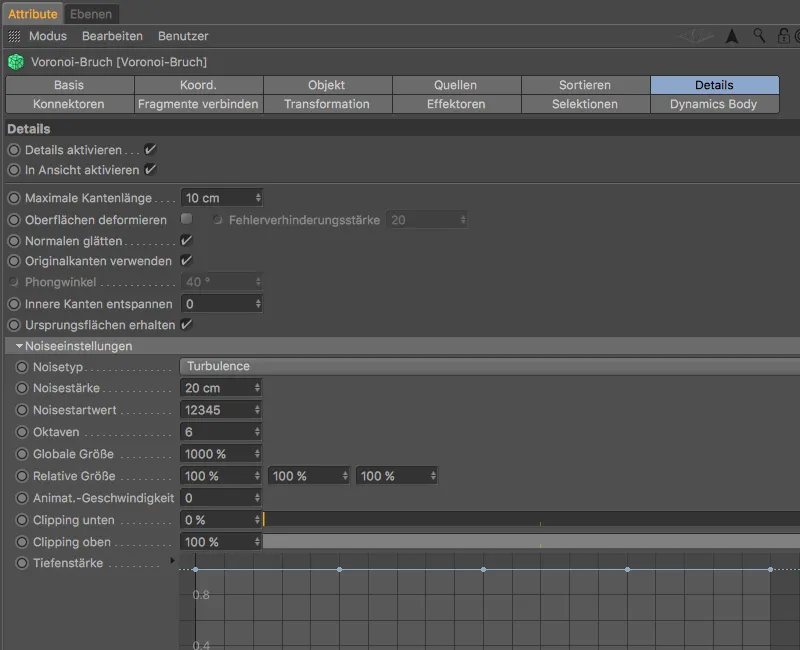
En examinant de plus près les fragments, nous pouvons clairement voir la déformation des surfaces de fracture causée par les détails.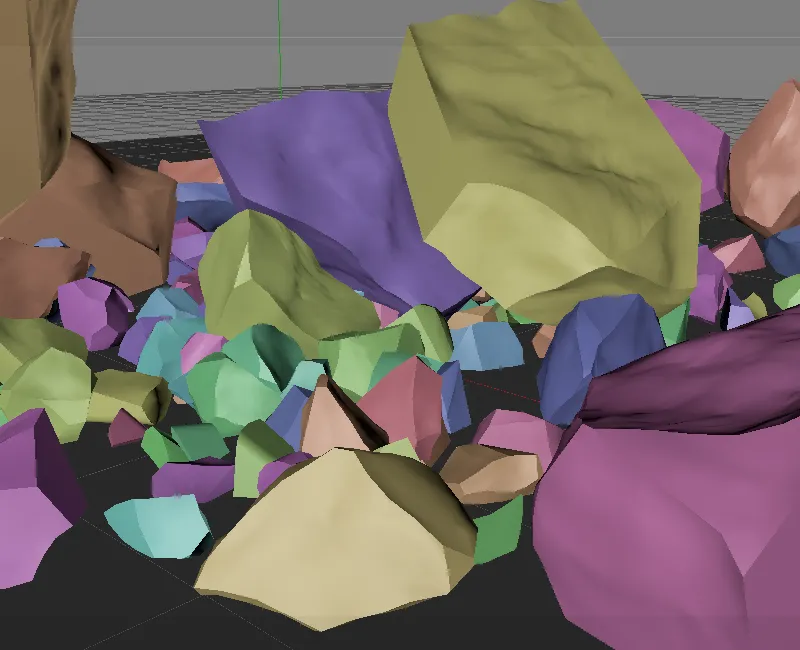
Pour que ces surfaces de fracture puissent également recevoir un autre matériauSélections et activons l'option Surfaces internes. Cela crée une sélection de polygones pour les surfaces internes du bloc, affectée à l'objet de fracture Voronoi via une étiquette de sélection.
A noter que la nouveauté dans la Release 19 permet de créer de la même manière des cartes de sommets pour les surfaces internes et externes ainsi que pour les arêtes.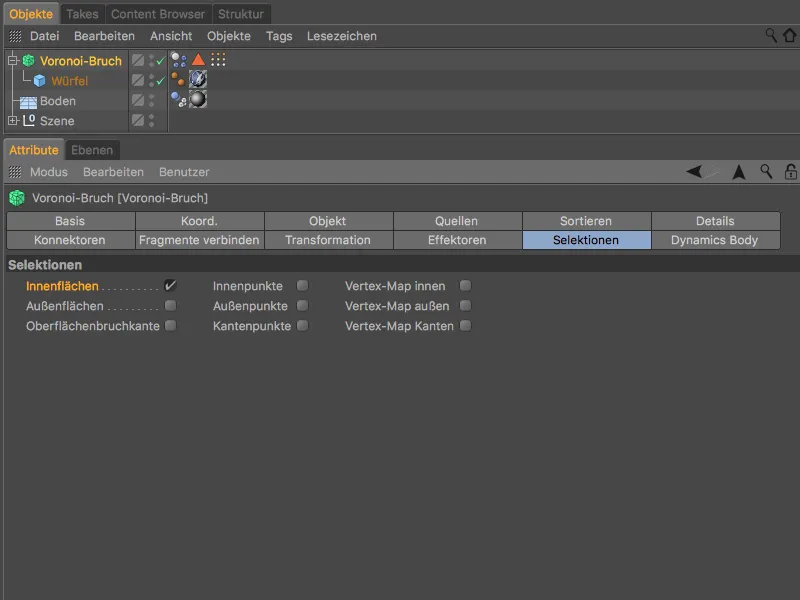
Dans le Gestionnaire de matériaux, vous trouverez un matériau appelé Face interne que vous pouvez utiliser pour la texturation des surfaces de fracture. Faites glisser ce matériau depuis le Gestionnaire de matériaux vers l'objet du bloc dans le Gestionnaire d'objets pour l'assigner au bloc.
Dans le dialogue des réglages de l'étiquette de texture résultante, sur la page de l'Étiquette, vous trouverez le champ Sélection où vous devez faire glisser l' étiquette de sélection de polygones de l'objet vers les surfaces internes.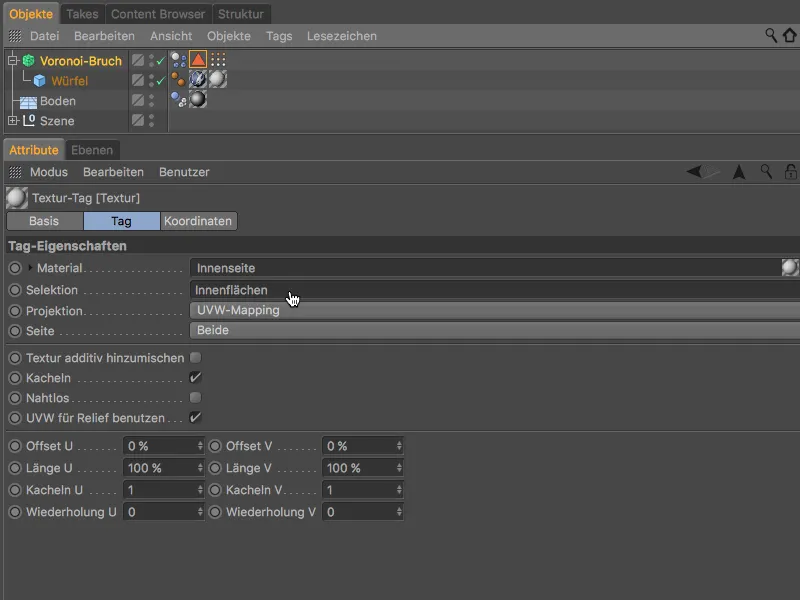
Comme le montre le rendu de test, les surfaces de fracture du bloc sont ainsi non seulement déformées, mais possèdent également une légère granulation pour un aspect encore plus réaliste.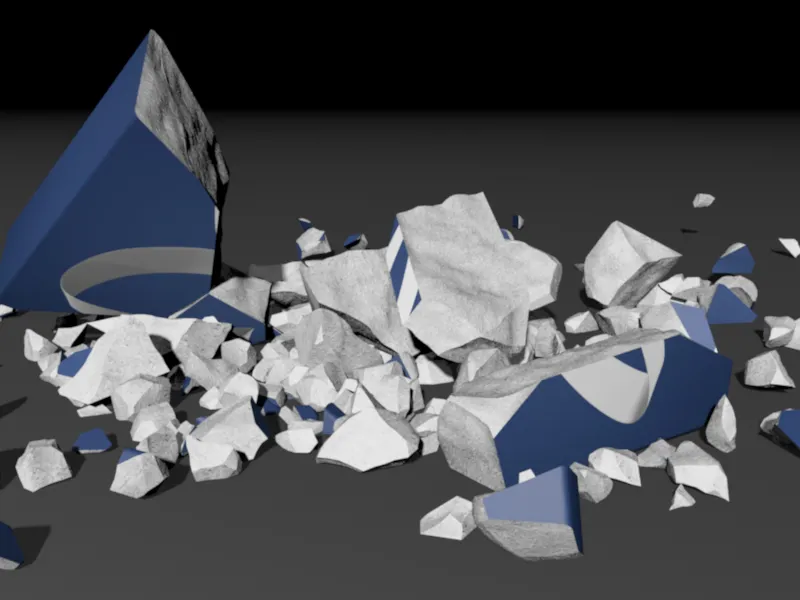
Réglages pour contrôler la résistance à la rupture
La prochaine grande innovation de l'objet de fracture Voronoi concerne la résistance à la rupture des fragments. L'objet qui tombe au sol se brise toujours en fragments, sans tenir compte de la force réellement appliquée.
Pour offrir un contrôle à ce niveau, l'objet de fracture Voronoi dans la Release 19 possède une page de Connecteurs, via laquelle nous pouvons tendre des connecteurs entre les fragments. Nous créons simplement un Connecteur fixé en cliquant sur le bouton adéquat.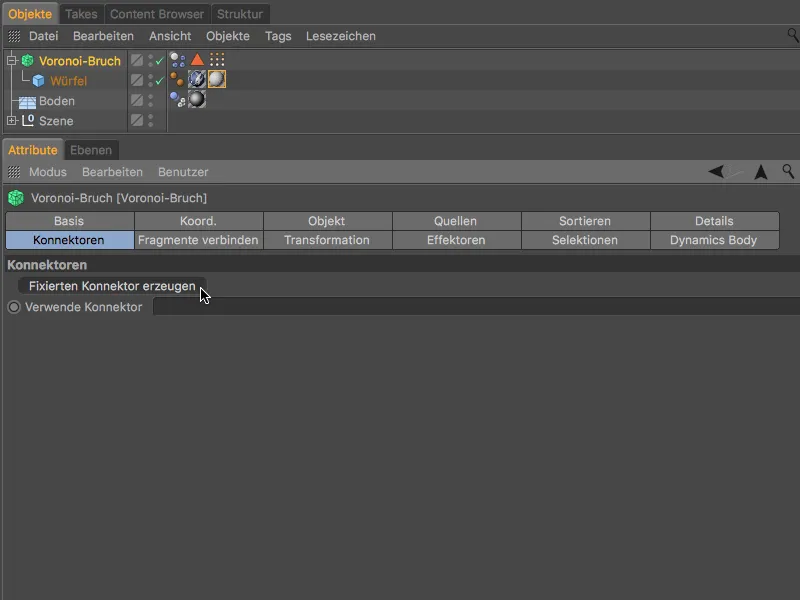
Avant de régler les connecteurs, testons l'animation en cliquant sur le bouton de lecture. Maintenant, seuls les fragments affectés par la force se brisent effectivement.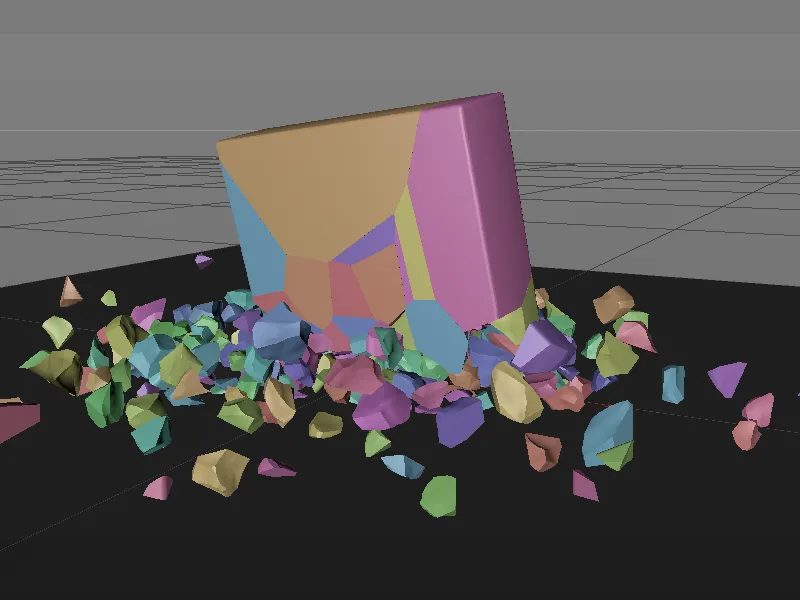
Lorsque nous avons cliqué sur le bouton de création du Connecteur fixé, un objet Connecteur de la dynamique a été assigné à notre objet de fracture Voronoi, fixant tous les fragments avec la force spécifiée. A travers le dialogue de réglages du connecteur, nous pouvons contrôler cette force de rupture ou le moment de rupture, dans notre cas avec une valeur de 80000 pour les deux paramètres.
Par défaut, le type de connecteur est Fixé, mais vous pouvez bien sûr utiliser d'autres types de connecteurs pour par exemple réaliser des fragments qui se détachent.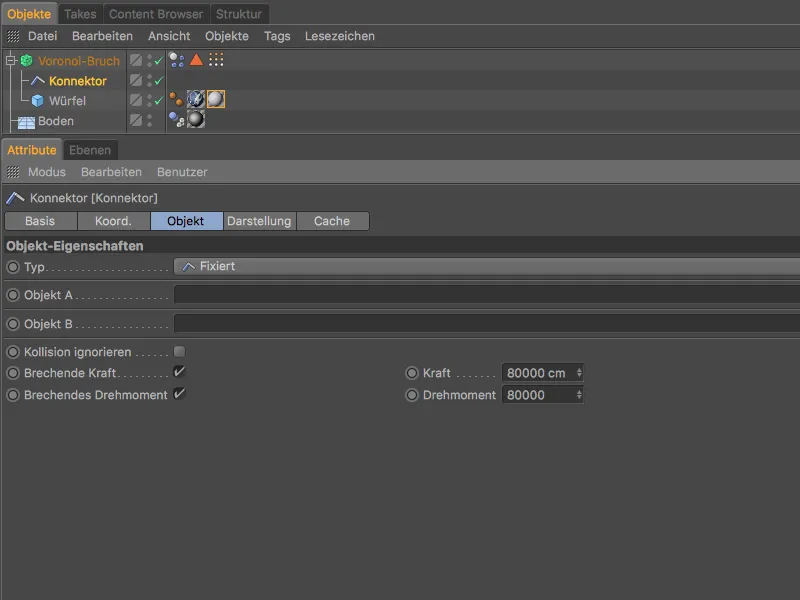
Avec ce réglage, une partie plus importante du bloc bleu reste intacte - le logo du papillon est donc toujours bien reconnaissable.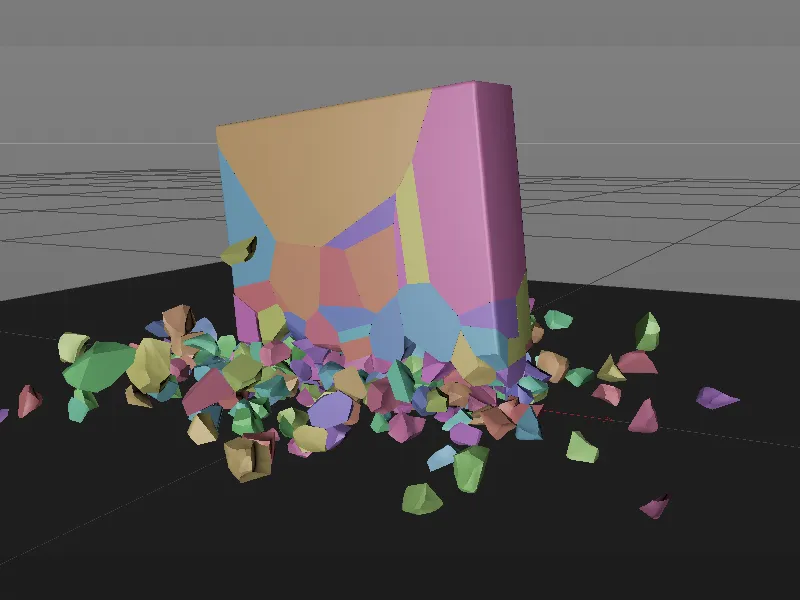
Comme souhaité, le bloc ne se brise plus complètement, ses fragments étant maintenus ensemble par les connecteurs jusqu'à l'application de la force spécifiée.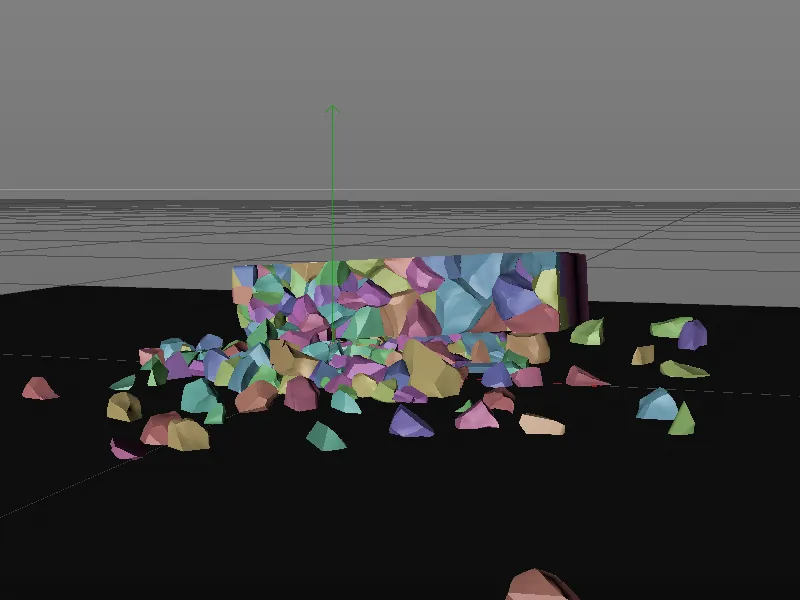
Finalisation de la première animation
Pour rendre la chute du bloc bleu encore plus crédible, ajustons sa hauteur initiale et inclinons-le légèrement sur le côté et très légèrement vers l'arrière via la page des Coordonnées de l'objet de fracture Voronoi.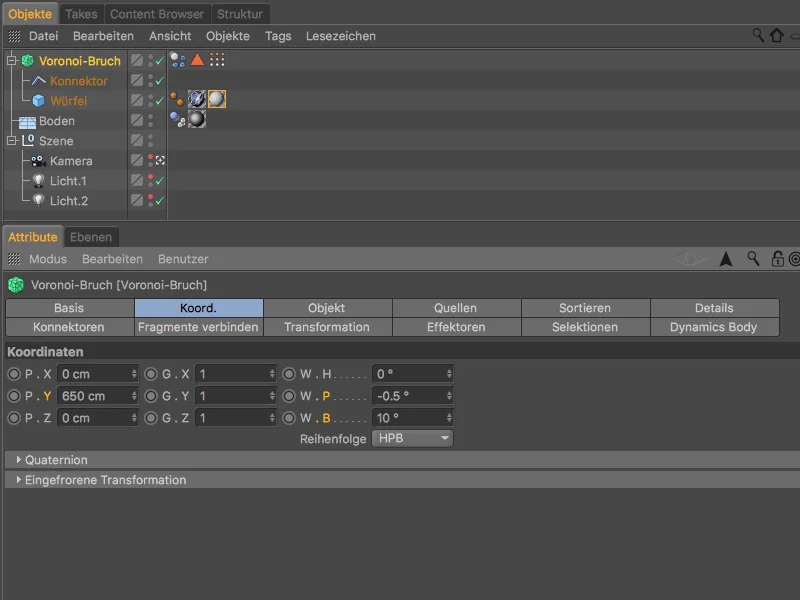
Après cette étape, la première animation de ce tutoriel est terminée.
La version 19 a ajouté encore plus de nouvelles fonctionnalités à l'objet Fracasser Voronoi-, que nous allons examiner maintenant dans une deuxième partie.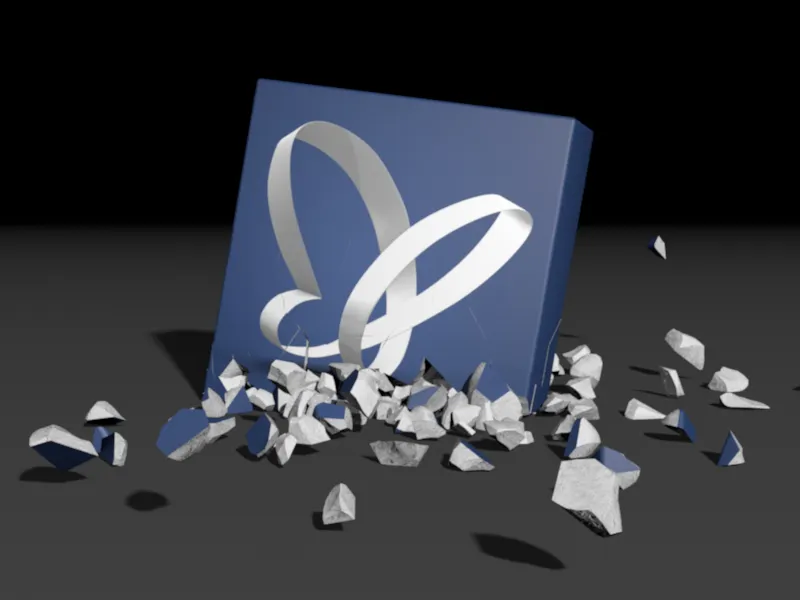
Assembler avec l'objet Voronoi Bruch
Pour cette partie du tutoriel, le fichier source portant le nom « PSD_C4D_R19_VoronoiBruch_Fragmente+Sortieren_Start.c4d » contient à nouveau une scène éclairée comprenant un objet sol sur lequel se trouve un cube bleu avec un papillon PSD sur chaque face.
Afin de nous concentrer sur les prochaines nouveautés, le cube est déjà fragmenté en 300 morceaux par un objet Fracasser Voronoi- de manière uniforme.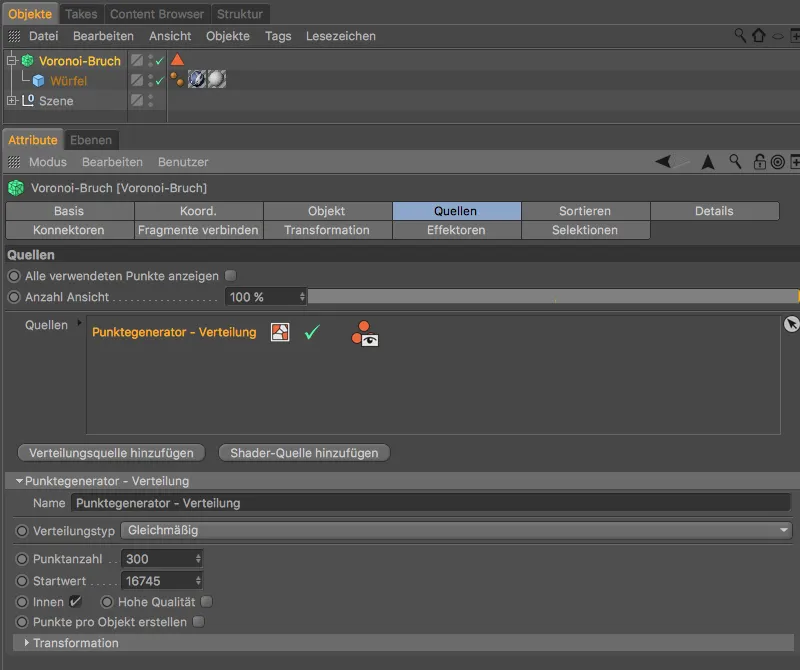
Dans cette deuxième partie du tutoriel, nous ne voulons pas casser le cube, mais l'assembler à partir de ses fragments.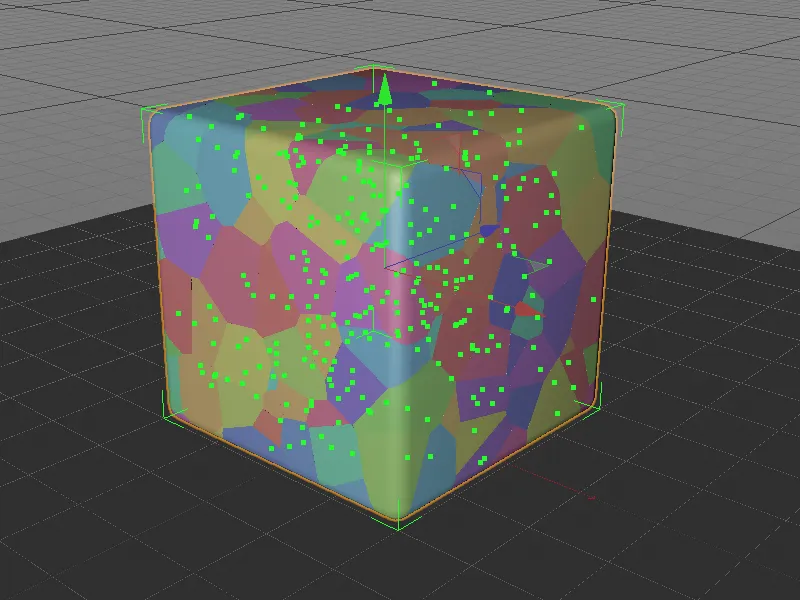
Connecter les fragments
De nouvelles fonctionnalités de l'objet Fracasser Voronoi- nous aident à rendre les 300 fragments un peu plus maniables. Pour regrouper les fragments existants, nous passons à la page Connecter les fragments de la boîte de dialogue des réglages et activons l'option Activer la connexion des fragments.
Afin de connecter plusieurs morceaux pour former des amas, nous définissons le type de connexion sur Amas et spécifions le nombre d'amas à 30.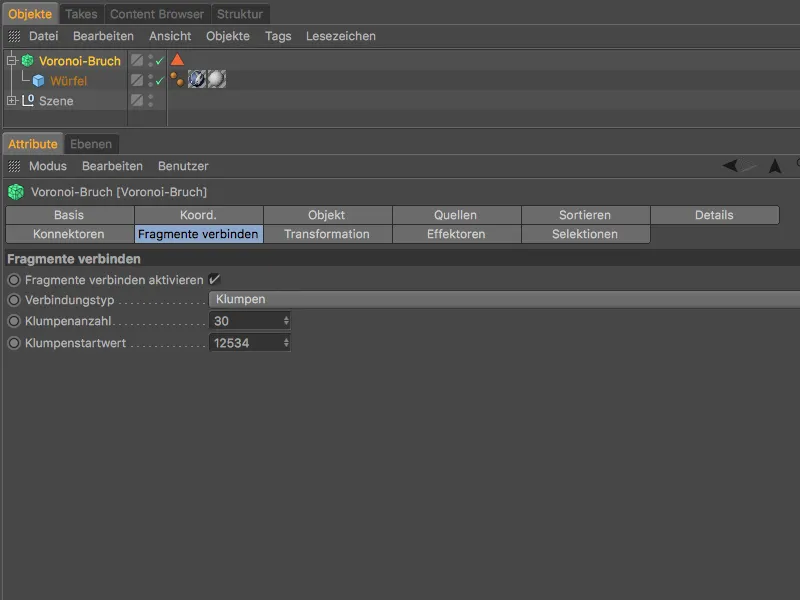
Dans la vue de l'éditeur, l'amalgame des fragments se manifeste déjà par une répartition des couleurs modifiée. Afin de visualiser également les surfaces internes des fragments combinés, nous sélectionnons l'objet Fracasser Voronoi- et lui attribuons via le menu Mograph>Effector un effet Déplacer.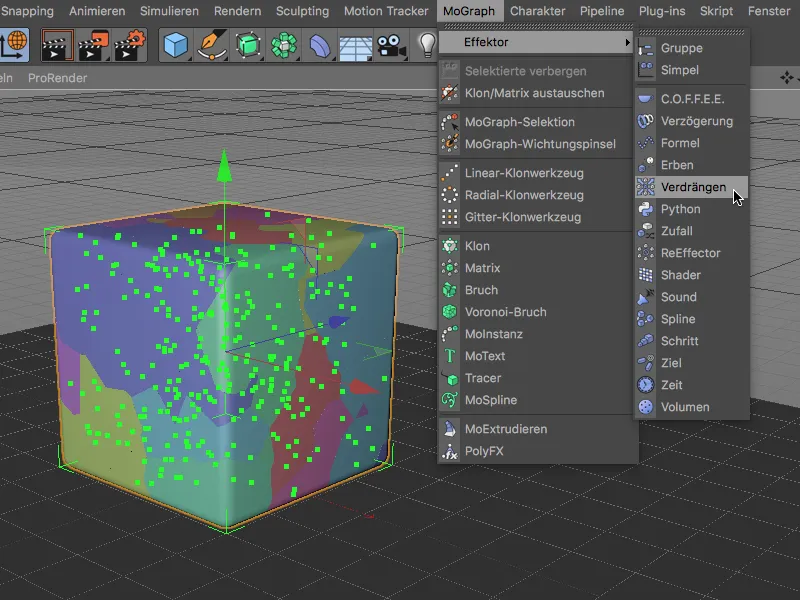
L'effet Déplacer sépare les amas pour nous, nous permettant ainsi de mieux distinguer les surfaces internes des fragments connectés. Parmi ces 30 amas au total, le cube devrait maintenant se construire morceau par morceau. Comme nous n'avons plus besoin de l'effet Déplacer par la suite, vous pouvez le sélectionner dans le gestionnaire d'objets et le supprimer.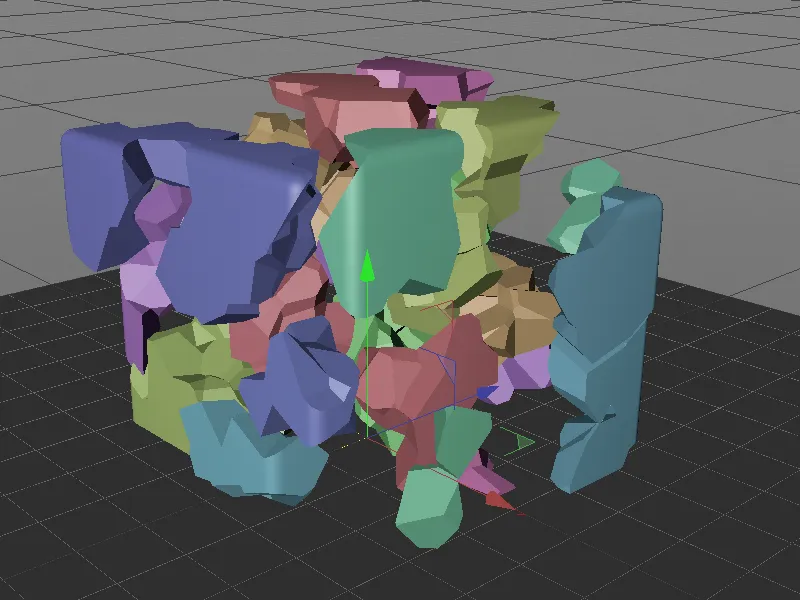
Assembler le cube avec l'effector de pas
Pour un montage progressif tel que l'assemblage du cube, l'effector de Pas- est bien sûr prédestiné. Nous sélectionnons à nouveau l'objet Fracasser Voronoi- et lui attribuons via le menu Mograph>Effector l'effector de Pas.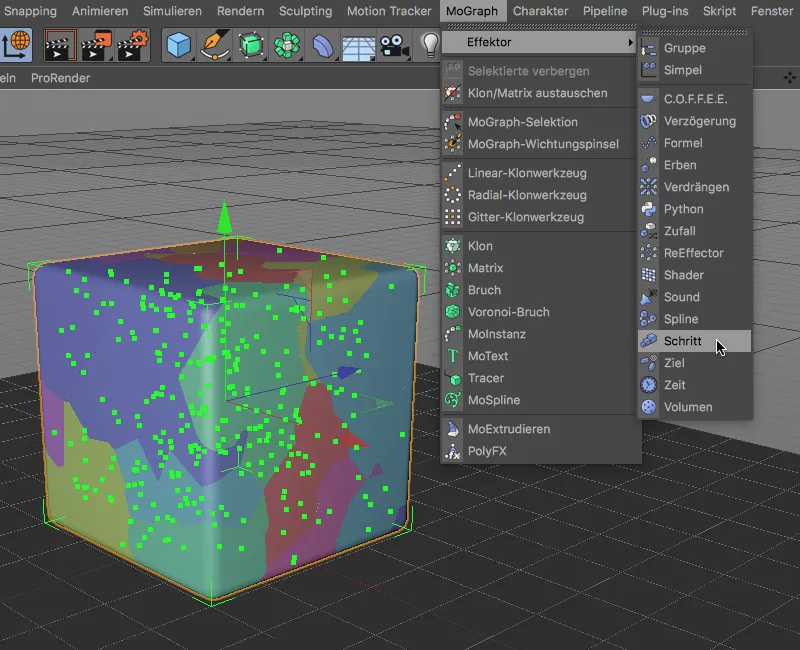
Dans le dialogue de réglage de l'effector de Pas, nous contrôlons l'assemblage du cube via le paramètre Force du côté de l'effector.
Auparavant, nous configurons encore l'effector de Pas. Pour que l'effector ne redimensionne pas les amas mais les déplace vers le haut en direction Y, nous désactivons l'option Redimensionnement du côté des paramètres et activons à la place l'option Position avec une valeur Y de 20000 cm. Pour rendre linéaire la progression du décalage, nous cliquons avec le bouton droit de la souris dans le graphique de Spline du côté de l'effector et choisissons l'option Réinitialiser.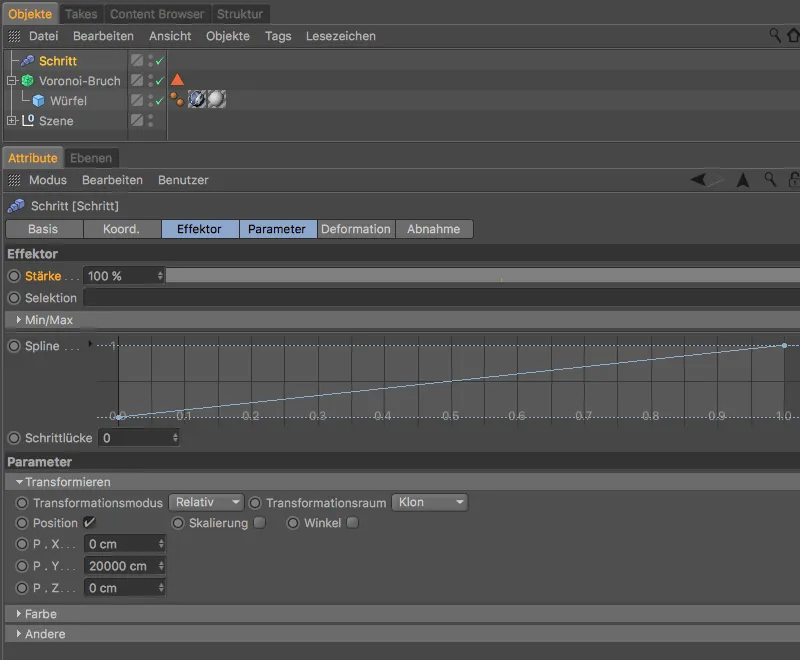
Grâce à la valeur du paramètre Force dans l'effector de Pas, nous pouvons désormais contrôler le décalage progressif des amas. Ce qui nous frappe immédiatement, c'est que les amas suivent un ordre spécifique, ce qui conduit à des chevauchements de certains amas.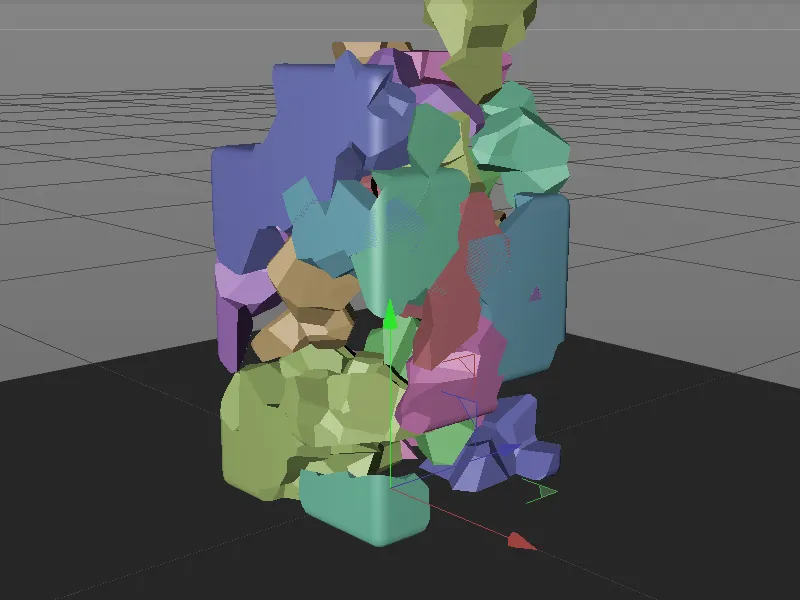
Trier les fragments
Pour résoudre ce problème, nous utilisons la dernière nouveauté de l'objet Fracasser Voronoi-, la page Trier de la boîte de dialogue des réglages. Ici, après avoir activé l'option Trier les résultats, nous pouvons spécifier un type de Tri des fragments.
Comme les fragments doivent être construits dans la direction Y, nous choisissons l'axe Y pour la direction de tri. Pour que la construction se fasse de bas en haut, nous inversions également le tri via l'option Inverser le tri.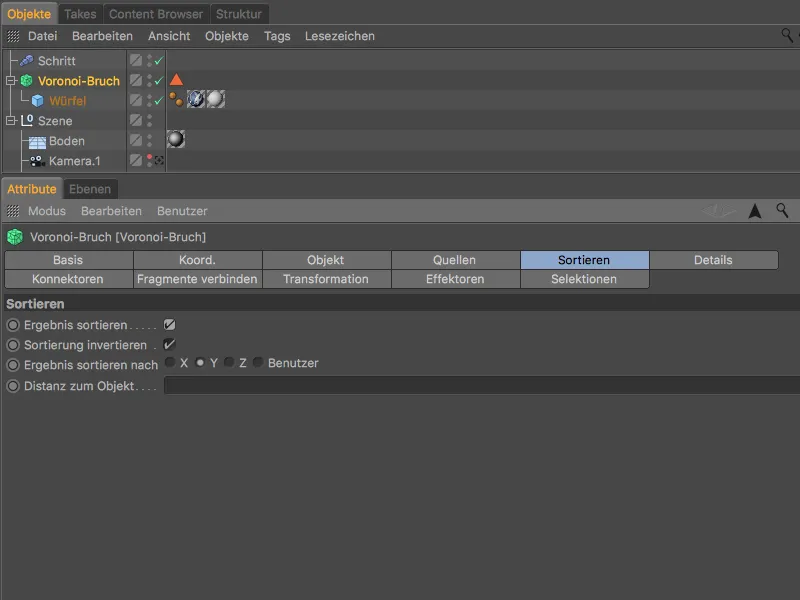
Si nous testons à nouveau l'assemblage progressif via l'effector de Pas, les amas s'emboîtent beaucoup mieux les uns dans les autres.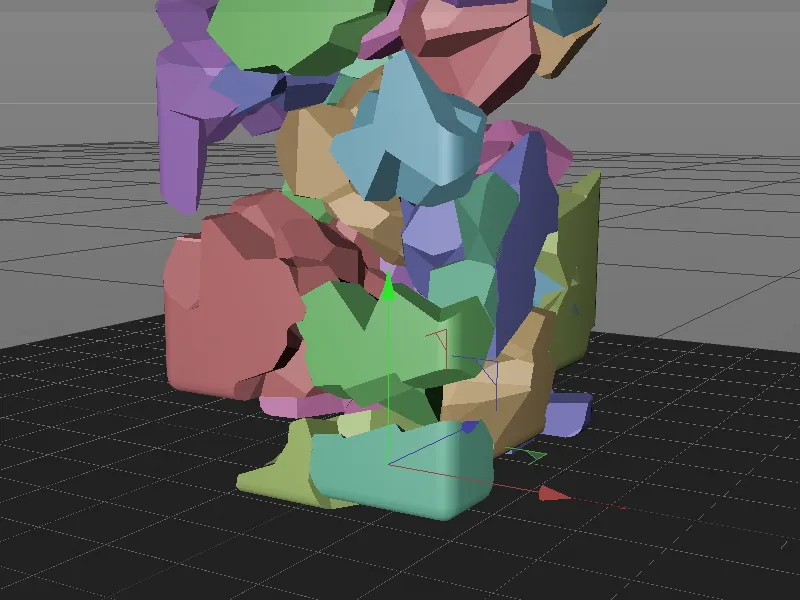
Grâce au tri, l'assemblage se fait dans un ordre logique et il y a beaucoup moins de chevauchement.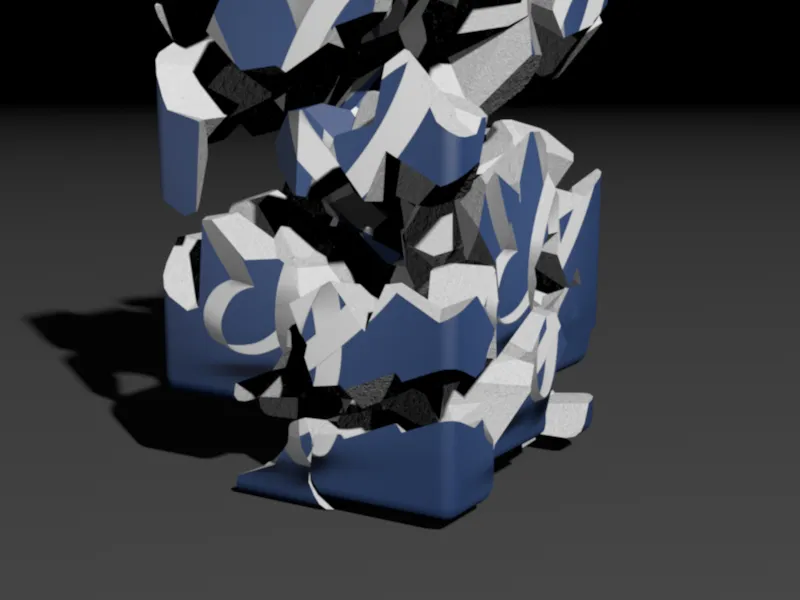
Dès que la valeur de force de l'effecteur pas atteint 0, il n'y a plus rien à voir des fragments ou grumeaux du cube.


