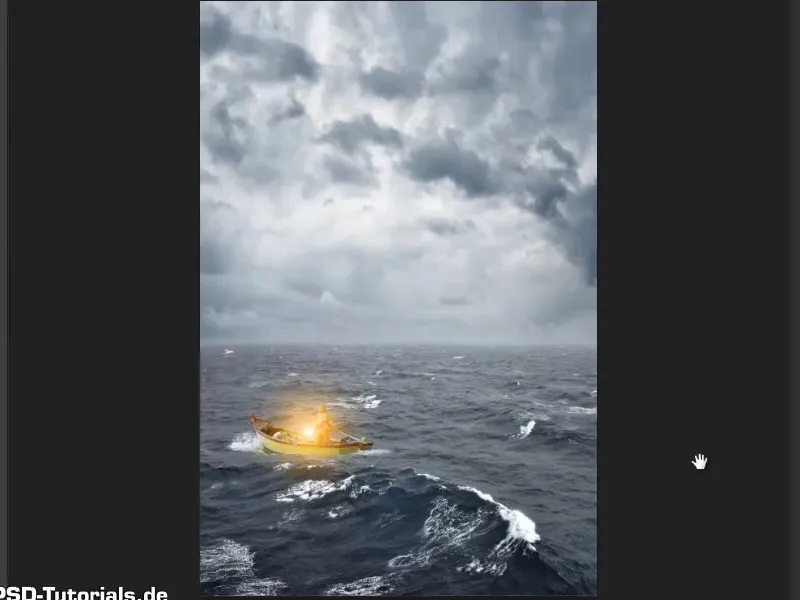Note: Le tutoriel "Détourer une lampe et la faire briller" est une version texte de la formation vidéo correspondante de Marco Kolditz. Les textes peuvent donc avoir un style familier.
Étape 1
Les contours lumineux ont maintenant été supprimés de l'image avec l'outil Tampon de duplication et la lampe peut désormais être utilisée.
Supprimez maintenant la couche "Arrière-plan" en la faisant glisser vers l'icône de la corbeille (1). Ensuite, sélectionnez les deux autres calques et appuyez sur Ctrl+E (2). Cela combine les deux calques en un seul. Ce nouveau calque peut être renommé en "Lampe" (3)..webp?tutkfid=55233)
Étape 2
Avec l'outil Déplacement, déplacez la lampe vers l'image de la mer.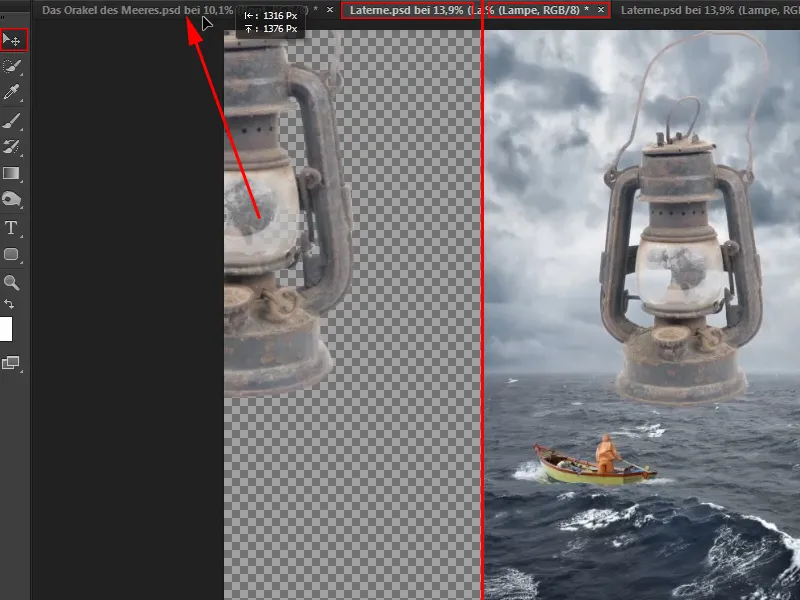
Étape 3
Une image que vous avez placée sur une autre image doit toujours être convertie en Smartobjekt sans exception. Cliquez avec le bouton droit de la souris sur une zone vide du calque et sélectionnez Convertir en objet intelligent (1).
Cela assure la meilleure qualité d'image lors de la mise à l'échelle de l'objet par la suite. Maintenant, vous pouvez réduire la lanterne et la placer à l'endroit souhaité (2).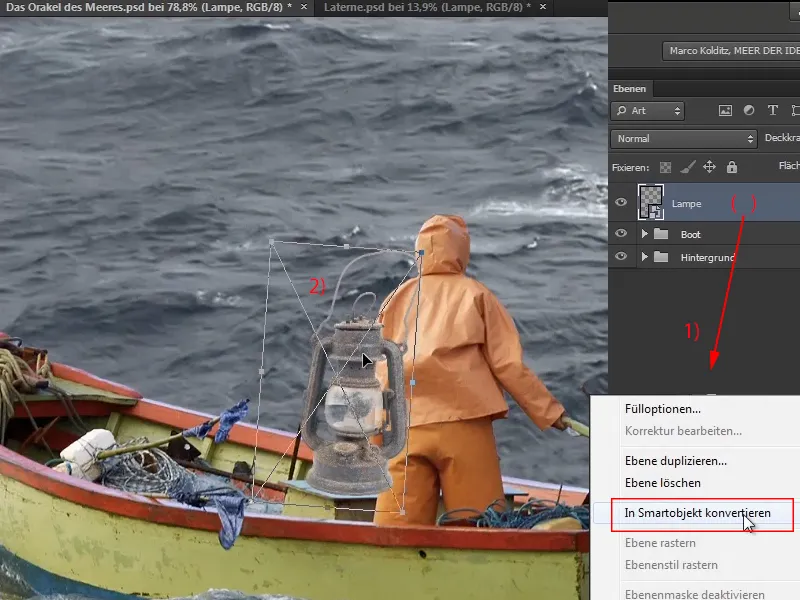
En fait, les contours lumineux n'auraient pas dû être enlevés avec autant d'efforts, car la lanterne est de toute façon très petite par rapport à l'image globale et les lignes claires ne se seraient même pas remarquées. Mais on ne sait jamais, on pourrait avoir besoin d'une lanterne plus tard et tout serait déjà bien détourné.
Étape 4
Avec Ctrl+T, le curseur de la souris se transforme en double flèche aux coins de la lampe, ce qui permet de faire pivoter l'objet. Ainsi, non seulement la taille, mais aussi la position de la lanterne peuvent être ajustées.
Cependant, la lanterne doit se trouver derrière le matelot et être partiellement cachée par son bras …
Étape 5
Pour que la lanterne paraisse visuellement derrière le matelot, vous pourriez détourer entièrement le bras de l'homme et le superposer à la lanterne.
Cependant, Marco recommande dans la formation vidéo de créer un masque et de simplement masquer la zone appropriée de la lanterne. Pour ce faire, cliquez sur l'icône de masque (1) et créez ainsi un masque. Ensuite, choisissez le pinceau (2).
La couleur d'avant-plan requise est le noir. Si le blanc est sélectionné, la touche de raccourci X suffit pour basculer entre les couleur d'avant-plan et arrière-plan (3).
Assurez-vous que le masque est activé, puis peignez avec le pinceau sur les zones de la lanterne qui doivent disparaître (4).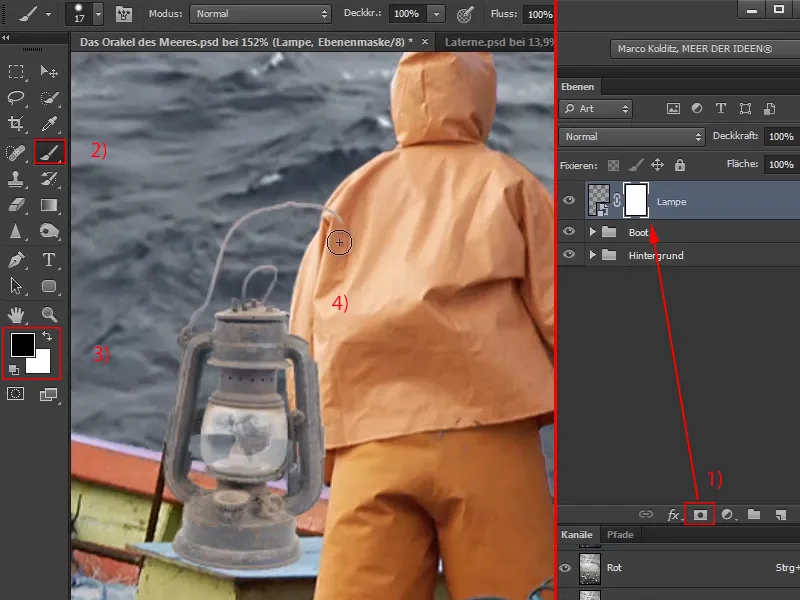
Étape 6
Ici, on ne sait peut-être pas exactement jusqu'où va la manche. Vous pouvez simplement peindre généreusement dessus, puis basculer vers le blanc en appuyant sur X pour la couleur d'avant-plan. Ainsi, vous pouvez revenir sur les zones enlevées en trop du masque de manière ciblée.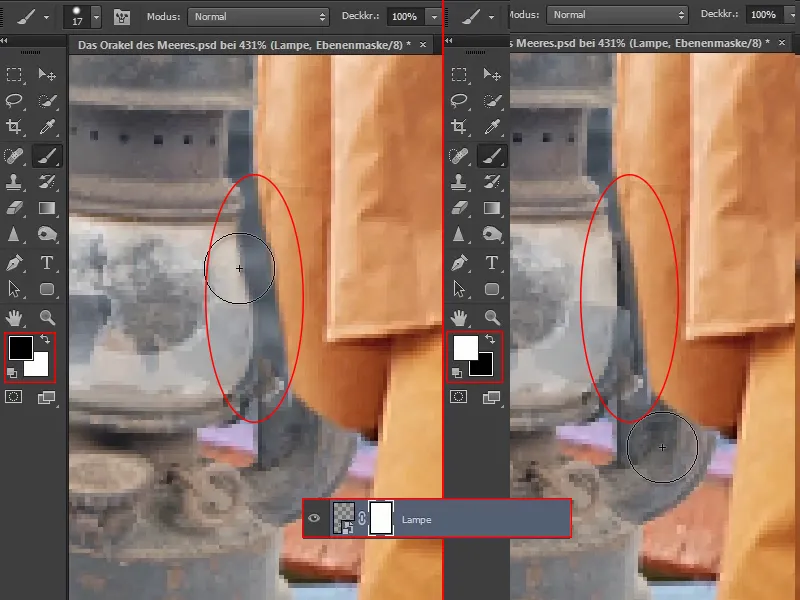
Étape 7
Maintenant, il semble que la lanterne est derrière le matelot. Cependant, si vous voulez la déplacer un peu vers la gauche, cela pourrait ne pas convenir, car certaines parties ne sont plus visibles en raison du masque modifié. Voici un truc:
En cliquant sur ce symbole en forme de chaîne, …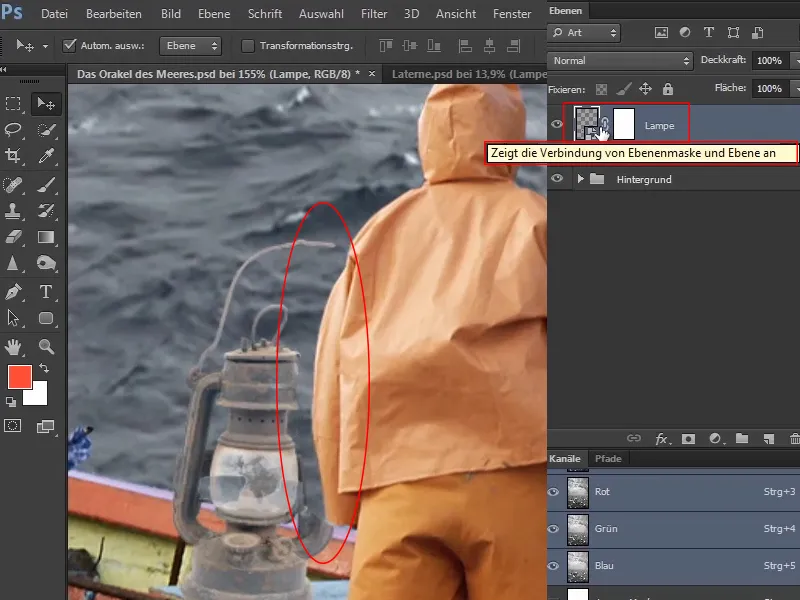
… il disparaît et vous pouvez déplacer la lanterne tout en conservant le masque. Ainsi, l'image est dissociée du masque, de sorte qu'ils peuvent maintenant être déplacés indépendamment l'un de l'autre.
En fonction de la façon dont vous voulez déplacer l'objet par la suite, il sera bien sûr nécessaire d'ajuster le masque en conséquence, mais dans ce cas, cela suffit amplement.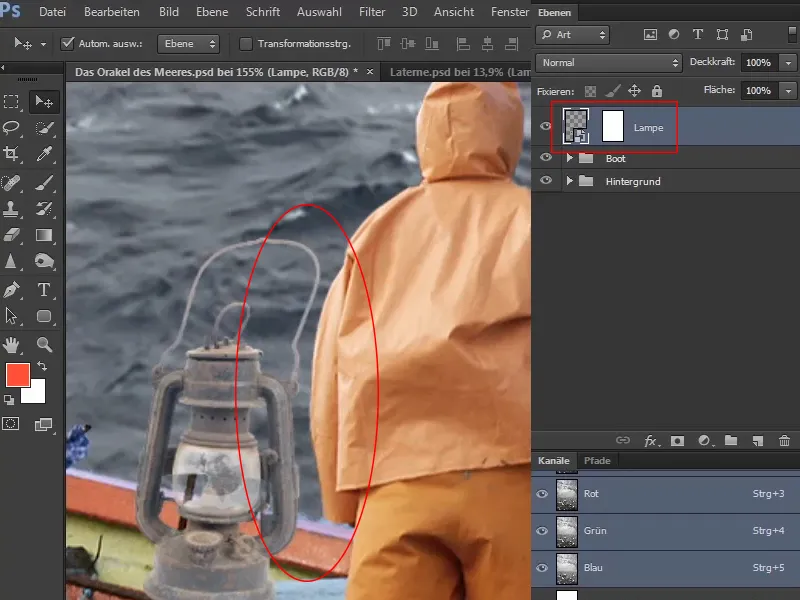
Théoriquement, il serait également possible de cliquer sur le masque et de le déplacer, ce qui n'a pas beaucoup de sens dans ce cas, mais c'est techniquement possible.
Étape 8
Le contraste de la lanterne est assez faible par rapport à l'environnement.
Pour y remédier, cliquez sur le calque "Lampe" puis sur l'icône des calques de réglage. Dans la liste, sélectionnez Courbes …. Cela ouvre la boîte de dialogue des Curves avec la diagonale et l'histogramme en arrière-plan. Voici comment le lire:
Tous les pixels sombres ou informations d'image se trouvent à gauche, les zones claires à droite, et au milieu se situent les zones grises, donc les valeurs moyennes.
Comme le montre la distribution dans l'histogramme, il y a très peu de pixels complètement noirs et très peu de pixels complètement blancs. En revanche, il y a beaucoup de pixels gris.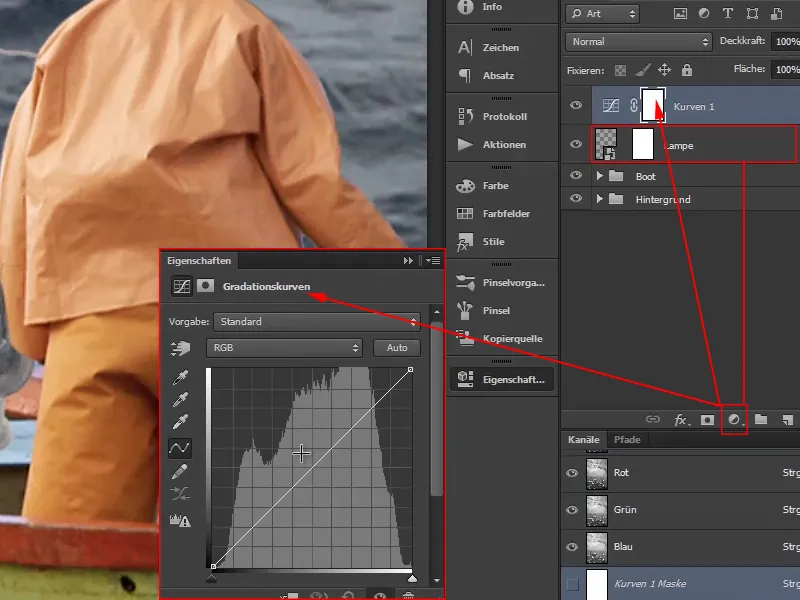
Étape 9
Définissez d'abord les valeurs moyennes en cliquant une fois au centre sur la diagonale pour enfoncer un clou virtuel. Rien ne se passe tant que vous ne déplacez pas délibérément le point.
Pour éclaircir des zones de l'image, cliquez environ au centre de la moitié supérieure, maintenez le bouton de la souris enfoncé et tirez légèrement la diagonale vers le haut. Cela déplace la diagonale un peu comme une courbe en S.
Faites de même avec la moitié inférieure : cliquez environ au centre et faites glisser la courbe vers le bas tout en maintenant le bouton de la souris enfoncé. Cela rend les parties sombres plus sombres.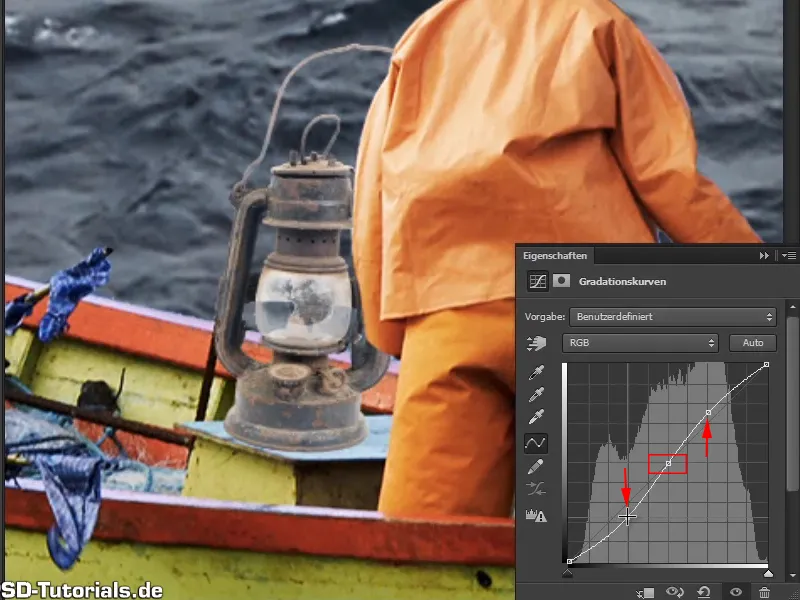
En maintenant enfoncé l'icône d'oeil, vous pouvez comparer avant et après.
Et comme vous pouvez le constater, les changements affectent toute l'image.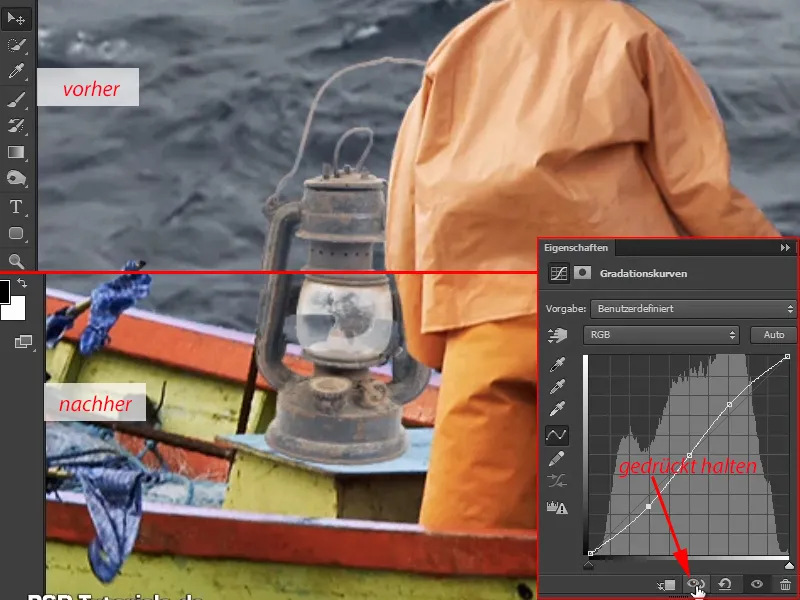
La modification de la courbe de tonalité ne doit pas affecter toute l'image, mais uniquement la lampe.
C'est pourquoi vous créez à nouveau un masque d'écrêtage afin que toutes les modifications n'affectent que la lampe.
Auparavant, vous avez fait cela en maintenant la touche Alt enfoncée et en cliquant entre les calques. Cependant, dans cette boîte de dialogue, un symbole pour le masque d'écrêtage est immédiatement offert et il suffit de cliquer une fois dessus. Ainsi, toutes les modifications ne concernent vraiment que la lampe.
Vous pouvez voir une flèche sur le calque indiquant qu'un masque d'écrêtage a été créé. Si vous souhaitez le supprimer, il vous suffit de cliquer à nouveau sur le symbole dans la boîte de dialogue.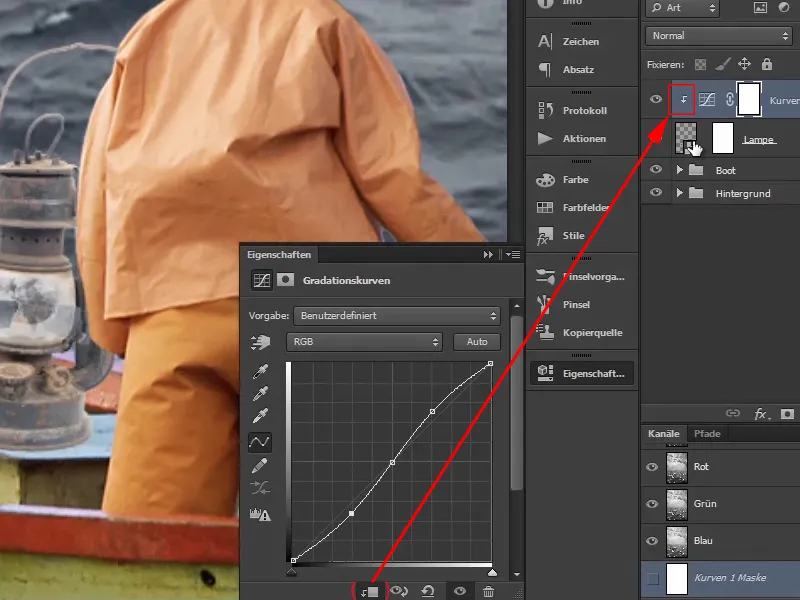
Étape 10
La modification de la courbe de tonalité affecte également la saturation des couleurs. Par exemple, si vous tirez encore plus vers le bas la partie inférieure de la courbe, le brun de la lampe deviendra vraiment rouillé. Mais ce n'est pas ce que vous voulez.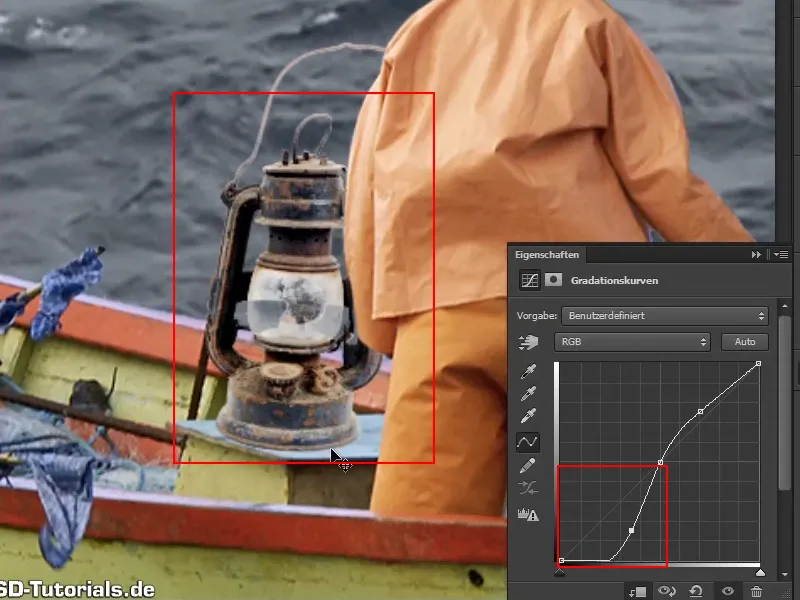
Il est donc recommandé de sélectionner à nouveau le calque "Courbes 1" et de choisir Luminance dans les modes de calque.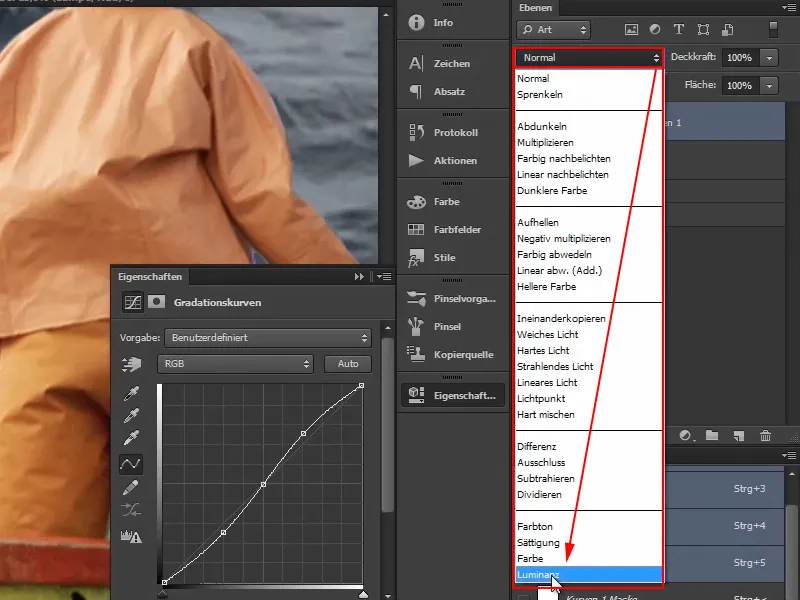
Ainsi, les modifications affecteront uniquement les informations de luminosité de l'image ou de la lampe, pas les couleurs.
Cela signifie que si vous abaissez la courbe de tonalité, l'image deviendra plus sombre mais pas plus contrastée. Il est logique pour de nombreuses autres images de pouvoir augmenter le contraste sans pour autant renforcer automatiquement les couleurs.
Vous pouvez maintenant ajuster les courbes jusqu'à ce que la lampe s'intègre bien dans l'image et que cela vous plaise. Ne pas exagérer. Lorsque vous ajusterez par la suite l'ambiance colorée de l'image, la lampe s'intégrera encore mieux dans l'ensemble de l'image.
Voilà ce qui est bien :

Étape 11
Que la lumière soit. Maintenant, la lanterne doit être illuminée pour créer un joli contraste avec le reste de l'image au look frais et bleu. Car vient ensuite le grand masque dans le coin supérieur droit de l'image, qui sera également dominé par le bleu. Comme l'orange est la couleur complémentaire du bleu, le bonhomme orange et la lampe claire créeront un joli contraste.
Comment illuminer maintenant la lanterne ? Regroupez tous les calques appartenant à la lampe dans un groupe et renommez-les "Lampe".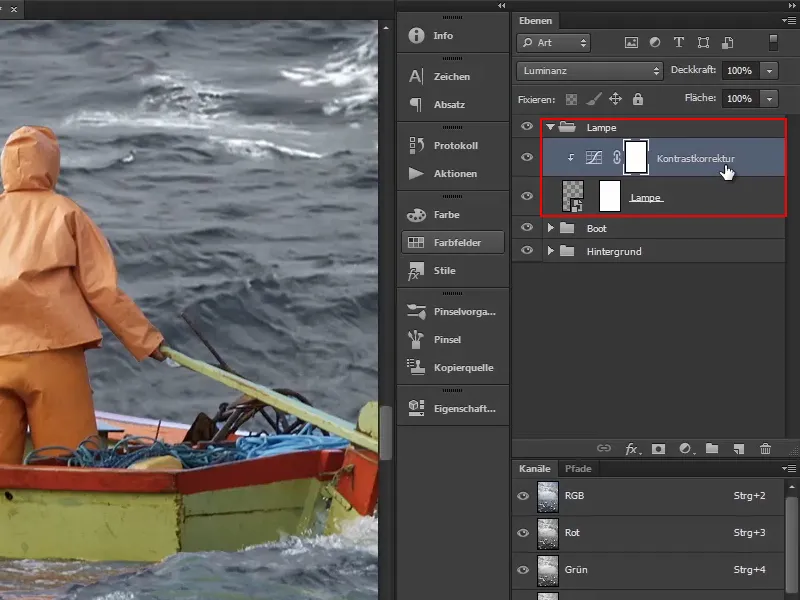
Cliquez ensuite sur le calque supérieur ("Correction des contrastes"). Vous souhaitez créer une couche de couleur immédiatement et sélectionnez donc le calque supérieur, car la nouvelle couche sera créée au-dessus.
Étape 12
Ensuite, en cliquant sur l'icône Créer une nouvelle couche de remplissage ou d'ajustement, choisissez l'option Couleur unie… (1).
La couleur prédéfinie n'est pas si importante dans ce cas ; confirmez simplement avec OK (2).
La masque doit maintenant être inversé. Sélectionnez-le et appuyez sur Ctrl+I (3)..webp?tutkfid=55249)
Étape 13
Tout semble déjà meilleur.
Ensuite, créez une lueur jaune en cliquant deux fois sur le champ rouge du calque et en choisissant une couleur orange. Confirmez la couleur avec OK. Renommez ensuite le calque en "Couleur lumineuse".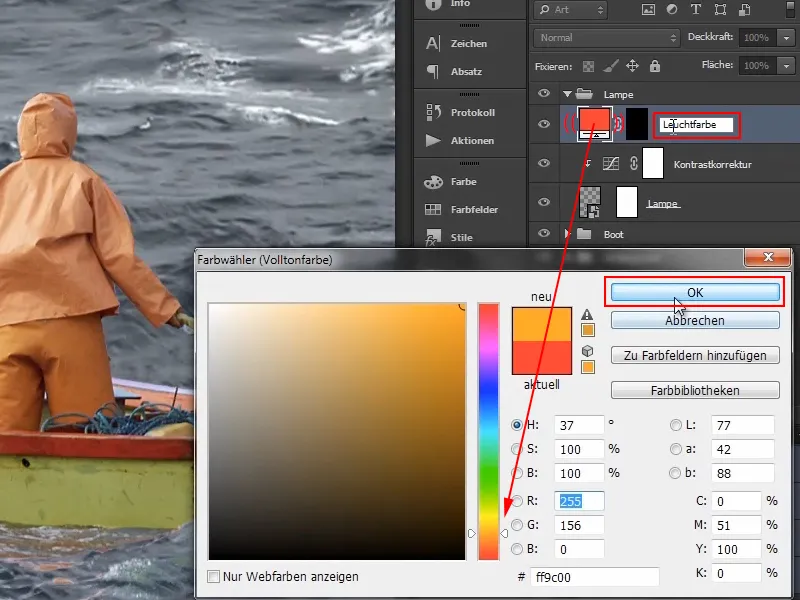
Étape 14
De la même manière, créez maintenant une autre couche de couleur.
Après avoir cliqué sur l'icône pour créer des calques d'ajustement, choisissez à nouveau Couleur unie…, sélectionnez le blanc comme couleur et confirmez avec OK. Ensuite, cliquez sur le masque et inversez avec Ctrl+I.
Renommez ce calque en "Point lumineux".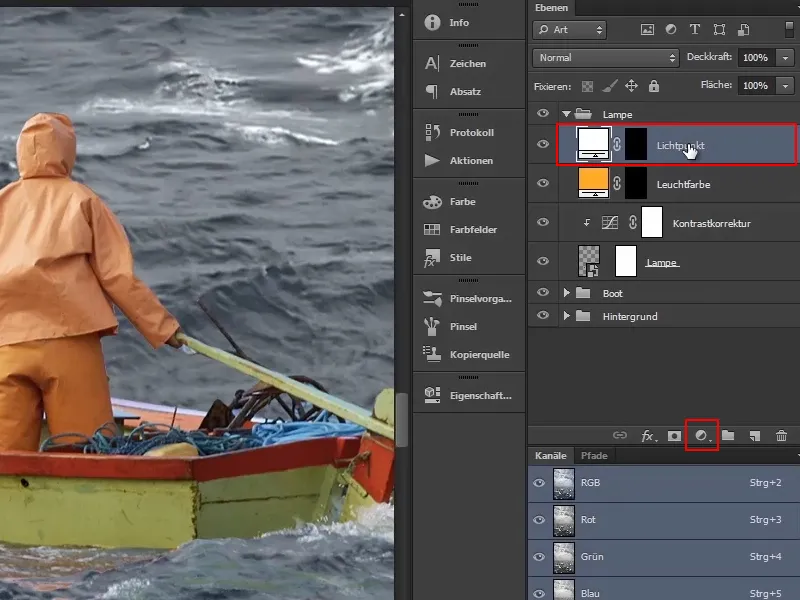
Étape 15
Tout d'abord, assurez-vous que la lampe est allumée. Sélectionnez le masque de calque "Couleur lumineuse". Prenez un pinceau large et doux, et comme couleur de premier plan, choisissez le blanc.
En maintenant la touche Alt enfoncée et en cliquant avec le bouton droit de la souris, vous pouvez modifier directement la taille du pinceau en déplaçant la souris vers la droite (pour agrandir) ou vers la gauche (pour rétrécir).
Placez la croix du pinceau au centre de la lampe, puis cliquez une fois.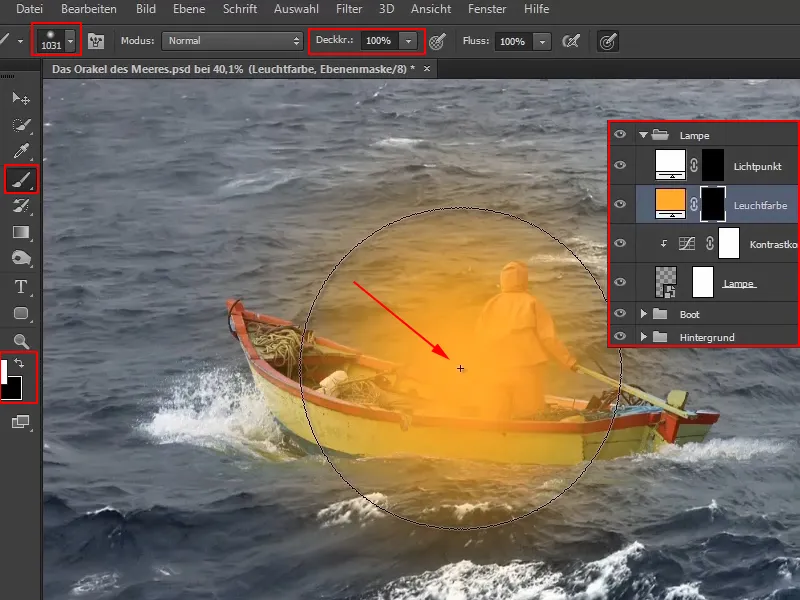
La couleur lumineuse est ainsi définie.
Étape 16
Pour une meilleure intégration, choisissez le mode de calque Multiplier en négatif sur le calque "Couleur lumineuse", car cela se remarquera.
Pour ceux qui ne sont pas encore familiers avec les modes de calque, Marco explique brièvement dans la vidéo comment les zones sont disposées :
Les options du premier groupe assombrissent, celles du second groupe éclaircissent, le troisième groupe combine les deux et assure un contraste, le quatrième contient des modes de calque relativement complexes que Marco n'utilise presque jamais personnellement, et le dernier groupe concerne les couleurs.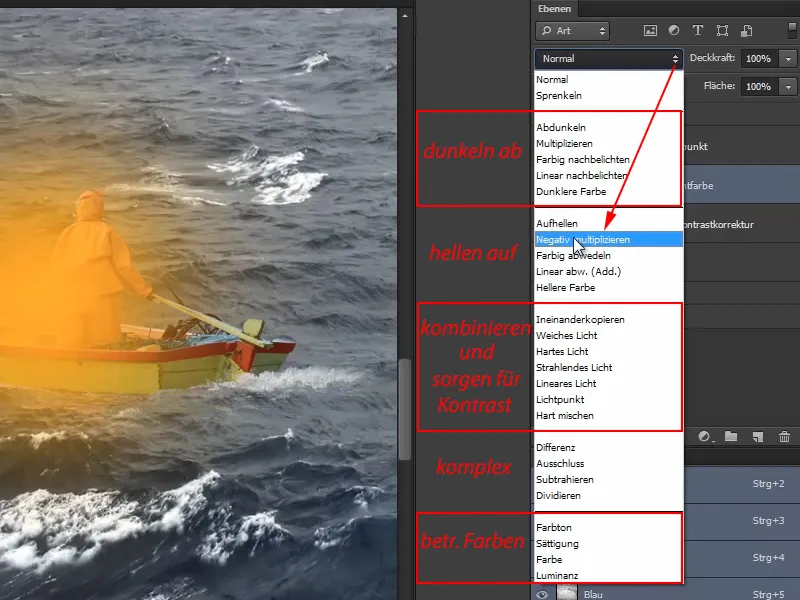
Dès que Multiplier en négatif est sélectionné, cela commence à briller :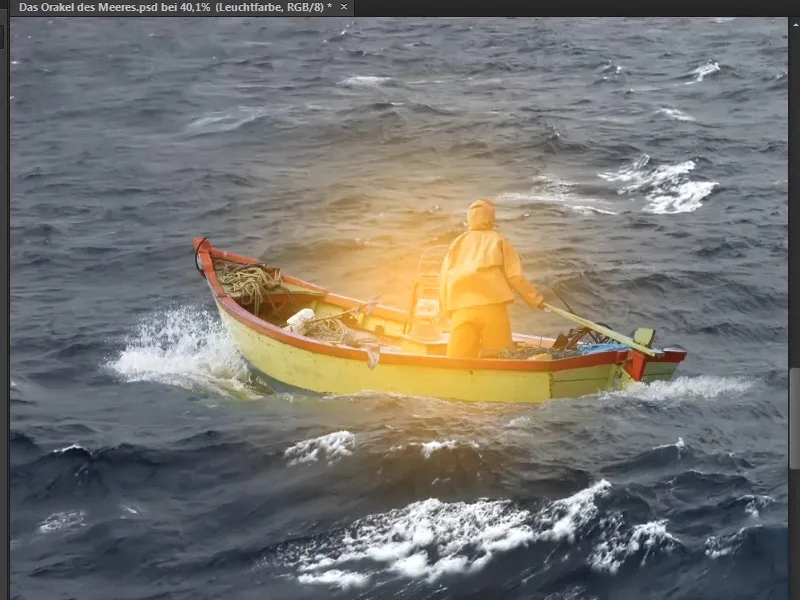
Étape 17
Cependant, il devrait y avoir un peu plus de lumière au centre de la lampe, car c'est là que se trouve la source lumineuse. Pour cela, passez au calque "Point lumineux".
Choisissez à nouveau un pinceau, mais cette fois-ci plus petit. Allez au centre de la lampe et cliquez à nouveau.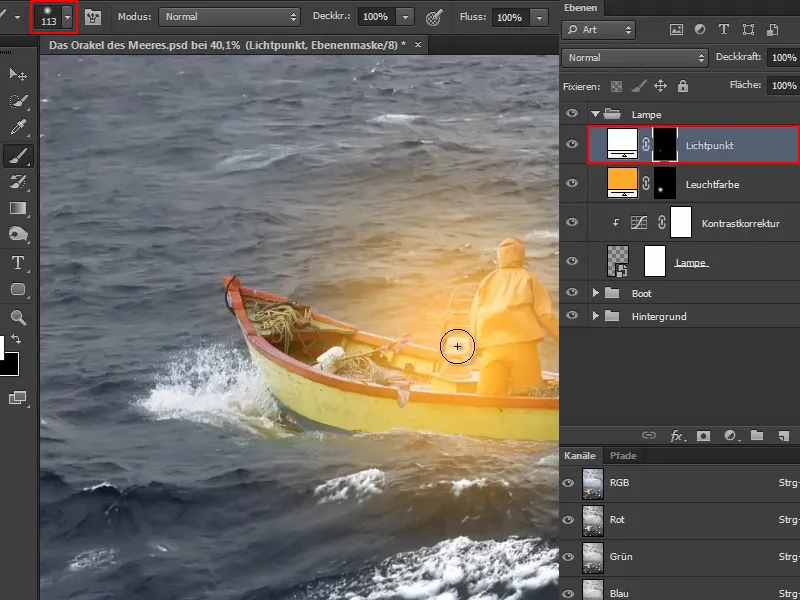
Étape 18
Vous pouvez répéter cette étape plusieurs fois. Par exemple, la prochaine fois, agrandissez légèrement le pinceau tout en réduisant l'opacité à environ la moitié. Puis cliquez à nouveau au centre de la lampe.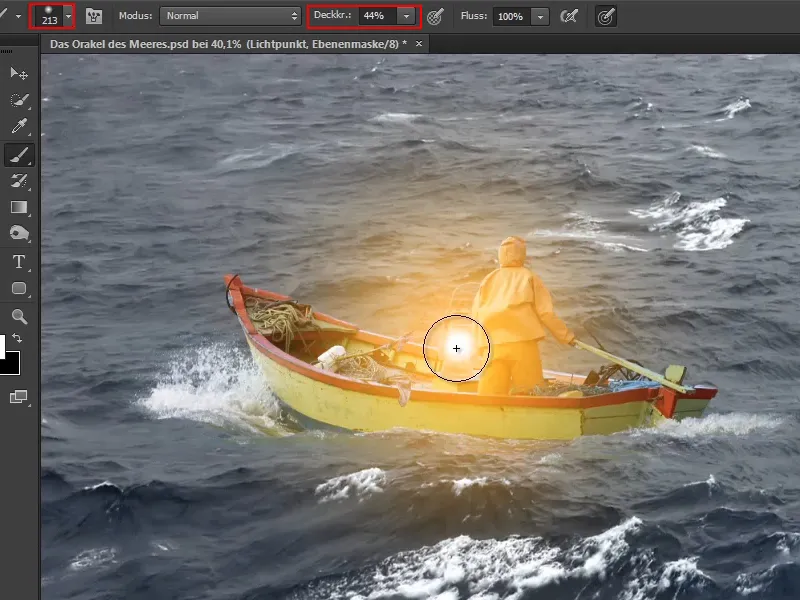
Cela peut être continuellement optimisé jusqu'à ce que vous trouviez que cela semble réaliste.
Ainsi, vous avez fait briller la lampe.
En conclusion, Marco souligne que vous pourriez bien sûr réduire l'opacité du calque, mais il ne le recommande pas car cela semble un peu grisâtre et ne convient plus du tout au point lumineux blanc.
Avec l'état actuel, Marco est satisfait et vous dit au revoir jusqu'à la prochaine partie de la série de tutoriels.