Comme mentionné précédemment, ProRender utilise le GPU de la carte graphique, souvent plus rapide que le CPU, pour le rendu. ProRender est un moteur de rendu basé sur la physique, ce qui signifie d'une part que des résultats photoréalistes peuvent être obtenus avec un effort raisonnable en raison de la précision physique. D'autre part, ProRender nécessite des matériaux et des sources lumineuses spécifiquement préparés pour pouvoir fonctionner sans problème. La bonne nouvelle est que, comparé aux autres moteurs de rendu dans Cinema 4D, les options de réglage sont encore plus simples, car par exemple, ProRender se charge lui-même de la gestion des ombres correctes ou de l'illumination globale.
ProRender n'est pas encore pleinement développé, et Maxon ne cache pas ce fait. Il existe encore un certain nombre de limitations qui seront progressivement éliminées dans les prochaines versions. Malgré tout, les fonctionnalités déjà très intéressantes du moteur de rendu ProRender sont illustrées par une scène exemple simple. Trois groupes de sphères sont répartis sur un grand objet de surface, le point focal de la caméra de rendu se situant sur le groupe de sphères le plus à l'avant.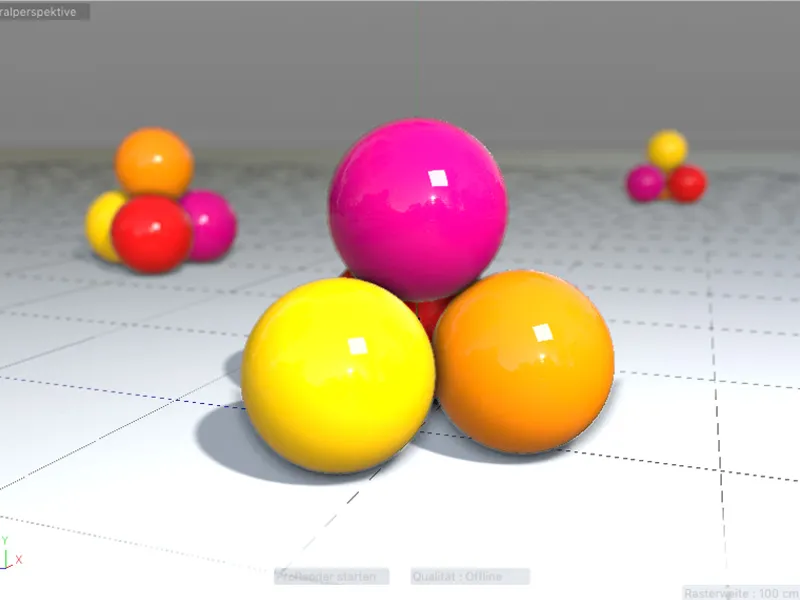
Matériaux physiques (PBR)
ProRender nécessite des matériaux spécialement préparés, appelés matériaux physiques. Ne vous inquiétez pas, il ne s'agit pas d'un tout nouveau type de matériau, mais plutôt lors de la création d'un nouveau matériau physique via le menu Créer dans le gestionnaire de matériaux de Cinema 4D, un matériau standard est créé dans lequel seul le canal de réflectance est utilisé.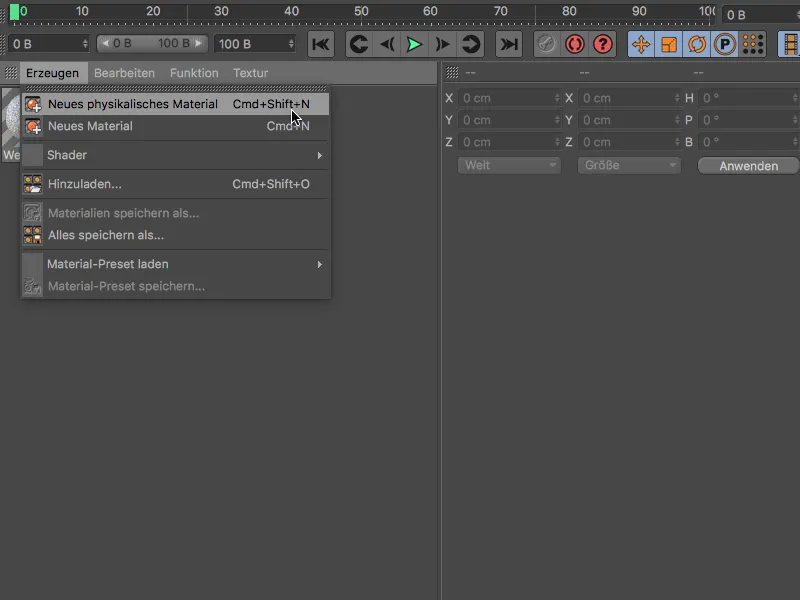
Pour éviter de confronter ProRender à des paramètres inutiles, vous devriez en fait définir entièrement le matériau via le canal de réflectance. Vous trouverez d'ailleurs chez TutKit.com un tutoriel détaillé sur les nombreuses possibilités du canal de réflectance.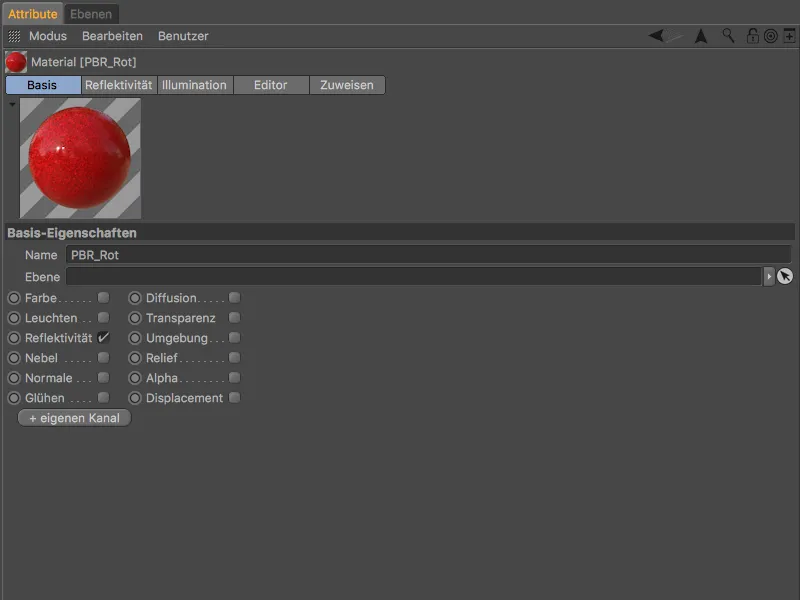
Le matériau PBR standard est composé d'une couche de diffusion et d'une couche de réflexion. Malheureusement, cette couche de diffusion responsable, entre autres, de la couleur du matériau, possède par défaut une intensité d'éclairage incorrecte de 100 %. Il est donc conseillé, du moins jusqu'à une éventuelle mise à jour, de régler ce paramètre à 0 % dans la couche de diffusion et de contrôler l'éclairage uniquement à travers la couche de réflexion.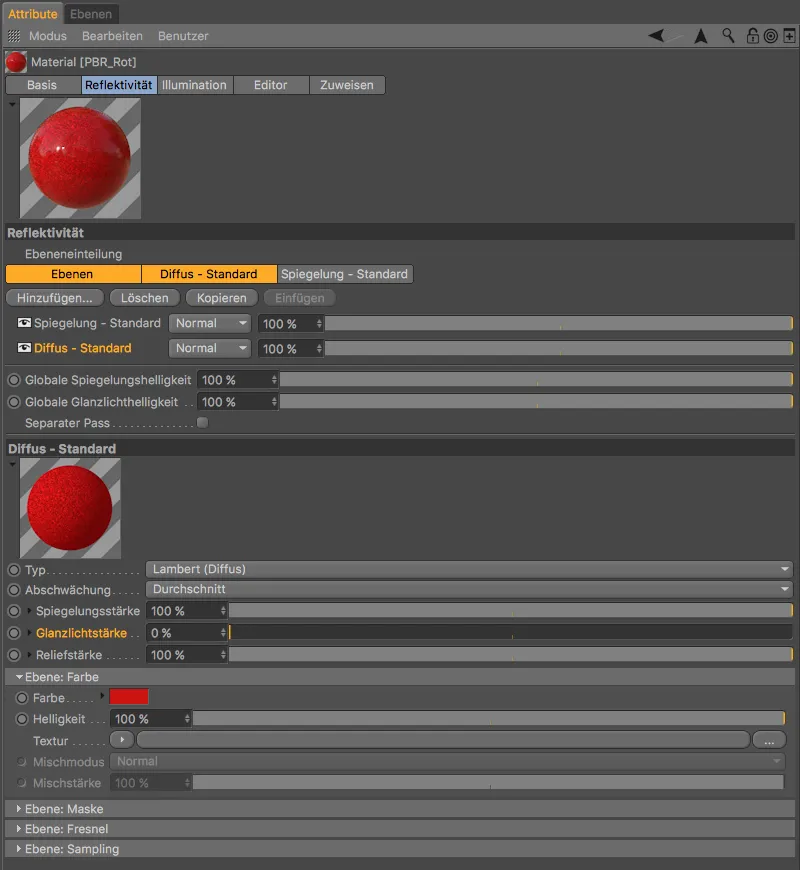
La couche de réflexion est toujours située au-dessus de la couche de diffusion. Ici, nous contrôlons non seulement la réflexion, mais aussi l'éclairage via les paramètres de rugosité et d'intensité d'éclairage.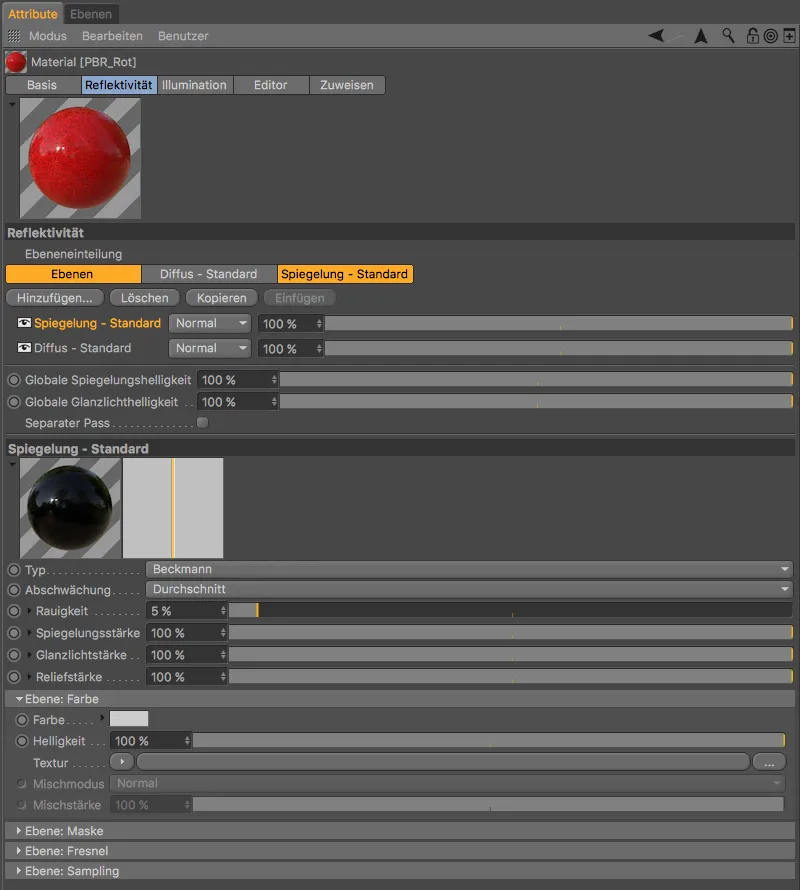
Sources lumineuses physiques (PBR)
Tout comme pour les matériaux, ProRender ne fonctionne pas avec toutes les sources lumineuses disponibles dans Cinema 4D. De plus, certaines configurations ne sont pas nécessaires ou non prises en charge. Afin de protéger l'utilisateur contre les erreurs, la version 19 inclut la source lumineuse Lumière physique, qui est essentiellement une version allégée d'une source lumineuse de surface.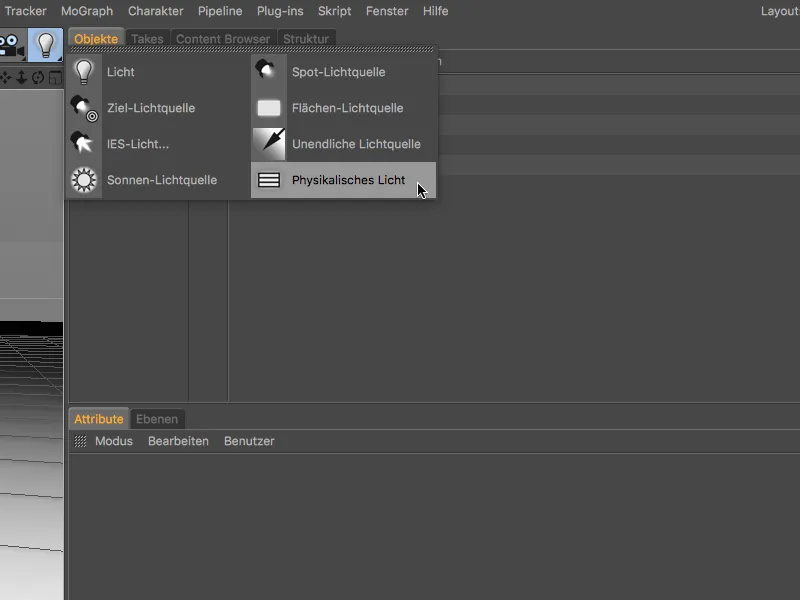
Dans la boîte de dialogue de configuration de la source lumineuse physique, on remarque notamment que l'intensité est bien supérieure à la valeur standard de 100 %.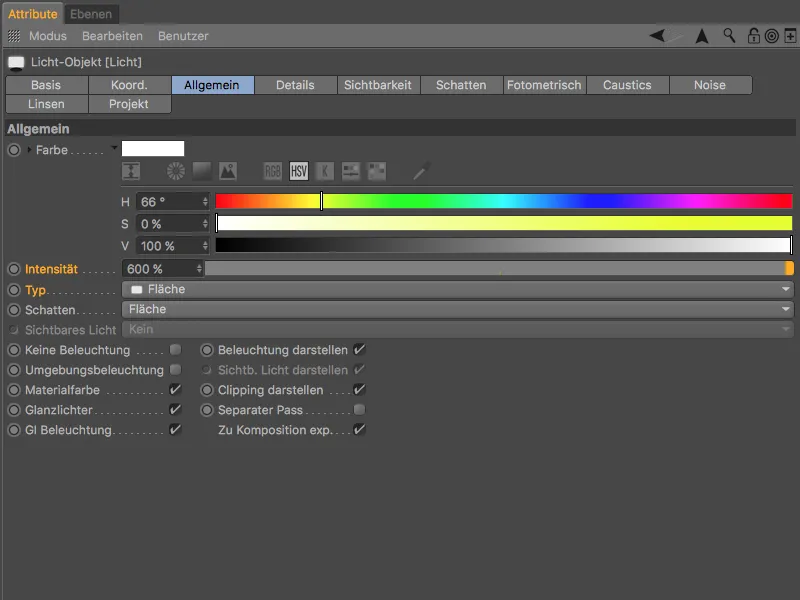
Les sources lumineuses physiques sont, par leur fonctionnement, des lumières polygonales qui possèdent automatiquement une fonction d'atténuation quadratique inverse physiquement correcte. Pratiquement, cette source lumineuse de surface peut désormais être affichée dans la vue non rendue de l'Éditeur en activant l'option Afficher en tant que surface dans la page Détails de la boîte de dialogue de configuration.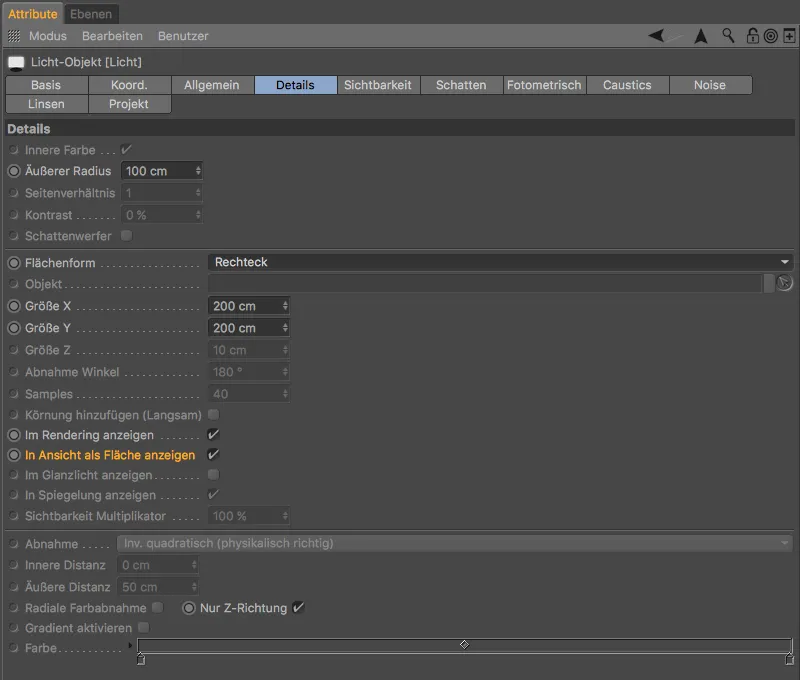
Sélection du moteur de rendu ProRender
Une fois les préparatifs effectués, il est temps d'activer ProRender en tant que moteur de rendu. Comme d'habitude, nous ouvrons les préréglages de rendu en utilisant le raccourci Commande+B ou le menu Rendu.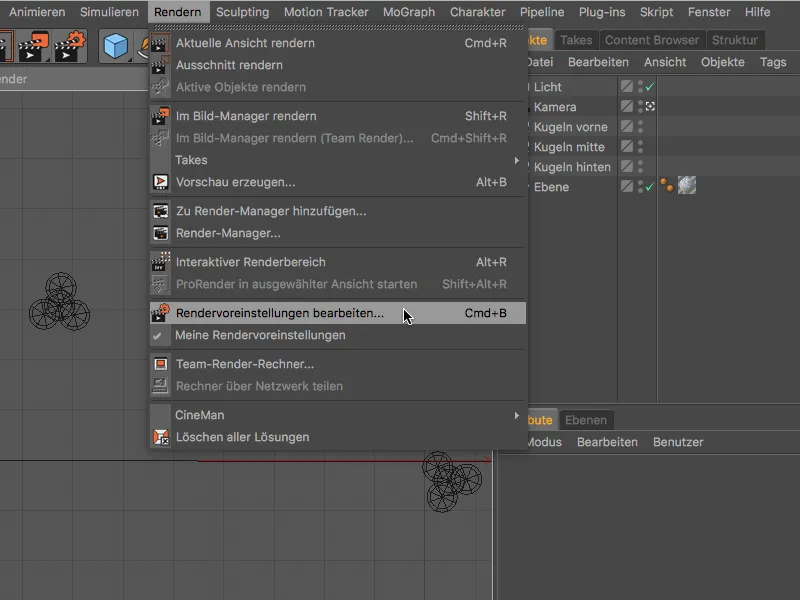
Pour activer ProRender, nous sélectionnons ProRender dans le menu Moteur de rendu de la colonne de gauche.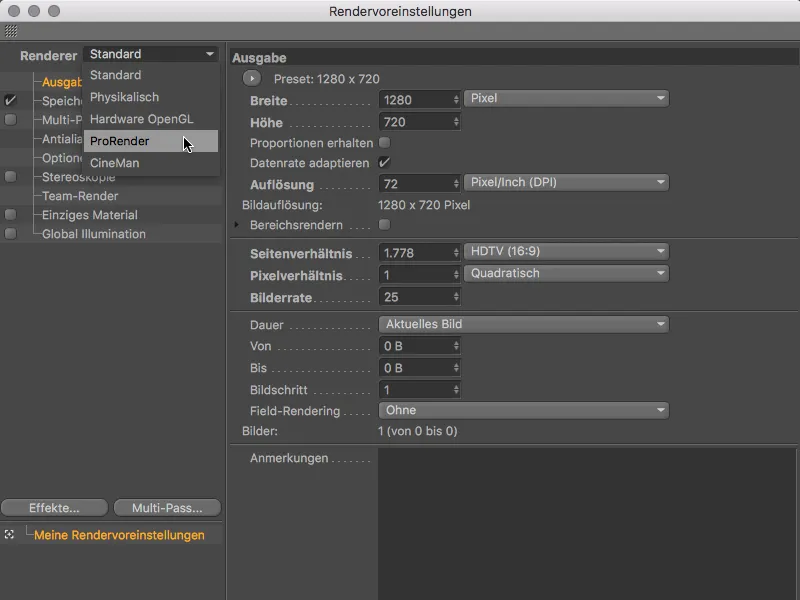
Les préréglages de rendu de ProRender sont divisés en trois sections Hors ligne (rendu de haute qualité), Aperçu et Général. Sous Général, nous trouvons entre autres le matériel GPU à utiliser pour le rendu. Ainsi, si vous disposez de plus d'une carte graphique ou d'un GPU, vous pouvez spécifier explicitement un GPU à utiliser pour ProRender.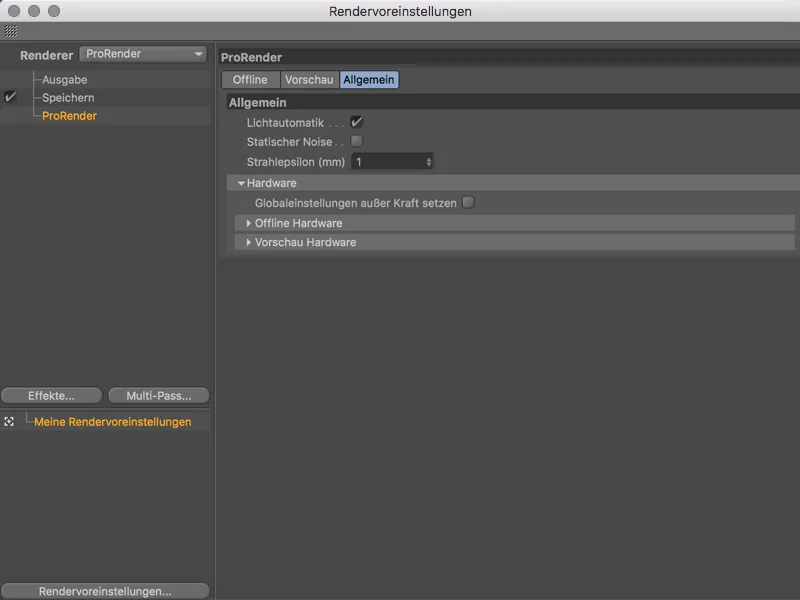
Préréglages de rendu ProRender
La page Aperçu est une version simplifiée de la page Hors ligne avec les réglages essentiels pour une visualisation pratique. Les paramètres de qualité de rendu tels que la profondeur de rayon, l'anti-aliasing et la résolution ont été réduits pour accélérer le rendu de prévisualisation. Nous reviendrons bientôt sur les réglages plus en détail.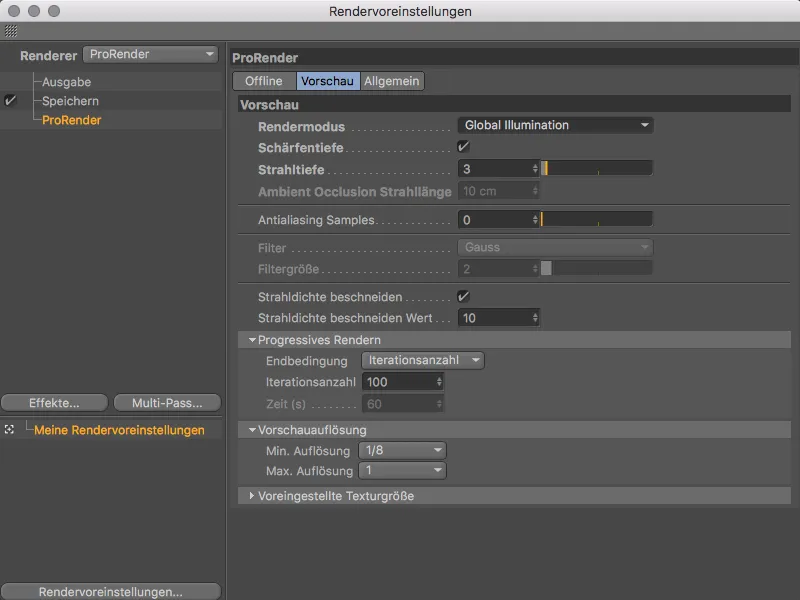
Jetons d'abord un coup d'œil aux modes de rendu proposés par ProRender. Dans le menu Mode de rendu, nous pouvons choisir entre le rendu avec Global Illumination, le rendu uniquement avec Lumière directe sans ombre et le rendu exclusif de l'Occlusion ambiante.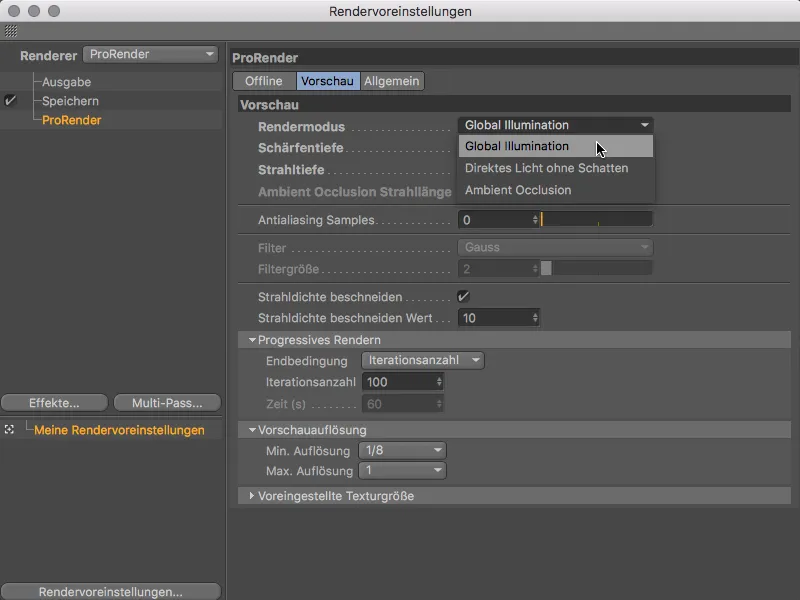
Rendu de l'aperçu
Avant d'entrer dans les paramètres de rendu, testons d'abord le rendu d'aperçu dans la Vue. Chaque vue possède désormais un menu ProRender, qui ne fonctionne qu'après activation de ProRender.
Outre quelques paramètres pour mettre à jour les informations de caméra, matériau, lumière et géométrie ainsi que les paramètres définis dans les paramètres de rendu, nous trouvons la commande pour utiliser la vue pour ProRender ainsi que le démarrage du rendu GPU via la commande Démarrer ProRender. Il suffit de déclencher la commande Démarrer ProRender pour définir la vue comme une vue ProRender en même temps.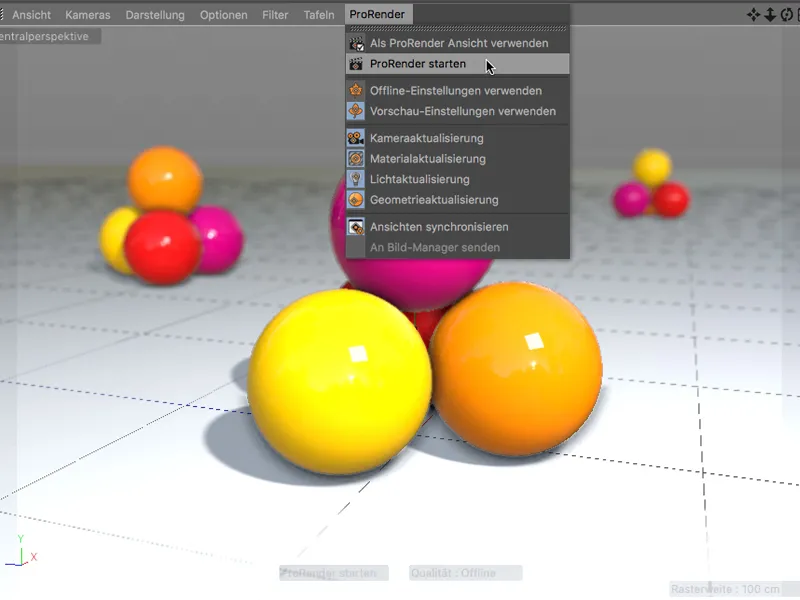
Le rendu GPU de ProRender est progressif, ce qui signifie que chaque rendu commence avec un résultat fortement bruité, …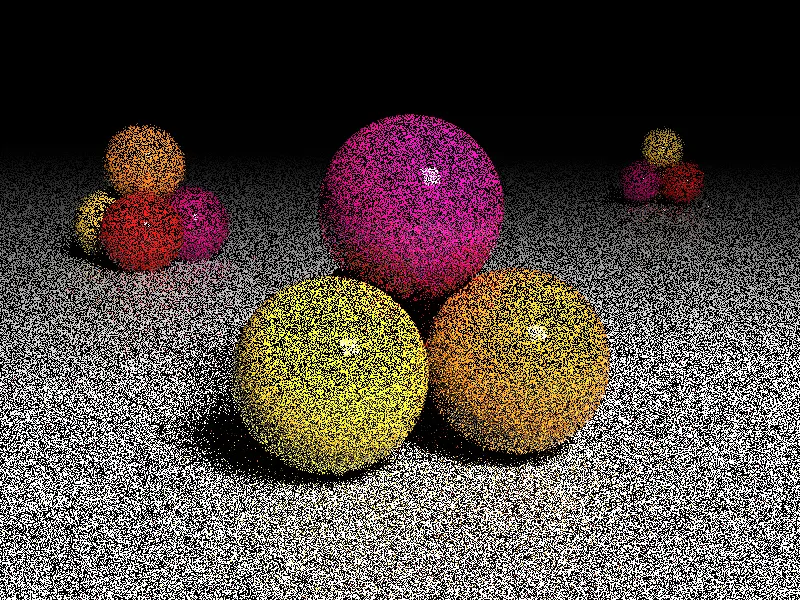
… mais qui s'améliore rapidement pour devenir un rendu d'aperçu très significatif.
Profitons-en également pour tester rapidement le rendu d'aperçu de l'Occlusion ambiante. Pour ce faire, nous devons passer dans les paramètres de rendu (Cmd + B) et passer le Mode de rendu à l'Occlusion ambiante.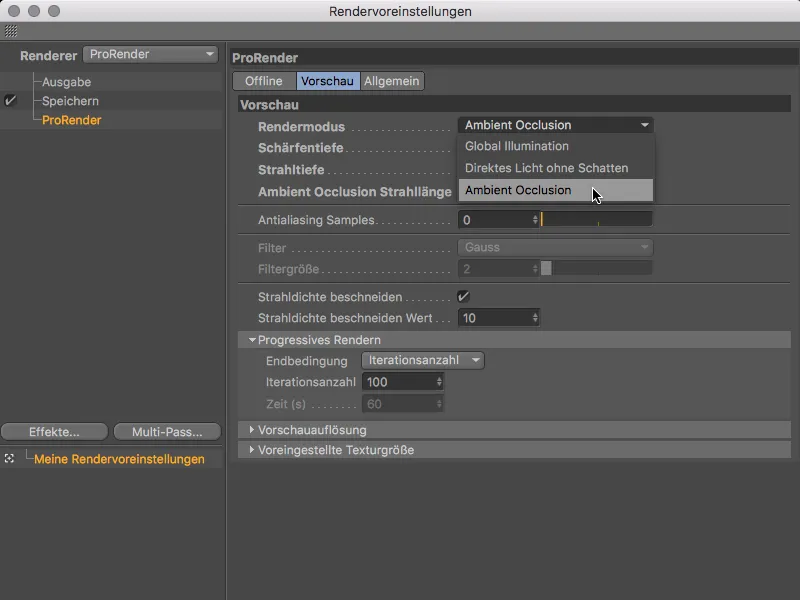
Cela active le paramètre Longueur des rayons d'Occlusion ambiante, via lequel nous définissons la taille de la zone d'ombre mutuelle.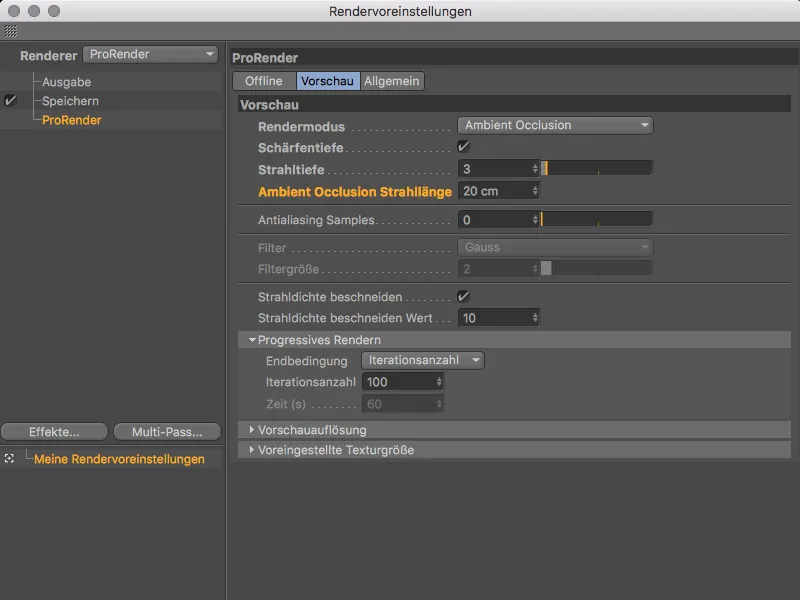
Des valeurs plus petites réduisent donc les zones d'ombre, tandis que des valeurs plus grandes les étendent.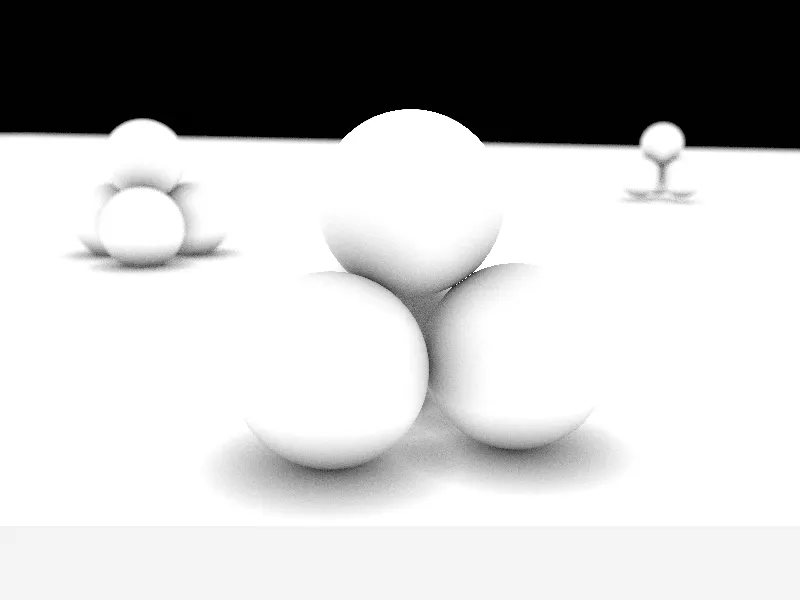
Mais revenons au rendu d'aperçu avec Global Illumination. L'un des principaux avantages du rendu GPU rapide est bien entendu l'évaluation d'une modification, par exemple d'une source lumineuse …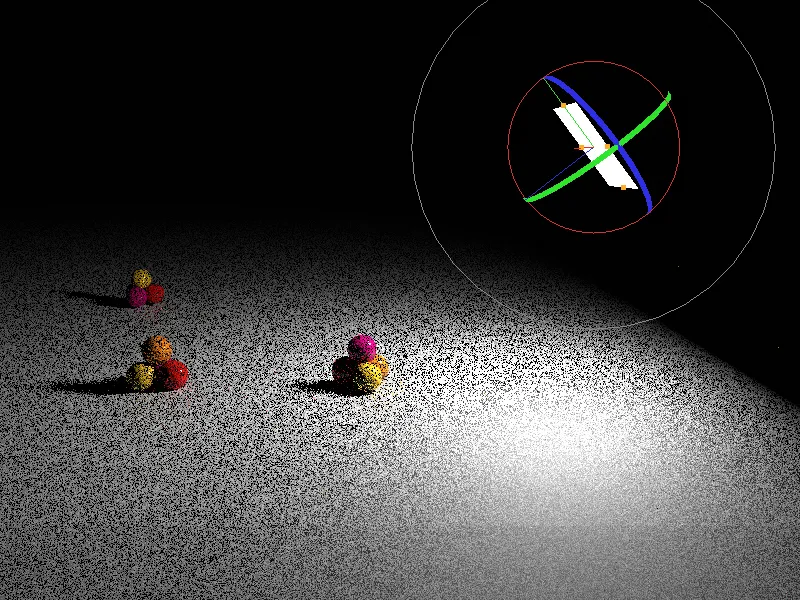
… ou d'un matériau (presque) en temps réel.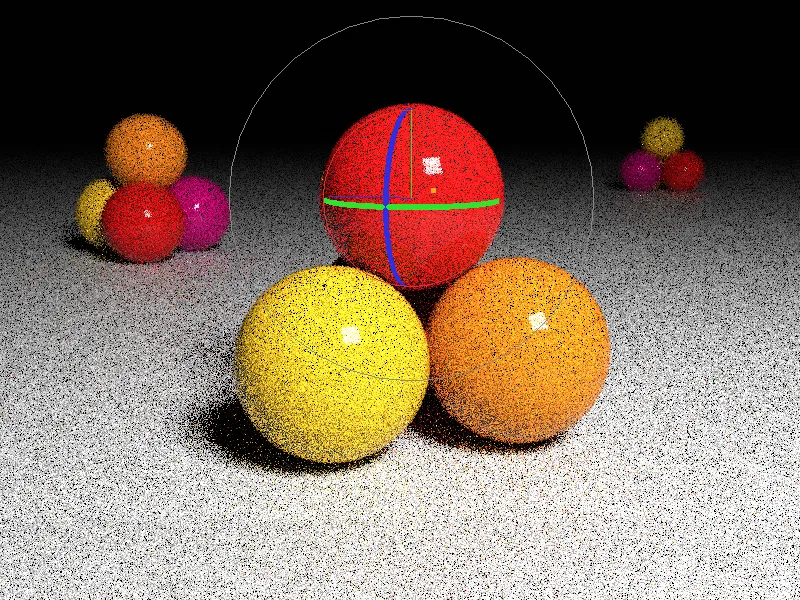
Pour évaluer la scène, l'éclairage, les ombres et les matières, le rendu d'aperçu rapide généré par ProRender est donc tout à fait utilisable. Cependant, cette qualité n'est pas suffisante pour un rendu final. Outre le bruit, qui saute aux yeux immédiatement, on trouve également des pixels suréclairés, les surnommés Fireflies, qu'il faut éviter.
Rendu hors ligne
Les paramètres responsables du rendu de haute qualité (et donc beaucoup plus long) se trouvent dans la section Hors ligne des paramètres de rendu de ProRender.
En plus des paramètres déjà connus du rendu d'aperçu tels que Mode de rendu, Profondeur de champ, Profondeur des rayons et Échantillons d'anti-aliasing, on trouve également des options supplémentaires pour améliorer le résultat. Il s'agit principalement de lutter contre le bruit (Noise) et les Fireflies.
Le Filtre, la Densité des rayons et le Filtre Firefly sont des aides précieuses. Plus les valeurs des filtres sont élevées, plus le résultat est doux mais aussi flou, en particulier dans les détails fins. Avec la Densité des rayons, nous limitons la luminosité des rayons réfléchis, permettant ainsi de réduire les Fireflies potentiels.
Le rendu GPU progressif de ProRender s'améliore à chaque passage, théoriquement, le moteur de rendu peaufinerait le résultat indéfiniment. Dans la section Rendu progressif, nous spécifions si le rendu se termine après un certain nombre de passages (itérations), après un certain laps de temps ou seulement une fois qu'un seuil de bruit (Noise) spécifié est atteint.
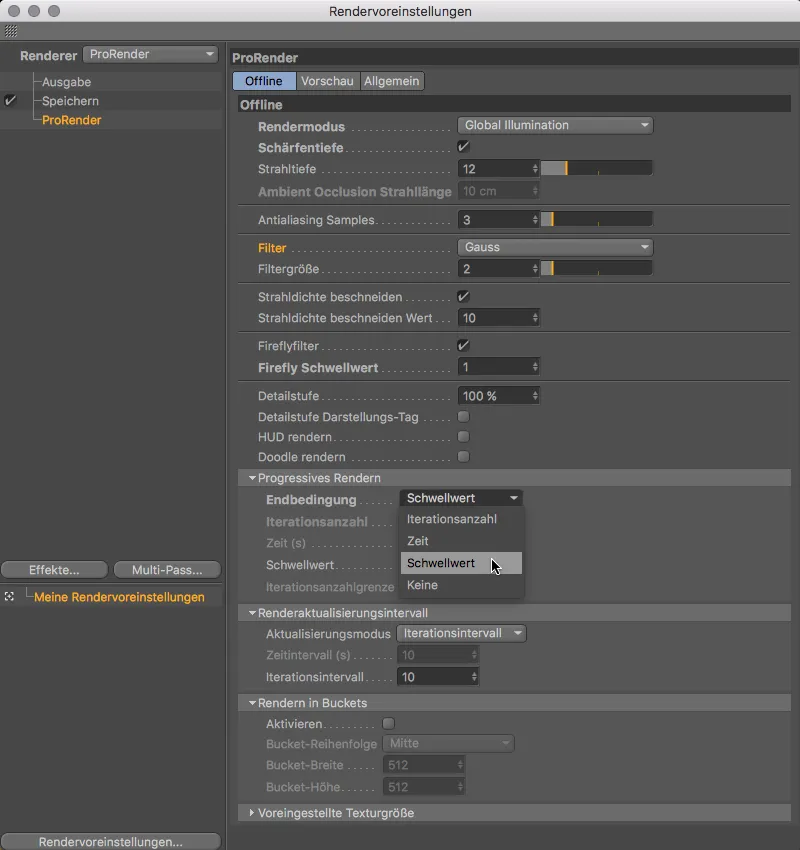
Le réglage du seuil est donc une spécification qualitative pour le moteur de rendu, tandis que nous devons faire plusieurs tests et ajustements pour les itérations ou le temps car la qualité n'est pas encore suffisante. Avec l'option Intervalles de mise à jour du rendu, nous pouvons également spécifier après combien de itérations ou combien de temps le rendu est actualisé. Comme les GPU des cartes graphiques sont rapides mais n'ont pas de capacité mémoire gigantesque, activer le Rendu par tranches peut aider à diviser la tâche de rendu. La Taille de texture réglable dans la section la plus basse concerne une particularité de ProRender, qui ne peut pas traiter directement certains shaders. ProRender convertit ces shaders en bitmaps 2D.
Après le démarrage du processus de rendu (Commande+R), cela est immédiatement visible en bas dans la barre d'état.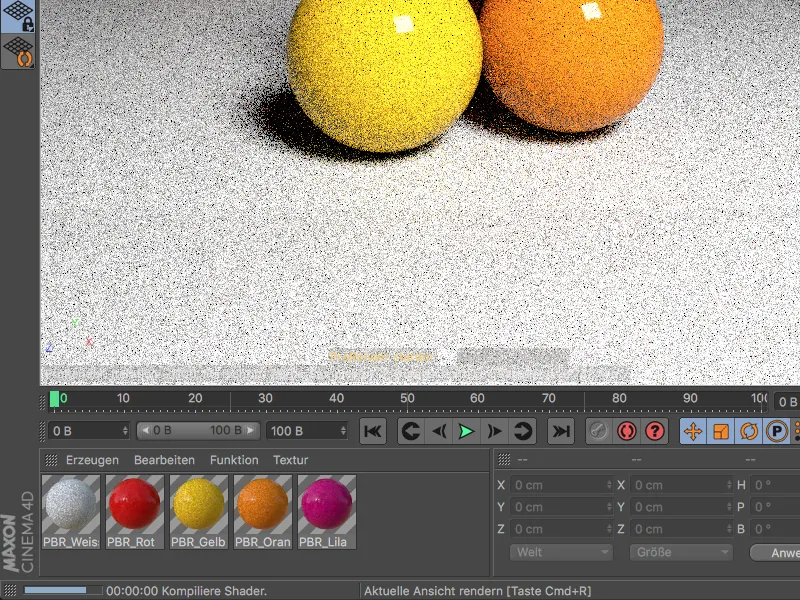
C'est également là que le progrès du rendu ou l'itération actuelle et la prochaine mise à jour à venir sont toujours lisibles.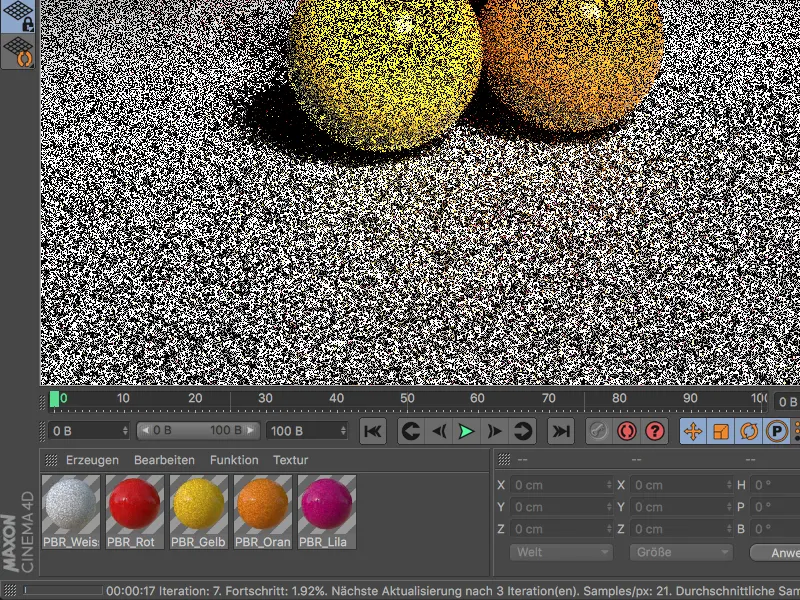
Pour la scène d'exemple, j'ai bien sûr confronté ProRender à des conditions très difficiles. Avec le fond clair par rapport à l'environnement noir et avec une seule source lumineuse pour l'éclairage, même après 1500 itérations, on peut encore voir du bruit.
Pour aider ProRender, l'éclairage avec plusieurs sources lumineuses ou l'utilisation d'une image HDR en tant qu'objet ciel sont toujours des options pertinentes.
Comme mentionné précédemment, ProRender ne doit pas être considéré comme un moteur de rendu complètement abouti, mais comme le début d'un avenir prometteur pour le rendu GPU. ProRender ne vise pas à remplacer les moteurs de rendu établis de Cinema 4D, mais à être une alternative bienvenue pour des tâches de rendu spéciales.


