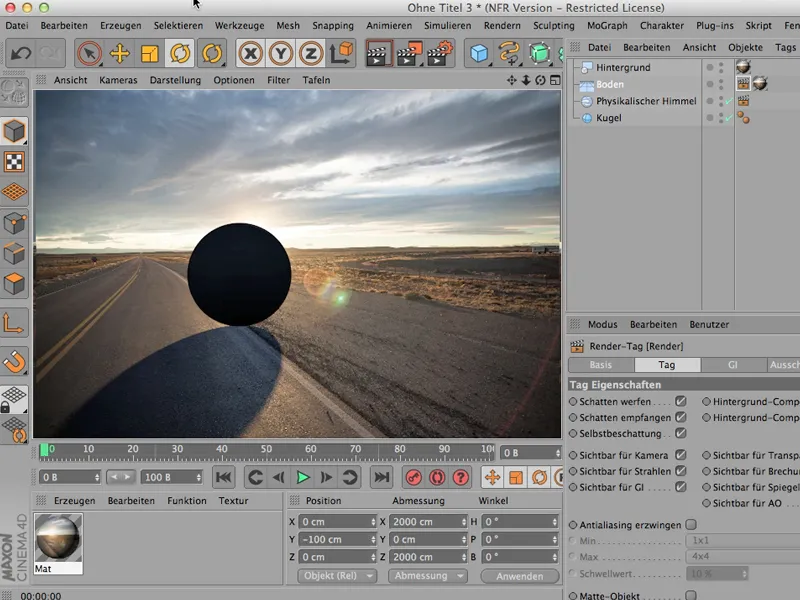Quand vous construisez une scène dans CINEMA 4D, c'est généralement ainsi que vous procédez : à un moment donné, alors que vous travaillez encore dessus mais après la modélisation, vous ajoutez les lumières.
Est-ce que vous faites pareil ? Vous commencez donc par créer un sol puis mettez en place une scène tout simple.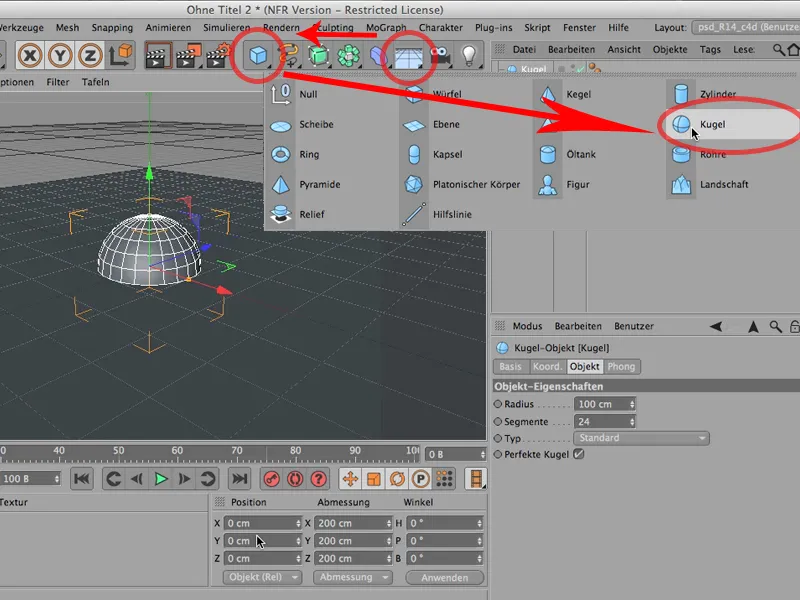
Je vais donner à cette sphère une hauteur Y de 100. Et maintenant, nous avons cet objet qui sera notre scène. Pour le moment, nous utilisons encore la lumière standard - cela signifie que nous n'avons pas encore défini notre propre éclairage.
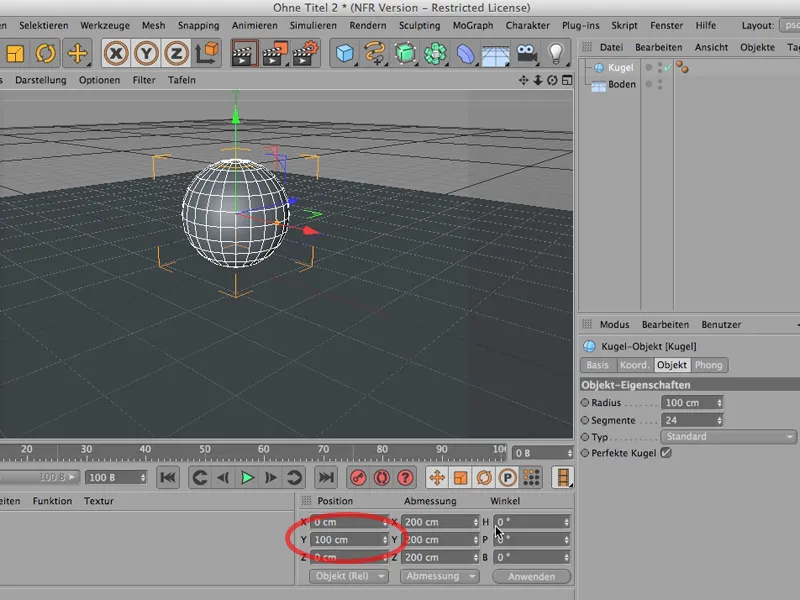
À propos, si vous souhaitez jeter un œil - dans les options de l'éditeur, on peut voir la lumière standard ou même en changer la direction.
Mais vous remarquez aussi : malgré cela, nous n'avons toujours pas de vrai ombre. Mais c'est parfois assez sympa : on ne veut pas toujours tout rendre.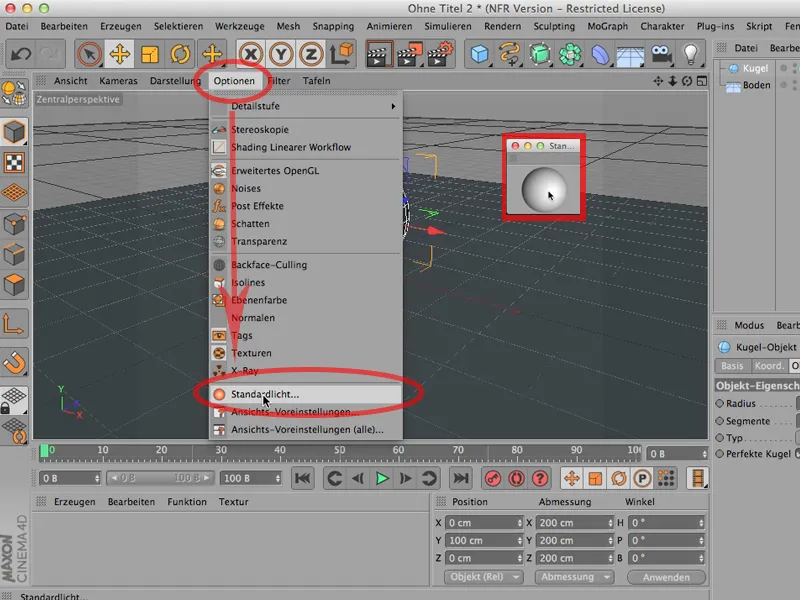
Donc, commençons par ajouter une nouvelle source lumineuse, lui donnons une ombre douce…
… et déplaçons cette source lumineuse hors de la sphère. Maintenant, nous voyons également que nous avons une belle lumière sur la sphère. Mais : l'ombre n'est pas encore là, évidemment.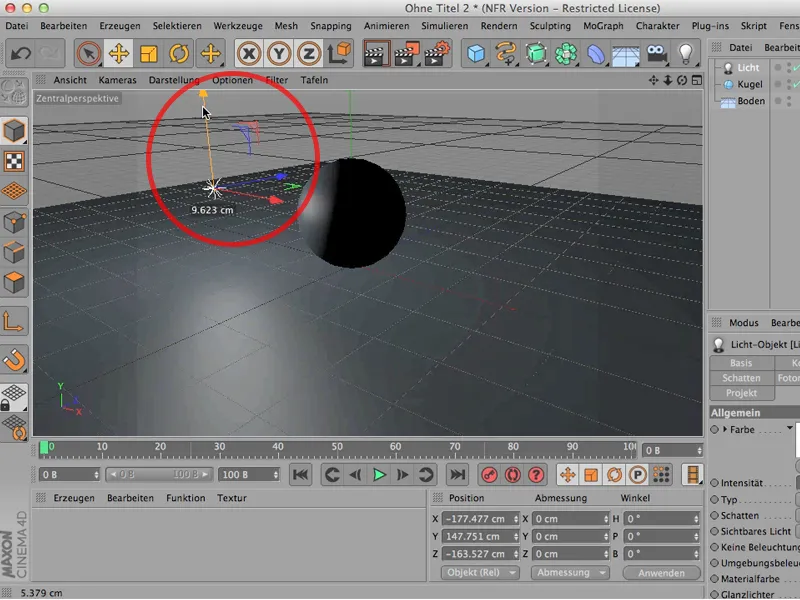
Ce n'est pas dramatique, car normalement, on rend quelque chose, alors l'ombre apparaît.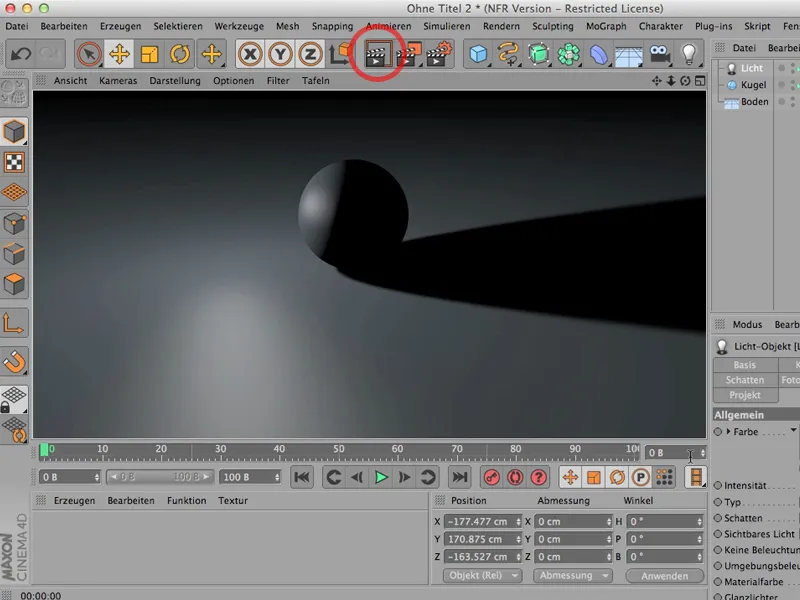
Mais si je veux déjà voir ça pendant la modélisation, pour configurer ma source lumineuse, alors je devrais faire ce qui suit : je vais dans les options ici, OpenGL avancé est déjà activé (on le voit car les 3 icônes ici en bas sont sélectionnables), puis je clique maintenant sur Ombre.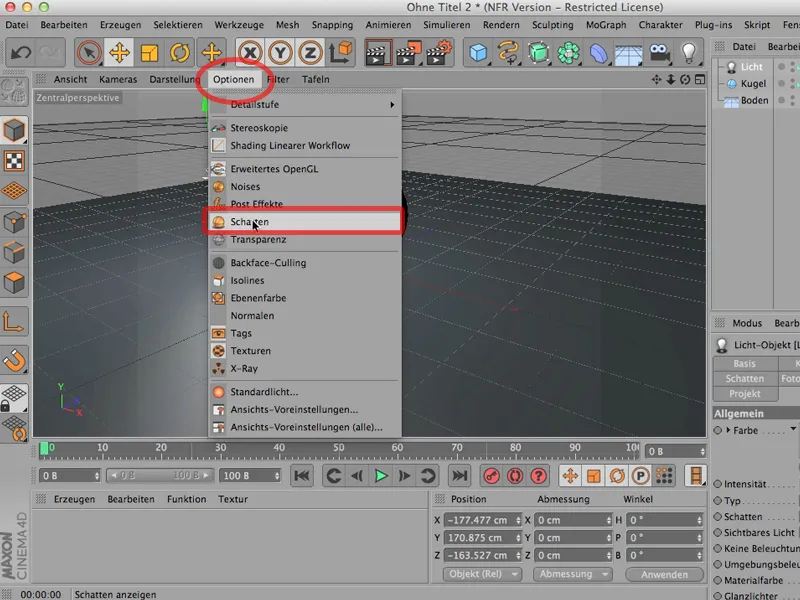
Et dès que je le fais, vous voyez que l'ombre est déjà visible ici dans l'éditeur, je peux donc configurer ma source lumineuse pour que l'ombre nécessaire à la conception devienne visible.
C'est parfois assez utile ; il ne faut bien sûr pas oublier que cela sollicite assez fortement la carte graphique. Donc, si vous avez énormément d'objets ou d'objets complexes, c'est seulement dans une certaine mesure une bonne idée.
Mais, simplement pour voir : comment est ma lumière en réalité, à quoi ressemble ma source lumineuse ? Comment se comporte mon ombre ? - c'est une bonne chose de voir l'ombre déjà ici, pendant la modélisation, dans l'éditeur.
Ce tutoriel traite du sujet des ombres. On a souvent envie de transférer l'ombre projetée par un objet en 3D dans une scène 2D, mais pour cela, il faut d'abord arriver à distinguer la scène 2D en arrière-plan. Et que l'ombre y soit visible.
Alors - qu'ai-je fait ? J'ai appelé un objet sol tout à fait normal, placé à une hauteur Y de -100, de sorte que la sphère, avec son rayon de 100 cm, repose exactement sur cet objet sol.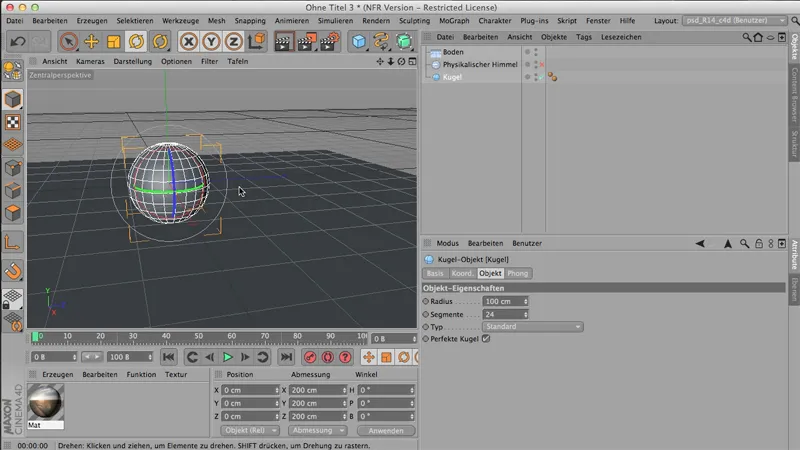
Ensuite, j'ai créé un matériau, car il s'agit précisément de notre scène 2D que je veux montrer - vous pouvez la voir en petit ici -,.webp?tutkfid=55953)
… et elle doit maintenant être intégrée à l'image de manière à ce que la sphère projette une ombre naturelle. Pour cela, il faut tout d'abord un objet d'arrière-plan. Je vais agrandir un peu l'espace ici, alors vous pouvez voir que vous pouvez charger ici l'objet d'arrière-plan.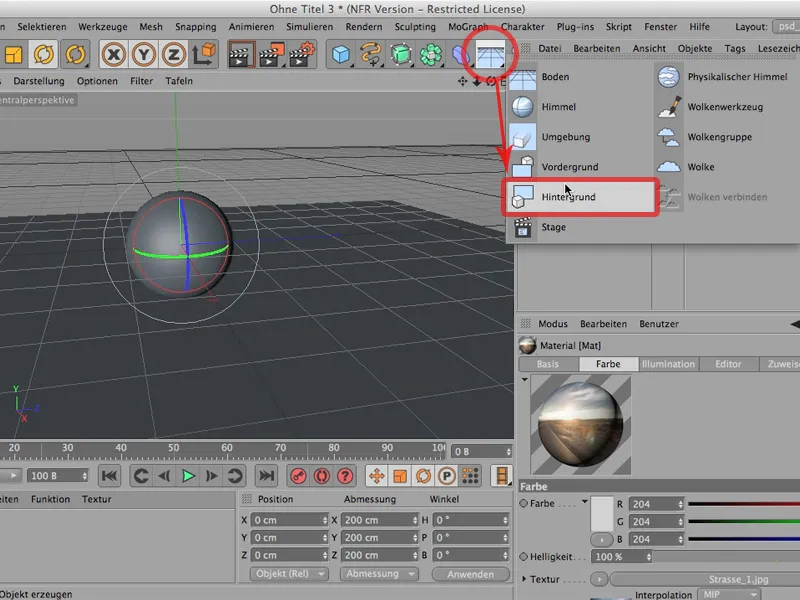
Pour qu'il soit visible, l'objet d'arrière-plan a besoin de ce matériau spécifique. Seul notre canal de couleur contient notre rue 1, c'est-à-dire cette image que j'ai préparée. Nous n'avons pas besoin de reflets, nous n'avons besoin de rien du tout, nous avons juste besoin de cela. Et je vais maintenant le déposer ici sur l'arrière-plan.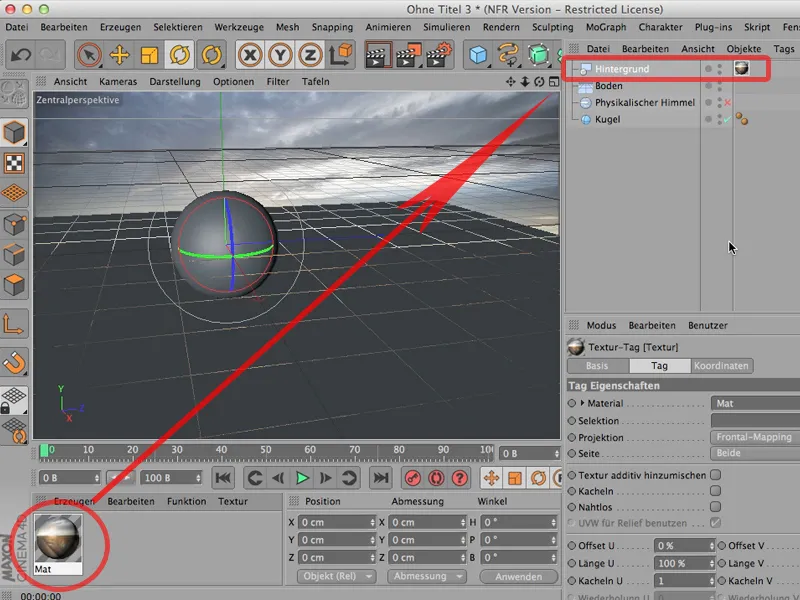
Voilà. C'est fait, et vous voyez déjà : cela ne s'emboîte pas tout à fait correctement. Je dois donc m'assurer que l'horizon se place vraiment à l'horizon.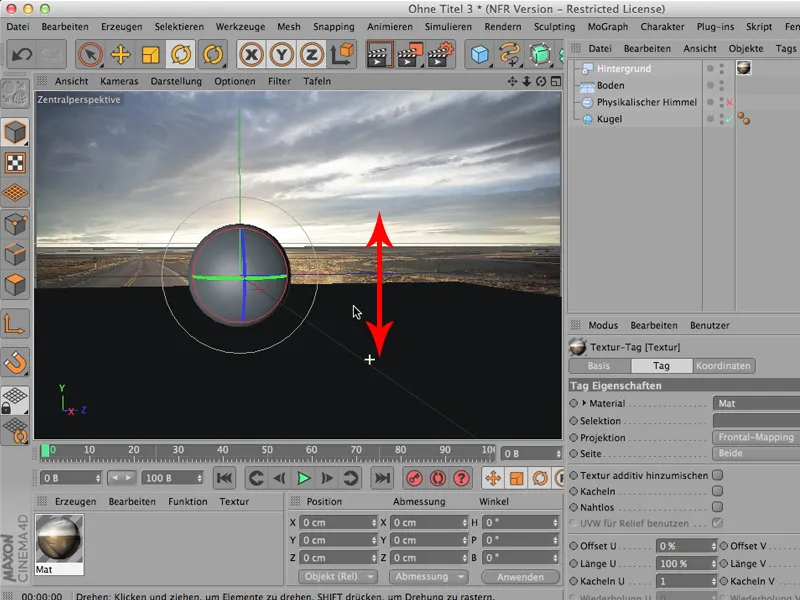
Et maintenant je peux continuer avec l'éclairage. Le ciel physique est déjà là. Je le réactive et le fais pivoter simplement (cliquez) - de sorte que le soleil émet approximativement dans la bonne direction, c'est-à-dire de l'arrière. Cela se voit avec le reflet sur le sol, il devrait maintenant être le cas.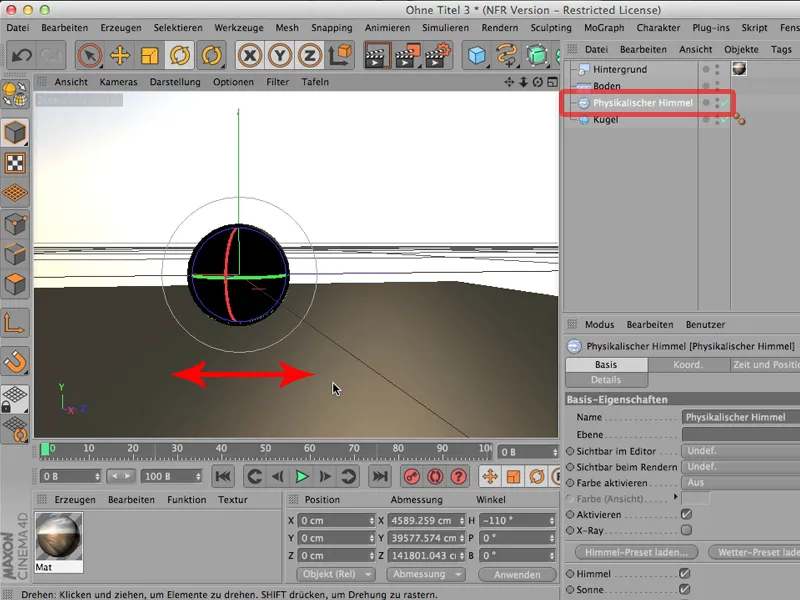
Ensuite, il ne nous reste plus qu'à appliquer le matériau ici et je vais simplement le faire en le tirant vers le sol ici. Et vous verrez bien sûr qu'il se répète là plusieurs fois. Nous ne pouvons en aucun cas l'utiliser.
Que faisons-nous? Nous devons simplement le mapper différemment, en cliquant dessus - pas dans le mapping de surfaces, mais dans le mapping frontal.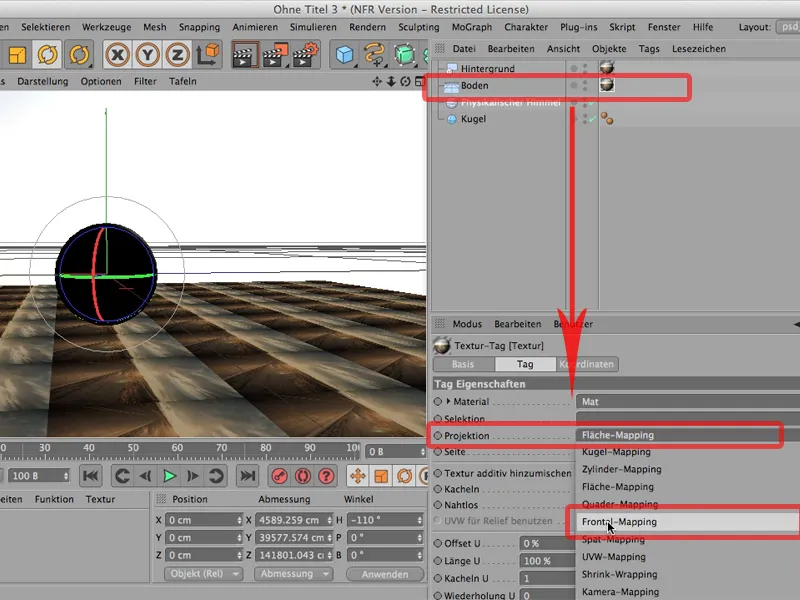
Ensuite, cela sera projeté exactement depuis notre point de vue sur ce sol.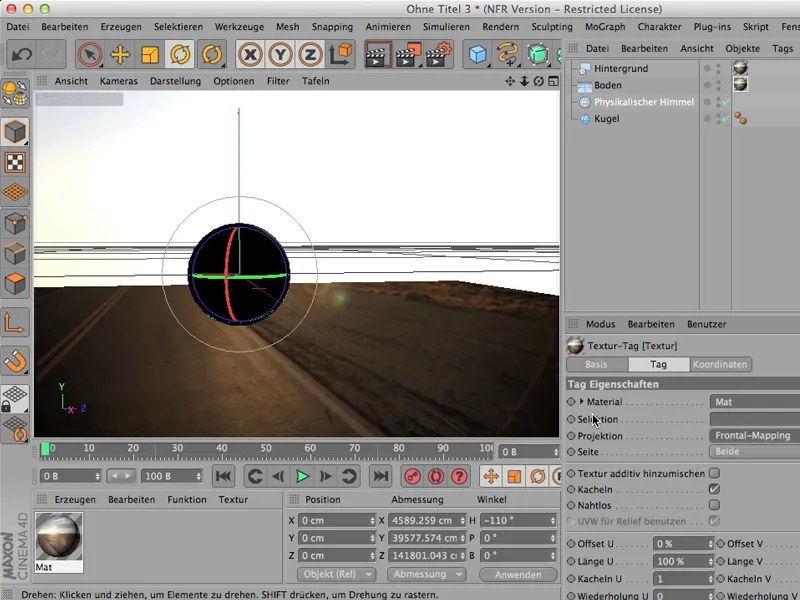
À l'arrière-plan, c'est déjà là, mais c'est encore caché par le ciel physique. Nous avons donc besoin d'une balise appelée Render-Tag; à travers Tags>CINEMA 4D-Tags vous obtenez cette balise de rendu, …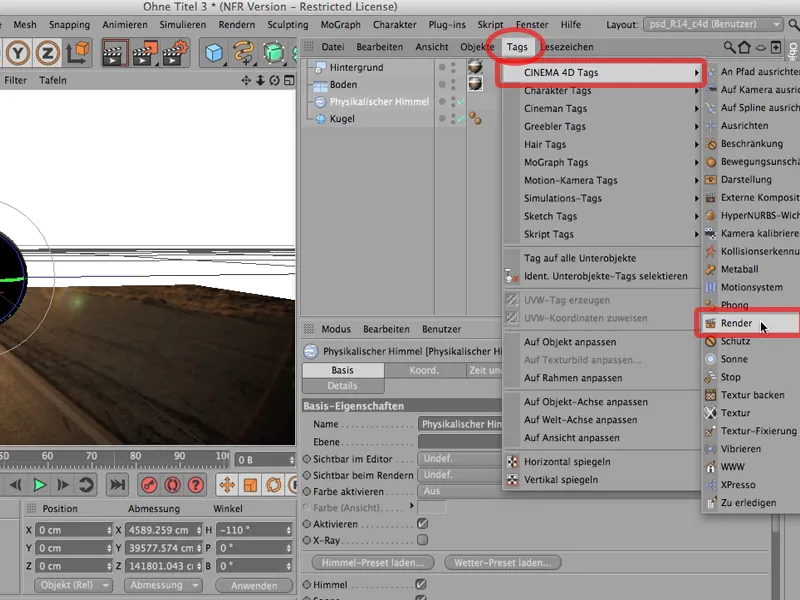
… et là je peux spécifier que, une fois que c'est cliqué (ce qui est automatique juste après l'appel), je ne veux pas que le ciel physique soit visible pour la caméra. Donc - enlevez-le.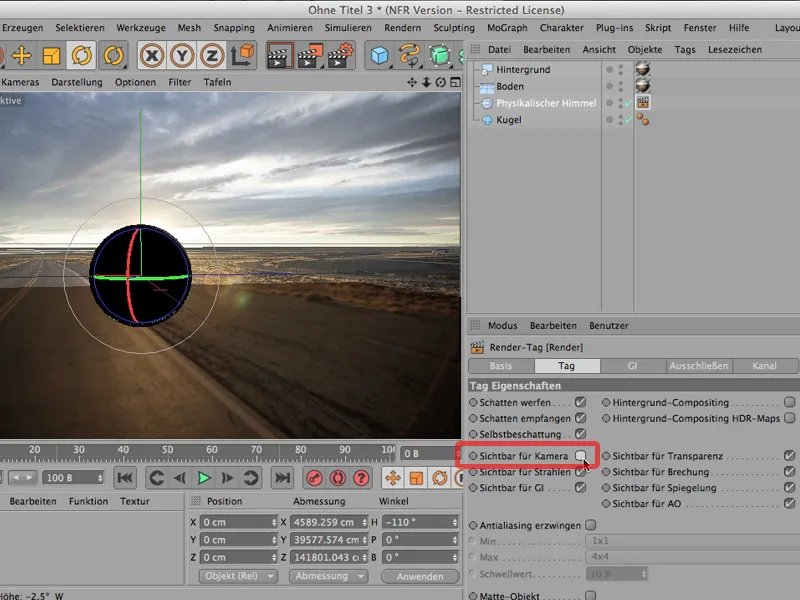
Et maintenant, ça a l'air déjà beaucoup mieux. Je renderize le tout, regardons - et je dirais que nous y sommes presque.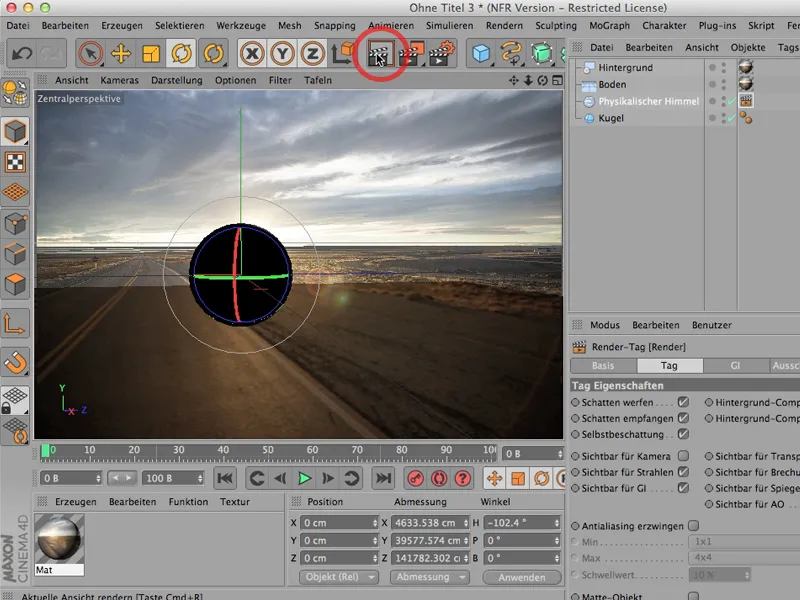
Nous devons faire encore deux choses: Nous devons tourner un peu le ciel pour que l'ombre… tombe mieux - ça a l'air mieux.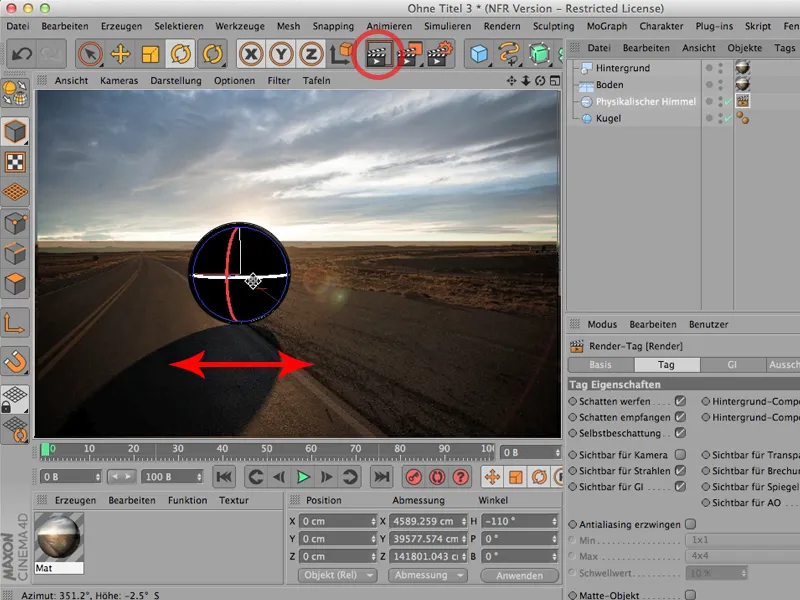
Et la deuxième chose que nous devons faire: Vous le voyez très clairement aussi: Notre sol semble être beaucoup plus jaune que le ciel. Cela est dû au fait qu'il manque encore une petite chose ici. Nous avons en effet besoin d'une balise de rendu pour le sol (à travers Tags>CINEMA 4D-Tags->Render-Tag) …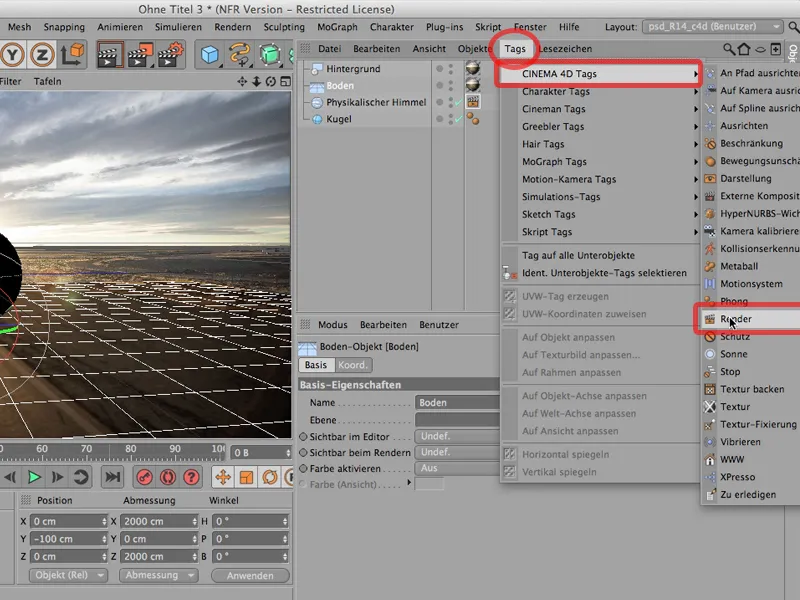
… et il suffit d'indiquer le type et la manière de composer notre composition, à savoir que nous voulons créer un composite de fond, donc une composition qui comprend le sol et le fond. Je coche cette option - alors rien ne change dans l'éditeur.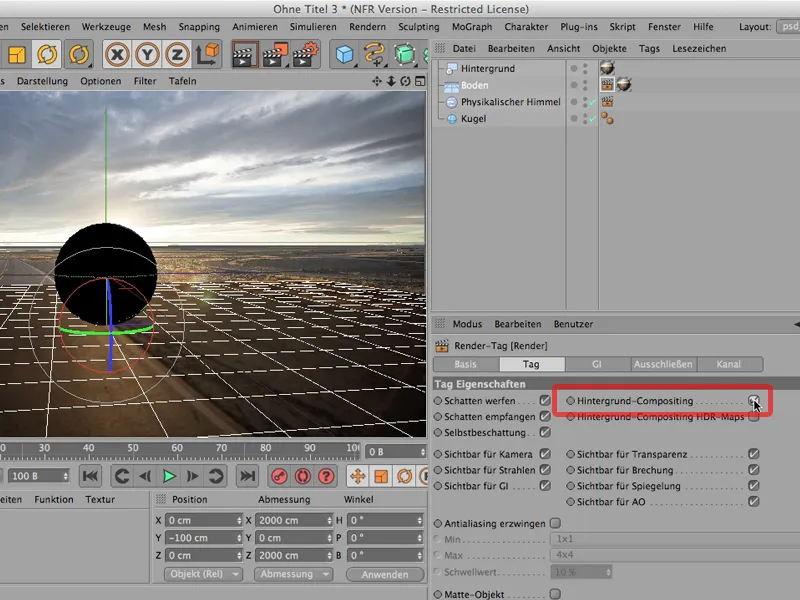
Maintenant, si je rendo à nouveau, vous verrez que le ciel et l'arrière-plan se fondent parfaitement ensemble et mon ombre tombe parfaitement comme elle le devrait.