Même si Photoshop devient de plus en plus intelligent, produit des outils de détourage de plus en plus performants et affine constamment les algorithmes de ces outils, il nous arrive parfois de revenir à des techniques éprouvées. Par exemple, dans cette image, où nous voulons insérer un nouveau fond.
La technique éprouvée du détourage via les canaux offre une solution. Pourquoi ? Parce que dans cette image, je veux insérer un nouveau fond et donc détourer tous ces espaces bleu ciel entre les poutres en bois. D'autres outils pourraient être perturbés par les tons bleus dans les vêtements. Je n'ai donc pratiquement pas d'autre choix que de faire un détourage via les canaux.
Le détourage via les canaux consiste en ce qui suit : on suppose simplement que Photoshop possède déjà un canal qui se rapproche assez bien du futur masque. Si nous prenons cette image, il ne semble pas si improbable que le canal bleu - ciel bleu - ou même le canal rouge - l'inverse du ciel bleu - fonctionne assez bien.

Eh bien, le canal rouge ne sera probablement pas utilisé, car les tons rouges sont trop présents et trop fréquents dans l'image. Mais nous pourrions simplement vérifier s'il existe un autre canal qui fonctionne bien.
1. Couleur RVB
La décision de la méthode de détourage étant prise, nous passons donc au détourage par les canaux.
Je passe donc aux canaux et clique d'abord sur le canal rouge. Nous pouvons voir : le ciel bleu apparaît assez sombre, la charpente se détache bien clairement. Mais les tons rouges sont plutôt sombres, encore plus sombres que le ciel, tandis que les poutres sont plus claires que le ciel. Cela signifie que le ciel est entre les deux et que le canal rouge ne fonctionne pas pour le détourage.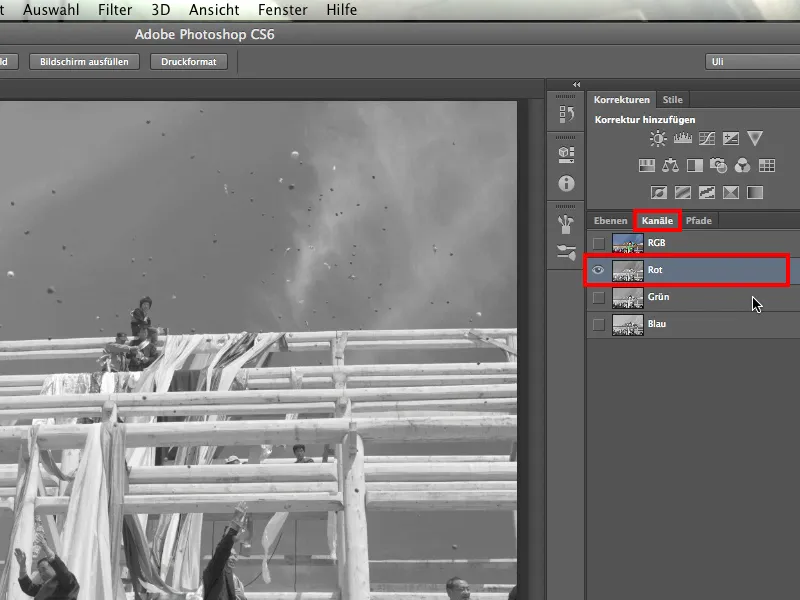
Nous examinons maintenant le canal vert et constatons que c'est malheureusement la même chose : les tons verts sont plus sombres que le ciel, tandis que les poutres sont nettement plus claires que le ciel.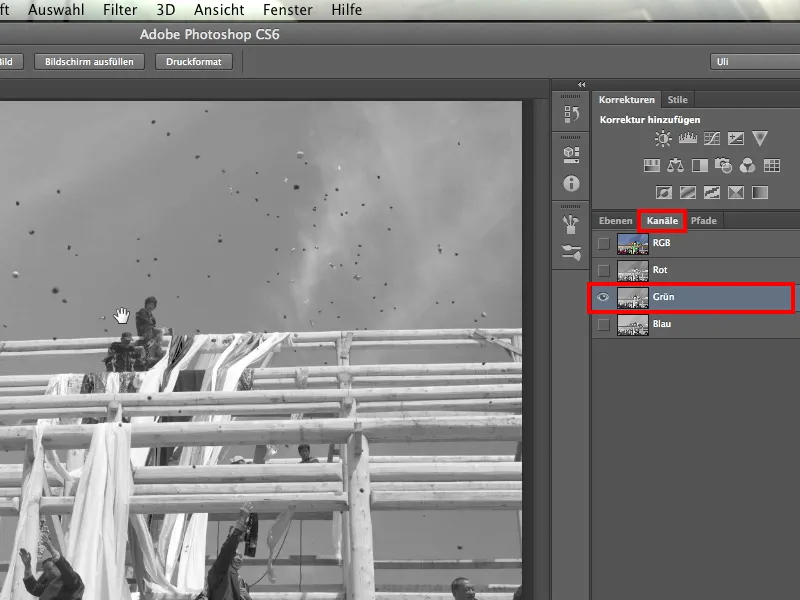
Il nous reste alors le canal bleu. Celui-ci ne donne pas vraiment le résultat souhaité. Le contraste entre les poutres et le ciel est tout simplement trop faible : en haut, la poutre se détache clairement sur un ciel légèrement plus sombre. En bas, la poutre est plutôt sombre sur un ciel plus clair.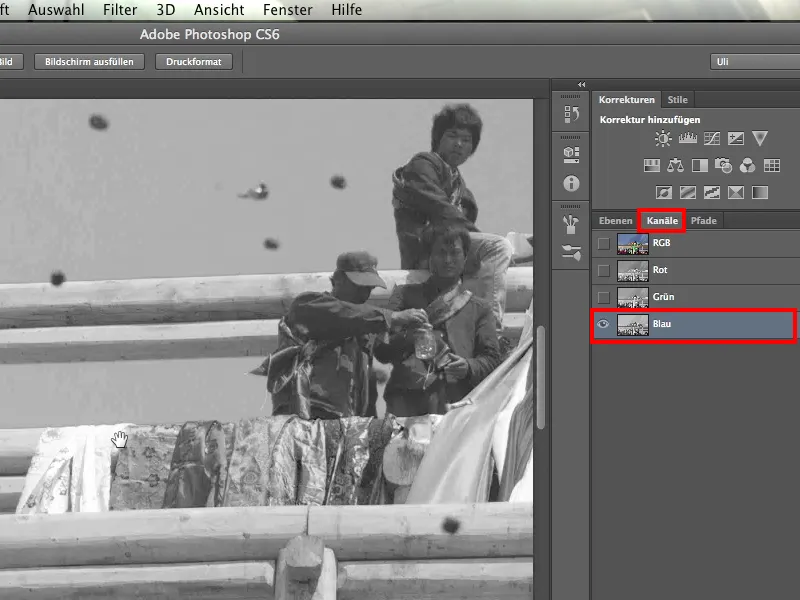
Les canaux rouge, vert et bleu ne fonctionnent donc pas à ce stade, et beaucoup de gens abandonnent cette idée. Ils se disent : aucun des trois canaux ne fonctionne, je dois donc trouver une autre solution. Ils essaient peut-être ensuite la sélection par plage de couleurs.
Je ne dis pas que cela ne fonctionnerait pas, mais il faudrait ensuite effectuer de nombreuses réparations et retouches, car il existe de nombreuses nuances de couleurs non seulement dans le ciel, mais aussi dans le reste de l'image - pensez par exemple au jean. C'est pourquoi nous continuons nos recherches.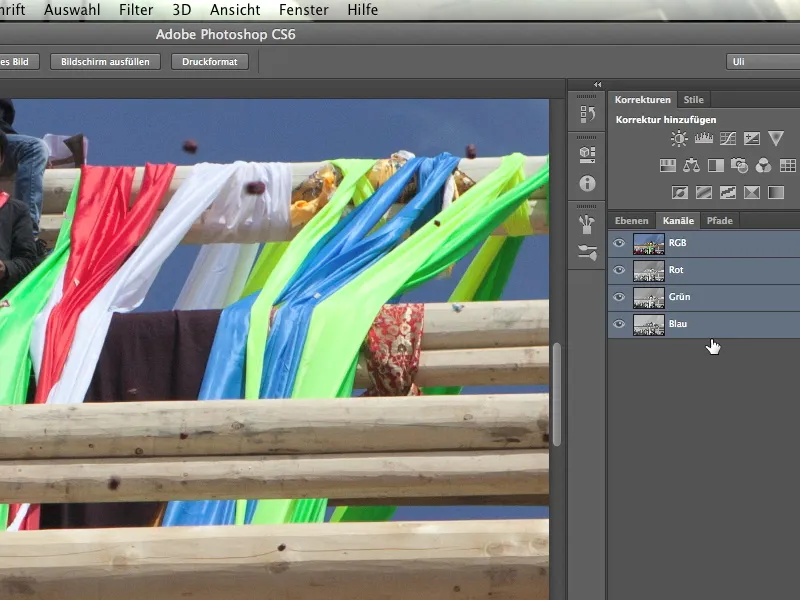
Je prétends maintenant que chaque image a non pas trois, mais dix canaux.
2. Couleur CMJN
Examinons donc les quatre canaux suivants. Pour cela, je dois simplement convertir l'image et cliquer sur Image> ; Mode> ; Couleurs CMJN. Les trois canaux RVB sont alors convertis en quatre canaux. Cela se fait assez rapidement : Photoshop me dit que c'est ce que je fais, et je le confirme.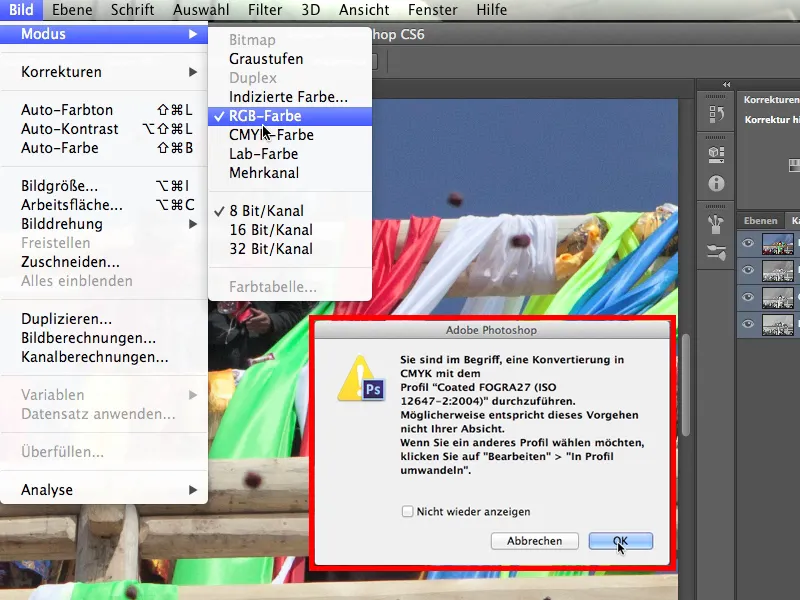
Regardons d'abord le canal cyan et remarquons immédiatement la différence : c'est quelque chose de complètement différent. Même vu de loin, nous avons maintenant des poutres très claires par rapport à ce ciel assez sombre. Et ce, tant du dessus que du dessous des poutres. Les poutres sont nettement plus claires que leur arrière-plan partout. Le canal cyan fonctionne le mieux - du moins pour le moment.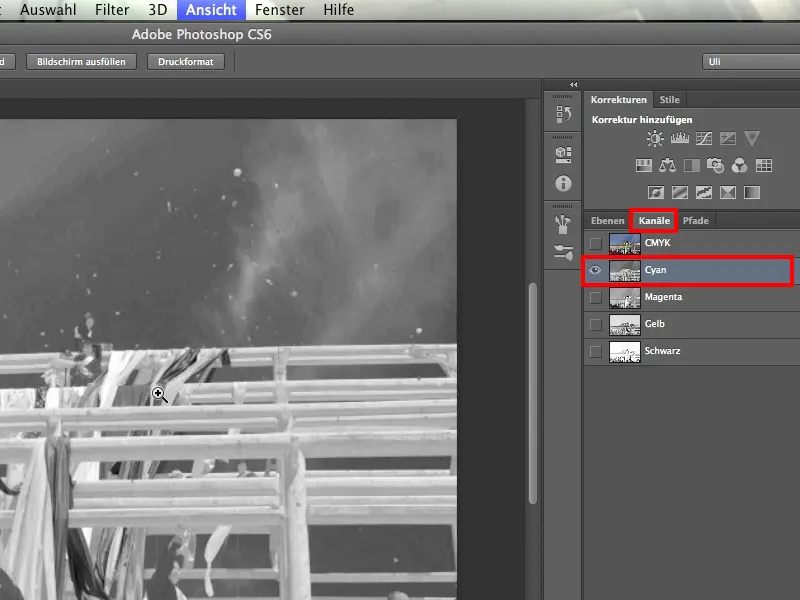
Le problème est cependant que nous avons à nouveau quelques figures qui se tiennent par exemple avec une veste sombre devant un ciel similairement sombre. Nous aurons probablement des problèmes. Le résultat avec le canal cyan n'est donc pas encore tout à fait merveilleux.
Mais en passant : avec cette photo, il vaut la peine de regarder de plus près le motif. À première vue, on dirait une fête médiévale, mais les moines sont équipés de la toute dernière technologie caméra et téléphone. Ils maîtrisent bien leur sujet.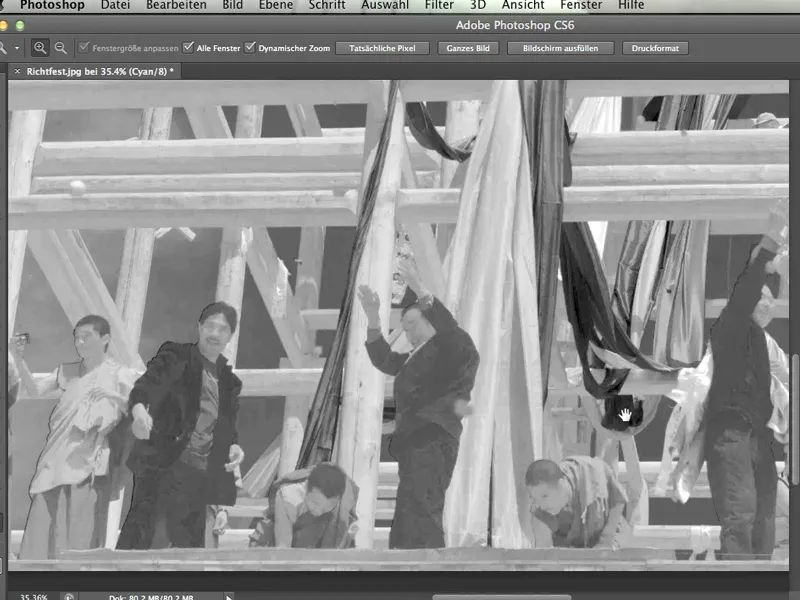
Examinons maintenant le canal magenta. Nous constatons immédiatement que cela ne peut pas fonctionner, car il y a une très grande différence entre les poutres et les moines.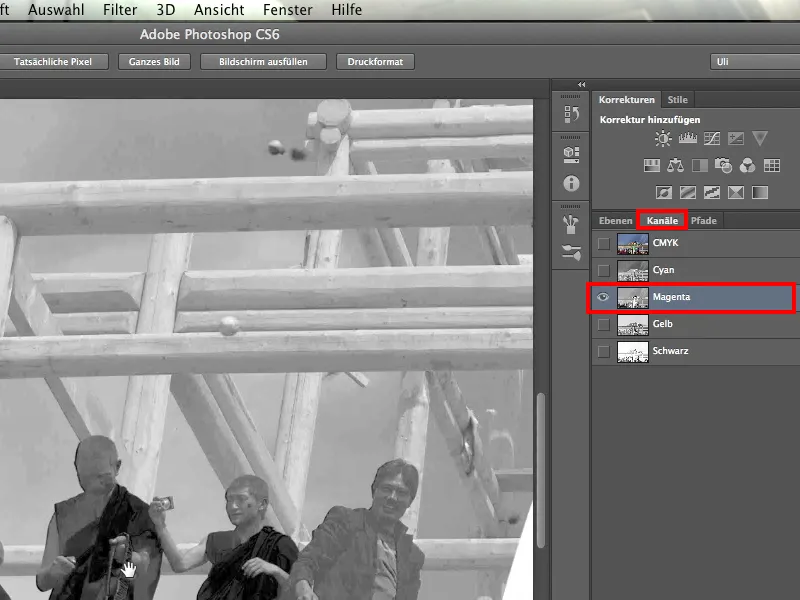
Jetons un coup d'œil au prochain canal, le canal jaune. Comme prévu, la charpente est un peu plus sombre et le ciel est très lumineux.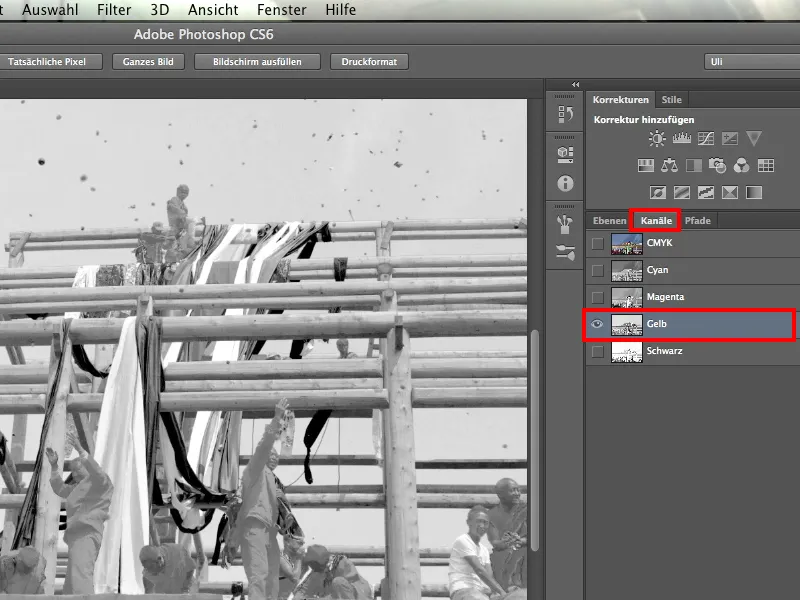
Ensuite, le dernier canal est le canal noir - et il ne fonctionne pas du tout.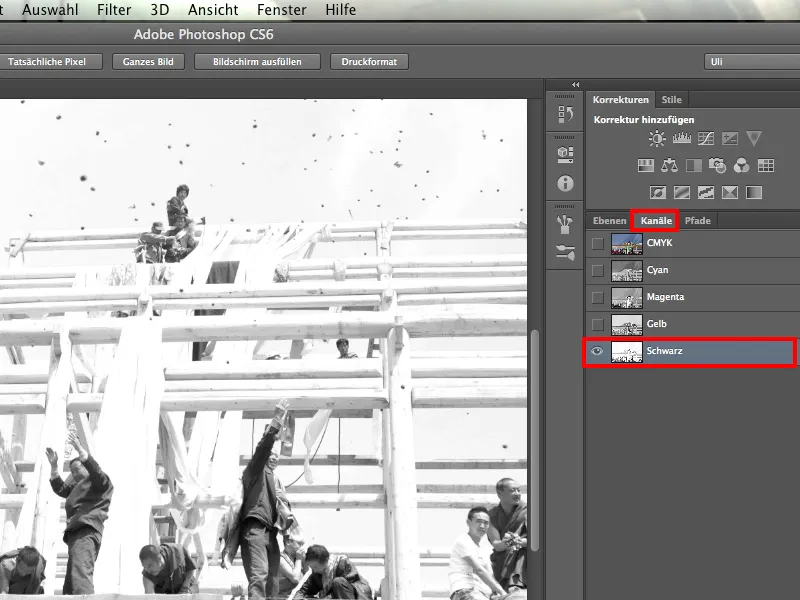
3. Couleur Lab
Et maintenant, examinons les trois derniers canaux : ceux du modèle de couleurs Lab. Pour cela, je clique sur Image> ; Mode> ; Couleur Lab. Cela permet souvent de réaliser des détourages vraiment excellents, mais seulement si cela fonctionne.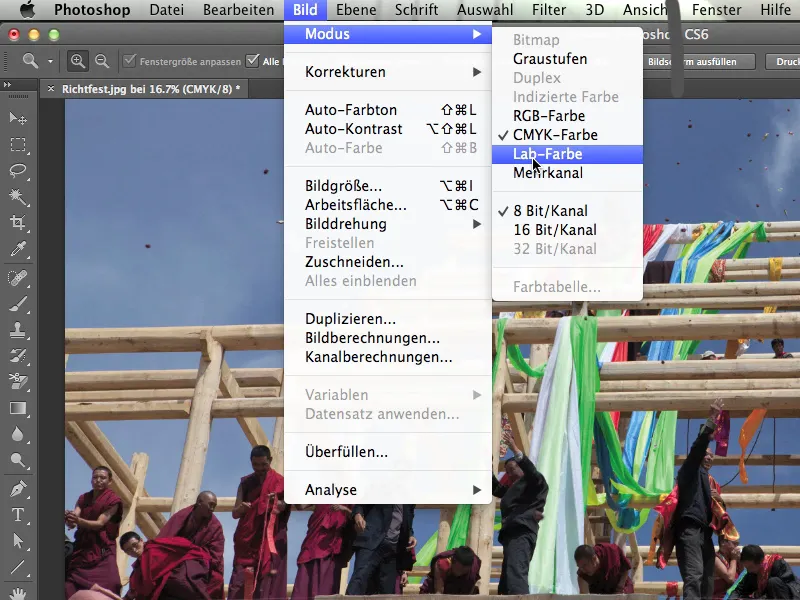
Regardons la structure des canaux Lab. Pour ceux qui n'y connaissent rien, voici une brève explication :
Il y a deux directions. La direction a comprend tout ce qui va du jaune au bleu ; d'un côté il y a du jaune, de l'autre côté il y a du bleu. Et la direction b. Ce sont le magenta et le vert, ne vous en tenez pas à cela - peut-être est-ce même exactement le contraire. Imaginez cela comme deux mètres que l'on superpose. On peut placer un cercle à n'importe quel endroit autour de ces deux axes et choisir exactement les couleurs que l'on recherche. Elle a soit une proportion de bleu plus élevée ou plus faible, une proportion plus élevée ou plus faible de vert ou de magenta, ou de rouge.
C'est ainsi que je peux choisir n'importe quelle couleur de cette manière. Multiplié par la luminosité - c'est le troisième canal - je peux même choisir exactement la nuance de couleur souhaitée.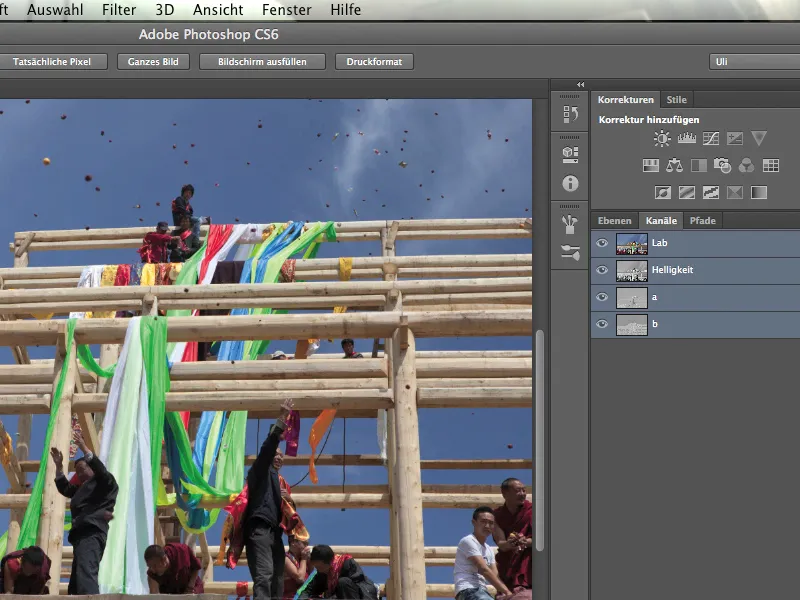
Passons maintenant à notre 8e canal : C'est la luminosité. Cela fonctionne de manière similaire au noir, mais ce n'est pas aussi intense, car elle contient vraiment toute la luminance de l'image et donc est très finement graduée.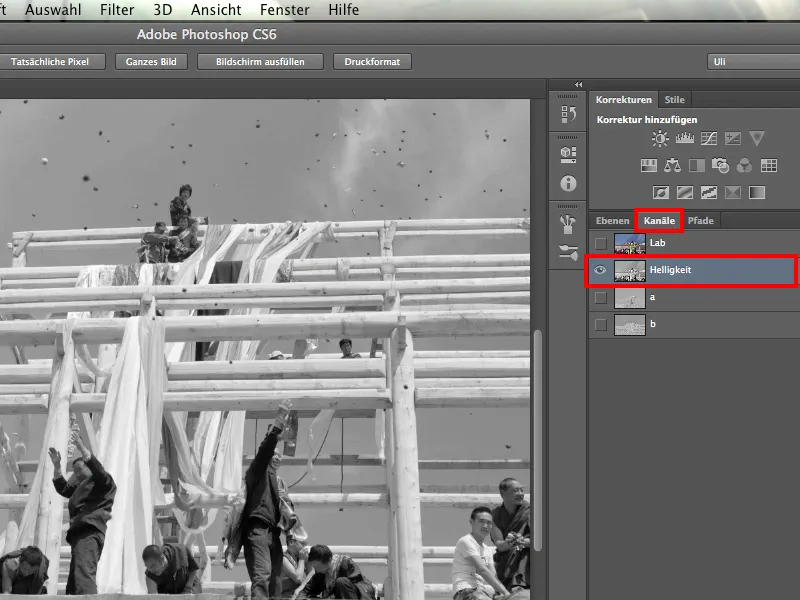
Nous avons le canal a, qui ressemble à ceci et qui fonctionne vraiment le moins.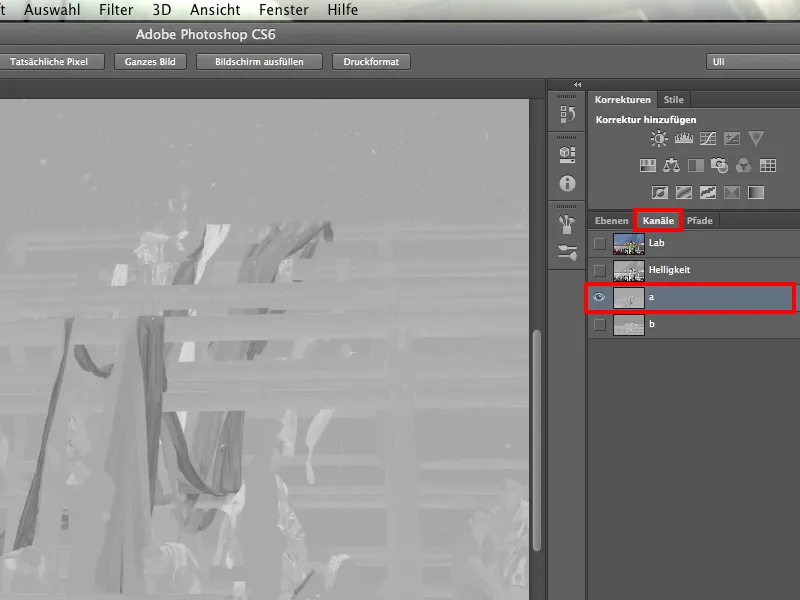
Et toujours quand la nuit est la plus sombre, la lumière est proche, et c'est le cas du canal b.
Jetez-y un coup d'œil. On peut douter au premier abord, car nous n'avons pas un contraste très élevé ici, mais le contraste n'est pas un problème. Nous pouvons en fin de compte développer nous-mêmes les contrastes. Le problème serait s'il y avait ici beaucoup de valeurs de luminosité différentes d'un côté et aucune de l'autre côté.
Mais le ciel est presque uniformément gris partout. Les barres sont nettement plus claires partout, que ce soit du côté lumineux ou sombre des barres. Même les vêtements assez sombres des moines sont nettement plus clairs que le ciel.
C'est donc notre canal de détourage.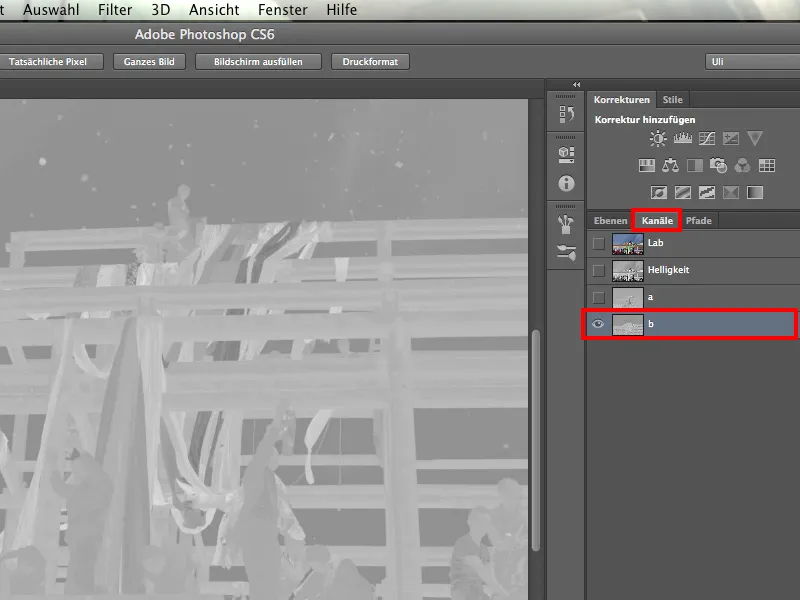
Bien sûr, ces tissus contiennent également quelques tons bleus, mais de toute façon toutes les couleurs y sont présentes. Il est presque certain que nous devrons retravailler un peu à la main.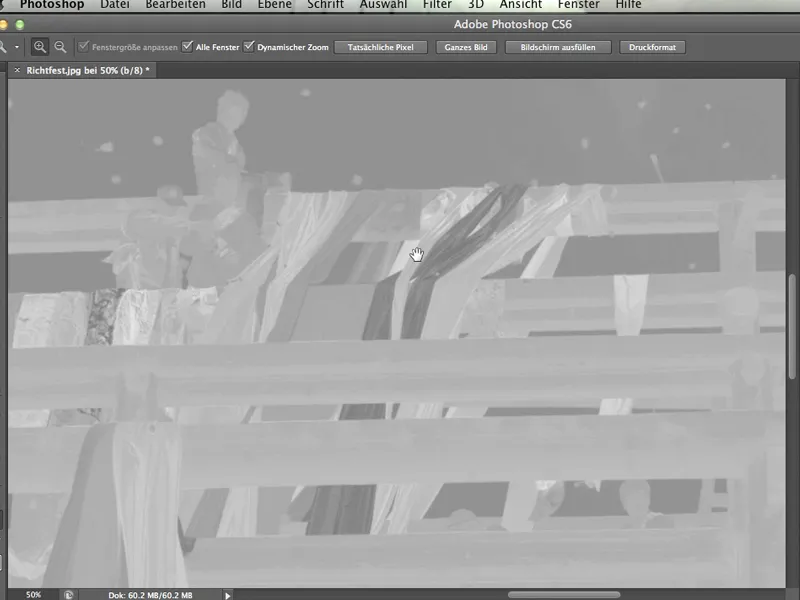
Même la couleur des cheveux des moines, qui était très sombre, se distingue clairement du ciel sombre. Nous avons certainement trouvé le bon canal pour notre objectif.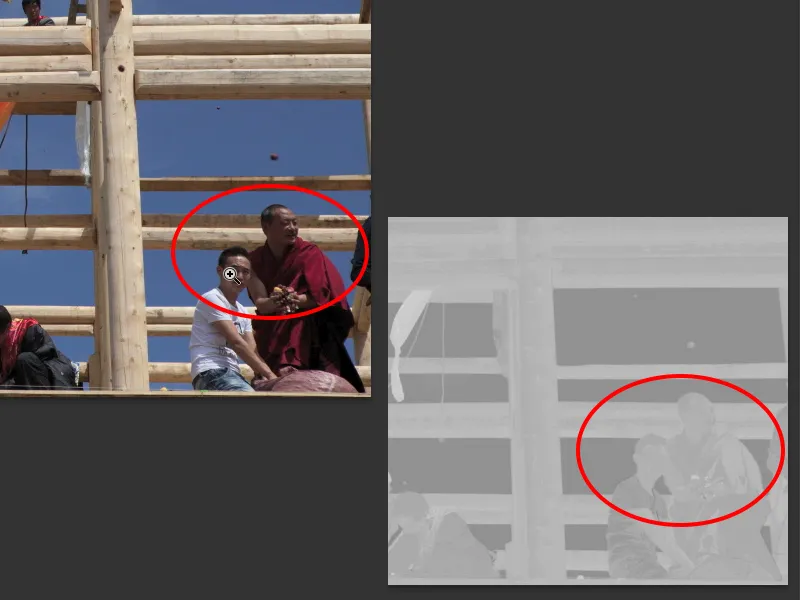
Et maintenant, il ne s'agit pas tellement d'avancer directement. Ce que je veux montrer dans ce tutoriel, c'est surtout que nous devons d'abord évaluer l'image ainsi que la pertinence des canaux. Il ne faut pas se laisser tenter d'abandonner le RVB et devrait certainement aussi examiner le CMJN et le Lab.
Que faisons-nous maintenant avec cette connaissance ? Bien sûr : nous la retenons. Et ensuite, nous retournons au Lab et continuons.
4. Masque de calque
Maintenant que nous avons trouvé lequel de ces 10 canaux fonctionne le mieux, à savoir le canal b, choisissons un outil avec lequel travailler. Beaucoup de gens n'aiment pas tellement l'outil que nous allons choisir par la suite. Pour ma part, je le trouve génial, et lorsque vous aurez vu à quel point il fonctionne bien, vous serez probablement d'accord avec moi.
Cependant, retournons d'abord aux calques, car il s'agit maintenant de créer à partir du canal que nous avons choisi un masque de calque avec lequel nous pourrons effectivement masquer l'arrière-plan. Cet outil dont j'ai parlé précédemment nous aidera dans cette tâche.
Je clique sur Image> ; Calculs de tons.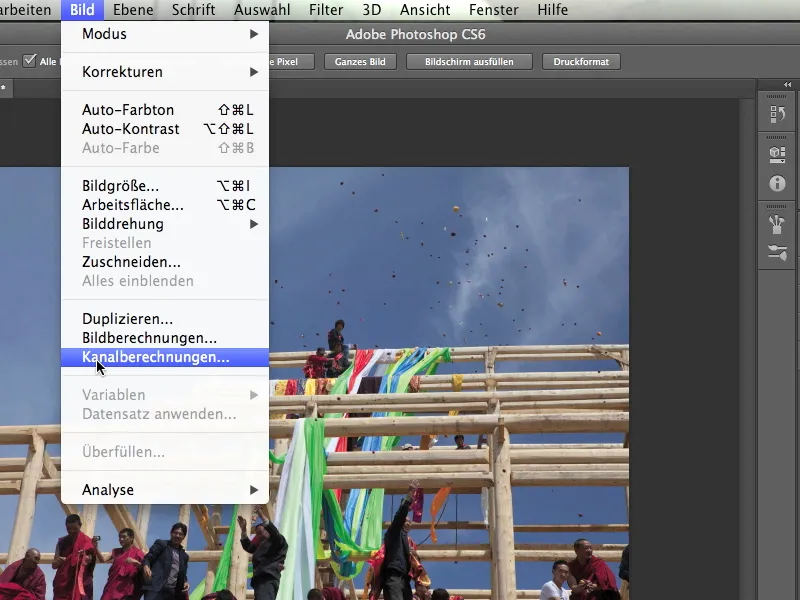
Et vous pouvez voir que nous avons plusieurs sources. Donc Source 1 et Source 2. Vous pourriez être surpris, car nous n'avons ouvert qu'un seul fichier image. Mais vous voyez immédiatement que notre image Richtfest.jpg apparaît à la fois comme Source 1 et Source 2. C'est tout simplement parce que nous n'avons ouvert qu'une seule image.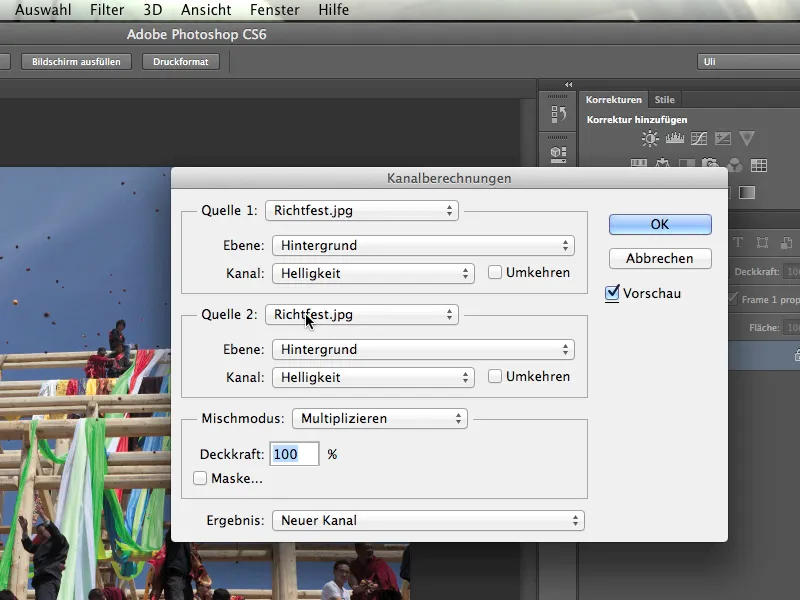
Pour le calque, c'est un peu pareil. Nous n'avons qu'une seule couche d'arrière-plan, rien d'autre. C'est pourquoi nous ne pouvons rien sélectionner ici.
Maintenant, c'est donc lentement que nous mettons en pratique nos connaissances, ce n'est pas le canal Luminosité, mais le canal b, et c'est sur celui-ci que je clique maintenant.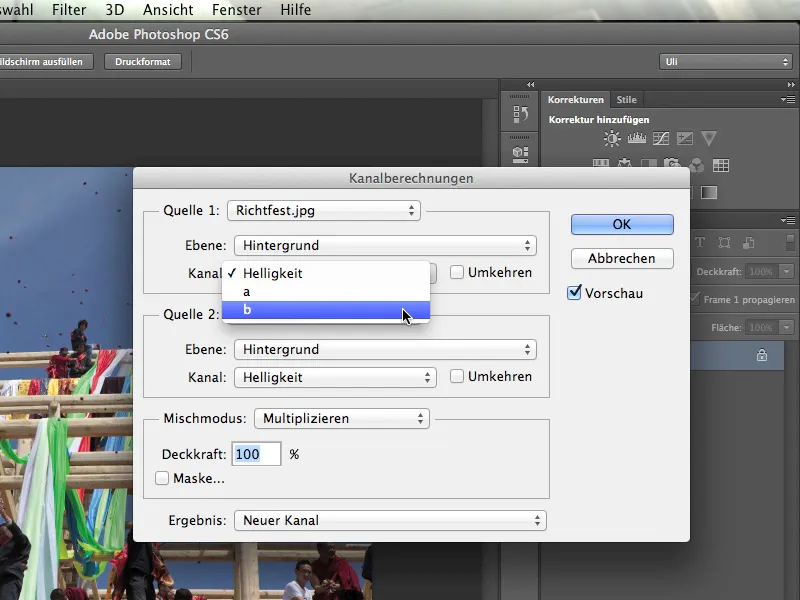
Nous voulons maintenant soustraire ce canal b à lui-même. Donc je modifie également le canal de Source 2 de Luminosité à canal b. Maintenant, vous voyez comment cet outil fonctionne et comment les canaux sont simplement soustraits les uns aux autres.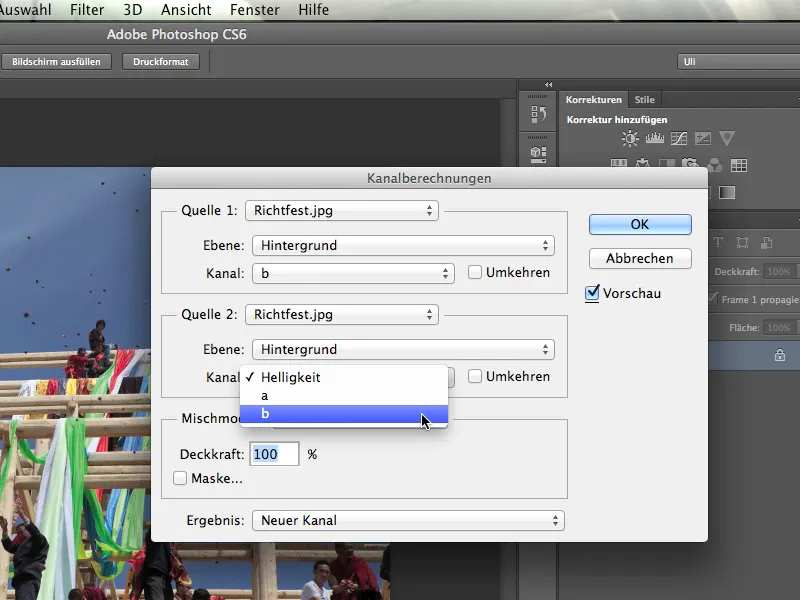
Nous réglons ensuite le Mode de fusion sur Incrustation, car je ne veux pas utiliser le mode par défaut Multiplier ici.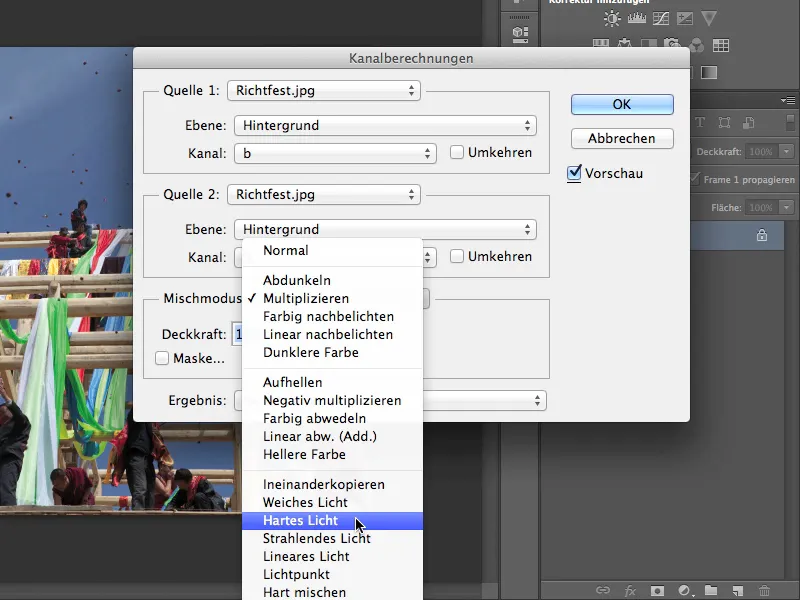
Vous devrez expérimenter un peu pour déterminer le meilleur mode. Parfois, c'est Incrustation, mais très souvent, c'est le mode Multiplier. Et même si on parle ici de « Mode de fusion », ce n'est pas exactement cela. Il s'agit en fait d'une « Méthode de remplissage ». Cet outil combine les canaux en fonction des méthodes de remplissage que nous connaissons des calques.
Tout le monde sait comment combiner des calques entre eux. Mais tout le monde ne sait pas qu'il est également possible de combiner des canaux entre eux avec un outil spécifique. Maintenant, nous le savons.
Allons un peu plus loin et voyons ce que nous pouvons trouver ici. Le Résultat peut maintenant être un Nouveau canal, et c'est ce que nous choisissons à ce stade. Un nouveau canal est déjà sauvegardé. Bien sûr, vous pourriez également simplement créer un nouveau document ou une sélection à partir de laquelle vous pouvez créer un masque de calque. Je vais simplement rester avec le Nouveau canal.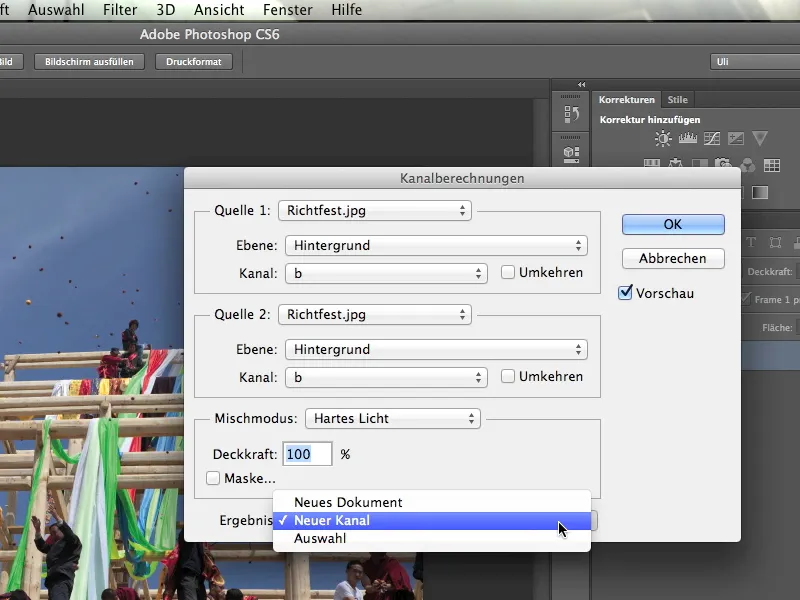
Le résultat obtenu est magnifique - c'est exactement ce que je voulais. Nous voyons toujours que toute la structure est plus claire ici, et nous voyons toujours que le ciel est plus sombre. Mais le contraste a considérablement augmenté.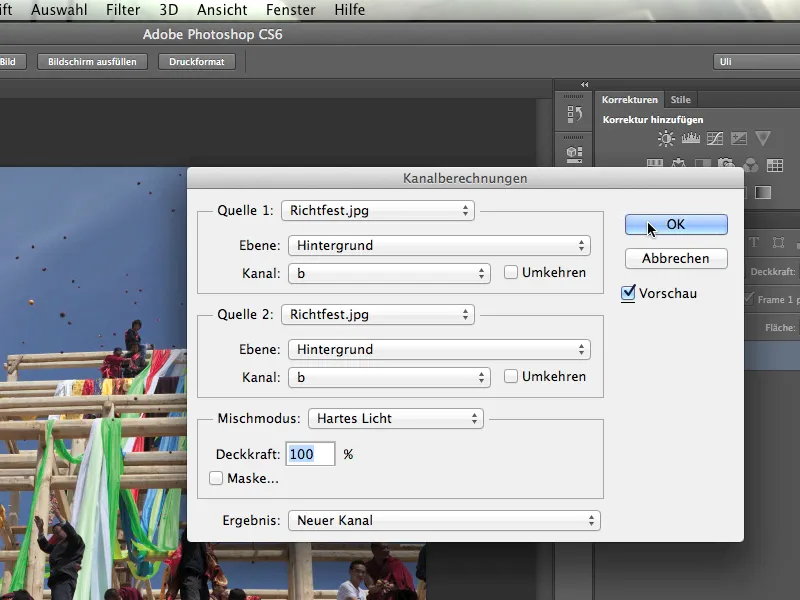
Si nous regardons maintenant les canaux, nous voyons le canal b et le Canal Alpha 1, que cet outil vient de calculer pour nous. Et avec cela, nous pouvons déjà faire beaucoup de choses.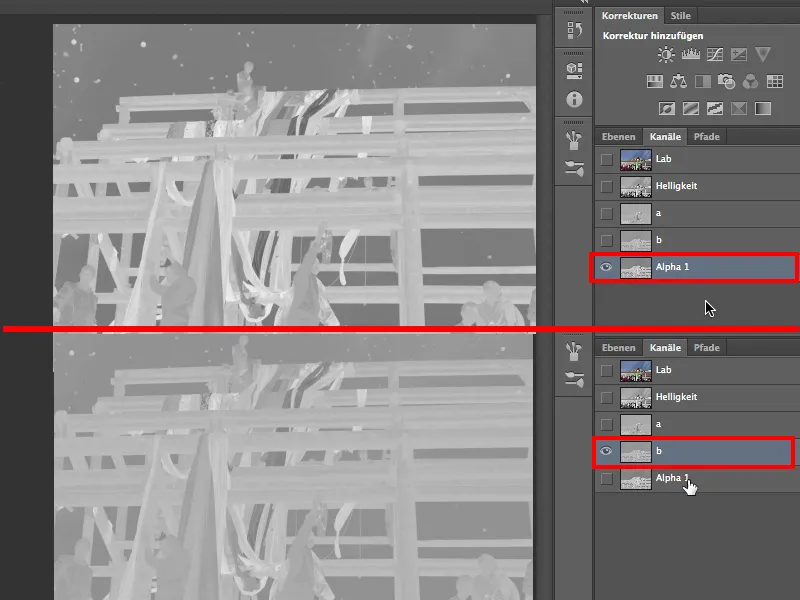
Donc encore une fois : Pour convertir au mieux le canal que nous avons trouvé en un canal d'extraction, il est soustrait à lui-même via Image> ; Calculs des canaux. Et il est préférable de créer immédiatement un nouveau canal d'extraction, maintenant appelé Canal Alpha 1.
Un bref mot sur ces canaux spécifiques : Un canal Alpha est essentiellement une sélection enregistrée. Le fait qu'elle soit stockée dans le panneau des canaux de couleur et de luminance est purement arbitraire. Photoshop aurait tout aussi bien pu créer un quatrième onglet « Sélections enregistrées » pour les canaux alpha. Cela aurait probablement été moins déroutant et beaucoup de gens se seraient mieux familiarisés avec les canaux alpha. Alors, ne vous attardez pas sur cette disposition inhabituelle et retenez ceci : les canaux alpha sont des sélections enregistrées.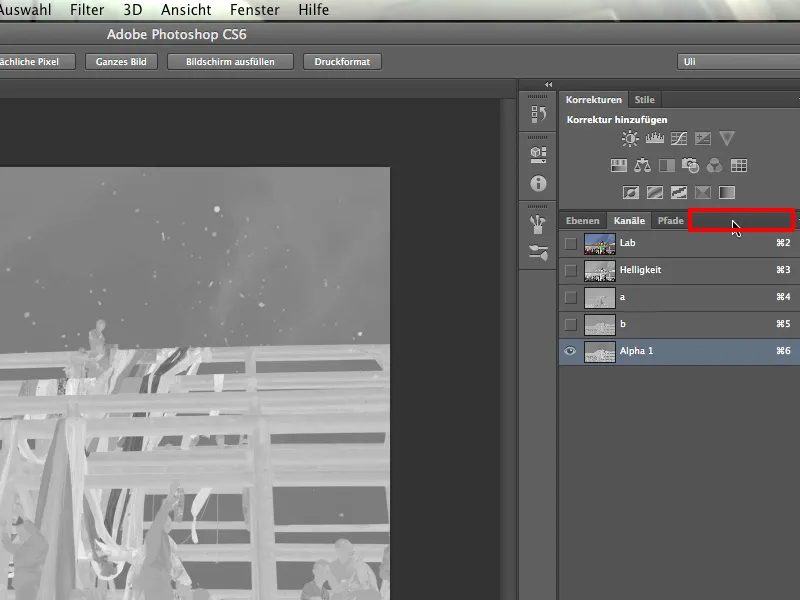
Maintenant, nous devons encore transformer ce canal, notre sélection, en un véritable masque de calque. Pour cela, je retourne à Lab et aux trois canaux, en veillant à ce que le Canal Alpha 1 ne soit désormais pas sélectionné.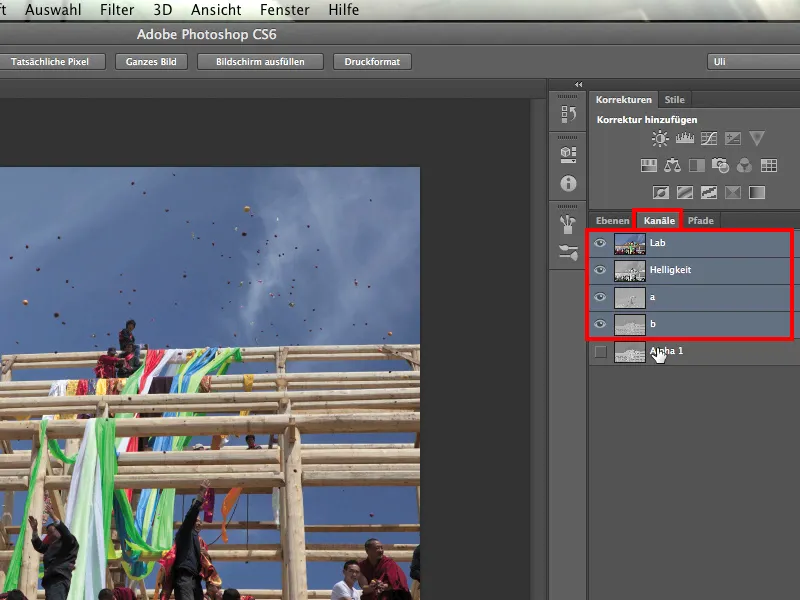
Puis je retourne aux calques et charge ma sélection enregistrée : Sélection> ; Charger une sélection. Photoshop demande ce que je veux charger, et je choisis Alpha 1. C'est en effet la seule sélection enregistrée. Je confirme en cliquant sur OK.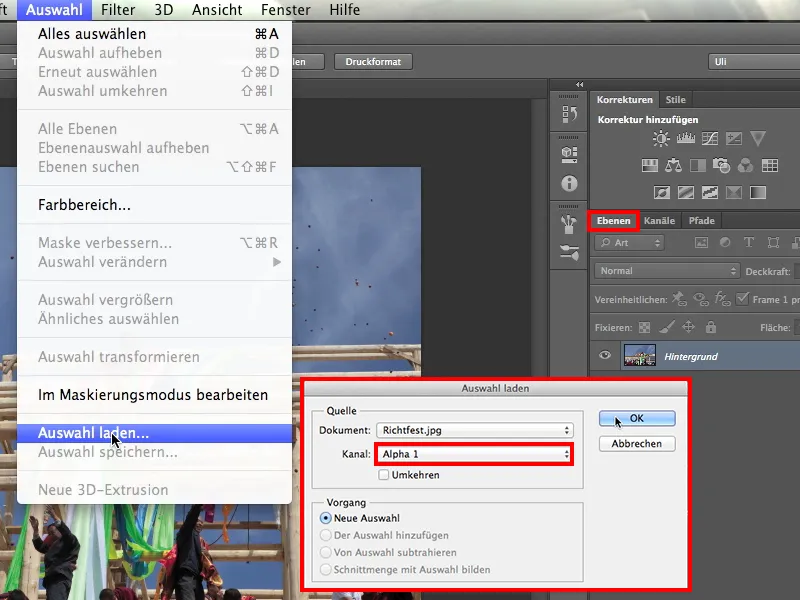
Le résultat que j'obtiens a l'air prometteur, car on voit que les fourmis dansent autour de tous ces objets célestes.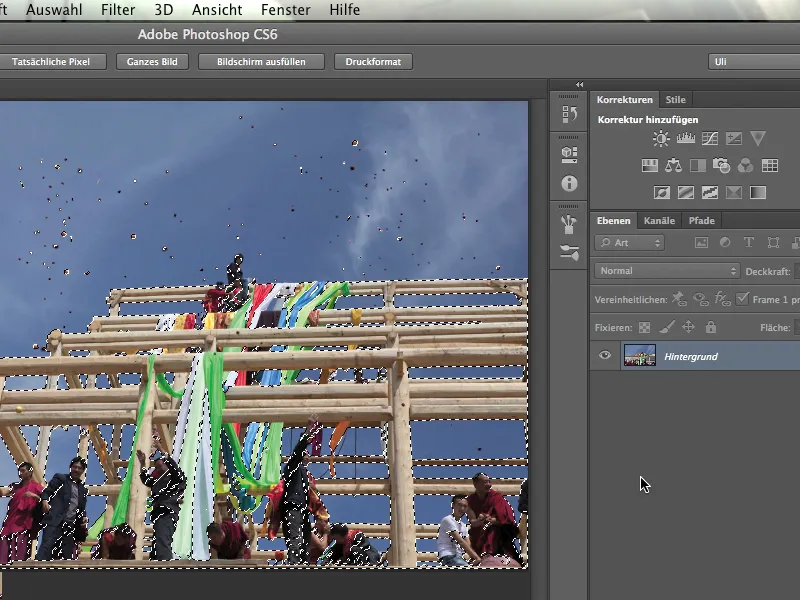
Maintenant, en cliquant sur l'icône de masque de calque, je peux créer un nouveau masque de calque.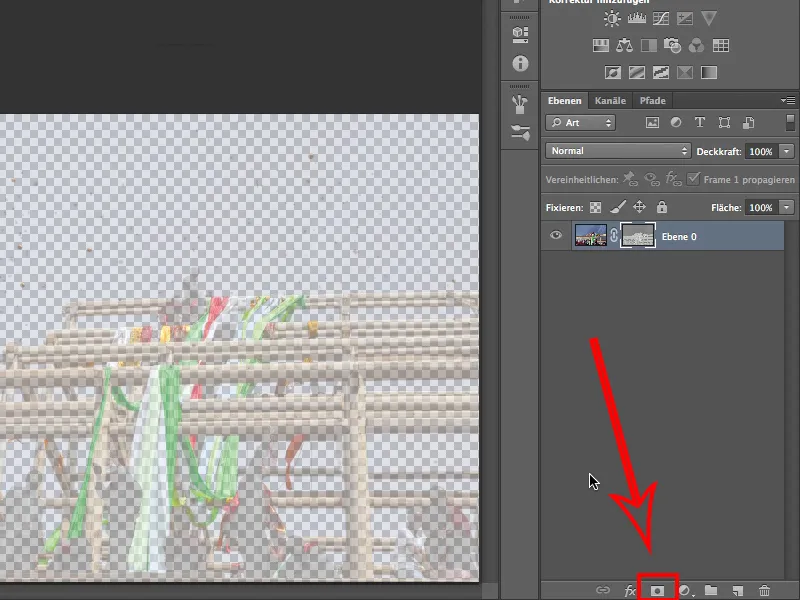
Cependant, ce que nous voyons ici n'est pas encore tout à fait satisfaisant. Nous ne savons pas encore exactement si c'est ce que nous voulons, ou si nous devrions peut-être faire marche arrière ? J'essaie en activant l'icône du masque de calque et en appuyant sur Ctrl+I.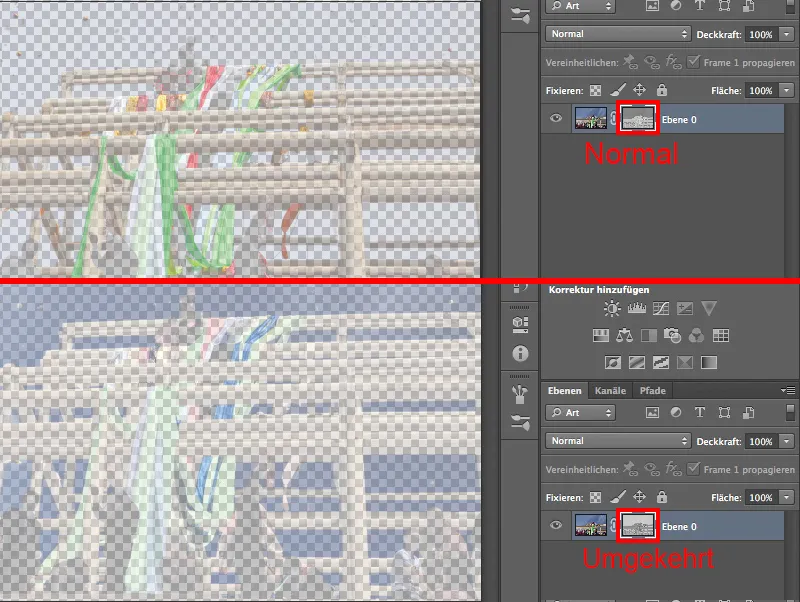
Non, annulé. C'était déjà ce que nous voulions. Le premier plan est encore relativement transparent, mais le ciel est déjà bien masqué.
N'oublions pas que nous avons travaillé avec un masque ici. Je vais le revoir en appuyant sur la touche Alt tout en cliquant sur l'icône de calque, et je vois qu'il fonctionnera parfaitement une fois que nous aurons réussi à le rendre nettement distinct.
5. Travailler sur le masque de calque
Notre masque est actuellement trop fade, donc beaucoup trop peu net. Cela est dû au fait qu'il ne dispose pas de valeurs de tons noirs et blancs, mais principalement de tons sombres et clairs. Cela peut sembler joli, mais cela ne fonctionne pas pour nous, car partout où nous ne voulons pas voir le ciel, il doit être noir. Tout le reste doit être blanc.
Je clique donc en maintenant la touche Alt sur le masque de calque.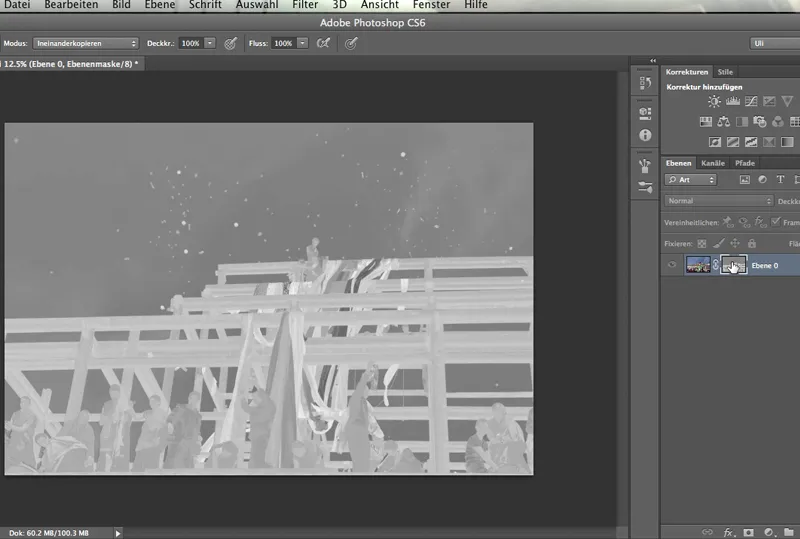
Le ciel est gris foncé, le bleu du ciel n'est pas encore suffisamment masqué. Et la charpente ainsi que les moines au premier plan ne sont pas encore assez clairs. Nous devons donc faire quelque chose à ce sujet. Nous devons augmenter le contraste de ce masque de calque. Nous le faisons normalement avec un calque de réglage.
Cependant, s'il s'agit d'un masque de calque, comme dans notre cas, cela ne fonctionnera pas. Nous devons accéder directement à l'outil.
Nous accédons via Image> ; Ajustements soit aux courbes de niveaux soit à la correction sélective. On pourrait aussi utiliser la luminosité/contraste, mais avec cette dernière, on a très peu de possibilités de contrôle. En effet, cette fonction agit de manière linéaire ou seulement dans une direction, sans possibilité de courber la ligne de quelque façon que ce soit.
Nous allons donc utiliser la correction sélective, car nous y avons simplement plus de possibilités.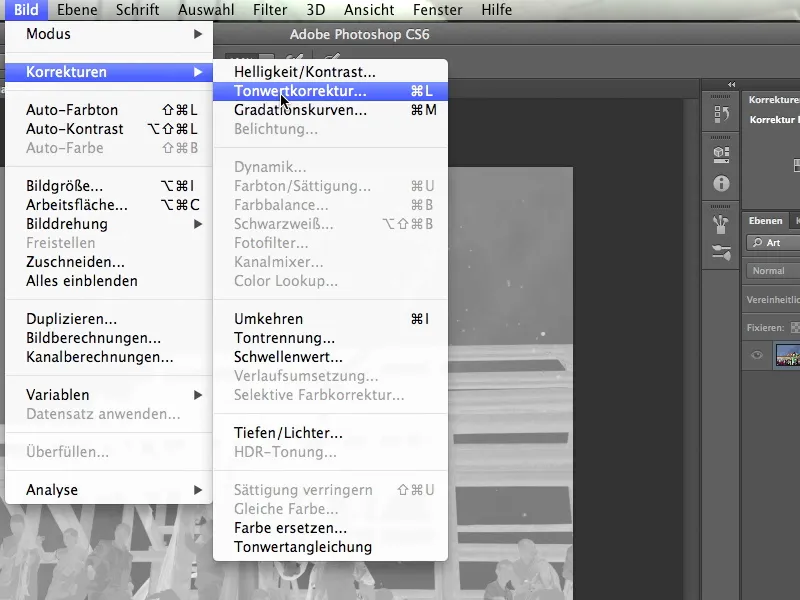
Je clique donc sur correction sélective, …
… et quiconque sait lire un peu dans un histogramme comprend tout de suite ce qu'il se passe : On voit cette tour, ce rocher élevé sur le côté gauche de l'histogramme - ce sont les tons les plus sombres. Comme il y en a relativement beaucoup, on peut même imaginer que c'est le ciel. Je dis « relativement nombreux » et je veux dire : Nous avons un pic élevé, ce qui indique un nombre important de tons dans cette plage. Et ils sont proches les uns des autres, comme dans le ciel, qui est assez monochrome.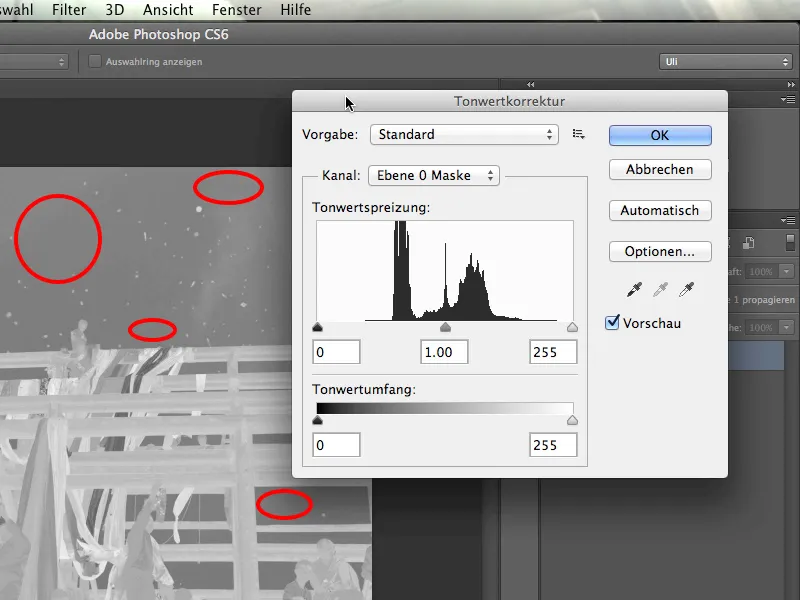
Nous avons donc identifié la zone du ciel dans l'histogramme et voulons maintenant la rendre bien noire. Je saisis le curseur de gauche et le tire un peu vers la droite. Ainsi, nous avons déjà bien foncé le ciel.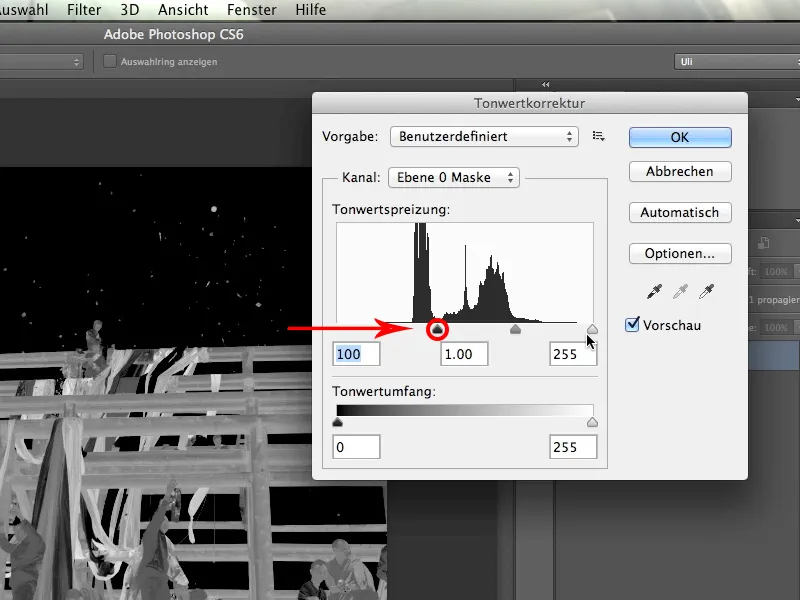
Maintenant, continuons sur le côté droit de l'histogramme. Nous devons nous assurer que les tons les plus clairs deviennent encore plus clairs. Donc, je saisis le curseur tout à droite et le tire légèrement vers la gauche. Ainsi, tout ce qui est clair devient encore beaucoup plus clair.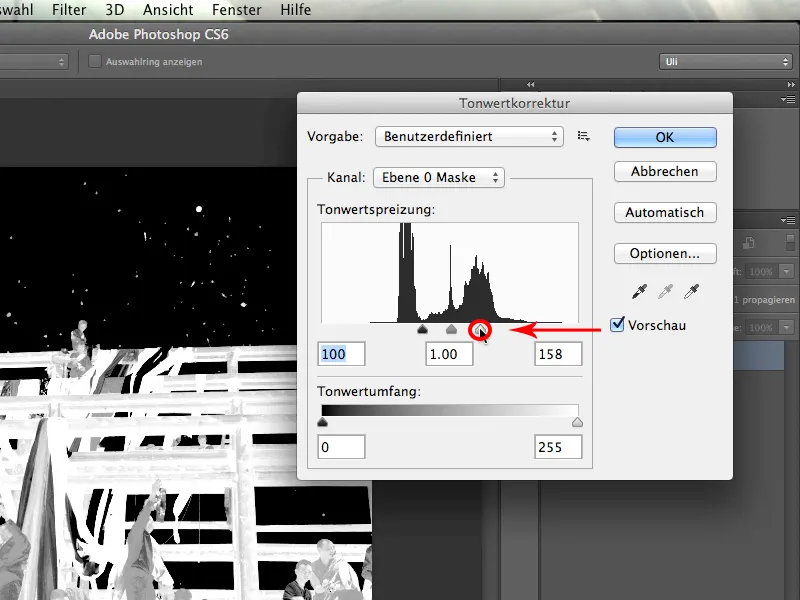
Nous avons déjà considérablement augmenté le contraste, mais il y a encore mieux à faire…
Je peux également rendre les zones déjà assez claires encore un peu plus claires. Pour cela, je tire le curseur du milieu des trois vers la gauche. La netteté de séparation du masque est considérablement augmentée par rapport à tout à l'heure et fonctionne plutôt bien. Je confirme cette boîte de dialogue et vous verrez que…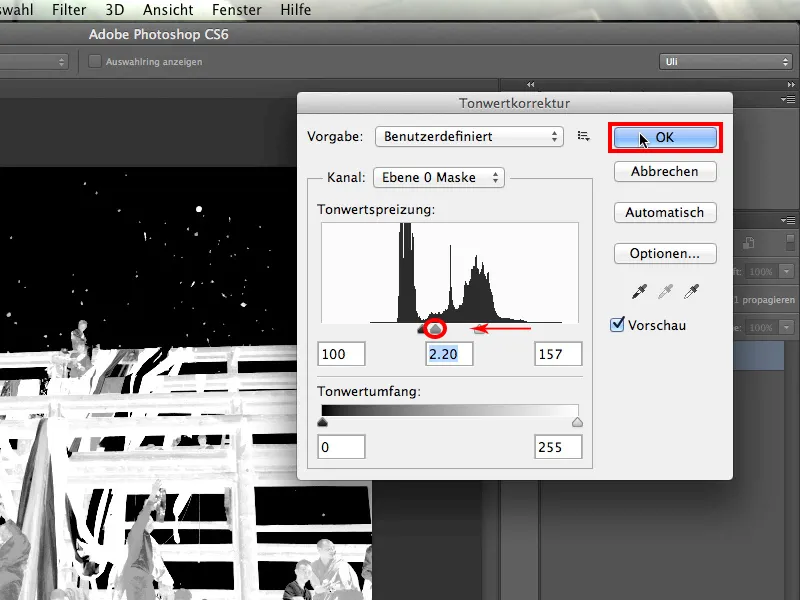
… tout est devenu nettement plus clair. Même ces tons plus foncés sur les personnes sont nettement plus clairs que le ciel.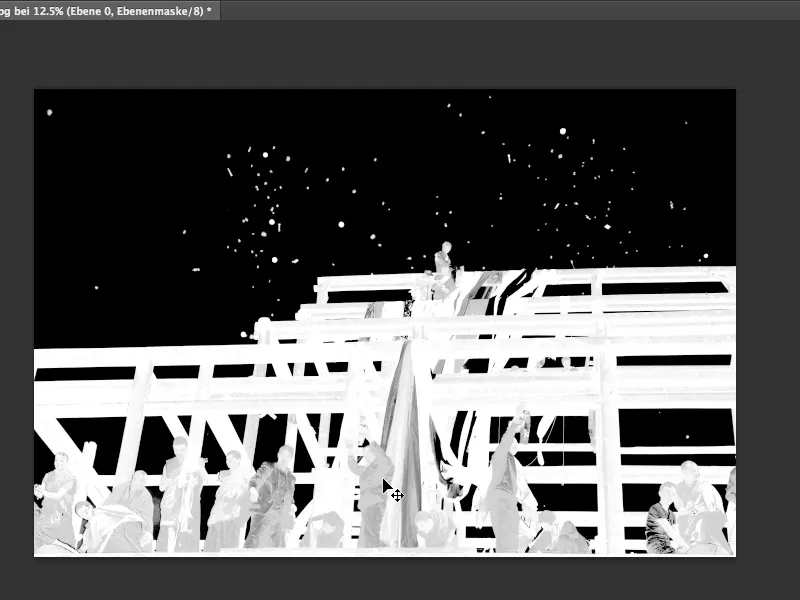
6. Améliorer manuellement
Il s'agit maintenant essentiellement de rendre les tons déjà clairs encore un peu plus clairs. Comme on peut simplement peindre dans chaque masque comme on veut, nous pouvons bien sûr le faire ici. Je règle la couleur blanche et prends un pinceau en mode Normal.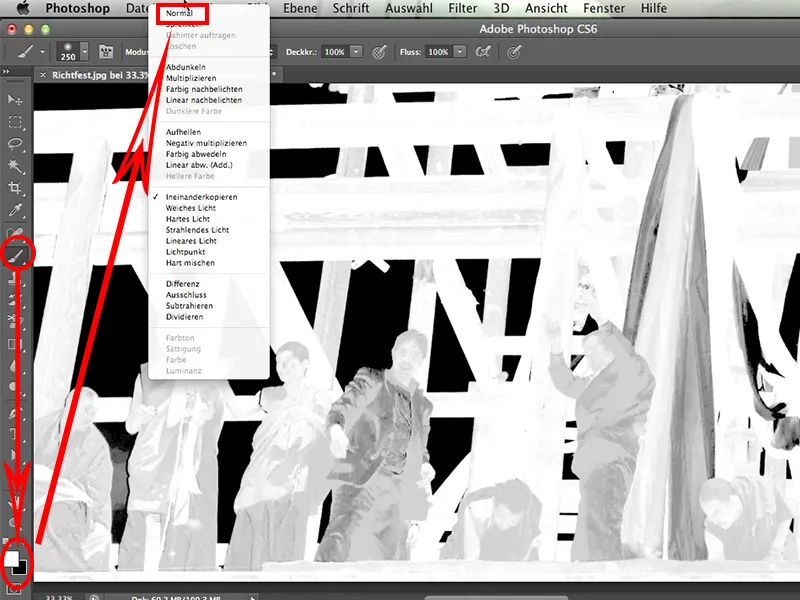
Je peins ensuite simplement sur les endroits où mon masque doit être blanc, dans l'image. C'est relativement facile et ça ressemble à ceci :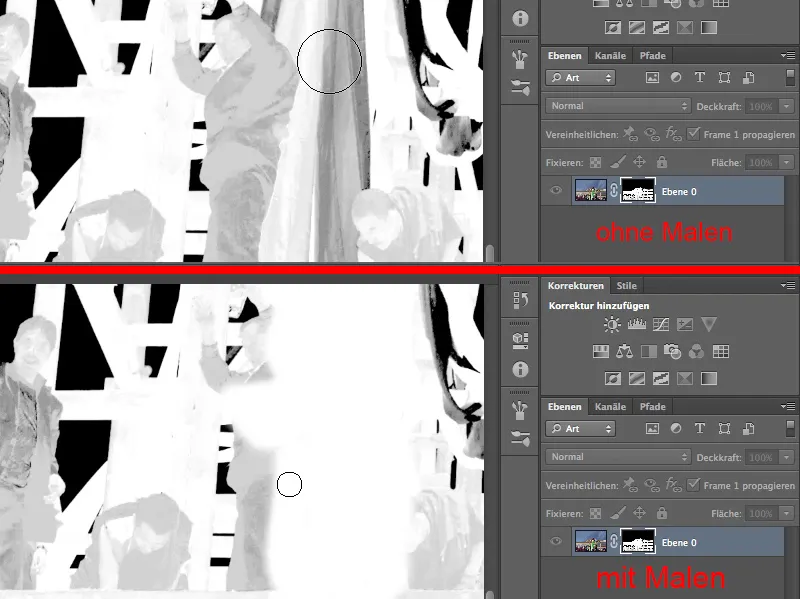
La situation devient problématique seulement aux endroits où je ne dois absolument pas déborder dans l'arrière-plan noir :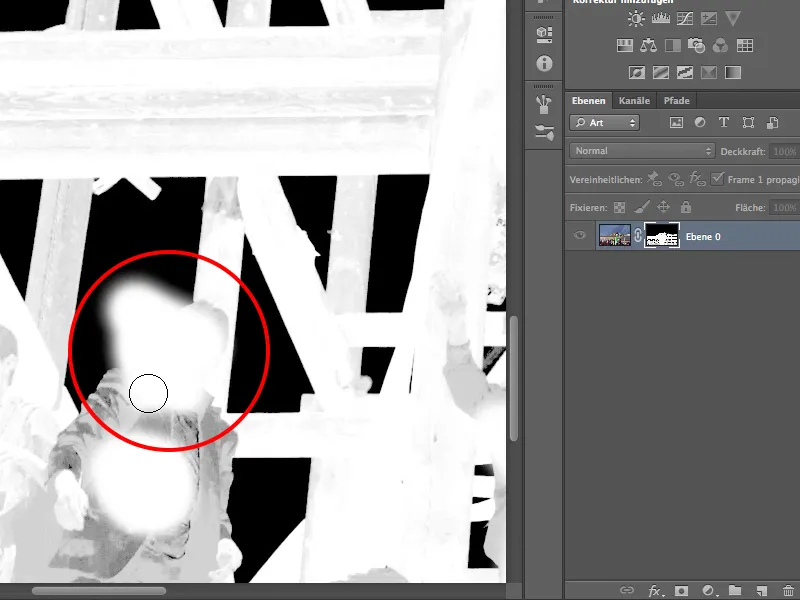
C'est pourquoi je passe en mode Calque> ; Incrustation.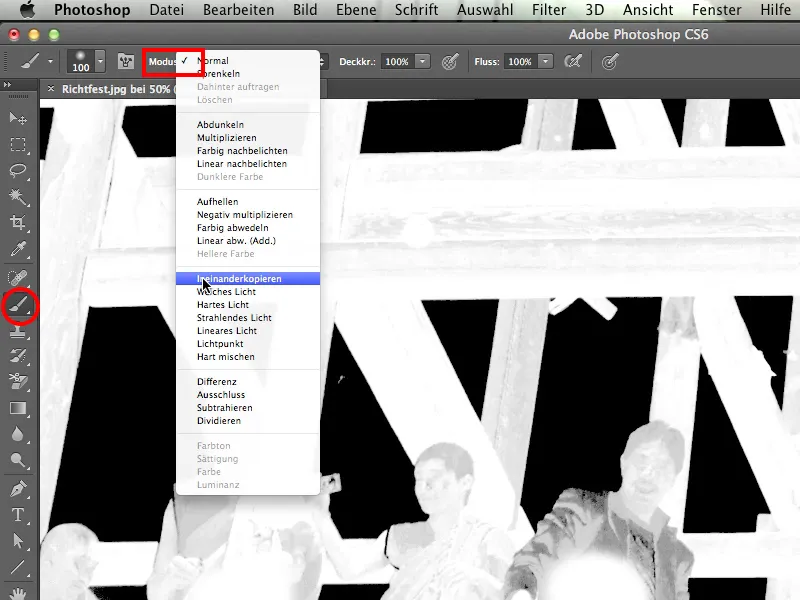
Le pinceau peint désormais aussi blanc qu'auparavant en mode Normal. Mais en mode Incration, il ne peut plus nuire à l'arrière-plan noir.
J'aime toujours autant peindre par-dessus et rendre mon masque beau aussi facilement.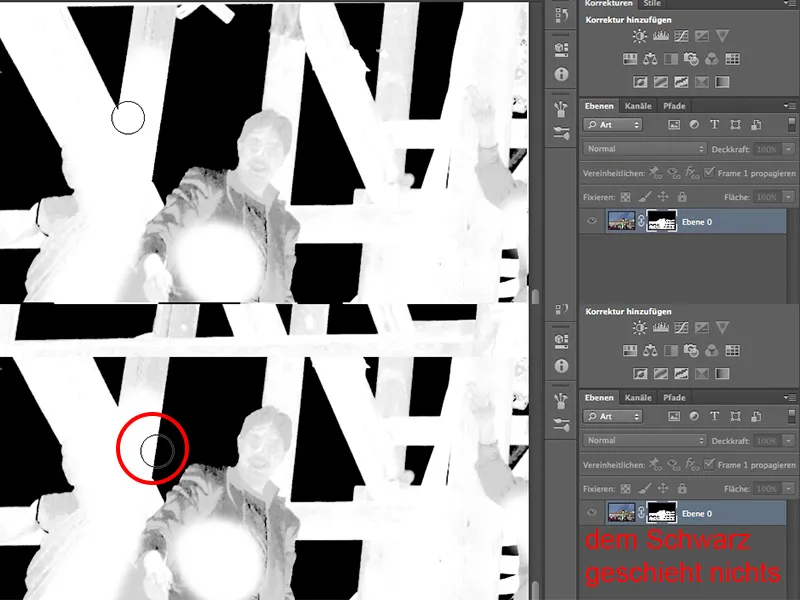
Quelques endroits restent bien sûr, comme par exemple sur les vêtements, que je devrai retravailler à la main plus tard. Mais dans l'ensemble, l'outil en mode Incration est un vrai plaisir, non ?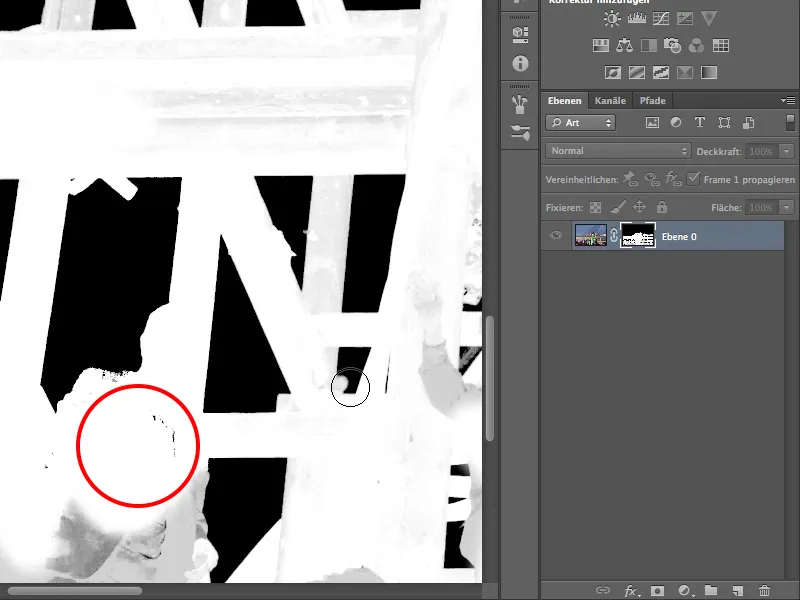
Je recolorerai donc tout en blanc, ce qui doit être blanc. Il faudra que je repasse plusieurs fois à certains endroits, mais c'est normal.
Nous avons donc déjà un masque nettement plus clair et meilleur.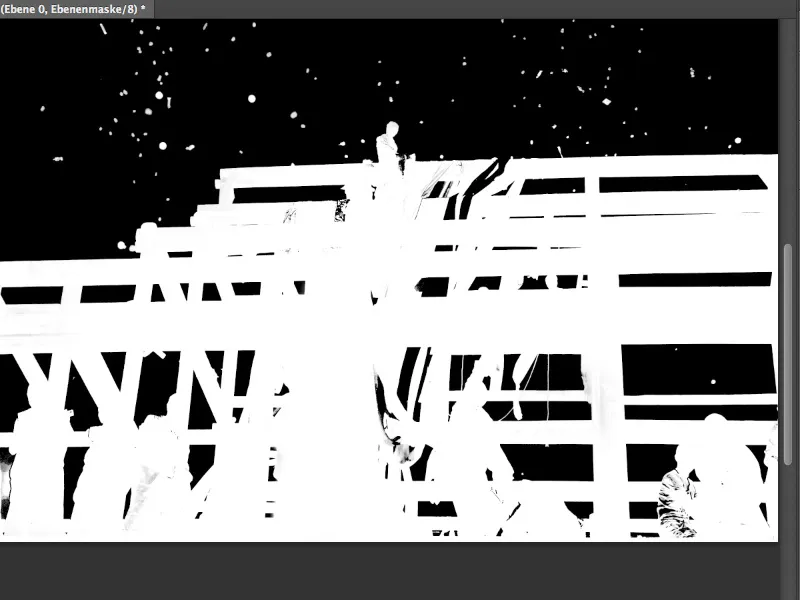
Une des vérités inébranlables de Photoshop est que les masques pour lesquels on n'a plus rien à faire à la main, pour lesquels tous les outils de Photoshop sont utilisés, n'existent que dans les vidéos de formation. Je dois admettre que c'est un peu méchant. Je dirais qu'il y a une sorte de disparité, mais je trouve ce masque vraiment représentatif : il fonctionne bien avec la décomposition en canaux, mais nécessite tout de même un petit peu de travail manuel.
Pour vous montrer où le travail manuel doit encore être fait, ce que nous pourrions peut-être faire avec notre masque et à quel point il est efficace, je vais maintenant le placer sur ces montagnes. Ensuite, je pourrai voir exactement à quoi ressemblent les bords.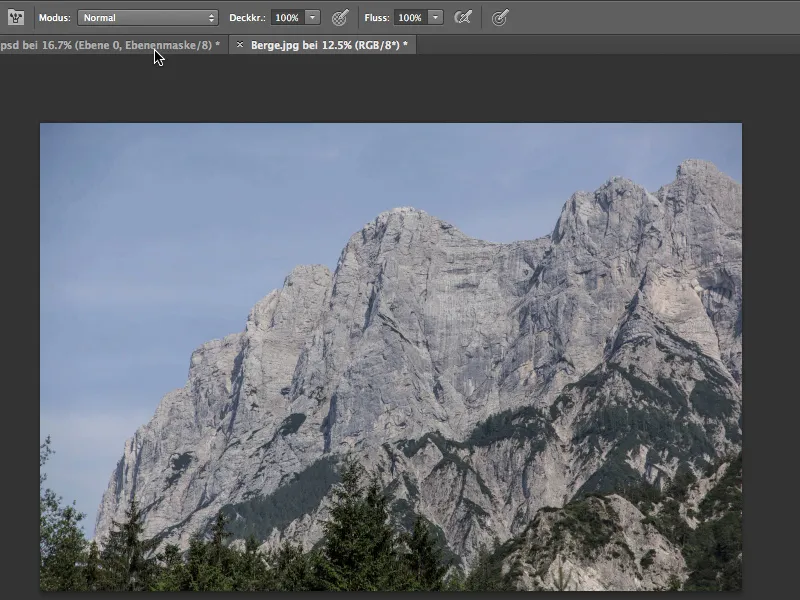
Pour appliquer le masque aux montagnes...
... je prends l'outil de déplacement et je déplace tout le chantier sur l'image avec les montagnes.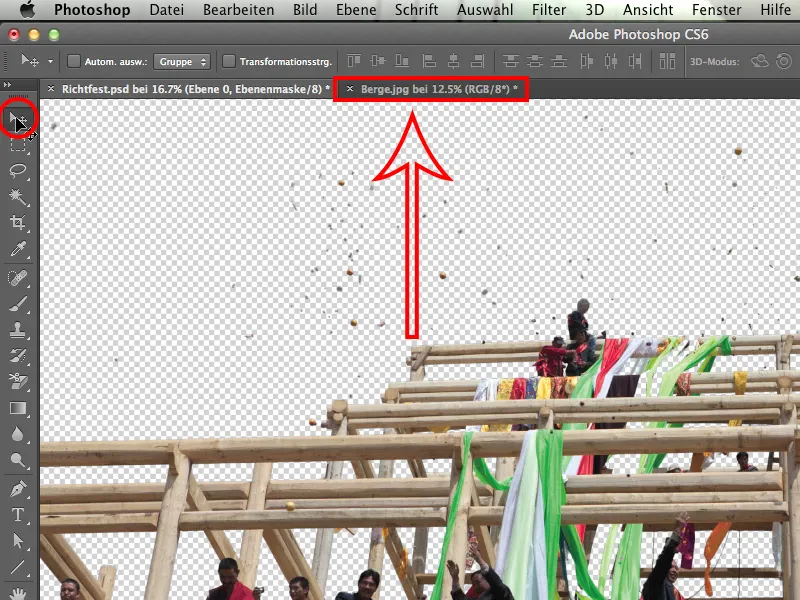
La perspective est assez bonne et la lumière est, eh bien, presque bonne.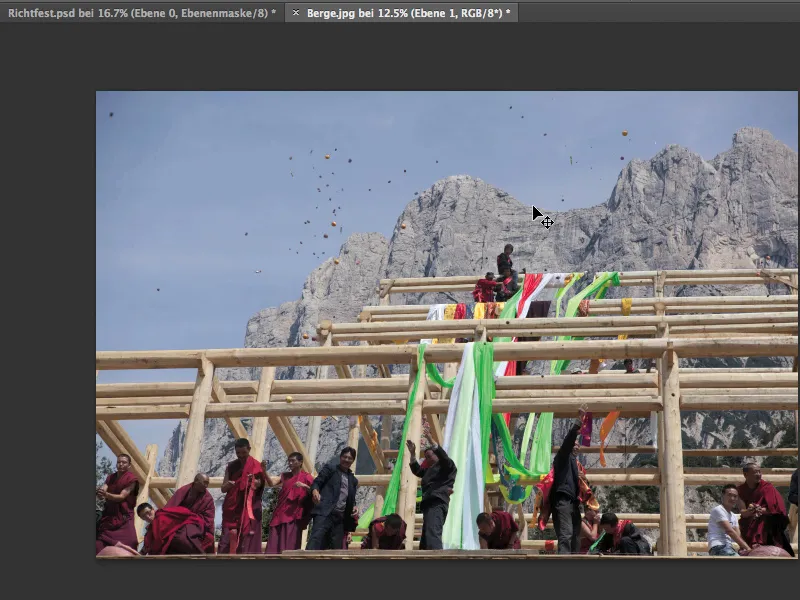
Pas mal, mais ce n'est pas encore parfait. Et maintenant, regardons de plus près à quoi cela ressemble. Le détourage des objets qui volent à travers le ciel est super. Il n'y a vraiment rien que je changerai à cela. Vous pouvez les utiliser tels quels.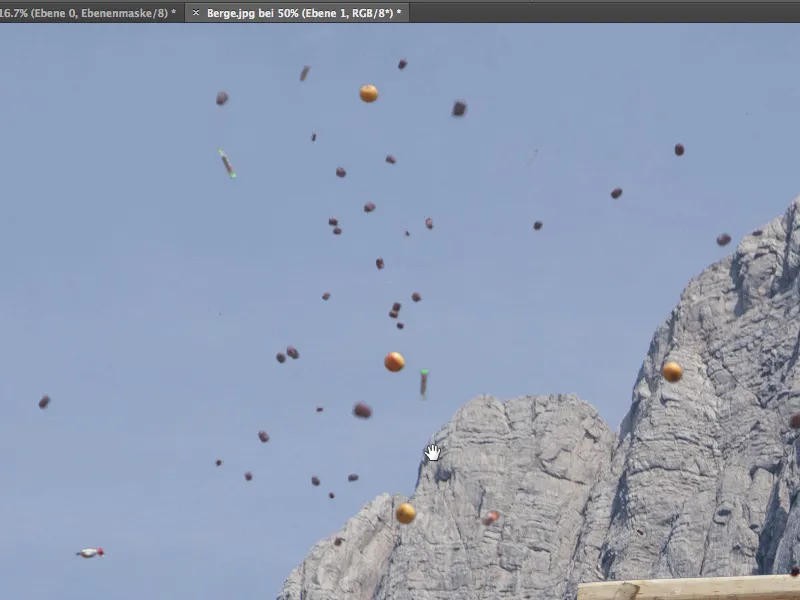
Allons un peu plus près et regardons le bois de plus près. Cela fonctionne également très bien.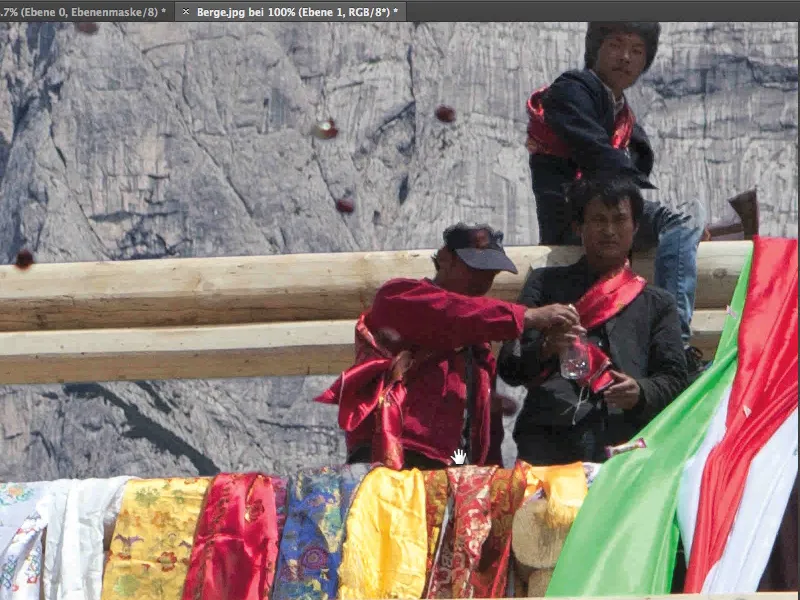
En dessous de l'échafaudage en bois, il est peut-être un peu trop clair, on pourrait réduire le masque d'environ la moitié d'un pixel. Essayons cela.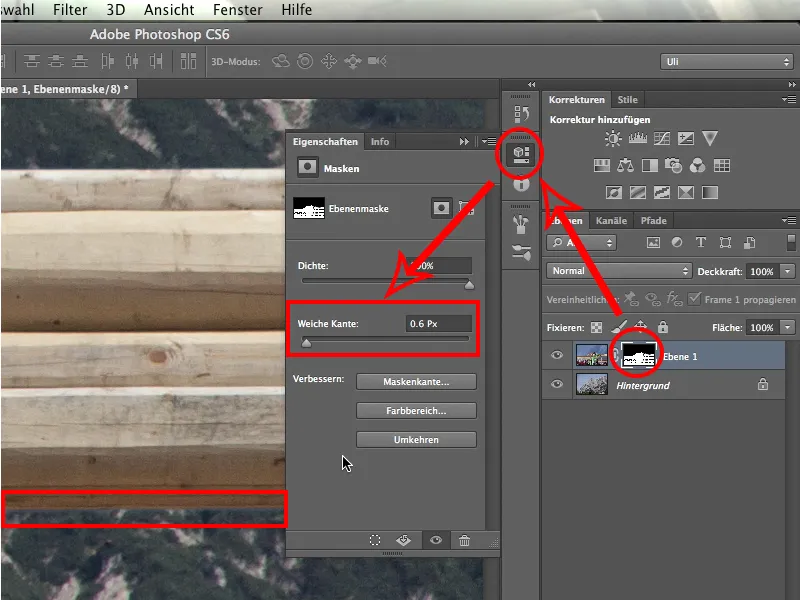
Je clique sur la masque de calque et je vais directement dans les propriétés. Je pense que simplement en attribuant un bord doux d'environ 0,6 pixels, cela devrait suffire pour ajuster le bord ici. Et en effet : ça a l'air déjà mieux. L'avant-plan et l'arrière-plan semblent maintenant mieux s'harmoniser.
Regardons maintenant la personne. Il reste quelques pixels au niveau de la nuque. Il faudrait les assombrir un peu.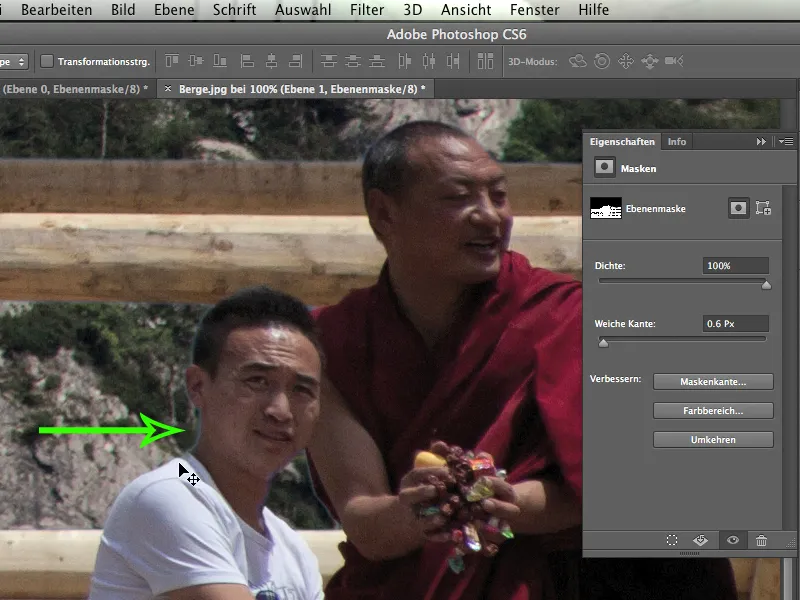
Pour les assombrir, je réactive le calque image, prends l'outil dodge et le réduis légèrement.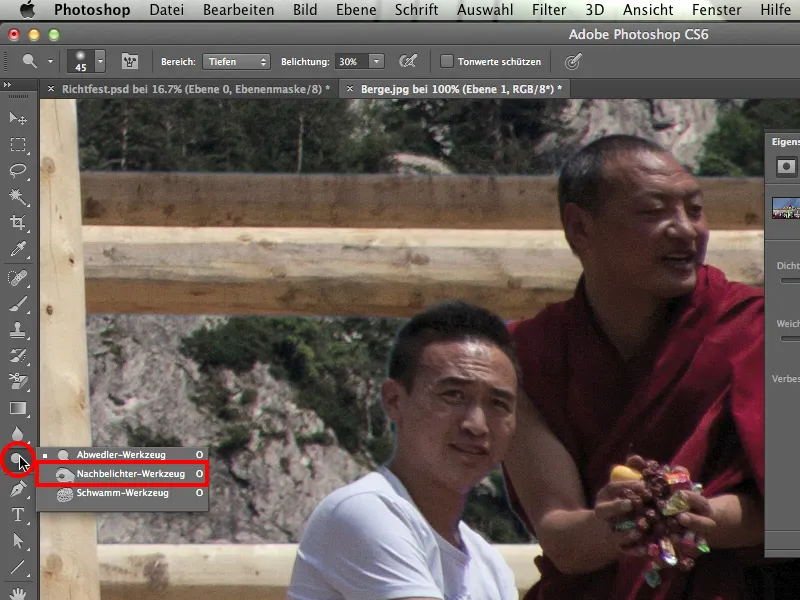
Ensuite, je configure un tons moyens> ; exposition de 20 % et j'assombris légèrement la nuque du jeune homme pour minimiser le reflet. Je fais de même avec les cheveux, ce qui permet de traiter rapidement cette zone. Sur le T-shirt blanc, cela n'a pas d'importance, mais sur la nuque et les cheveux, oui bien sûr.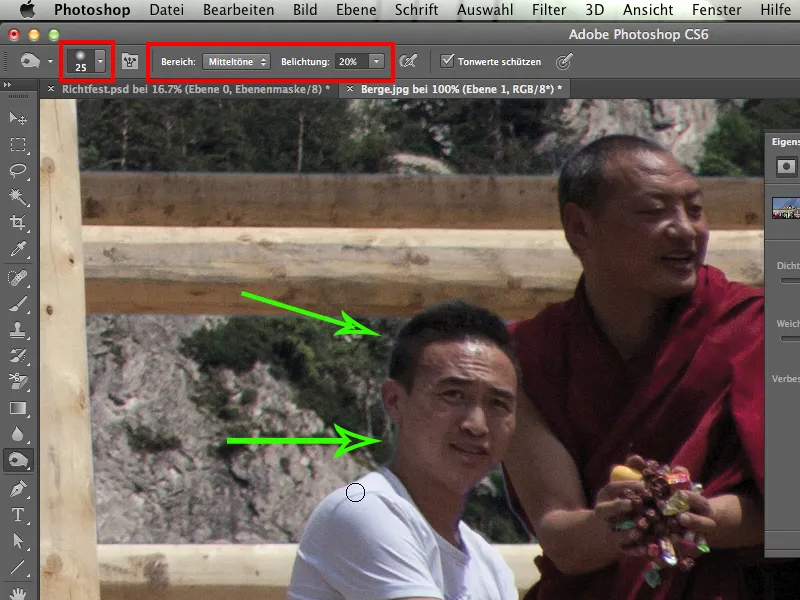
Qu'avons-nous d'autre ? Bien sûr, il y a l'histoire des tissus et là, il faut absolument continuer à travailler à la main. Il est utile de désactiver le masque en maintenant la touche Shift enfoncée. Cela permet de voir exactement ce qui est le ciel et ce qui est le tissu.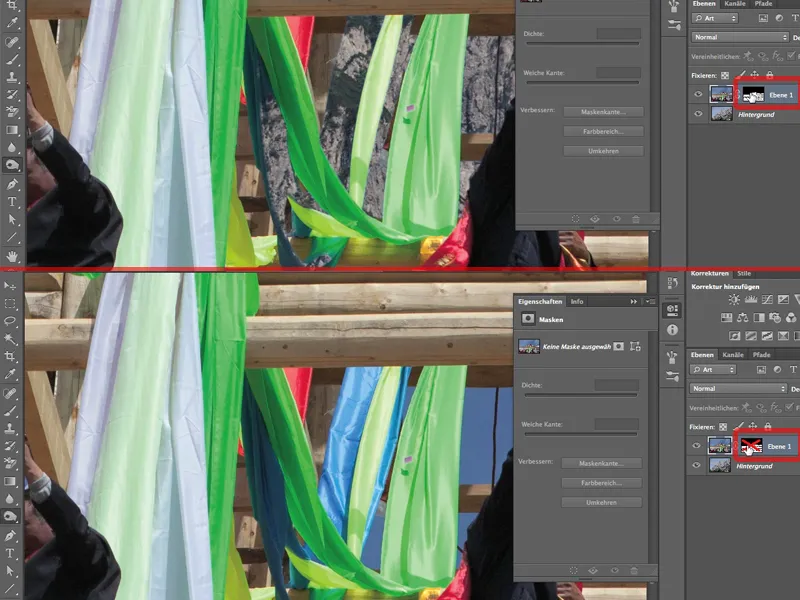
Ici, nous devons absolument utiliser le pinceau> ; mode : Normal> ; couleur blanche> ; opacité 100 % pour retrouver le tissu bleu. Ce tissu a été exclu rapidement du ciel lors de la décomposition en canaux en raison de sa couleur. Ce genre de chose se produit malheureusement souvent lors de la décomposition en canaux, et nous ne pouvons rien y faire.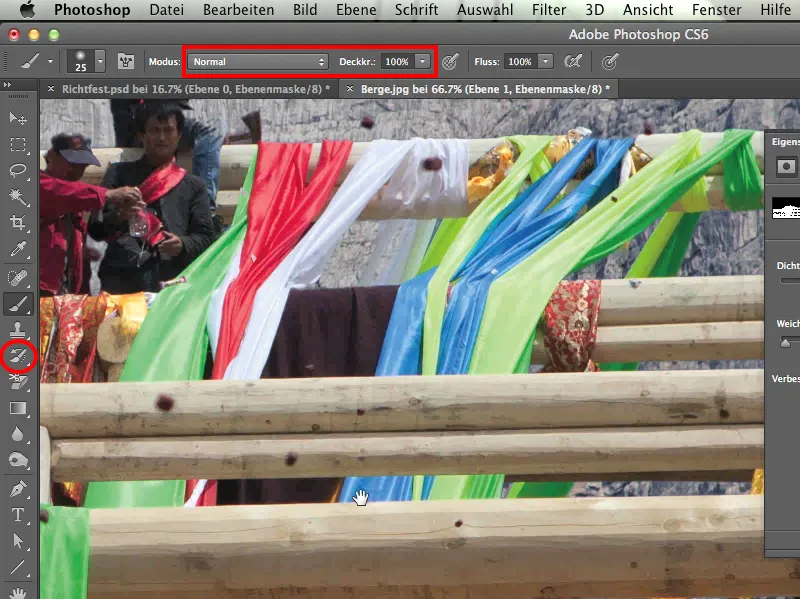
C'est pourquoi il est toujours important d'être sensible et de porter une attention particulière à la couleur que vous avez principalement exclue, ou au canal dans lequel la couleur est représentée.
Pour plus de sécurité, je vérifie maintenant en désactivant le masque en maintenant la touche Shift enfoncée dans la masque de calque pour voir si j'ai bien capturé ce tissu complètement.
Qu'avons-nous d'autre ? En bas à gauche, il y a un problème avec les moines. Il faut retravailler la ligne de contour. Les moines ont l'air très bien d'un côté. Mais du côté droit vu de notre côté, des lignes de contour claires sont apparues.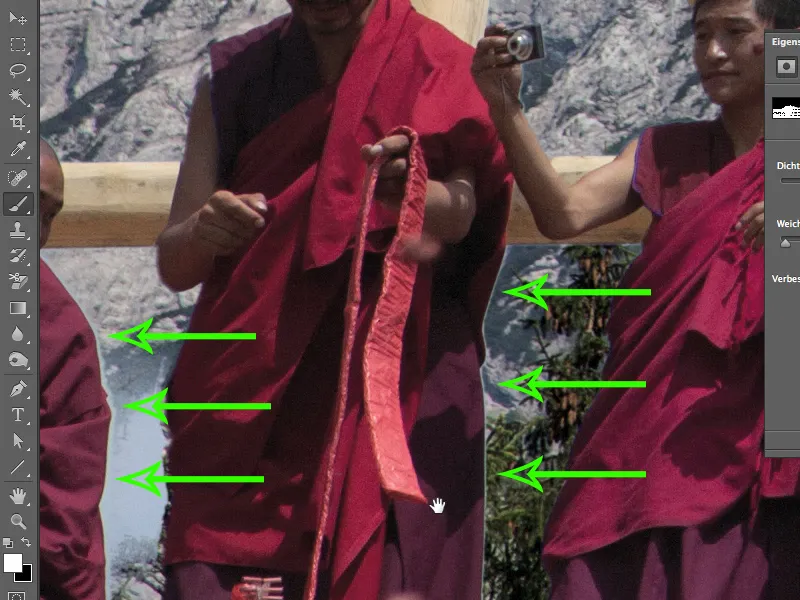
Cela a deux raisons :
• les zones d'angle de l'objectif : Plus on se rapproche du coin, plus ces aberrations chromatiques apparaissent. Cela signifie que les trois couleurs de lumière touchent le capteur à des endroits différents, produisant ainsi ces bords.
• le fait que des soutanes relativement sombres se trouvent face à un ciel assez clair, ce qui favorise évidemment cette erreur.
Que devons-nous faire ? Nous devons se serrer la ceinture et peindre à ces endroits avec de la peinture noire dans le masque de calque. Mais ce n'est pas vraiment dramatique, car en passant une fois dessus, le problème est déjà résolu. Il se peut qu'on repasse aussi certaines rides de la tenue du moine, mais ce n'est pas si grave. Je vais également revoir tout l'espace entre les deux, mais seulement parce qu'un morceau de ciel bleu clair s'est glissé ici. La zone est petite, donc je finis rapidement avec une petite pointe de pinceau.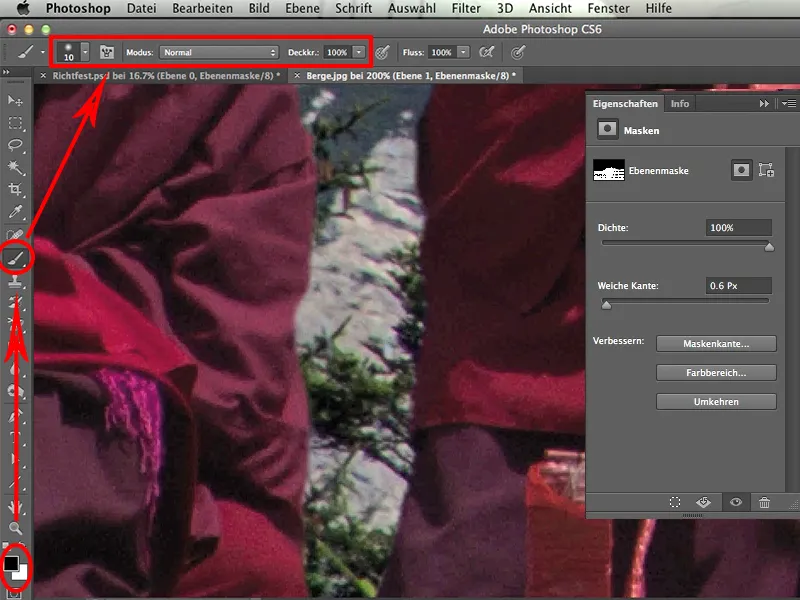
De la même manière, nous repassons légèrement le bord clair du voisin. Ceux qui travaillent maintenant avec une tablette ont un avantage, car c'est simplement beaucoup plus rapide.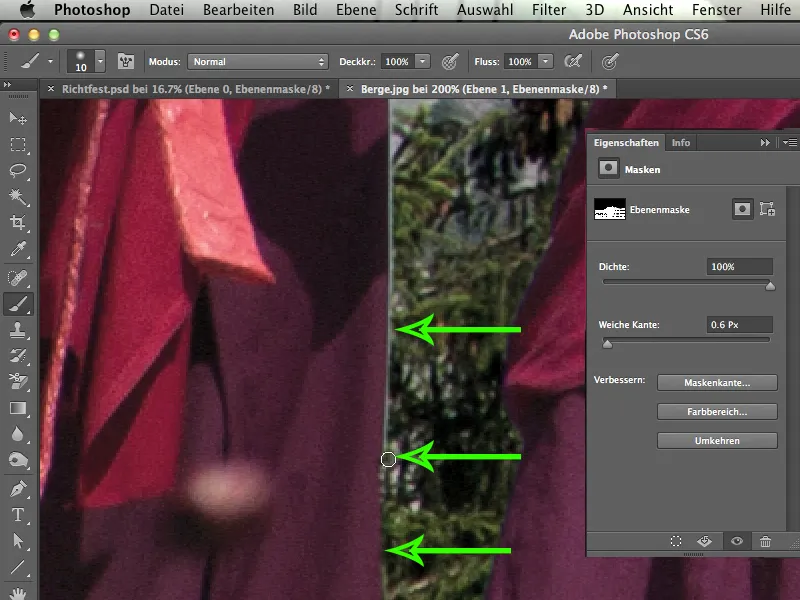
Quand je regarde à nouveau ce coin, je dirais : On peut le laisser tel quel.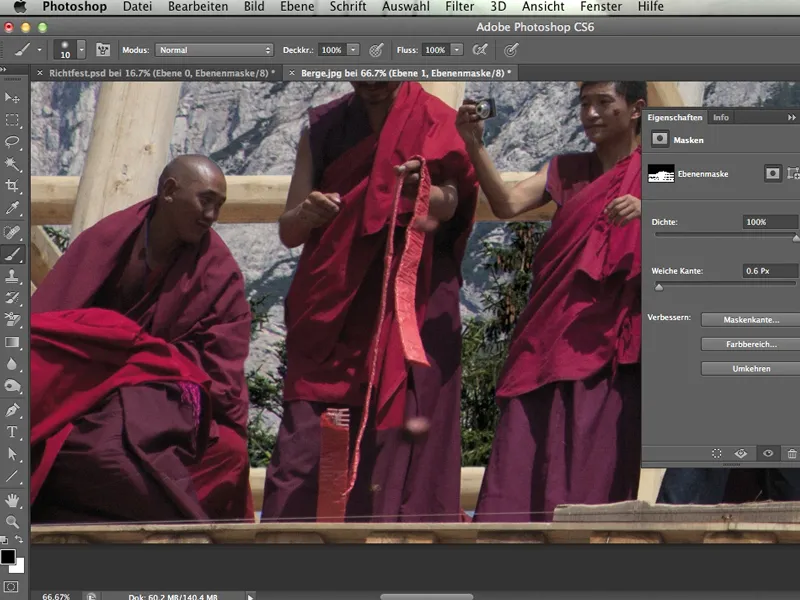
Et voilà le travail manuel. Ce n'est pas plus que ça. Grâce à la détourage par canaux, nous sommes arrivés à notre but relativement rapidement. Cet outil est tout simplement excellent pour certaines images.
J'espère que vous avez pris un peu de plaisir avec ce tutoriel. Et surtout avec le détourage par canaux, car c'est quelque chose qui me tient particulièrement à cœur. J'espère que vous pourrez maintenant appliquer cette technique seule à une ou deux images.
Bon amusement !


