Pour travailler de manière efficace et garder le contrôle des processus automatiques en arrière-plan (par exemple lors de l'importation ou de l'exportation de fichiers), vous devriez vérifier les paramètres par défaut d'Acrobat 11 et les ajuster éventuellement à vos propres besoins.
La fenêtre pour modifier les préférences s'ouvre via le menu Modifier ou le raccourci Ctrl+K.
Sur la gauche se trouve une liste de catégories et sur la droite toutes les options de configuration de l'entrée sélectionnée.
Dans le cadre de ce tutoriel, je ne traiterai pas chaque option individuellement, mais en choisirai quelques-unes à titre d'exemple. Souvent, la description elle-même est déjà explicite, sinon l'expérimentation ou le contexte peut nécessiter une familiarisation supplémentaire avec un sujet donné (par exemple, la gestion des couleurs).

Dans la catégorie Général dans la section Avertissements, les utilisateurs plus avancés peuvent empêcher, en cochant la case Ne pas afficher d'avertissements de modification, que des demandes de sécurité et des avertissements leur fassent perdre du temps à chaque occasion (par exemple lors de la suppression d'une page d'un document multi-pages).
Le bouton Sélection du programme PDF par défaut dans la partie inférieure prend en compte la possibilité que vous puissiez avoir installé à la fois la version complète d'Acrobat et également, pour quelque raison que ce soit, la version gratuite d'Acrobat Reader. Dans ce cas, cette option vous permet de choisir dans quelle version du programme un document PDF doit s'ouvrir.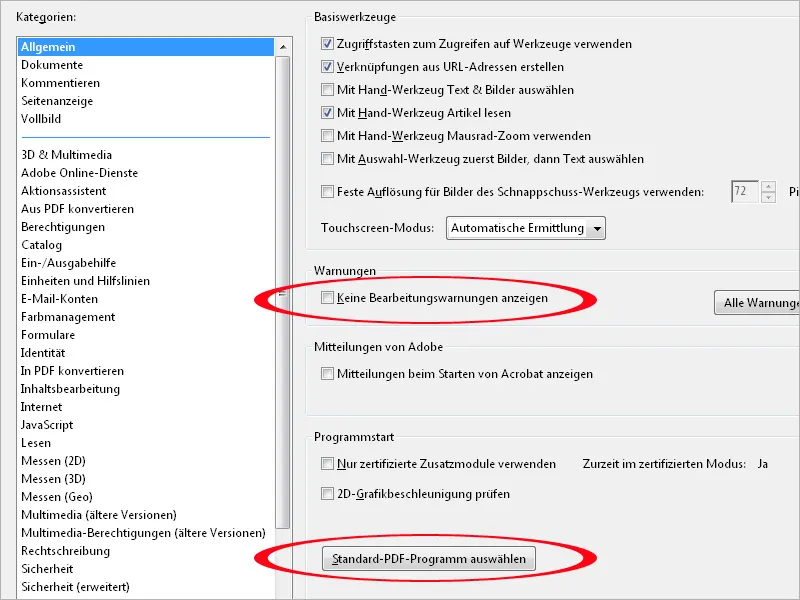
Dans la catégorie Documents, vous pouvez définir, entre autres, le nombre d'entrées affichées dans la liste des documents récemment utilisés qui apparaît sur l'écran de démarrage lorsque seulement la fenêtre du programme Acrobat est ouverte, sans qu'aucun document ne soit ouvert.
D'autres options intéressantes sont proposées plus loin dans la section Informations masquées:
La raison en est que chaque fichier contient des métadonnées invisibles telles que l'auteur, du texte masqué, des commentaires, éventuellement des calques ou des pièces jointes avec des informations potentiellement confidentielles ou personnelles, dont la divulgation involontaire doit être évitée.
Si l'une des deux options est activée (c'est-à-dire la suppression de ces informations masquées soit à la fermeture soit à l'envoi du fichier par e-mail), un nouveau dialogue apparaît lors de l'exécution de l'action respective, où il est nécessaire de confirmer une fois de plus si ces informations doivent effectivement être supprimées ou non. Ainsi, si nécessaire, vous pouvez exclure sélectivement des documents de cette routine de sécurité.
Dans la catégorie Commenter, vous pouvez, entre autres, entrer la police et la taille des commentaires. Si la hauteur de la police, initialement réglée à 10 Pt, vous semble trop petite, vous pouvez la modifier ici.
En cochant la case Masquer les pop-ups de commentaire lorsque la liste de commentaires est ouverte, les annotations placées dans les petites boîtes de commentaire sur le document ne seront affichées que dans la barre de commentaires sur le côté droit de l'écran (lorsque la barre de commentaires est affichée).
Si vous décochez la case, les commentaires sélectionnés dans cette liste seront également affichés dans les boîtes d'annotations sur le document.
Dans la catégorie Afficher les pages, vous pouvez définir si un document doit être affiché en une seule page ou en double page, ainsi que en page unique ou continuer. Il est préférable de laisser l'option sur Auto et de passer à un mode souhaité via le menu Affichage > Afficher les pages au besoin. La différence entre page unique et continuer est que dans le premier cas, la page suivante est immédiatement affichée lors du défilement, tandis que dans le réglage continuer, les transitions entre les pages restent visibles.
Pour une meilleure vue d'ensemble lors de l'ouverture d'un document, vous pouvez définir dans le champ Zoom que la taille de la fenêtre plutôt que Auto soit affichée - vous obtenez ainsi une vue de la page entière ou de la double page et pouvez ensuite zoomer sur les parties souhaitées.
Un réglage important si vous souhaitez éditer le texte des fichiers PDF ultérieurement est l'option Utiliser les polices locales. La case est cochée par défaut. Cependant, lors de l'édition de texte, cela entraîne l'utilisation des polices ayant le même nom installées sur le système, plutôt que celles incorporées dans le document. Cela entraîne donc une substitution de police. Cependant, comme les polices ayant le même nom peuvent également présenter des différences, il est préférable de désactiver cette case pour éviter des problèmes.
En activant la case Afficher les cadres d'objet, de fin et de repère, vous pouvez afficher la découpe (bleed et trim) conçue pour un document, ce qui est une condition préalable importante pour l'impression.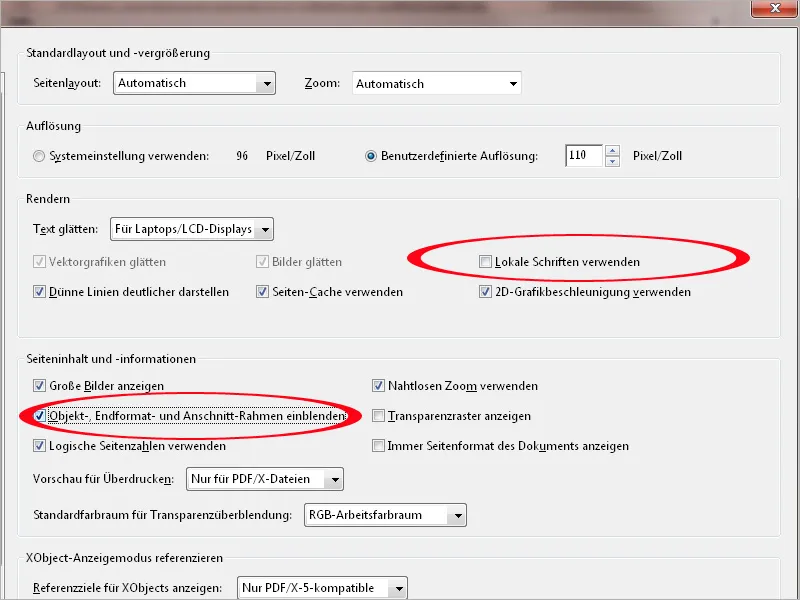
Dans la catégorie Plein écran, vous pouvez définir comment Acrobat doit gérer ce mode d'affichage. Par exemple, un avertissement est affiché par défaut si vous souhaitez ouvrir un fichier PDF créé de manière à ce qu'il s'ouvre immédiatement en mode plein écran. Si l'avertissement vous dérange, il suffit de décocher la case.
Essayez vous-même les réglages dans la section Navigation en plein écran (raccourci Ctrl+L). Appuyez sur Esc pour quitter ce mode facilement, naviguez avant et arrière avec les touches de direction, et avec continu, après la dernière page, la première apparaîtra à nouveau. Vous pouvez également laisser Acrobat faire défiler automatiquement les pages et définir la durée souhaitée pour cela.
L'utilisateur un peu moins puriste peut également apprécier les effets de transition animés lors du défilement en mode plein écran, qui peuvent être sélectionnés dans le menu déroulant dans la partie inférieure.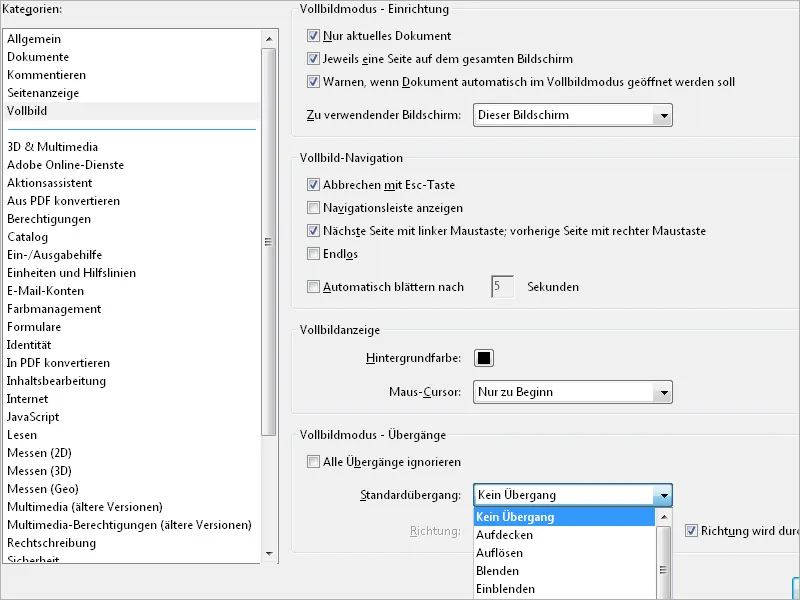
Dans la catégorie Convertir à partir de PDF, tu peux effectuer des réglages importants pour la manière dont un fichier PDF est enregistré dans un autre format de fichier, par exemple en tant que JPEG, TIFF, etc. (voir la liste moyenne Convertir à partir de PDF) dans la boîte de dialogue Fichier>Enregistrer sous. Parmi les nombreuses options, je choisis le format JPEG souvent utilisé. Pour cela, sélectionne le format de fichier dans le champ central et clique ensuite sur le bouton Modifier les paramètres.
Dans la fenêtre qui s'ouvre ensuite, tu peux désormais régler la qualité JPEG sur Élevée pour garantir une bonne reproduction. Le réglage par défaut est moyenne, ce qui limiterait naturellement la qualité du résultat de sortie. Rien qu'à ces détails, il devient clair à quel point il est important de vérifier attentivement les réglages par défaut.
Les profils des espaces de couleur (RVB, CMJN et niveaux de gris) devraient être incorporés et la conversion en un espace colorimétrique devrait se faire automatiquement afin de conserver toutes les options pour une utilisation ultérieure.
Le chemin inverse se fait via la catégorie Convertir en PDF. Ici, les modalités sont définies pour transformer un fichier, illustré par l'exemple du format PNG, dans le format PDF via la boîte de dialogue Fichier>Créer>PDF à partir du fichier. Ici encore, pour obtenir un résultat satisfaisant, il est important de veiller à une compression sans perte de qualité à un niveau élevé. Les profils intégrés sont conservés (le CMJN n'est pas applicable dans ce cas, car le format PNG ne le supporte pas).
La catégorie Permissions offre notamment la possibilité de gérer les fichiers joints qui ne sont pas des fichiers PDF.
Si la case n'est pas cochée dans la case à cocher, un message d'erreur, représenté ci-dessous, s'affiche lors de l'ouverture du fichier joint qui n'est pas un fichier PDF. Cela vise à renforcer la sécurité du système, car sinon, des codes malveillants pourraient être introduits sur l'ordinateur par exemple via un fichier Office infecté.
Sur l'onglet Unités et lignes d'assistance, tu peux régler les unités de mesure et les espaces des lignes d'assistance du grille de mise en page. Tu peux les afficher ou les masquer avec le raccourci Ctrl+U et ainsi évaluer plus précisément le placement des éléments de mise en page et leurs distances les uns des autres et des marges.
Après les réglages montrés ci-dessus, la grille de mise en page se présente alors comme une case de 10 mm avec 5 subdivisions de 2 mm chacune. De cette manière, les dimensions et les distances peuvent être mesurées plus rapidement.
Il est également important de vérifier les paramètres de la gestion des couleurs. Les paramètres de base sont définis dans Photoshop puis synchronisés avec toutes les applications de la suite Creative à l'aide de Adobe Bridge. Ce processus a déjà été documenté ailleurs, je ne m'étendrai donc pas davantage dessus ici. Cependant, tu devrais vérifier à nouveau dans les préférences d'Acrobat que les bons espaces colorimétriques de travail pour l'affichage et l'impression sont enregistrés.
Sur l'onglet Identité, tu peux saisir ton nom et d'autres informations personnelles comme ton adresse e-mail pour faciliter la communication lors de l'échange de fichiers PDF avec d'autres utilisateurs.
Pour la modification ultérieure d'images ou d'objets d'un fichier PDF, les programmes pertinents peuvent être configurés dans la catégorie Modification du contenu. Si la suite Adobe Creative est installée, Acrobat ajoute automatiquement les éditeurs Photoshop et Illustrator. Si tu utilises d'autres outils, tu peux les trouver via les boutons Éditeur d'image ou Éditeur d'objet.


