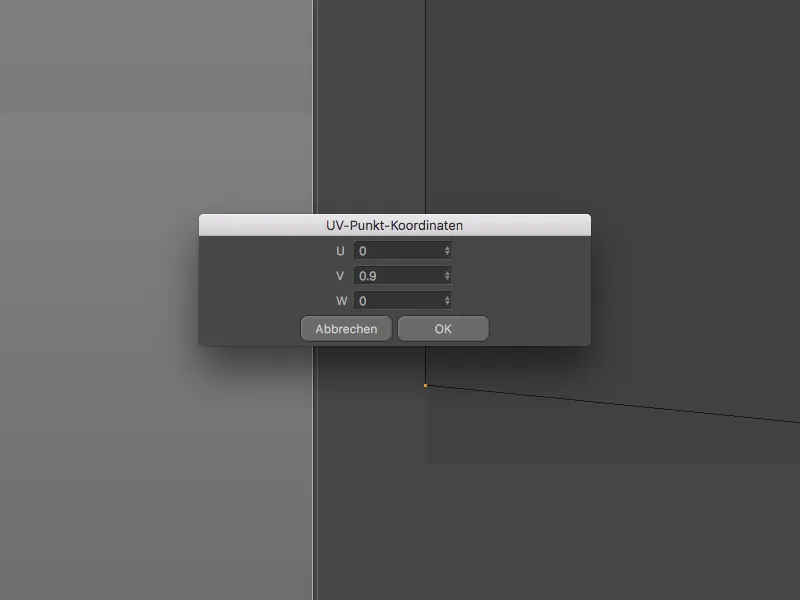Bien sûr, il n'est pas possible d'aborder toutes les petites améliorations pratiques avec un tutoriel. C'est pourquoi ce tutoriel vise à vous encourager à découvrir par vous-même les nombreuses facilités.
Mise en couleur des nouveautés
Pour ceux qui n'aiment pas devoir se battre à travers des documentations avant de commencer à travailler avec leur nouveau logiciel, les marquages colorés des nouveautés sont parfaits. Les entrées de menu jaunes, les palettes bordées de jaune et mises en surbrillance indiquent clairement qu'il y a une nouveauté dans ledit menu, la palette respective ou la fonction correspondante.
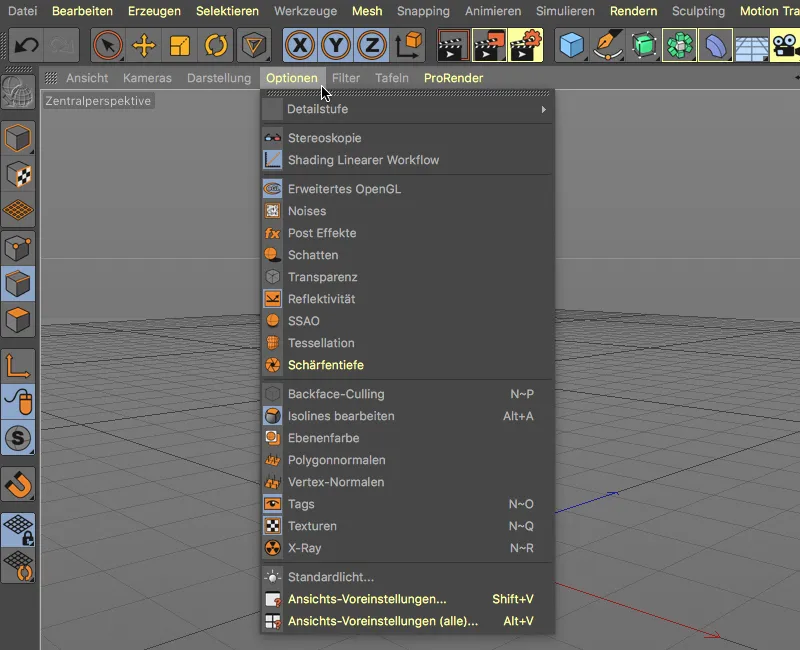
Ainsi, il est également facile de distinguer entre les options bien établies et les nouvelles fonctions ajoutées ou retravaillées sur des objets ou commandes existants. Pour passer directement de l'entrée colorée au bon endroit dans le manuel Cinema 4D, il suffit d'utiliser le raccourci habituel Commande+F1, lorsque le pointeur de la souris est sur l'entrée souhaitée.
Dans les Préférences du programme, nous trouvons sous Interface les réglages correspondants. En passant par le menu Marquer les fonctionnalités, vous pouvez revivre les nouveautés du R19 ainsi que du R18, ou désactiver la mise en couleur.
Si nous laissons l'option Estomper activé, la couleur jaune s'affaiblit légèrement lors du premier appel de l'élément, et disparaît complètement au cinqième appel.
Viewport OpenGL amélioré
Dans la version 19, Maxon a encore travaillé pour rapprocher davantage la qualité d'affichage dans la vue Éditeur du résultat modifié.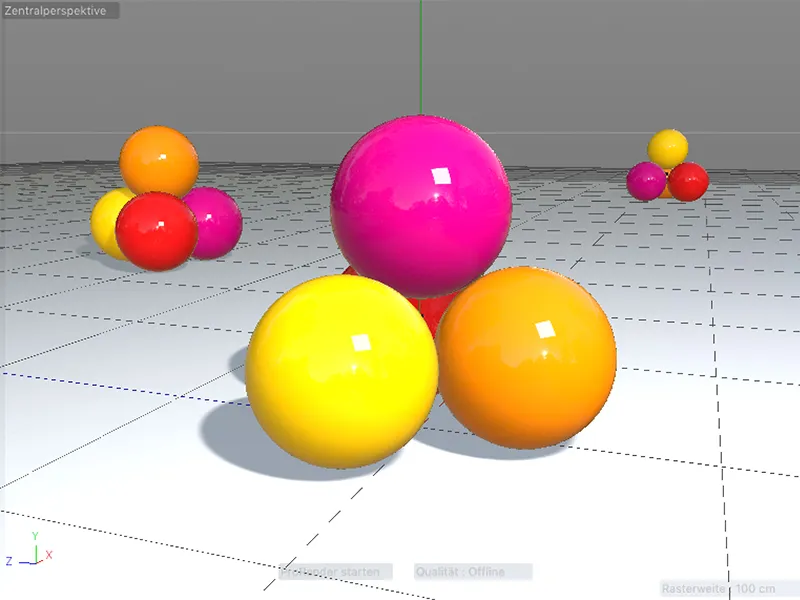
Comme le révèlent également les nouveautés marquées en jaune dans les Préférences de la vue, la visualisation de la Réflectance a encore été considérablement améliorée. Sont concernées en particulier les reflets du ciel et des lumières planes rectangulaires.
Un peu plus bas dans la boîte de dialogue des réglages, une option spéciale nous attend lorsque nous utilisons une caméra avec une distance focale définie : la représentation de la profondeur de champ dans la vue Éditeur.
Avec cette option, la profondeur de champ peut être évaluée directement dans la vue Éditeur sans aucun rendu de test.
Touches de modification étendues
Les touches de modification font référence aux touches supplémentaires pratiques telles que Shift et Alt, qui nous permettent de rendre un nouvel objet automatiquement subordonné (touche Shift) ou surordonné (touche Alt) à un objet sélectionné lors de sa création.
Nouveau dans la version 19, les touches de modification fonctionnent également avec des sélections multiples. Ainsi, par exemple, nous pouvons attribuer un objet d'extrusion propre à chacun des objets de base de spline sélectionnés en maintenant enfoncée la touche Alt…
…en une seule étape.
Lors de la sousordination d'un nouvel objet, par exemple un déformeur, à plusieurs éléments, nous utilisons la touche Shift familière.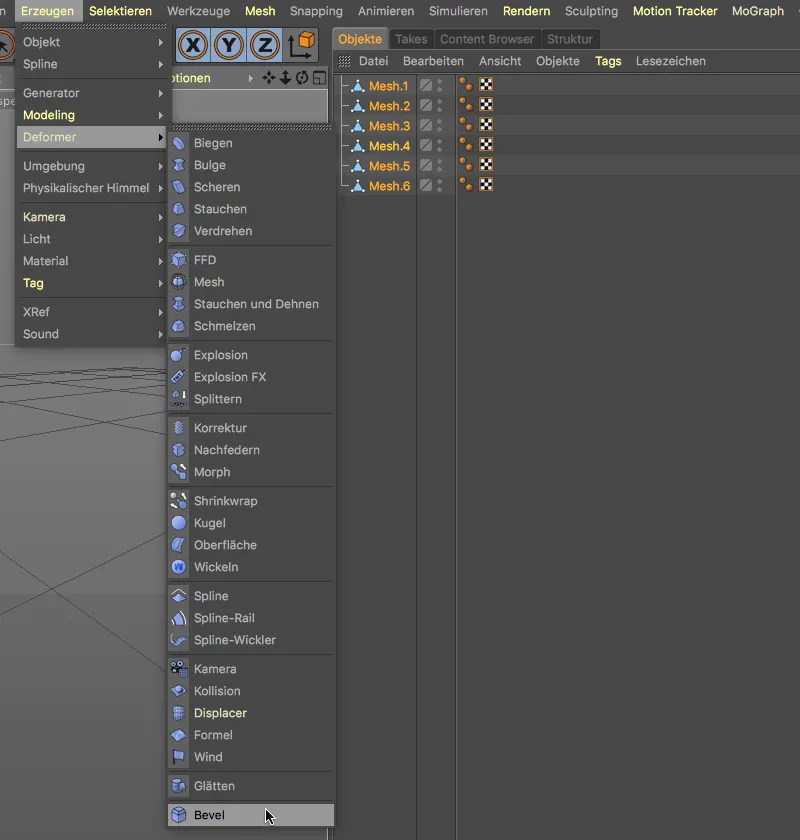
Un autre inédit touche de modification nous permet de grouper plusieurs objets sous un objet surélevé de notre choix. Lors du groupement via le raccourci Alt+G, un objet Nul sert généralement de nouvel objet surélevé.
Cependant, si nous définissons notre sélection puis créons un nouvel objet en maintenant enfoncée la touche Ctrl ou Ctrl+Alt…
… cet nouvel objet sert d'objet supérieur pour nos éléments groupés.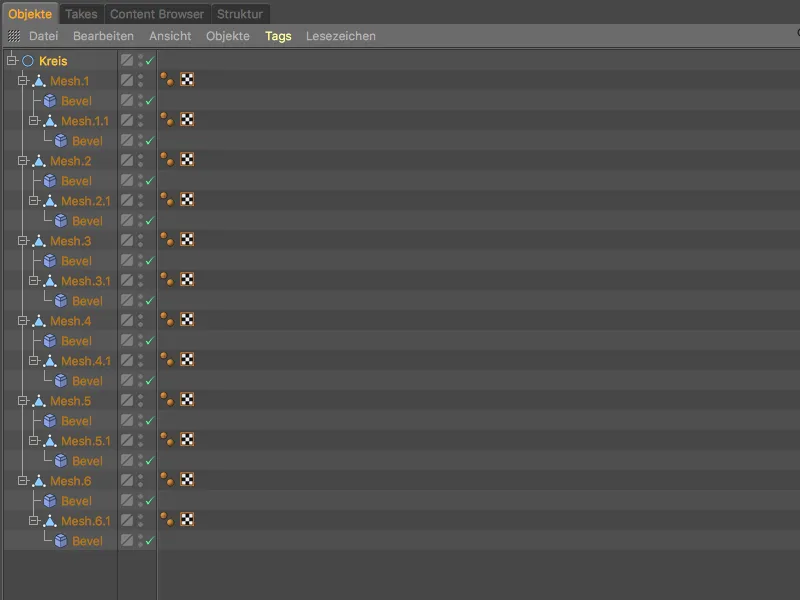
Découpes de couches améliorées
Une amélioration depuis longtemps attendue de l'outil de découpe de couches facilite l'application de découpes uniformément réparties lors de la modélisation.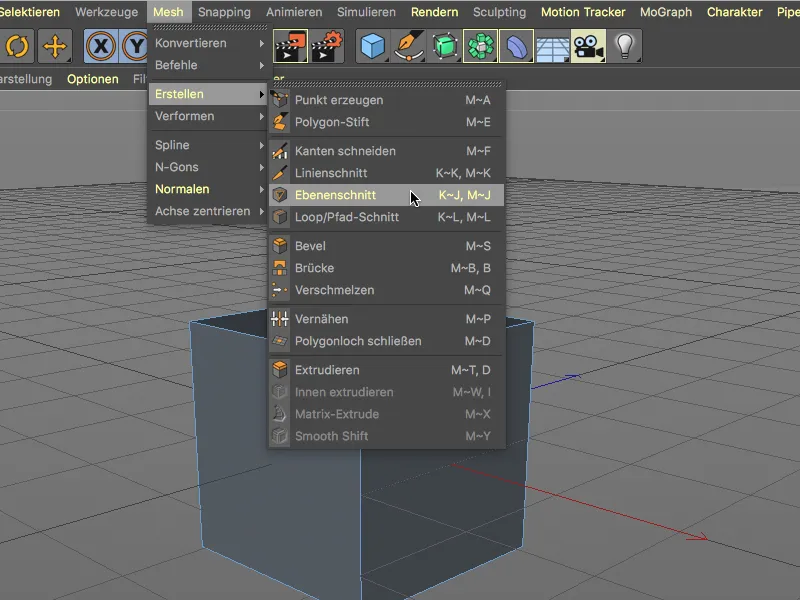
Dans la boîte de dialogue des réglages de l'outil de découpe de couches, se trouve la nouvelle option Découpes uniformes. Pour diviser un objet avec des découpes de couches uniformément réparties, nous choisissons le mode souhaité et le plan de coupe habituels, et indiquons le nombre de découpes. L'activation de l'option Découpes uniformes assure alors automatiquement que …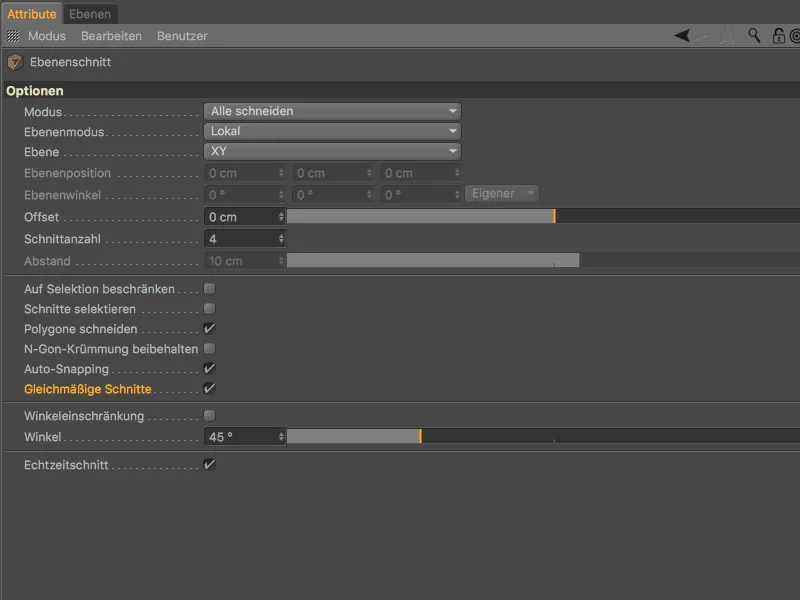
… les découpes se répartissent à intervalles égaux sur le plan de coupe.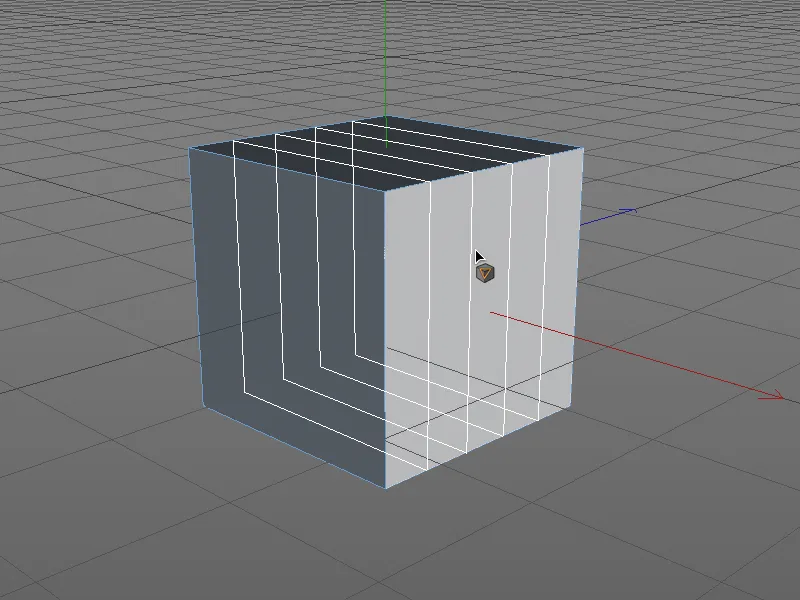
Affichage des lumières de surface dans la vue de l'Éditeur
Enfin, avec l'introduction du rendu basé sur la physique (PBR) avec des matériaux physiques et des lumières de surface (correctes sur le plan physique), ces sources lumineuses sont de plus en plus utilisées.
Dans la boîte de dialogue des réglages de l'objet Lumière, sur la page des Détails, nous trouvons l'option Afficher comme une surface en vue, qui prend en compte cette évolution.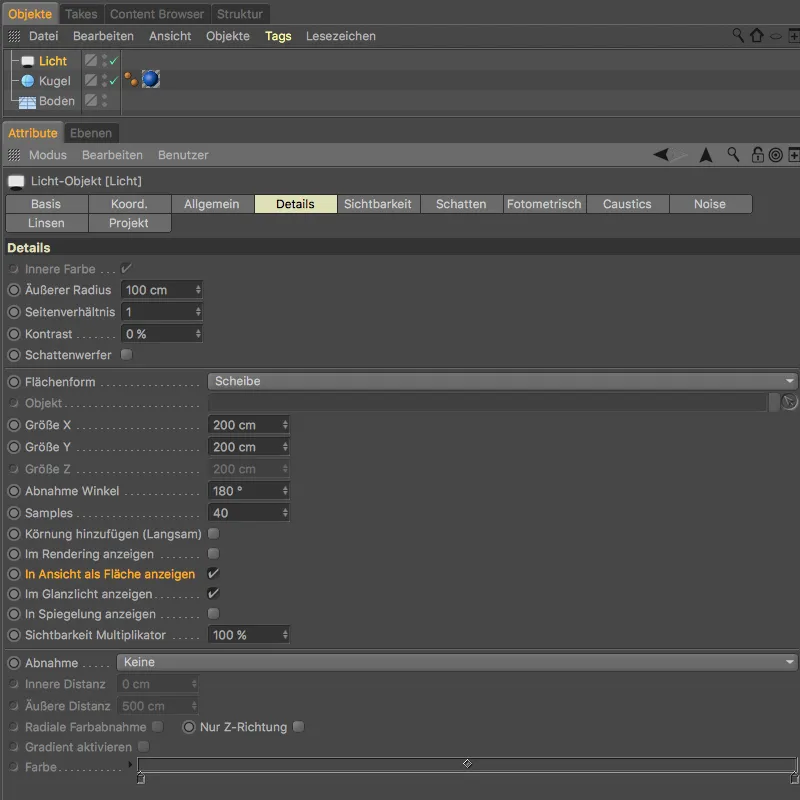
Grâce à cette option, nous pouvons travailler avec une surface lumineuse dans la vue de l'Éditeur lors de l'éclairage de la scène.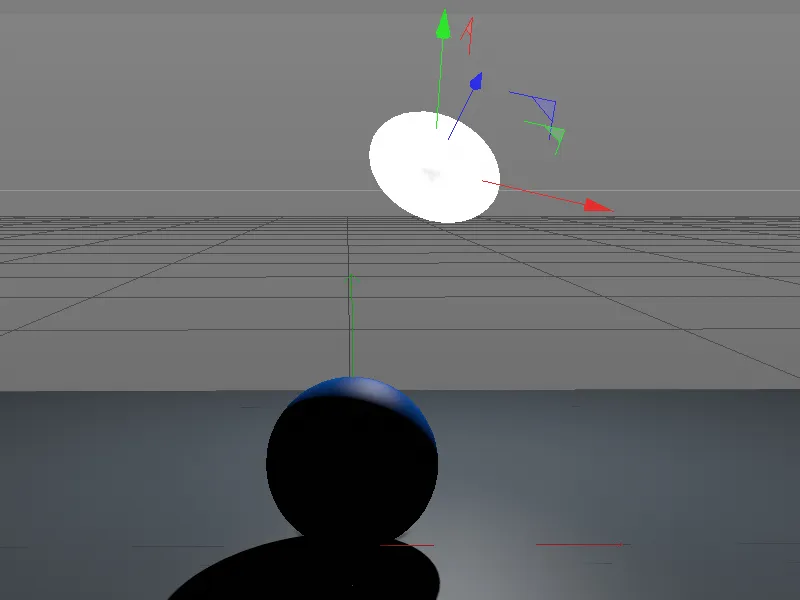
Travail avec des points et polygones UV
La commande Convertir la sélection du menu Sélection est extrêmement pratique lorsque vous devez convertir une sélection spécifique pour un autre mode d'édition.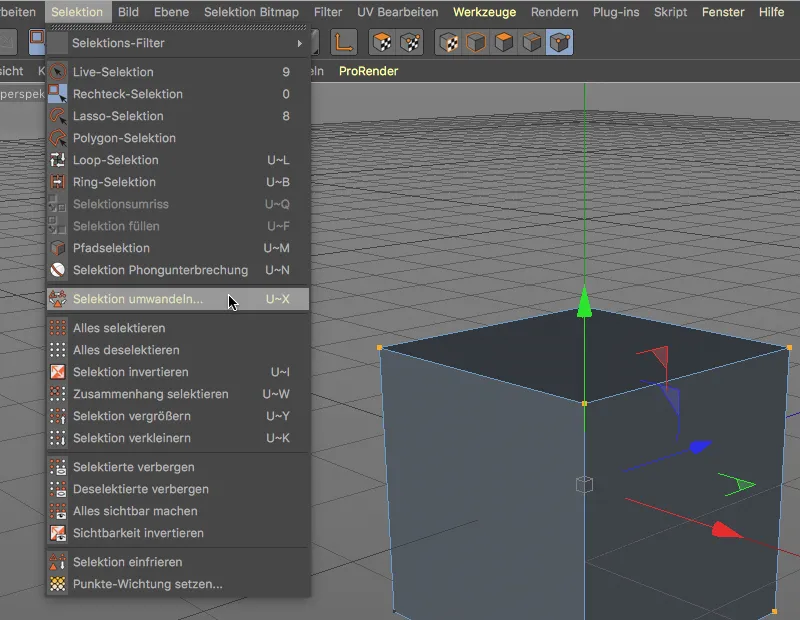
Dans Cinema 4D Release 19, le dialogue de conversion a été complété par les points UV et les polygones UV.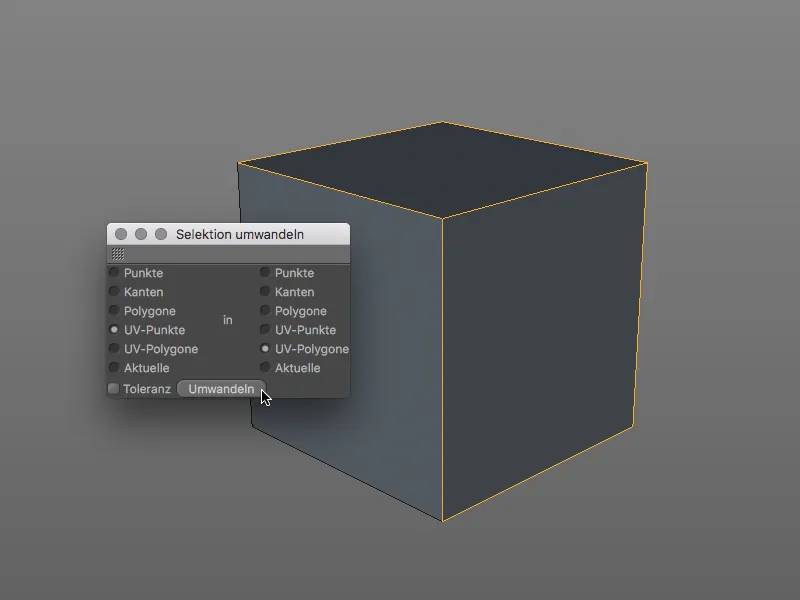
Le travail avec les points UV et les polygones UV est désormais similaire à celui des points et des polygones normaux dans Cinema 4D. Nous pouvons éditer les points UV et les polygones UV via le gestionnaire de coordonnées, …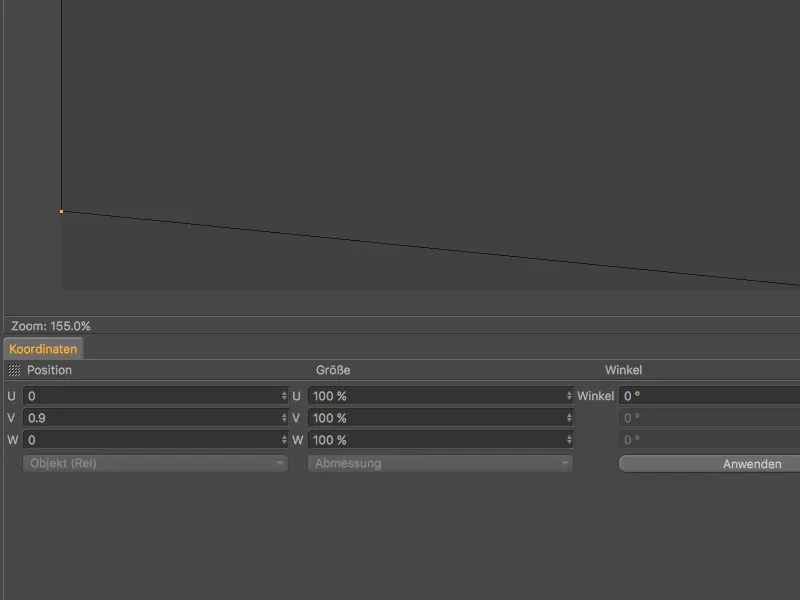
… ou modifier les coordonnées UV en double-cliquant sur un point UV.