Maintenant, voyons comment cela se présente lorsque l'on transfère cette ombre vers Photoshop, mais sur un calque séparé, tout comme cet objet, la sphère.
Rendu correct
Est-ce possible ? - Bien sûr que oui - il faut configurer quelques éléments, mais oui, commençons par le commencement et je vais commencer par attribuer un peu d'Éclairage Global à cette sphère, pour qu'elle ne soit pas complètement noire. Je vais d'abord me rendre aux Paramètres de rendu. Je mets en place l'Éclairage Global ici via les Effets; un peu plus bas, elle se trouve là, …
… tout comme l'Occlusion Ambiante, que je choisis, pour obtenir une ombre profonde directement sous la sphère.
Cela rend déjà la sphère nettement plus naturelle, mais je n'ai pas encore fait en sorte que l'ombre soit sur un calque séparé, car pour cela, nous avons besoin du processus appelé Rendu Multi-Pass. Je clique dessus et je vais sur ce petit bouton Multi-Pass, où l'on peut trouver les canaux mixtes.
Les canaux mixtes signifient simplement que tout ce que vous voulez avoir dans un canal y entre et que tout ce que vous voulez avoir dans un canal séparé n'y entre pas.
Que voulons-nous avoir séparément ? Eh bien, comme je l'ai déjà mentionné, j'aimerais avoir l'Ombre séparément, puis les Effets Post, - l'Occlusion Ambiante me convient, mais je laisse aussi le coche ici, et je peux simplement cliquer sur tout le reste. Vous voyez aussi que le terme devient gras, ce qui permet d'avoir une meilleure vue d'ensemble de toute l'histoire, et maintenant nous avons omis seulement ces deux choses : l'Ombre et les Effets Post.
Bien sûr, vous pourriez dire: Pourquoi coche-t-il Caustiques ? Il n'y en a pas. C'est vrai, vous avez raison. Vous pouvez les laisser de côté, mais d'un autre côté - si vous cochez cette case et que vous analysez ce modèle ici de manière à ce que vous ne cocherez pas où vous voulez avoir un canal séparé, vous ferez probablement moins d'erreurs, car le calcul des caustiques, qui n'est pas du tout configuré, ne nécessite évidemment ni mémoire ni temps de travail. Par conséquent … je laisse simplement les cases non cochées là où je veux un canal séparé.
Et je dois bien sûr également le mettre en place ici dans le Rendu Multi-Pass. Je le fais également via Multi-Pass: Je vais chercher l'Ombre, …
… et ensuite c'était aussi l'Occlusion Ambiante, que j'aimerais avoir.
Maintenant, je peux presque commencer à rendre, il ne manque bien sûr qu'une petite chose, car j'aimerais vraiment avoir la sphère sur un calque séparé ou créer un canal pour la sphère. Pour cela, je dois une fois de plus attribuer une Étiquette de Rendu à la sphère …
… et sous l'Option Canal activer le Canal 1. Peu importe que vous appeliez cela le Canal 1 ou le 27, pour l'instant cela ne change rien.
Cependant, vous devez également le configurer dans les Paramètres de rendu. Donc, je choisis dans le Multi-Pass un prétendu Canal Objet.
Il doit maintenant avoir la même ID que ce que nous venons de sélectionner. Dans ce cas, c'est à chaque fois 1.
Et maintenant nous pouvons commencer à rendre. Voyons si nous avons de la chance. Je vais juste rendre ici dans le Gestionnaire d'images. Cela ressemble à ça. Examinons d'abord l'image au fur et à mesure … cela semble plutôt bien. On peut le laisser ainsi pour l'instant. Peut-être cliquez ici aussi- c'est ce que nous venons de rendre: Ça a l'air merveilleux.
Maintenant je vais dans les couches et je regarde comment cela se présente. Et là, vous pouvez voir que l'Occlusion Ambiante a son propre canal, l'Ombre a son propre canal, et ici se trouvent toutes les choses qui pourraient autrement être autorisées dans un canal.
Malheureusement, il n'y a pas d'icône prévue pour le canal objet. Normalement, il devrait y avoir un cercle blanc, et dès que je passe à Simple Passage, vous verrez qu'un canal objet est effectivement créé.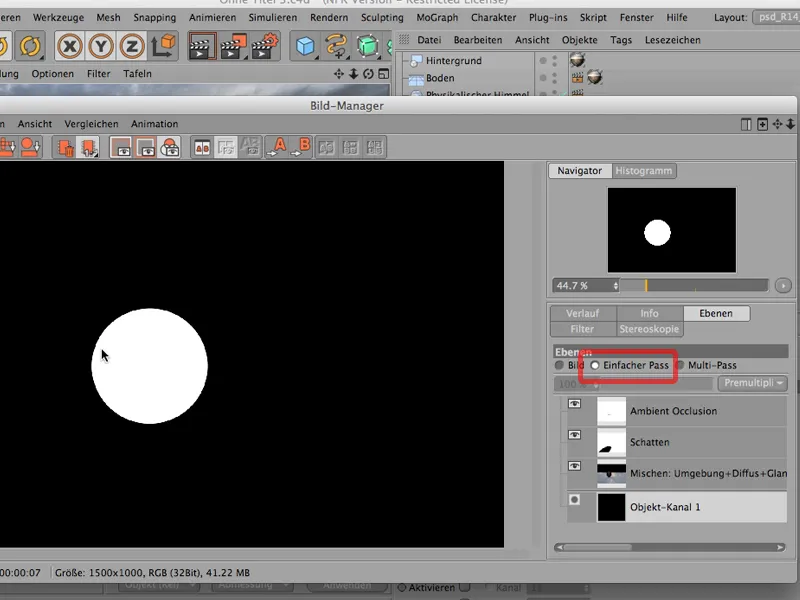
CINEMA 4D ne l'affiche simplement pas dans l'icône. Avant que vos cheveux ne deviennent gris à cause de cela, je préfère vous dire que c'est comme ça et que vous n'avez pas à vous en soucier.
Enregistrement pour Photoshop
Revenons à l'image, revenons à l'historique, et nous avons fini de rendre pour le moment. Voyons maintenant comment tout cela se transfère dans Photoshop.
Pour cela, nous devons bien sûr enregistrer, afin de voir comment fonctionne le fait d'avoir l'ombre sur un calque distinct. Sous Enregistrer le fichier, je sauve soit en TIFF avec des calques PSD ou directement en fichier PSD. Je vais rester sur le TIFF …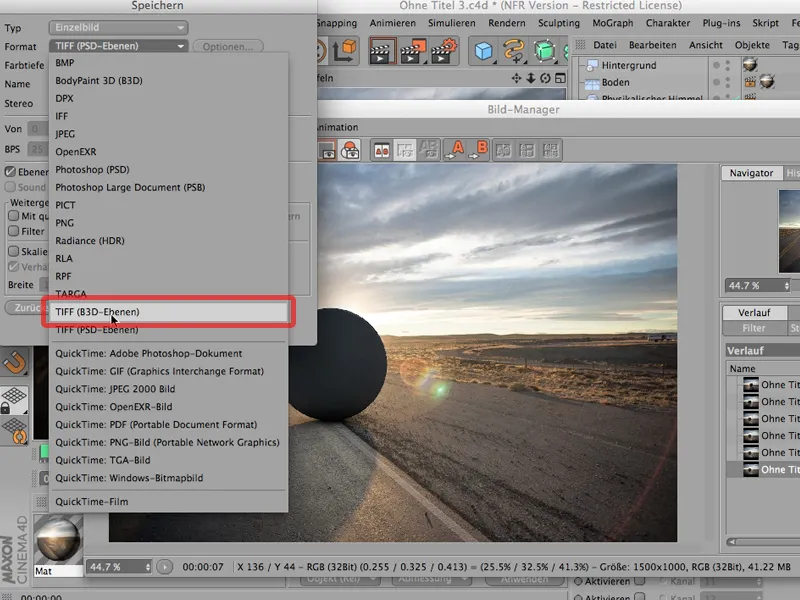
… et - c'est important - passer en 16 bits par canal. Je ne veux en aucun cas rencontrer des problèmes d'ombres. Ils surviennent assez facilement en 8 bits. Assurez-vous de passer en 16 bits.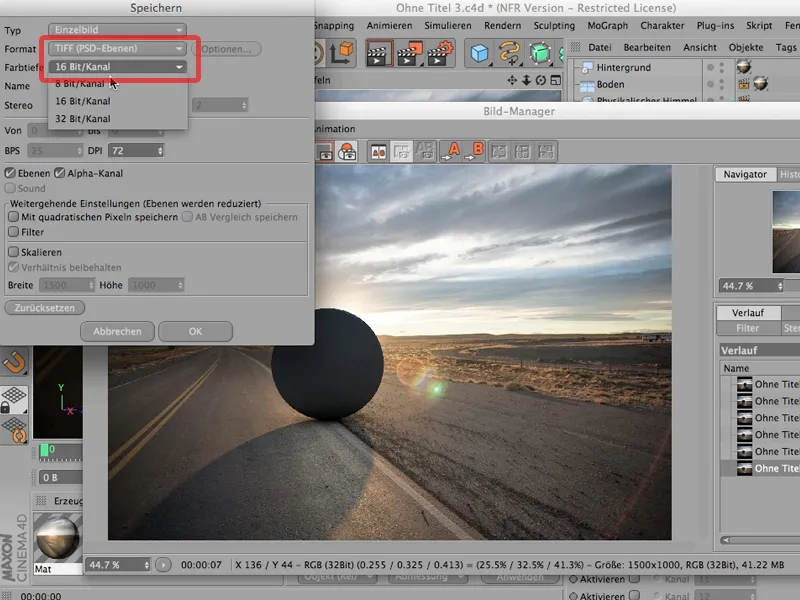
La prochaine chose à laquelle vous devriez faire attention (elle n'est pas cochée automatiquement), c'est ceci : les calques. Vous devez les cocher, sinon vous n'aurez pas ces calques supplémentaires que vous avez rendus séparément dans l'image. Ce serait dommage, donc vous devez le cocher, tout comme le canal alpha que nous avons créé ici.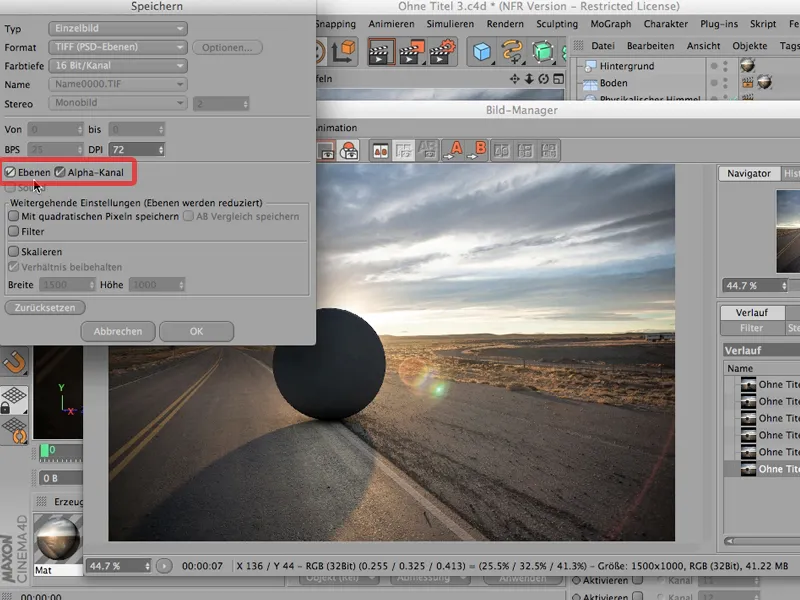
Ensuite, vous pouvez commencer; je peux enregistrer. Je sauvegarde sous "Sans titre 3", je confirme, et maintenant je peux fermer mon Gestionnaire d'images.
Fusion dans Photoshop
Allons maintenant dans Photoshop et jetons un œil. Vous voyez déjà : J'ai déjà ouvert la route, car c'est notre image de fond dont nous aurons besoin plus tard,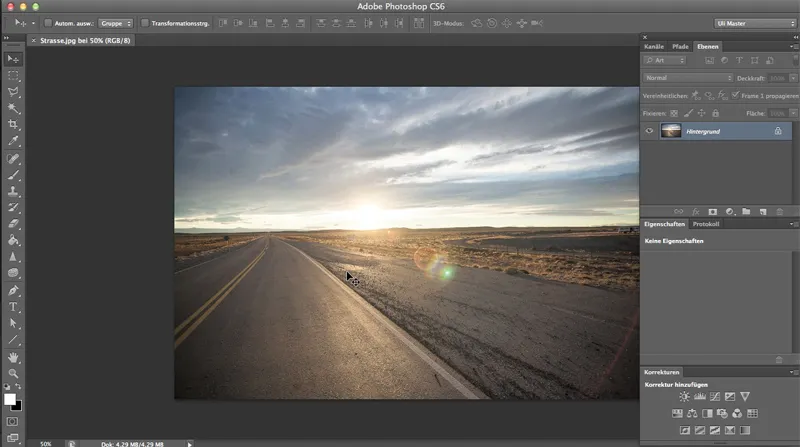
… mais maintenant, via Ctrl+O, récupérons d'abord ce que nous venons de sauvegarder. Nous devrions le trouver ici en bas - exactement.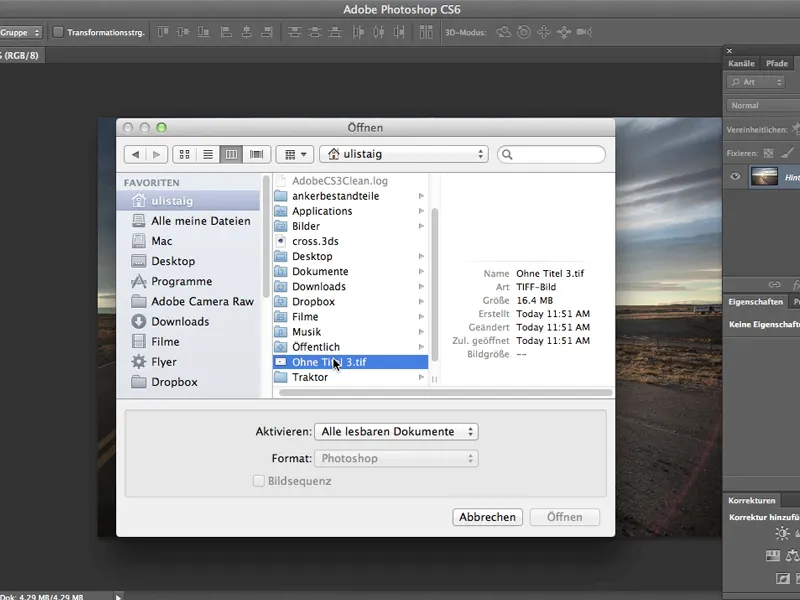
Photoshop me demande à nouveau pour l'espace colorimétrique de CINEMA 4D - est-ce okay, et je dis : Oui, bien sûr, c'est okay.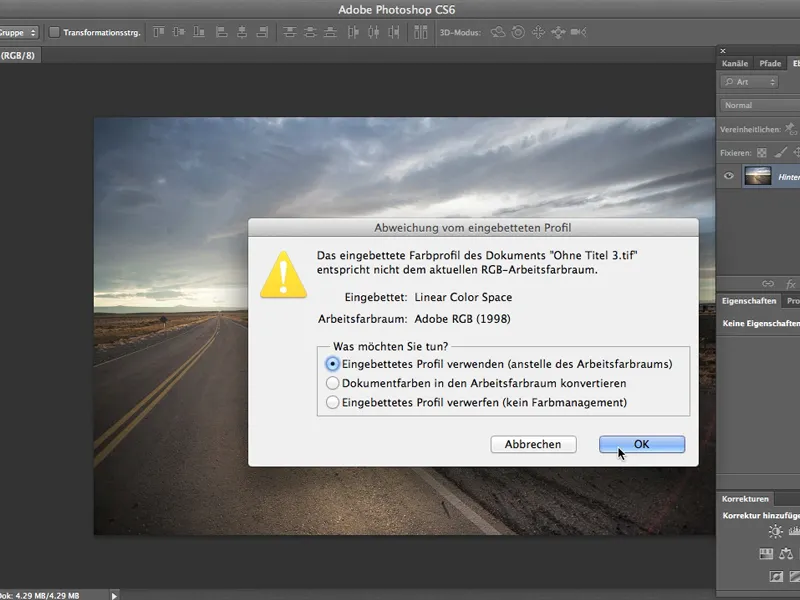
C'est magnifique, ça a l'air bien, même si la route n'a pas la teinte que nous voulons, mais pour le moment, ce n'est pas important.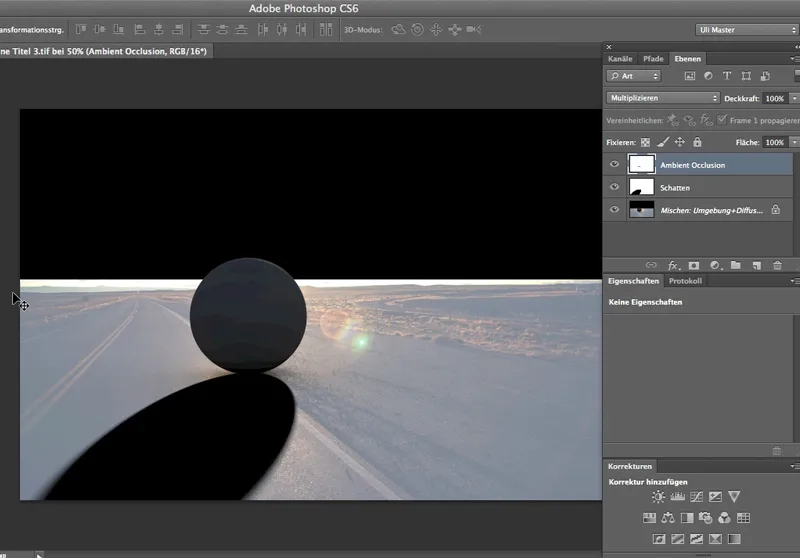
Nous voulons tout d'abord voir : Comment cela se présente-t-il lorsque nous avons chargé le canal qui sélectionne la sphère, et quand nous avons vérifié à quoi ressemble le nouveau fond. Donc : Le canal, j'ai besoin de ça ici, dans le canal mixte, je sélectionne Sélection>Charger la sélection …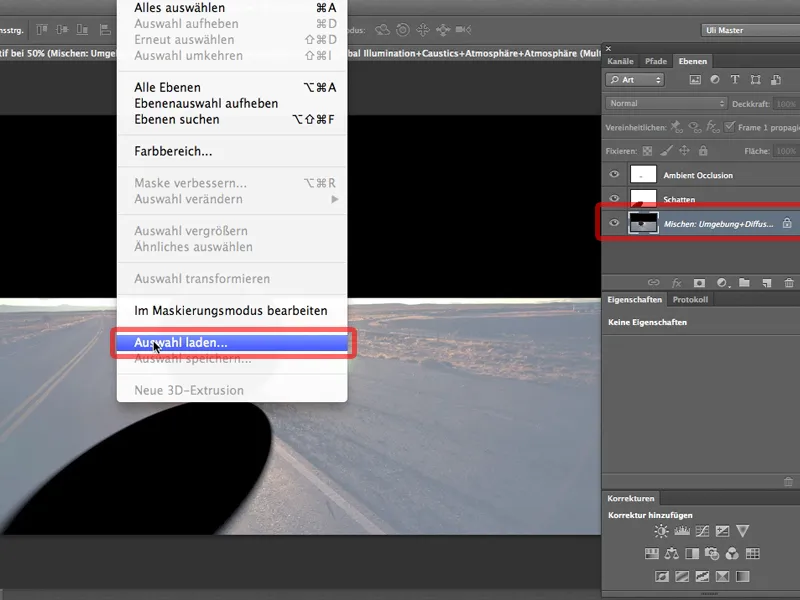
… c'est le canal objet 1, et dès que je l'ai sélectionné, je peux immédiatement créer un masque de calque via ce symbole.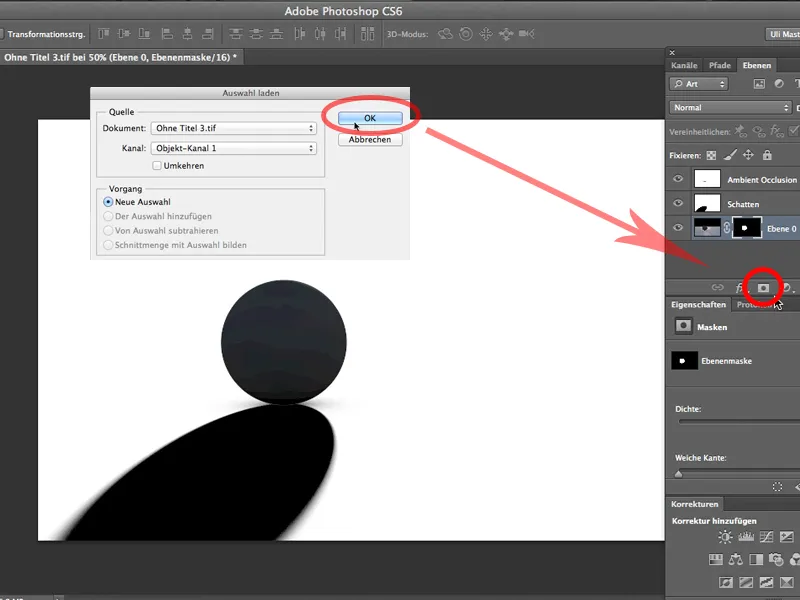
C'est à peu près tout ce que j'ai besoin de faire, maintenant je n'ai plus qu'à tirer ma route sur notre objet avec l'outil Déplacer …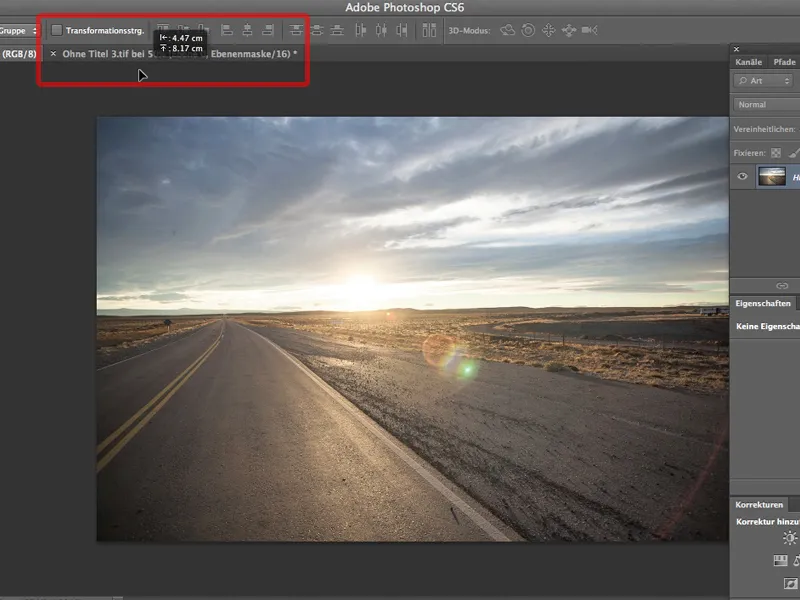
… (Photoshop me demande à nouveau pour les modèles de couleurs, si c'est okay. Oui, c'est bien le cas), et je déplace ma route à la bonne position. Bien sûr, aussi dans les calques - elle doit donc être en dessous. Et nous sommes presque prêts.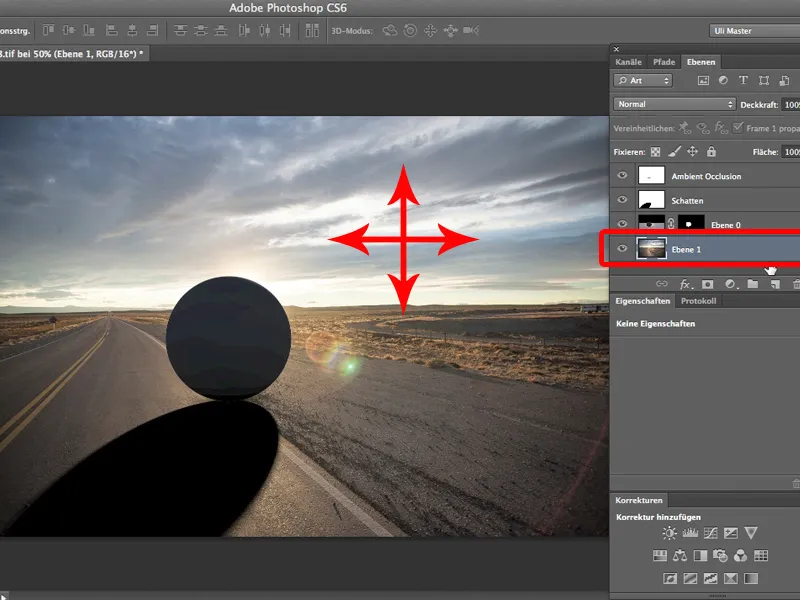
La seule chose que vous devez presque toujours modifier, c'est la profondeur de l'ombre. L'ombre arrive avec 100 % ici, et une opacité de 60-70 % serait sûrement meilleure.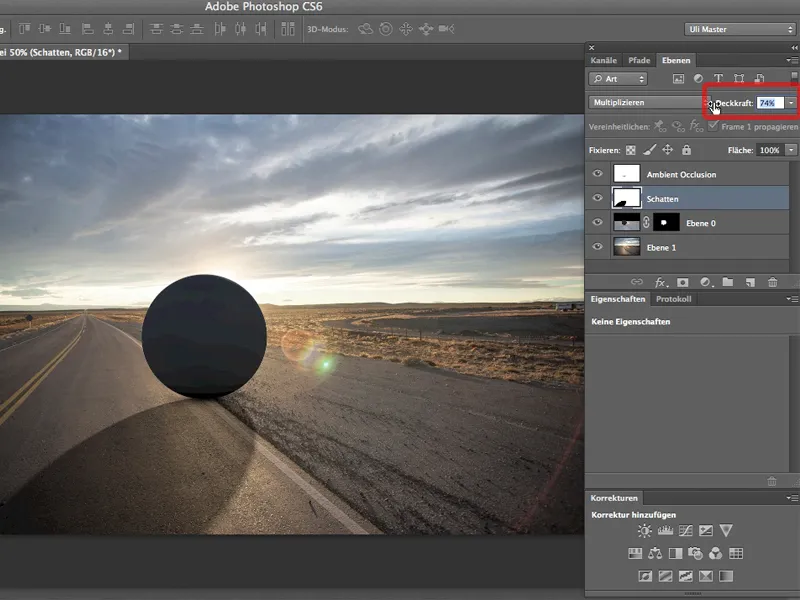
Et c'est ce qui est formidable dans cette méthode : Je peux rendre l'ombre aussi profonde que je le souhaite, par exemple comme l'ombre de ces petits cailloux. 76 % ne suffisent pas encore, je dois donc aller jusqu'à 80. Je peux aussi - c'est génial aussi - modifier l'occultation ambiante, si je le souhaite, ou la rendre encore plus profonde, comme ce petit ombre de base ici, qui est important pour montrer que la sphère est vraiment là.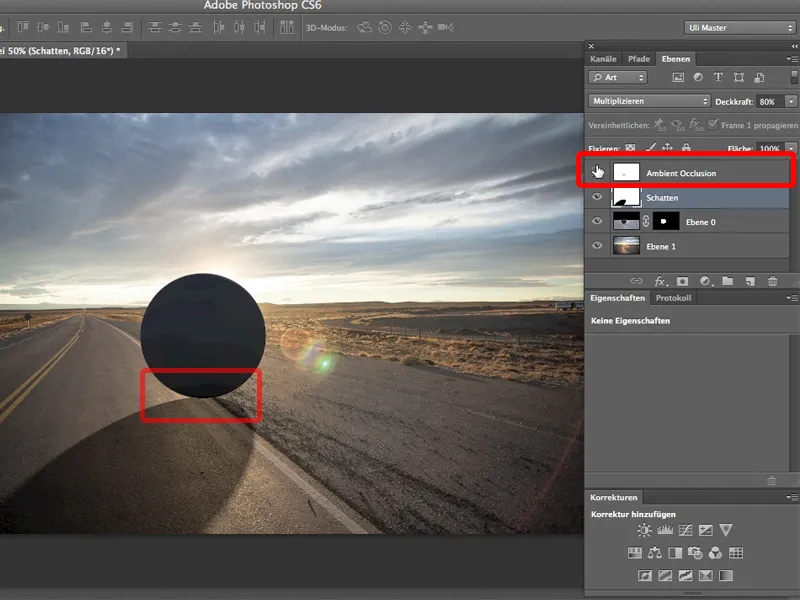
Et c'est justement l'avantage du rendu multipasse : Je peux toujours placer les ombres, l'occultation ambiante et bien sûr d'autres éléments tels que les reflets ou la réflexion sur des canaux séparés, puis les retoucher séparément dans Photoshop par la suite.


