Dans ce guide, je vais te montrer comment convertir tes vidéos exportées en AVI ou MOV depuis Adobe After Effects en format MP4 en utilisant Any Video Converter. Cette méthode est particulièrement utile si tu n'as pas accès à Adobe Media Encoder. Le format MP4 est largement répandu et idéal pour une utilisation sur le web ou sur des appareils mobiles. Commençons tout de suite!
Principales découvertes
- Any Video Converter est un outil gratuit pour convertir les formats vidéo.
- Il est important de définir les bons paramètres lors de la conversion pour maintenir la qualité de tes vidéos.
- Pour garantir la meilleure qualité vidéo possible, tu dois configurer les paramètres de sortie de manière optimale.
Guide pas à pas
Commençons maintenant le processus de conversion de tes vidéos en MP4.
Je pars du principe que tu as déjà exporté un projet dans After Effects. Ce projet devrait être enregistré sur ton ordinateur sous format AVI ou MOV. Une fois cela fait, tu peux passer à l'étape suivante.

Si tu n'as pas encore installé Any Video Converter, tu peux le faire facilement sur le site de Chip. Recherche Any Video Converter et télécharge le logiciel. Après l'installation, tu verras l'interface principale du convertisseur, qui est facile à naviguer.

Lorsque le logiciel est ouvert, tu peux glisser-déposer ton fichier AVI ou MOV dans le programme ou cliquer sur le bouton pour ajouter des fichiers. Il te suffit ensuite de naviguer jusqu'au dossier où tu as enregistré tes vidéos exportées.

Ici, nous sélectionnons le fichier AVI et l'ajoutons à la liste. Assure-toi de choisir correctement le fichier pour garantir le bon déroulement du processus de conversion.

Il est important de sélectionner les bonnes options vidéo et audio sur le côté droit du programme. Tu dois t'assurer que les options de sortie correspondent aux exigences de ton projet. Dans cet exemple, nous définissons le dossier de sortie où l'export MP4 sera enregistré. Choisis un emplacement approprié sur ton ordinateur, par exemple "aftereffects/mp4".
Veille à conserver la durée, l'heure de début et de fin, ainsi qu'à ne pas réduire la taille de la vidéo, mais à la laisser en Full HD. Cela signifie que tu maximises la qualité de ta vidéo tout en maintenant un bon équilibre avec la taille du fichier.

Parmi les options vidéo, sélectionne le codec "x264". C'est un codec éprouvé que j'ai déjà mentionné à plusieurs reprises. Laisse la valeur du débit binaire sur "Original" pour maintenir la meilleure qualité possible. De même, laisse la cadence d'images et le rapport d'aspect inchangés pour garantir l'intégrité de ta vidéo.

En ce qui concerne les options audio, il est crucial de ne pas apporter de modifications. Veille à ce que les paramètres restent les mêmes pour ne pas altérer la qualité audio.

Une fois tous les paramètres configurés, il te suffit de cliquer sur le bouton "Convertir". Laisse le programme travailler quelques secondes, généralement environ 20 secondes, pour convertir ta vidéo.

Une fois la conversion terminée, ouvre ton nouveau dossier MP4 et retrouve ta vidéo convertie. En général, le nom de fichier est complété par le codec "x264" pour que tu puisses immédiatement voir le format de fichier.
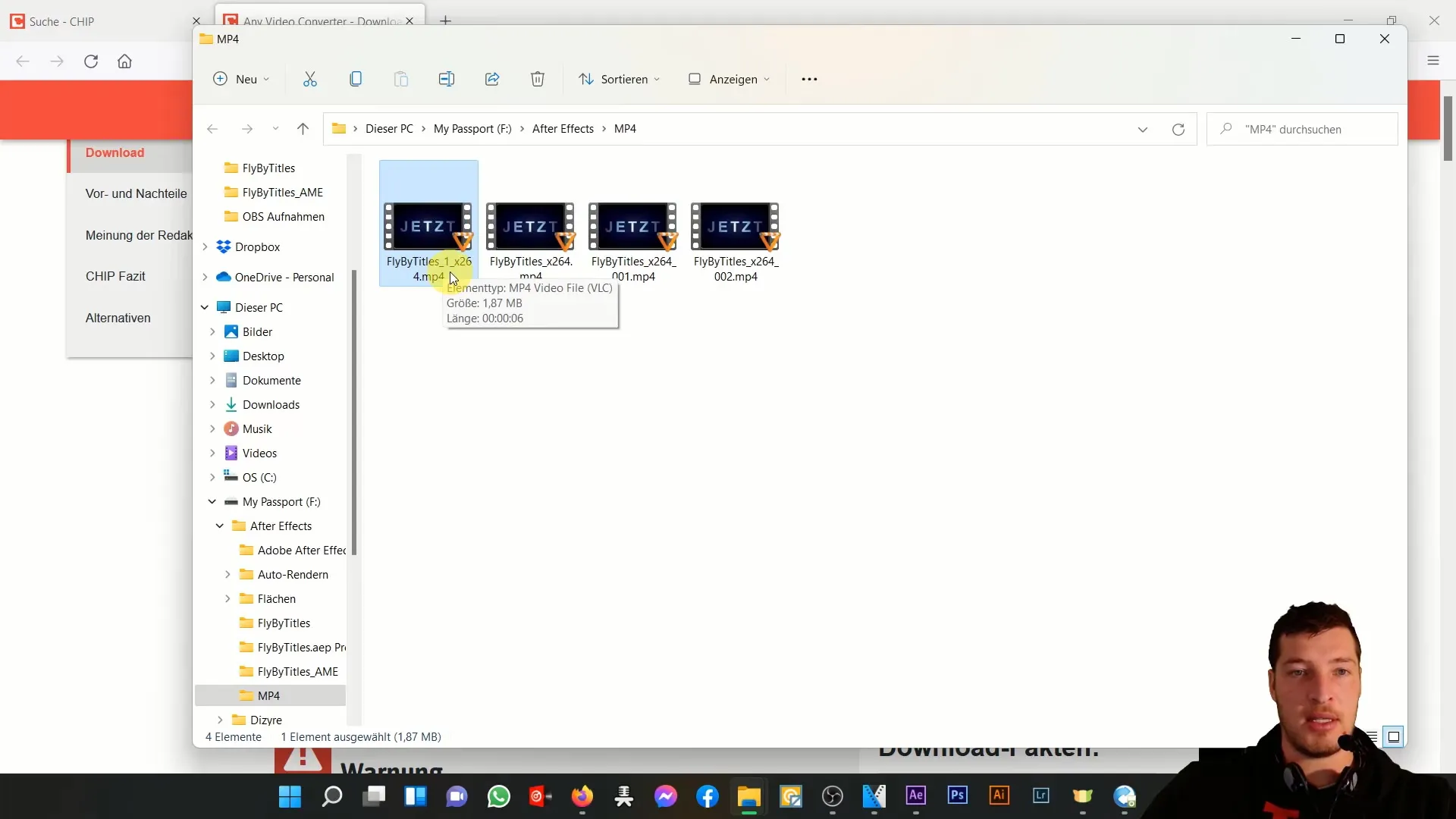
Pour vous assurer que tout fonctionne correctement, ouvrez le fichier MP4 en double-cliquant dessus. Vous pourrez ainsi vérifier si la qualité vidéo correspond à vos attentes. En général, la qualité devrait être bonne et le contenu du fichier devrait être restitué correctement.
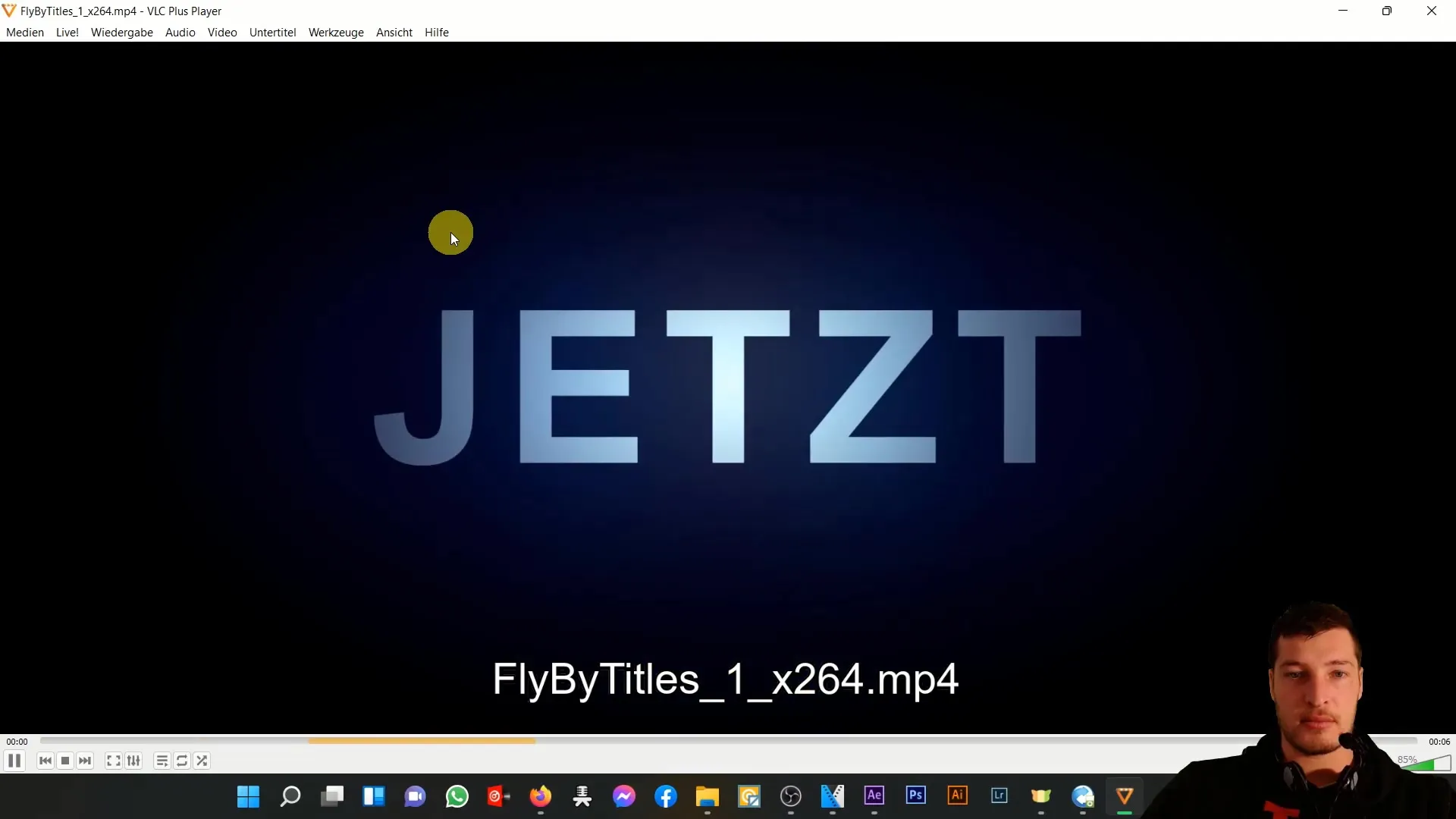
Si vous n'avez pas la possibilité d'utiliser Media Encoder, je vous recommande vivement de télécharger un outil de conversion de votre choix, tel que Any Video Converter. C'est souvent disponible en tant que logiciel gratuit. Convertissez vos fichiers en MP4 pour pouvoir les utiliser facilement.

Cependant, gardez à l'esprit qu'à chaque conversion, il existe toujours un risque de perte de qualité minime. Par conséquent, il est préférable et plus propre de générer directement la composition en MP4 via l'encodeur, si possible.
Malgré cet avertissement sur la conversion, j'ai montré que les résultats peuvent tout de même être très bons même en passant par l'outil de conversion.
Résumé
Dans ce guide, vous avez appris à convertir avec succès des fichiers AVI ou MOV en MP4 avec Any Video Converter. Nous avons parcouru les étapes les plus importantes nécessaires pour convertir vos vidéos dans le format souhaité tout en préservant au mieux la qualité.
Foire aux questions
Comment télécharger Any Video Converter?Vous pouvez télécharger Any Video Converter sur le site Web de Chip.
Puis-je changer la qualité vidéo pendant la conversion?Il est recommandé de laisser les paramètres vidéo sur Origine pour ne pas altérer la qualité.
Combien de temps dure la conversion d'une vidéo?La conversion prend généralement environ 20 secondes, en fonction de la taille du fichier.
Est-il possible de modifier le taux de trame pendant la conversion?Il est recommandé de laisser le taux de trame inchangé pour préserver l'intégrité de la vidéo.
Où est enregistré le fichier MP4 converti?Vous pouvez sélectionner un dossier de sortie où le fichier MP4 converti sera enregistré.


