Maintenant je vais vous montrer comment créer cette étoile. Elle a l'air assez cool.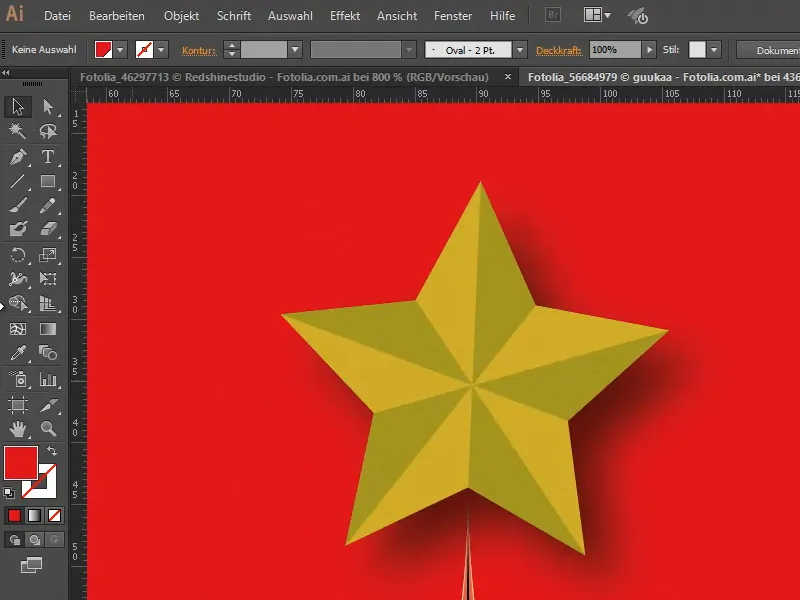
Étape 1
Je crée un nouveau document et je prends l'outil Étoile.
Il est important - lorsque je clique dessus, je peux régler ceci - que j'ai sélectionné 5 pointes.
Ensuite, je dessine une étoile.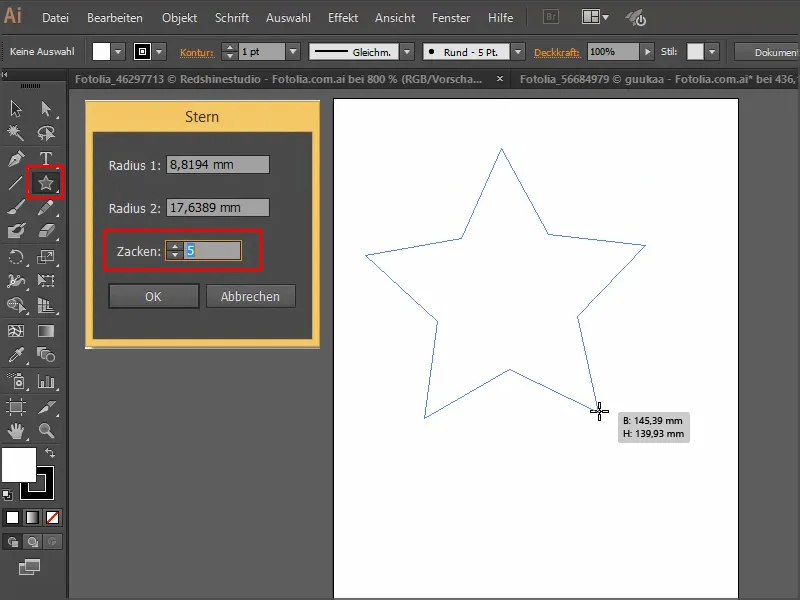
Étape 2
Ensuite, je la remplis avec une couleur, par exemple jaune.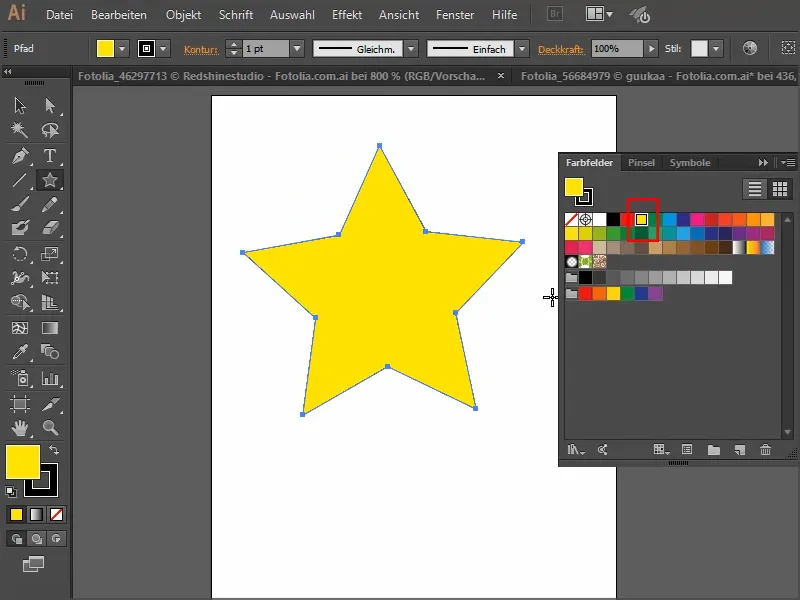
Étape 3
Il est très important que je trace des lignes des pointes vers le coin opposé respectif maintenant.
Il est très utile de cocher la case Vue> Guides intelligents, car cela permet de toucher plus précisément les coins et pointes.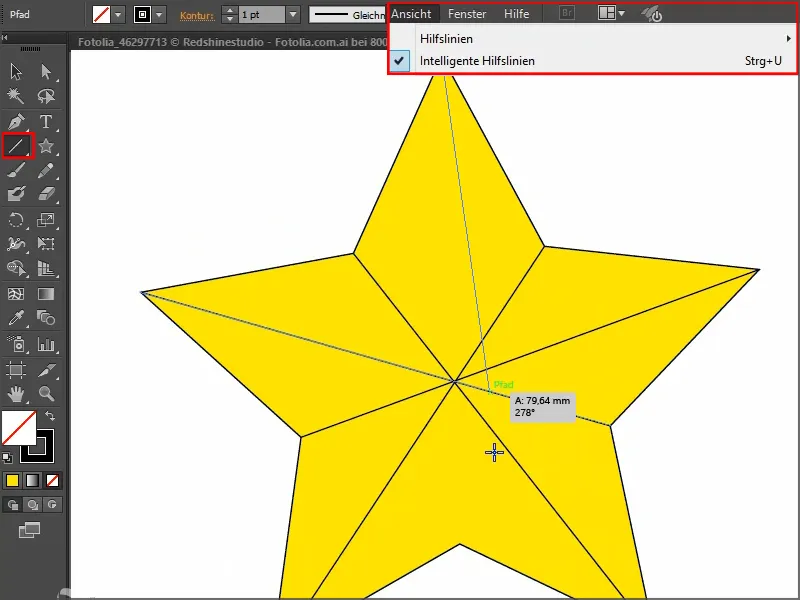
Étape 4
Je sélectionne l'étoile. Maintenant je peux directement commencer à remplir les espaces avec une couleur un peu plus foncée en utilisant l'outil Peinture interactive.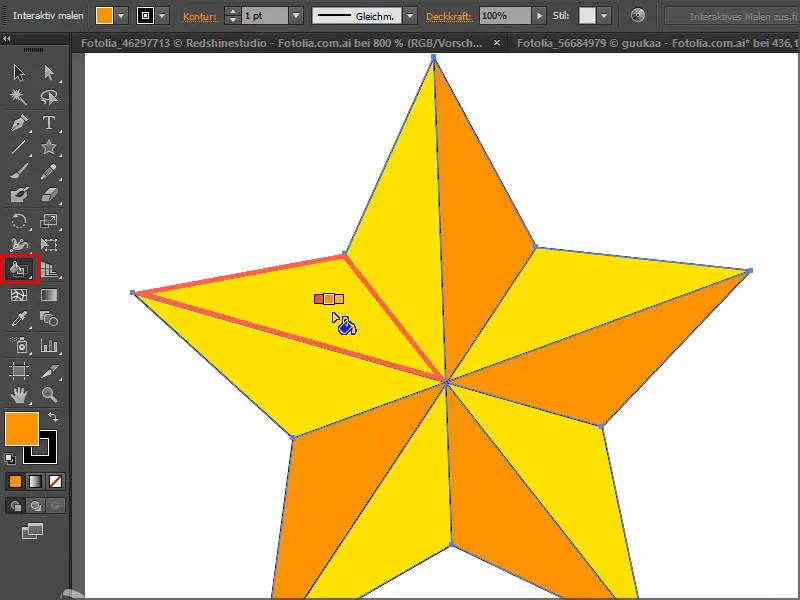
Étape 5
Cependant, je dois encore enlever le contour.
Cela a l'air bien.
Étape 6
Cela est automatiquement devenu un groupe et je peux simplement saisir l'étoile et la glisser directement dans mon image.
Elle est un peu trop grande au début. Je la rends donc proportionnellement plus petite en appuyant sur la touche Majuscule- jusqu'à ce qu'elle s'adapte exactement.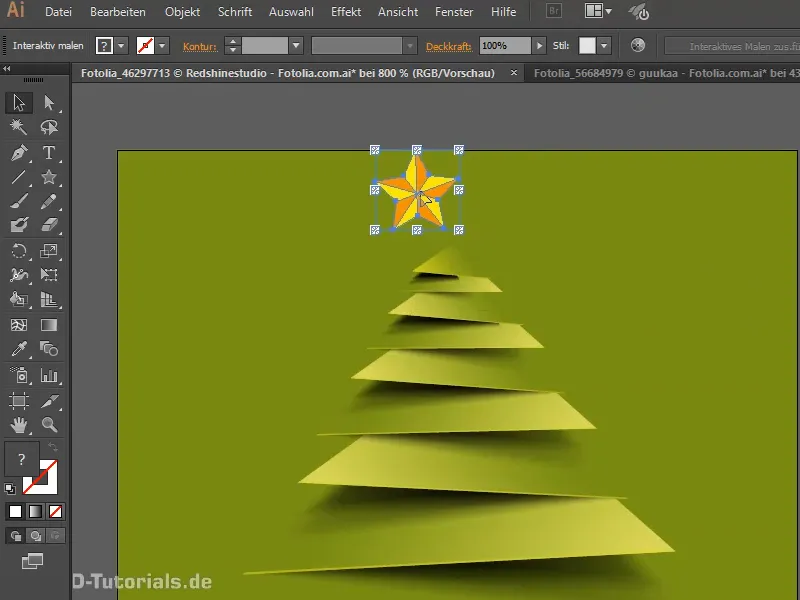
Étape 7
Ou je la glisse sur l'autre image.
Vous pourriez également appliquer une ombre portée ...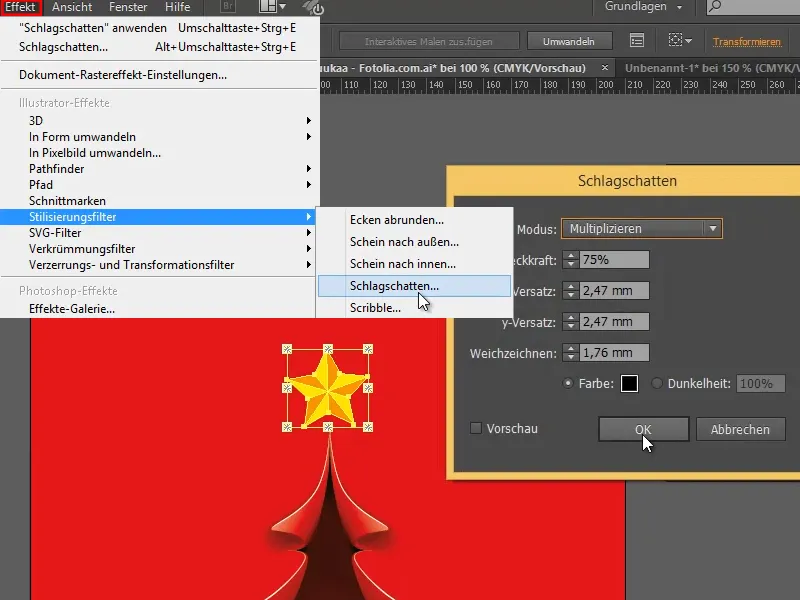
... et vous obtenez un bon résultat.
J'espère que vous avez pu apprendre quelques astuces et on se retrouve pour le prochain tutoriel.


