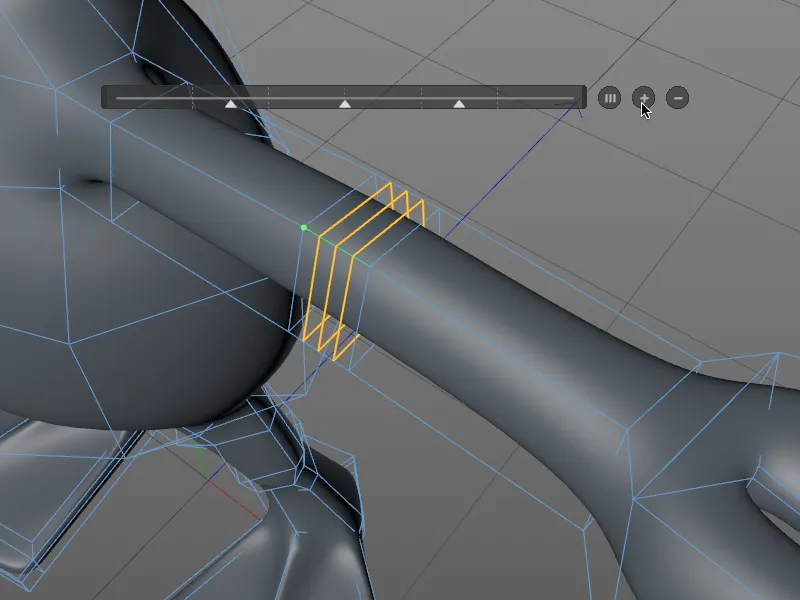L'outil de couteau original, qui était jusqu'à présent également accessible par le raccourci clavier K, n'existe plus en tant que tel. Les trois nouveaux outils de couteau coupe de ligne, coupe de plan et coupe de boucle/trajet se trouvent bien sûr toujours dans le menu Maillage> ; Créer.
Comme vous pouvez le voir dans le menu, les trois outils de couteau peuvent être appelés par deux raccourcis clavier hiérarchiques respectifs. Soit avec les autres outils de modélisation en appuyant sur la touche M …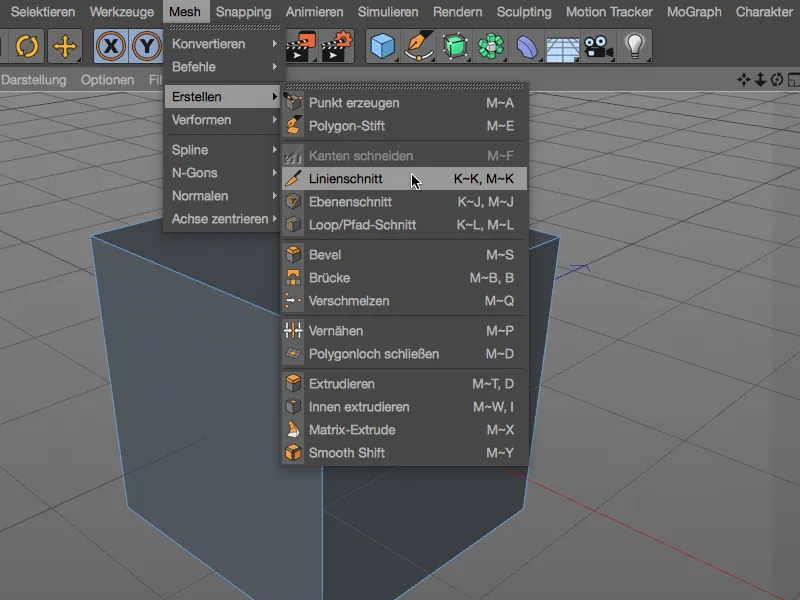
… ou, et cela surprendra toute personne habituée à utiliser la touche K pour l'outil de couteau : via leurs propres nouveaux raccourcis clavier hiérarchiques pour les outils de couteau.
Passons maintenant à l'examen détaillé des trois outils. Pour une meilleure clarté, j'utilise un cube simple et polygonal, car les coupes sont très faciles à suivre ici.

Coupe de ligne
Avec le couteau de coupe de ligne, vous pouvez découper des objets polygonaux ou des tracés spline en plaçant des points de contrôle pour la ligne de coupe dans la vue. La ligne de coupe reste active et modifiable jusqu'à ce que vous confirmiez la coupe en changeant de vue, en appuyant sur la touche ESC ou en changeant d'outil.
Vous pouvez reconnaître les couleurs des points de contrôle pour déterminer s'ils se trouvent en dehors de l'objet (jaune), sur un point (vert), sur un bord (rouge) ou sur un polygone (bleu). Les points de coupe générés sur les bords sont marqués en blanc.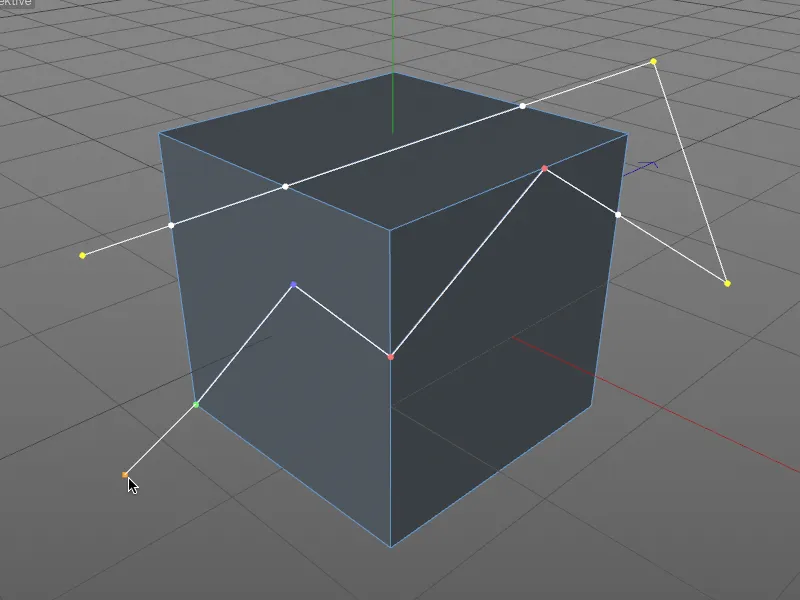
Les nouveaux outils de couteau possèdent une fonctionnalité de accrochage propre, qui permet un verrouillage automatique sur les points, bords et polygones lors du déplacement des points de contrôle, contrairement à l'accrochage standard avec des retours colorés correspondants.
Lors du déplacement en maintenant la touche Majuscule, le point respectif suit le bord adjacent. Pour supprimer un point de contrôle, il suffit de cliquer sur le point en maintenant la touche Ctrl comme d'habitude.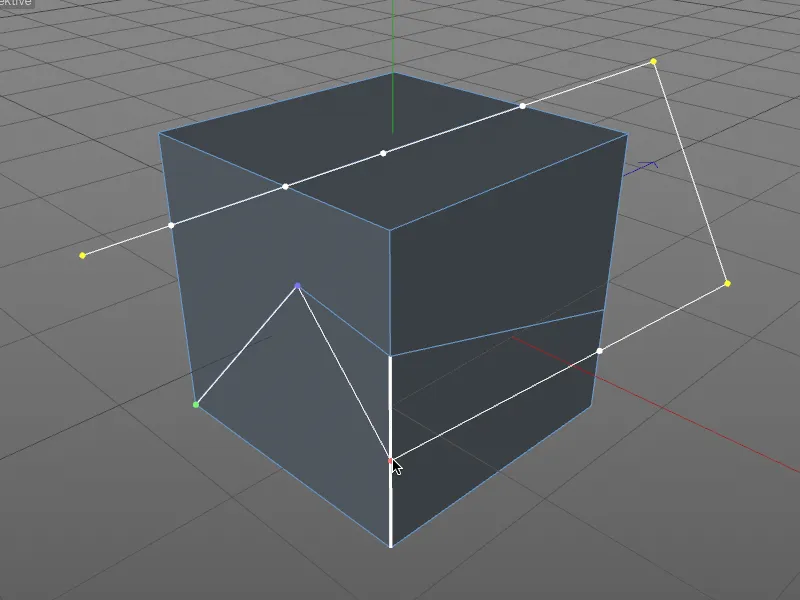
Jetons un coup d'œil également aux paramètres du dialogue du couteau de coupe de ligne. Outre quelques options de coupe supplémentaires, vous trouverez également l'accrochage automatique mentionné précédemment, ainsi que la possibilité de restreindre l'angle. Cela peut également être activé de manière interactive avant de placer un point de contrôle en maintenant la touche Shift.
Cependant, ce qui est particulièrement intéressant est le menu Mode de coupe, qui permet de définir le type de coupe du couteau. Nous obtenons l'ajout habituel de points avec l'option Couper, tandis que Séparer divise l'objet en deux parties distinctes – les points de coupe sont donc doublés.
Les modes Supprimer la partie A ou Supprimer la partie B non seulement divisent le long de la ligne de coupe, mais suppriment directement la moitié respective de l'objet.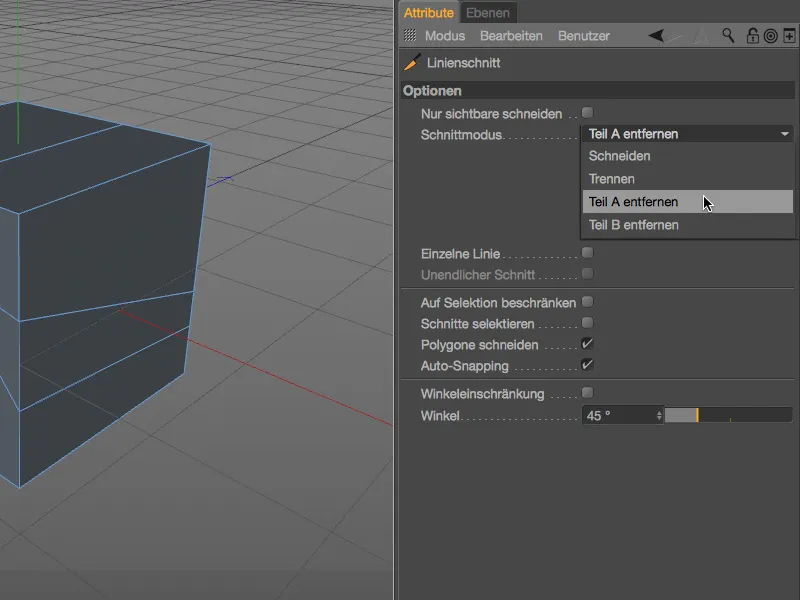
Il n'y a pas de logique claire derrière la définition de partie A ou B - si la mauvaise partie de l'objet est supprimée, il suffit d'utiliser simplement l'autre mode approprié. Il est également recommandé de placer les points de coupe en dehors de l'objet pour définir une coupe claire.
Une particularité du couteau de coupe de ligne est la capacité à créer des coupes basées sur des tracés spline projetés. Dans l'exemple présenté avec une pyramide polygonale et un objet tracé en étoile, le tracé en étoile doit couper les surfaces polygonales par une projection verticale.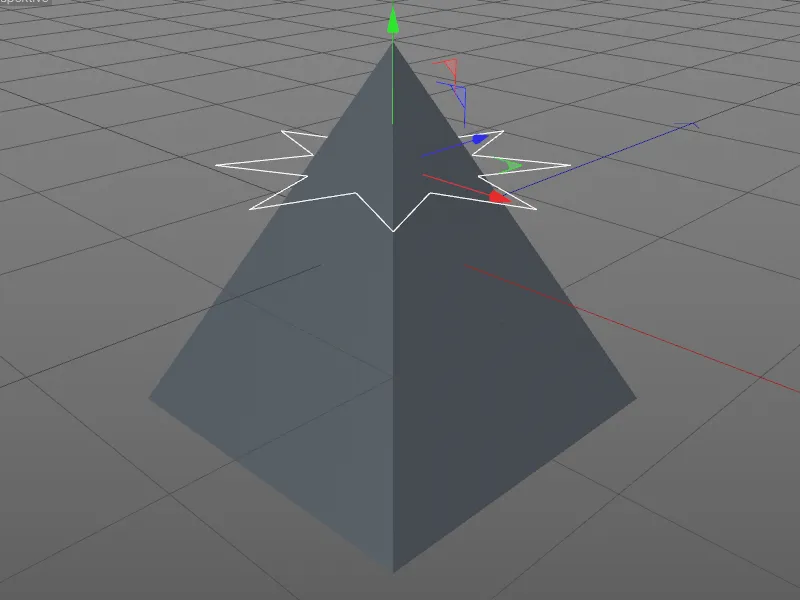
Pour la projection verticale, nous devons d'abord passer en vue de dessus (touche F2). Ensuite, nous sélectionnons la pyramide dans le Gestionnaire d'objets et activons l'outil de coupe de ligne (touches K - K). Un simple clic en maintenant la touche Ctrl ou Ctrl sur le tracé spline suffit pour ajouter une coupe en forme d'étoile à la pyramide.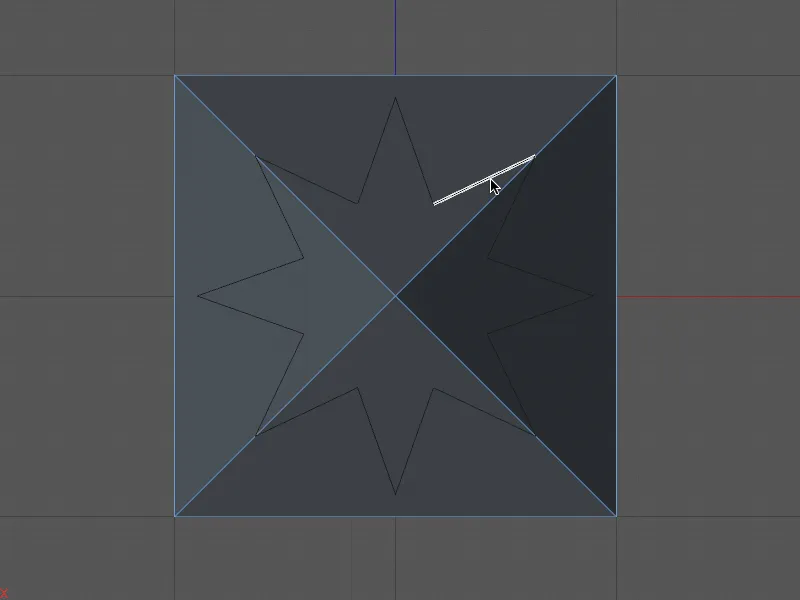
De retour en perspective centrale (touche F1), vous verrez les coupes générées par le tracé en étoile sur la pyramide. Pour une meilleure visibilité, j'ai sélectionné les nouveaux polygones dans l'étoile.
Coupe de plan
Passons à l'outil de coupe suivant dans Cinema 4D Release 18, la coupe de plan. Il est le plus rapidement accessible via le raccourci clavier hiérarchique (touches K - J).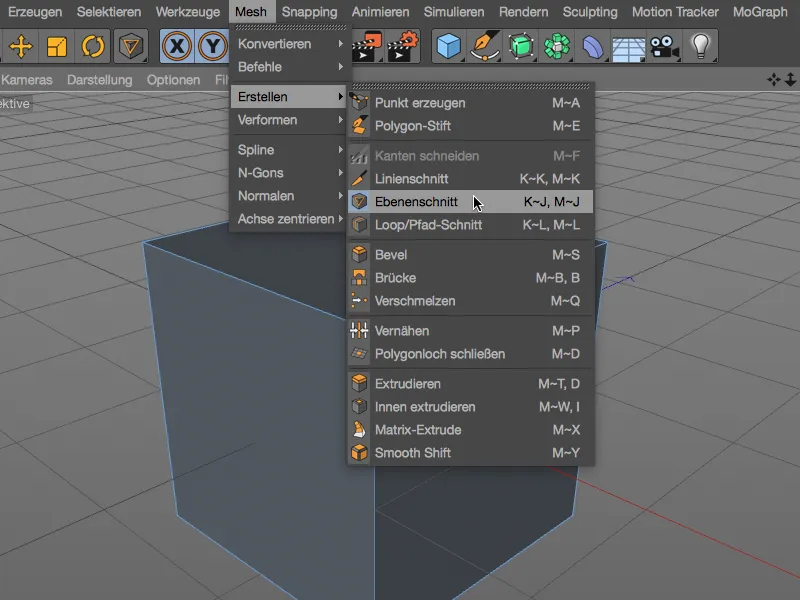
Les coupes de plan ne sont évidemment pas une nouveauté dans Release 18, mais la nouvelle manipulation est d'autant plus convaincante. Dans le dialogue de réglage de l'outil de coupe de plan, le mode de plan est d'une importance cruciale. Les modes Local, Monde et Caméra sont bien connus et génèrent des coupes dans le plan de coordonnées supplémentaire à définir.
En mode éditeur, une bordure blanche nous montre un aperçu de la coupe de niveau exécutable par un clic. Jusque-là, tout est normal.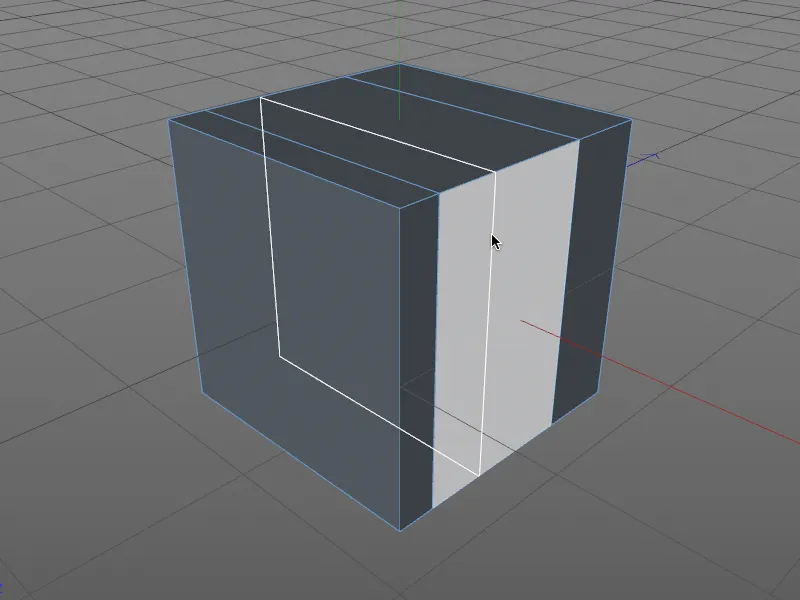
Encore plus intéressant est le mode libre des niveaux, qui nous permet d'accéder dans la boîte de dialogue des paramètres aux options position du niveau et -angle. Tout comme avec l'outil de coupe linéaire, nous disposons des options de coupe, d'aimant- et de contrainte d'angle pour la coupe de niveau.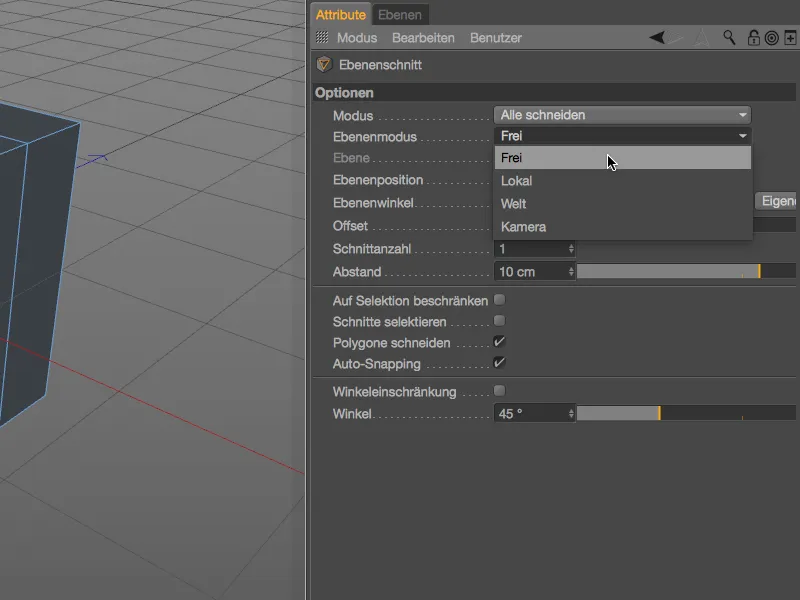
Pour créer un plan de coupe libre, on crée en mode éditeur une ligne de coupe en plaçant deux points de contrôle. Le plan de coupe est parallèle à la direction de vue le long de cette ligne.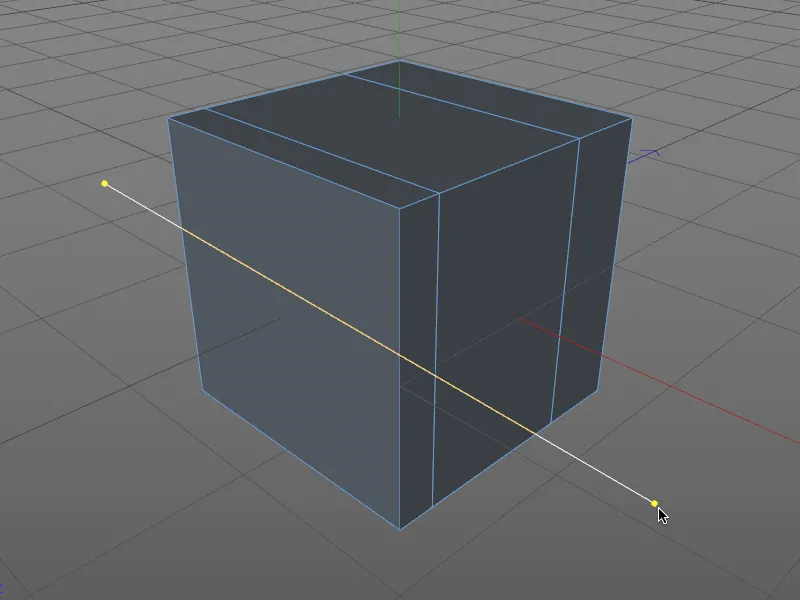
Une fois que nous tournons un peu la vue, non seulement nous voyons mieux le plan de coupe créé dans l'objet, mais nous obtenons également un manipulateur de position et de rotation. Avec lui, nous pouvons définir de manière interactive la coupe libre associée dans l'éditeur.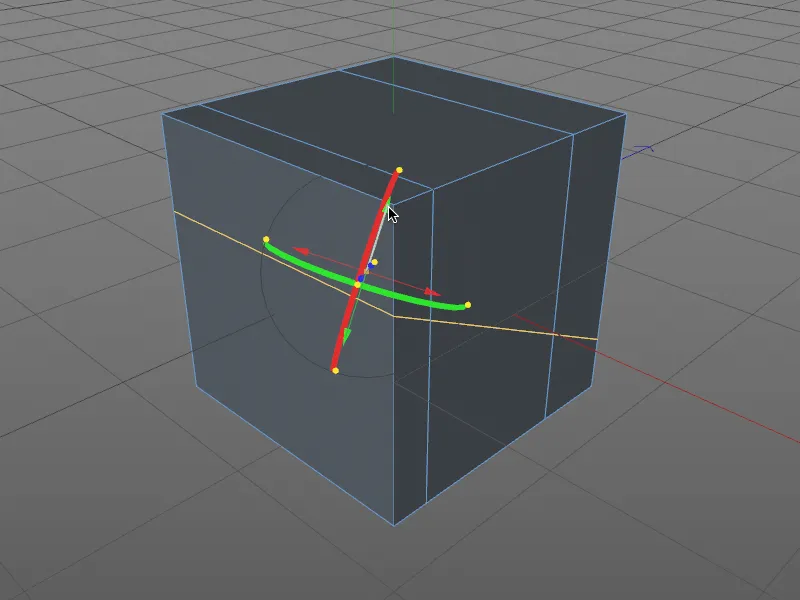
Pour une meilleure compréhension, le mode rayon X est activé dans cette illustration. Maintenant, même sur les bords cachés, la bordure du plan de coupe est visible. Il suffit de tirer sur les poignées de position ou de tourner les bandes de rotation pour contrôler la coupe de niveau dans l'éditeur.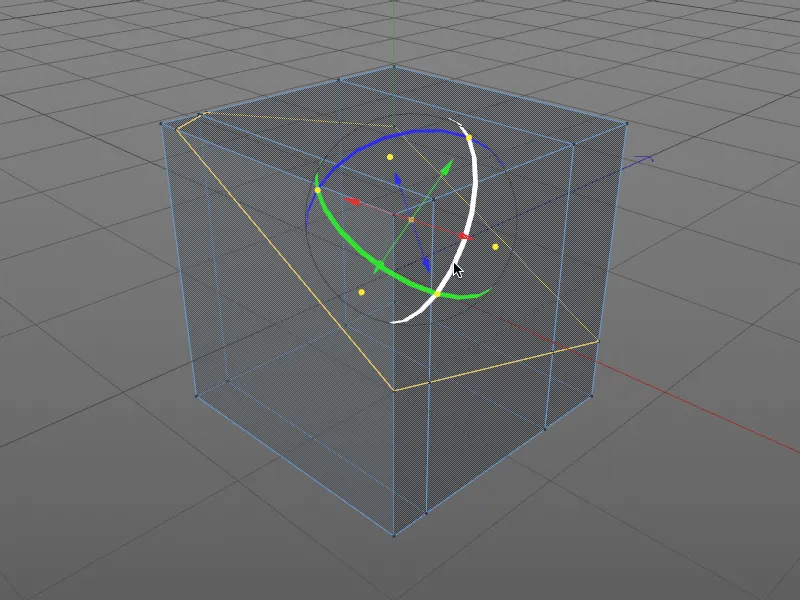
La position du niveau et l'-angle de la coupe de niveau peuvent également être contrôlés, comme mentionné précédemment, non seulement de manière interactive dans l'éditeur, mais aussi via la boîte de dialogue de réglage dans le Gestionnaire des Attributs. Le manipulateur de position ou de rotation apparaît donc également lorsque l'un de ces paramètres est modifié.
En plus de la position et de l'angle du niveau, la boîte de dialogue de réglage de l'outil de coupe de niveau offre également la possibilité de placer plusieurs coupes à des distances prédéfinies.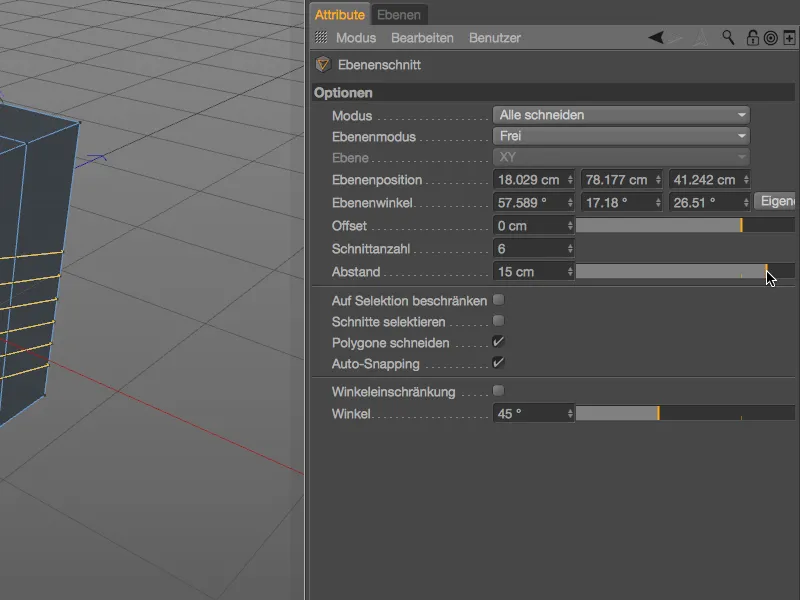
Il ne faut pas oublier les poignées orange du manipulateur de coupe de niveau. Les poignées situées aux extrémités des axes permettent de faire pivoter librement l'axe de coupe de niveau dans l'éditeur. La poignée à l'origine du manipulateur, moins visible, permet de déplacer librement toute la coupe de niveau tout en maintenant son orientation. Pour toutes les poignées : l'auto-aimantage sur les points, les arêtes et les polygones fonctionne bien sûr naturellement.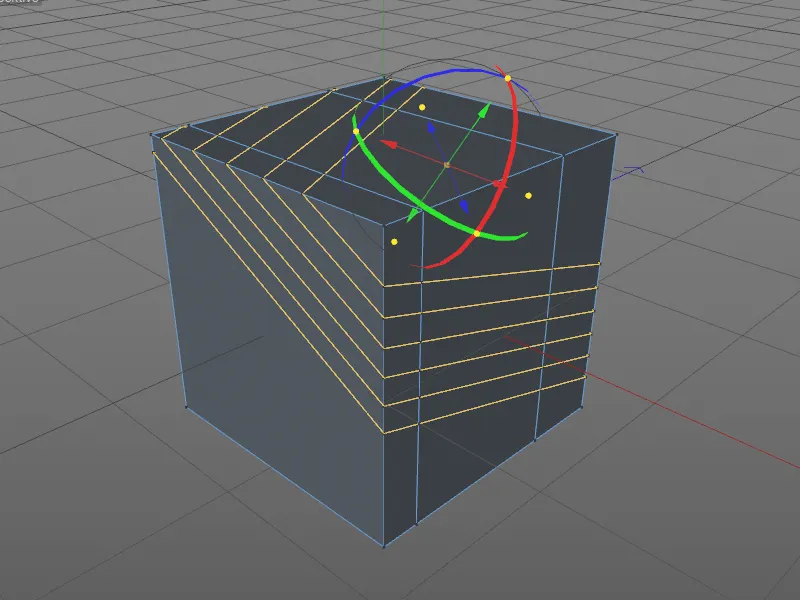
Le paramètre Mode de découpe dans la boîte de dialogue de réglage offre à l'outil de coupe de niveau la possibilité de couper, diviser ou même supprimer une partie de l'objet.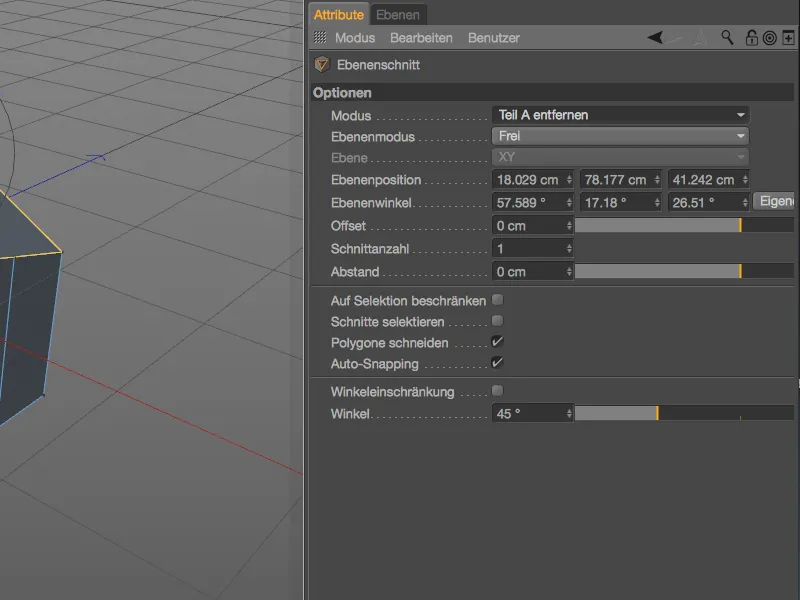
Associé au manipulateur de position et de rotation, il est ainsi possible de générer très facilement des coupes interactives sur des modèles.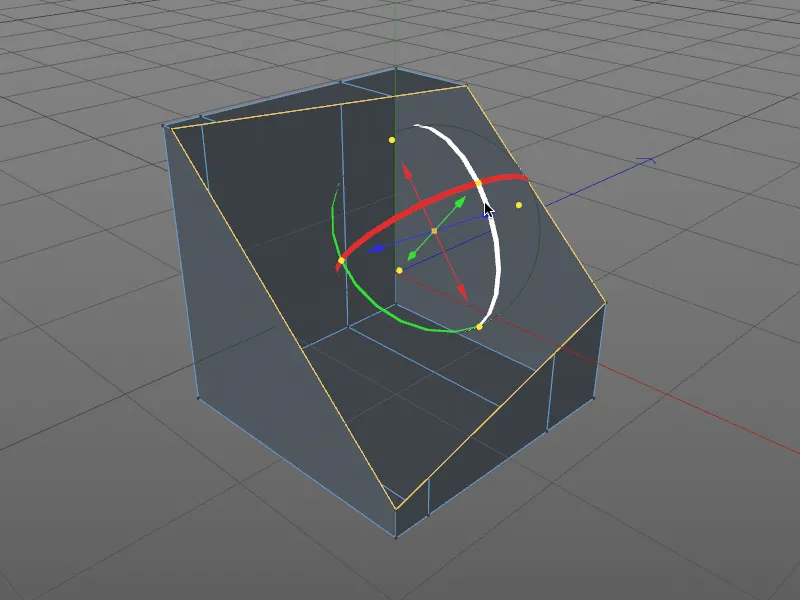
Coupe en boucle/chemin
Avec le troisième nouvel outil de la coupe, Coupe en boucle/chemin, nous y accédons par le raccourci clavier (touches K - L). Contrairement aux deux autres outils de coupe, il est par exemple utile lorsqu'il s'agit de raffiner une subdivision à des endroits spécifiques d'un modèle, comme des boucles de bord.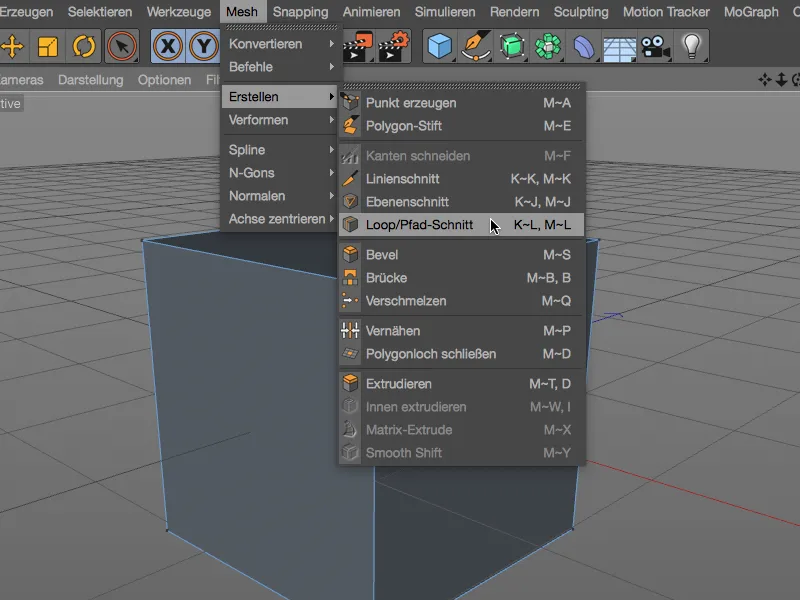
Revenons d'abord à notre cube polygonal pour examiner la fonctionnalité de base de l'outil. Juste après l'avoir appelé, nous remarquons la barre HUD au-dessus de l'objet à découper. On peut la déplacer n'importe où dans l'éditeur avec le curseur et ajuster sa longueur à l'aide des deux poignées à gauche et à droite en fonction des besoins.
Si nous choisissons l'une des arêtes proposées par la reconnaissance de boucle, où la coupe en boucle doit être effectuée perpendiculairement, et que nous créons une première coupe, la barre HUD affiche la position du tracé en pourcentage par rapport à la longueur totale de l'arête verte avec un curseur en triangle.
La valeur de décalage indiquée peut être ajustée soit en déplaçant le curseur, mais aussi en entrant directement la valeur après un double-clic sur le curseur.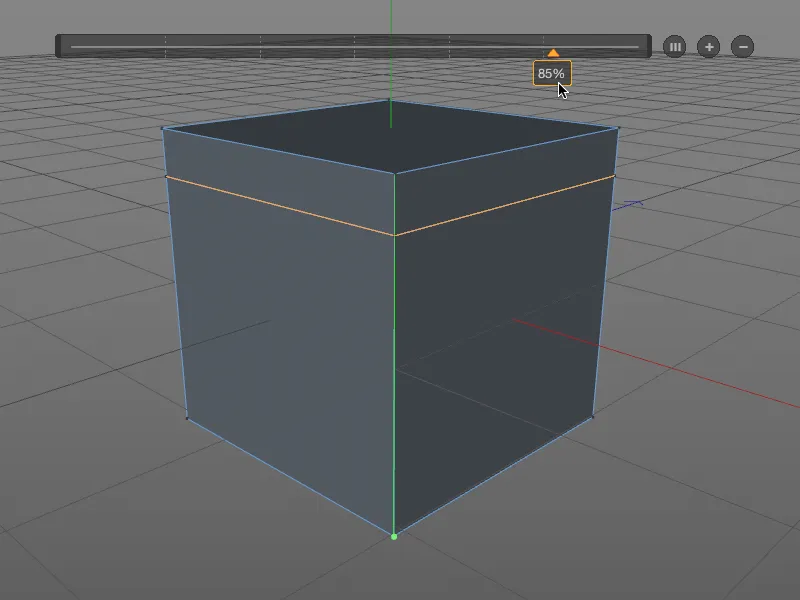
Pour ceux qui préfèrent travailler avec des nombres entiers tout en se passant de la saisie numérique, la boîte de dialogue de réglage de l'outil de Coupe en boucle/chemin offre dans la section Interaction entre autres la possibilité de quantifier la subdivision.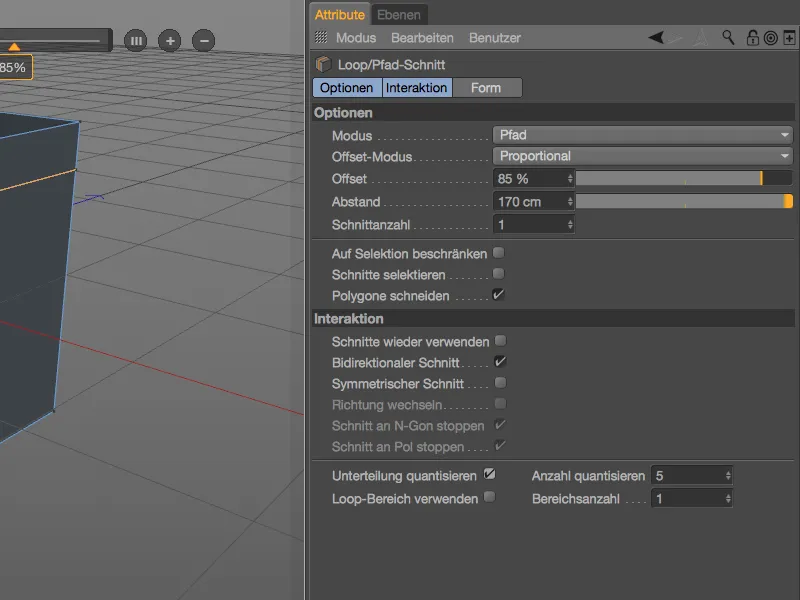
Après avoir activé cette option, des points d'orientation pour la prochaine coupe sont immédiatement affichés en nombre prédéfini. Pour la deuxième coupe avec l'outil de Coupe en boucle/chemin, j'ai choisi le deuxième pas de quantification par le bas.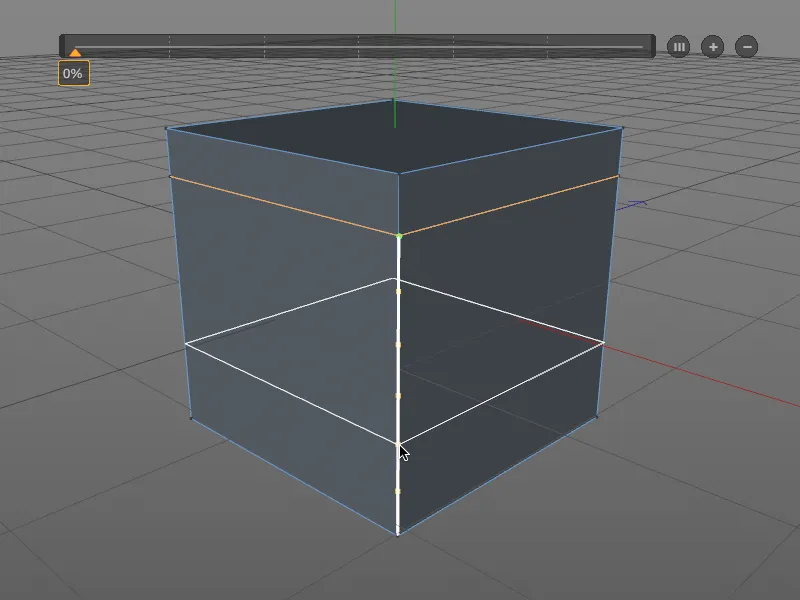
Pour tester un peu plus les possibilités de l'outil de découpe de boucle/chemin, ajoutons une autre découpe entre les boucles de bords existantes (marquées en vert).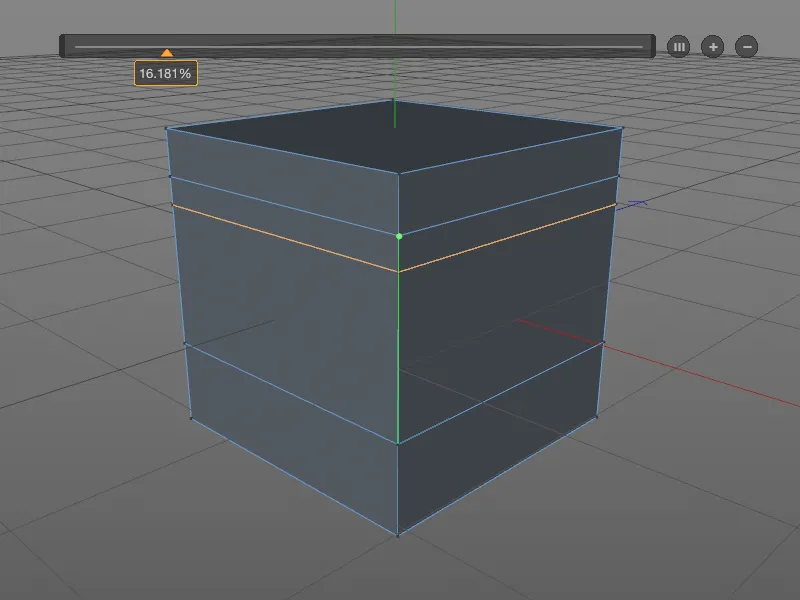
Pour ajouter d'autres subdivisions à la découpe de boucle, utilisons le bouton (+) sur la barre HUD-. Nous obtenons des subdivisions alignées à intervalles égaux pour notre(s) découpe(s) de boucle/chemin. Chaque découpe générée peut être modifiée soit via le curseur, soit directement avec le curseur de la souris sur l'objet. Pour répartir à nouveau uniformément les intervalles, il suffit de cliquer sur le bouton (III) de la barre HUD-.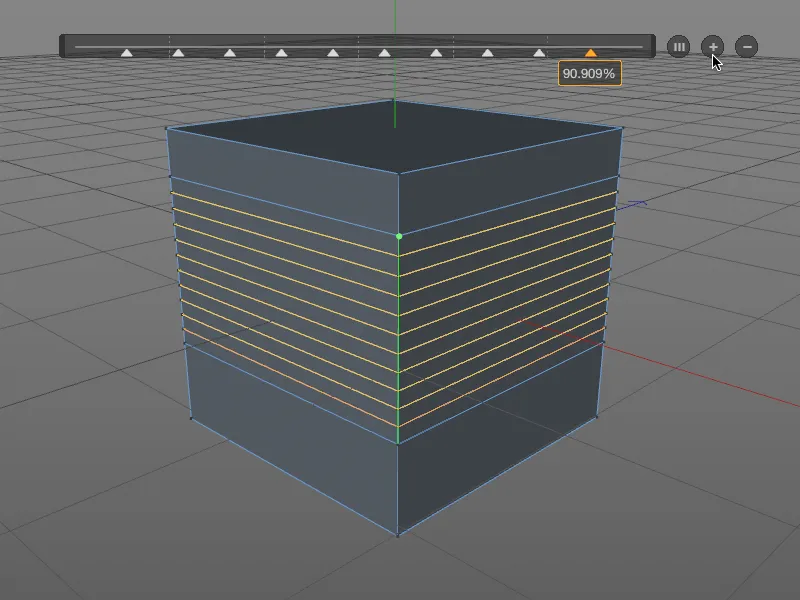
Dans la troisième section Forme de la boîte de dialogue des paramètres de l'outil de découpe de boucle/chemin, travaillons un peu plus sur la forme des découpes de boucle appliquées. Activons l'option Utiliser les splines pour définir un profil personnalisé pour la forme. Dans le petit éditeur de courbes, vous pouvez créer votre propre courbe, ou choisir l'un des préréglages de spline disponibles dans le menu contextuel. Avec la valeur Extrusion, nous contrôlons l'amplitude de la forme que nous avons définie.
Pour les découpes de boucle/chemin sur des surfaces courbes, l'option Conserver la courbure entre en jeu. Les courbures adjacentes sont également prises en compte lors de la découpe de boucle/chemin.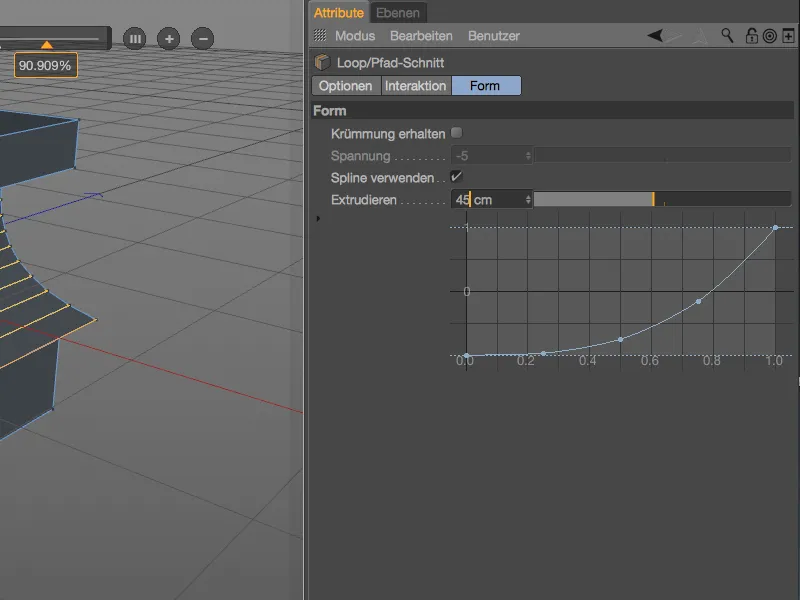
La courbe spline que nous avons créée se reflète clairement dans la forme de la découpe de boucle/chemin. Et tout est toujours modifiable tant qu'un autre outil n'est pas sélectionné ou que la touche Échap n'est pas enfoncée.
Prenons un exemple pratique où la création confortable de coupes de boucle pour augmenter spécifiquement la subdivision est souvent nécessaire. L'exemple montre le pli du coude d'un personnage, qui présente un nombre insuffisant de subdivisions pour une future animation (déformation). La sélection des bords requise par notre outil de découpe de boucle est rapidement créée à l'aide de l'outil Sélection de boucle dans le menu Sélectionner.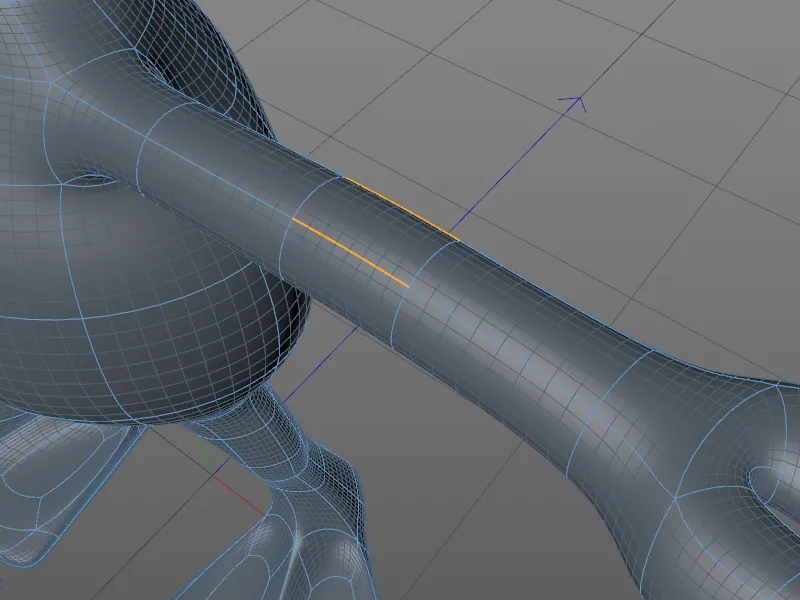
Dans la boîte de dialogue des paramètres de l'outil de découpe de boucle/chemin, nous définissons cette fois le mode sur Chemin, car l'outil de coupe ne doit pas utiliser la détection de boucle mais plutôt utiliser la sélection de boucle que nous avons définie.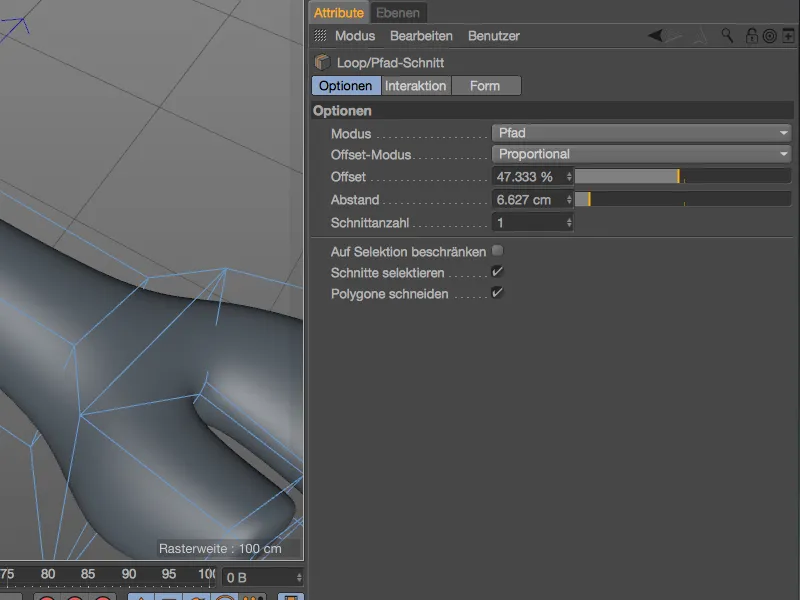
Le nombre et la répartition des coupes de couteau pour subdiviser la géométrie de l'objet peuvent être ajustés non seulement via les paramètres dans la boîte de dialogue, mais également confortablement via la barre HUD bien connue.