L'outil de sélection directe dans Adobe InDesign est un outil indispensable pour modifier avec précision les tracés, les points d'ancrage et les contenus dans les cadres. Il te permet d'ajuster individuellement les éléments, que ce soit pour modifier les formes, déplacer les images dans le cadre ou effectuer des ajustements personnalisés. Dans ce guide, je t'expliquerai étape par étape comment utiliser efficacement l'outil de sélection directe pour rendre tes mises en page flexibles et détaillées. Commençons et prends le contrôle total de tes objets!
Avec l'outil de sélection directe (raccourci A), tu peux travailler en deux modes différents: En cliquant sur un objet placé (par exemple une image), le cadre de l'objet apparaît en couleur marron.
En fonction de la façon dont il a été ajusté dans le cadre d'image, il est conforme ou apparaît plus grand ou plus petit.

En maintenant le bouton de la souris enfoncé, tu peux à présent redimensionner l'image aux coins à la fois sur l'axe X et sur l'axe Y. En maintenant la touche Maj, l'image est mise à l'échelle de manière proportionnelle, en fonction du point de référence. En maintenant la touche Alt, l'image est mise à l'échelle à partir du centre.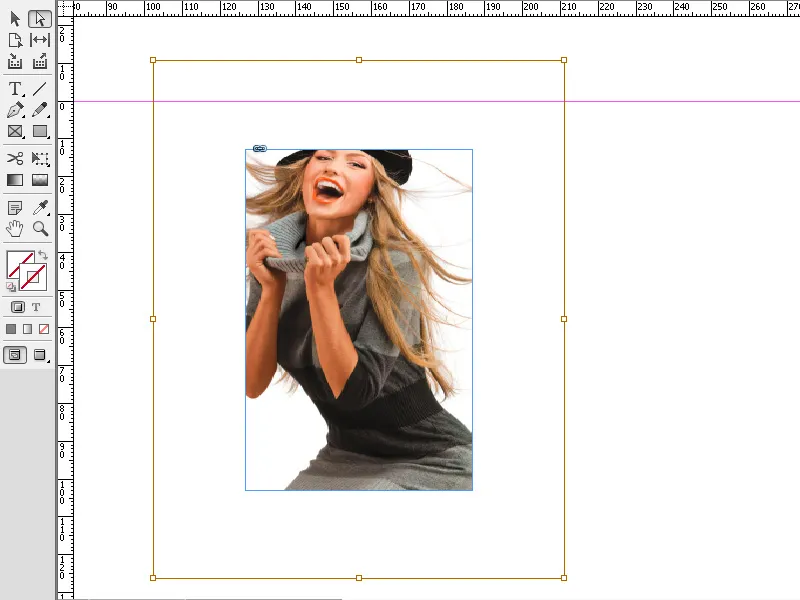
En maintenant le bouton de la souris enfoncé, tu peux également déplacer simplement l'image à l'intérieur du cadre de l'image.
Tu peux aussi choisir uniquement le contour de l'image. Double-clique avec l'outil de sélection directe sur l'image. Maintenant, le contour s'affiche avec un mince cadre bleu aux quatre coins.
Maintenant, tu peux modifier le contour de l'image en déplaçant un coin en maintenant le bouton de la souris enfoncé. En mode, le pointeur de la souris reçoit un petit carré supplémentaire en bas à droite.
De la même manière, tu peux également modifier les formes des cadres de texte.
L'outil de sélection directe dans Adobe InDesign est parfait pour apporter des ajustements précis aux points d'ancrage, tracés et contenus d'image. Voici les conseils les plus importants pour tirer le meilleur parti de cet outil:
1. Modifier points d'ancrage et tracés
L'outil de sélection directe te permet de modifier directement la forme des objets et des cadres.
- Voici comment faire: Sélectionne l'outil (Raccourci: A) et clique sur un point d'ancrage ou une ligne pour les modifier. Fais glisser pour ajuster la forme.
- Astuce: Maintiens la touche Maj pour sélectionner et modifier plusieurs points d'ancrage simultanément.
- Avantage: Idéal pour des formes et mises en page personnalisées.
2. Déplacer les contenus d'image indépendamment du cadre
Avec l'outil de sélection directe, tu peux déplacer l'image à l'intérieur d'un cadre sans en changer la taille.
- Voici comment faire: Clique sur le contenu du cadre (apparaît avec un contour orange) et fais glisser l'image à la position souhaitée.
- Astuce: Maintiens Ctrl (Windows) ou Cmd (Mac) enfoncé pour basculer entre l'image et le cadre.
- Avantage: Parfait pour ajuster le cadrage de l'image.
3. Modifier précisément les tracés et courbes
L'outil de sélection directe te permet de modifier les courbes de Bézier et les points de contrôle.
- Voici comment faire: Sélectionne un point d'ancrage et fais glisser les points de contrôle pour modifier la courbure.
- Astuce: Maintiens la touche Alt pour déplacer les points de contrôle indépendamment et créer des courbes asymétriques.
- Avantage: Très utile pour les logos, les formes personnalisées ou les mises en page créatives.
Conseils supplémentaires pour les professionnels
- Sélectionner des objets superposés:
- Clique sur l'objet souhaité et maintiens Ctrl (Windows) ou Cmd (Mac) enfoncé pour naviguer à travers les objets superposés
- Utiliser des repères:
- Active les repères intelligents (Vue → Grille et repères → Repères intelligents) pour garantir des alignements précis.
- Réduire le nombre de points d'ancrage:
- Pour simplifier les formes complexes, utilise Objet → Tracé → Supprimer les points d'ancrage.
Avec l'outil de sélection directe, tu peux ajuster précisément les objets, créer des formes et positionner les images de manière optimale - un outil indispensable pour une mise en page professionnelle!


