Dans ce tutoriel, je vais te montrer les boutons différents et les options sur le côté gauche de la timeline dans Adobe Premiere Pro CC. Ces fonctionnalités sont essentielles pour travailler efficacement avec ton matériel et filtrer exactement ce dont tu as besoin. Il est important de maîtriser ces fonctionnalités de base pour pouvoir travailler rapidement et de manière ciblée dans le montage vidéo.
Principales conclusions
- Apprends comment activer et désactiver les pistes vidéo et audio.
- Découvre l'importance des différents boutons comme « Muet », « Solo » et « Verrouillage ».
- Il est expliqué comment utiliser le patching source et la cible pour gérer efficacement tes clips.
Guide étape par étape
1. Comprendre la fonction des symboles des yeux
Le symbole de l'œil symbolise la visibilité d'une piste vidéo. En cliquant dessus, tu peux activer ou désactiver la piste vidéo correspondante. Si la piste est active, tu pourras entendre et voir le fichier sous-jacent, sinon elle sera désactivée dans l'aperçu. Par exemple, si tu sélectionnes la piste de ton Tutorial mp4 et que tu cliques sur l'œil, cette piste désactivée ne sera plus affichée.

2. Utilisation du bouton de sourdine
Le bouton de sourdine (M) te permet de couper le son des pistes audio. En cliquant sur ce bouton tout en sélectionnant la piste correspondante, le son de la piste audio ne sera pas entendu lors de la lecture de la timeline. Pour le faire pour toutes les pistes audio en même temps, maintiens la touche Shift enfoncée et clique sur Mute. Ainsi, le son de toutes les pistes audio est rapidement désactivé.
3. Activer la fonction Solo
Avec le bouton « S », tu peux activer une piste solo. En cliquant dessus, tu te concentres uniquement sur cette piste audio, tandis que toutes les autres pistes sont coupées. Cela est particulièrement utile lorsque tu veux t'assurer qu'un clip spécifique s'intègre correctement dans le reste de ton projet sans distraction.

4. Verrouiller les pistes
Le symbole de verrouillage te permet de verrouiller une piste. Cela est particulièrement utile si tu as déjà une piste musicale finale que tu ne veux pas changer ou déplacer par mégarde. Lorsque tu verrouilles une piste, tu ne pourras pas effectuer de modifications dessus tout en restant flexible dans les autres pistes.

5. Comprendre le patching source
Le patching source se fait par les marques bleues sur le côté gauche de la timeline. Ces marques indiquent où ta source importée sera insérée dans la séquence. Par exemple, si tu as défini un point d'entrée, la piste active détermine où le matériel sera inséré. Clique sur « In » et marque les pistes avant d'activer l'insertion.

6. Utilisation des marqueurs de destination
Les marqueurs de destination sur le côté droit de la timeline affectent la manière dont les opérations de copie sont effectuées à l'intérieur de la timeline. Si tu copies un fichier texture sur un calque vidéo spécifique, assure-toi que ce calque accepte le matériel. Cela garantit que ton matériel est correctement intégré dans la timeline sans modifications non désirées sur d'autres pistes.

7. Enregistrement du VoiceOver
Une autre fonctionnalité utile est l'ajout d'un enregistrement vocal. En cliquant sur le microphone correspondant, un compteur est activé et tu peux commencer immédiatement l'enregistrement. La piste audio est alors ajoutée à la timeline.

8. Zoom et défilement dans la timeline
Avec les fonctions de zoom, tu peux zoomer avant ou arrière dans la timeline pour voir plus de détails de tes clips. Il est également possible d'ajouter ou de supprimer des pistes, ce qui ajuste l'espace de travail et te offre plus de place pour travailler.
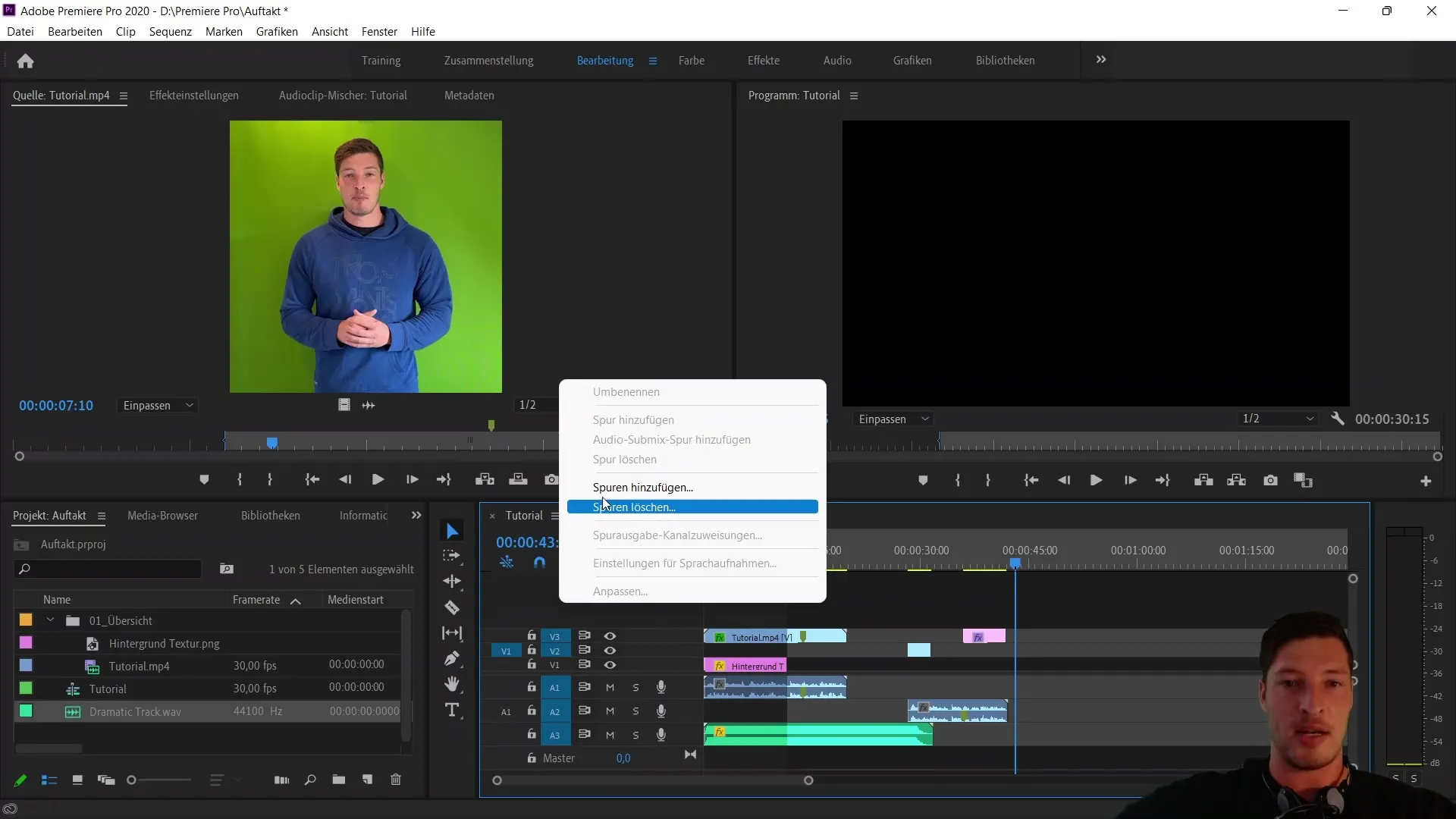
9. Utiliser le verrou de synchronisation
Le verrou de synchronisation est utilisé pour s'assurer que les vidéos et les audios restent ensemble lors de vos modifications. Lorsque cette fonction est activée, votre piste audio reste inchangée pendant que vous effectuez des ajustements vidéo. Désactivez-le seulement si vous souhaitez modifier une piste de manière indépendante.
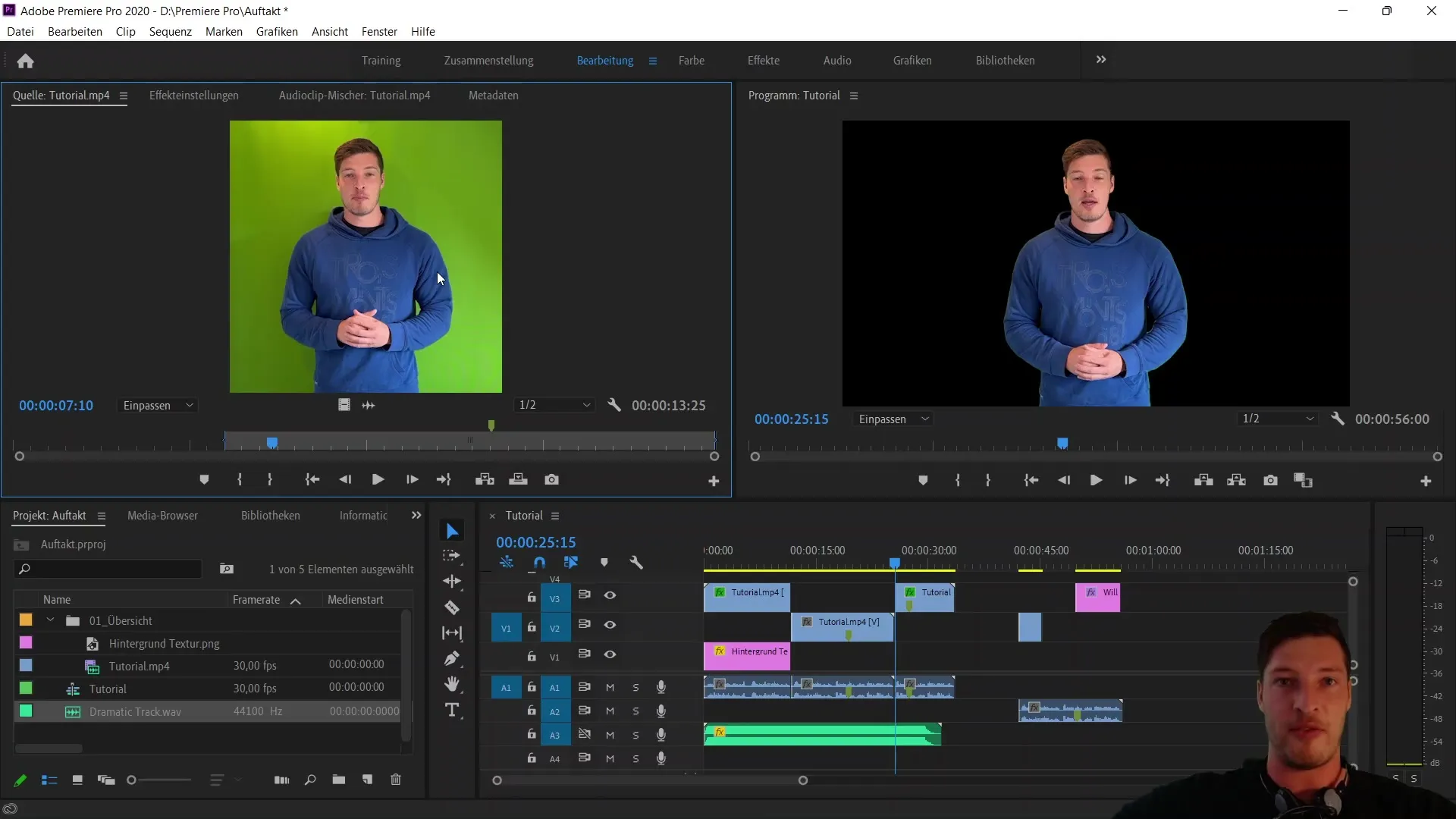
Résumé
Dans ce tutoriel, vous avez appris les fonctions de base de la timeline dans Adobe Premiere Pro CC. Vous savez maintenant comment activer/désactiver les pistes vidéo, couper le son des pistes audio, et utiliser les différents boutons importants tels que « Verrouiller » et « Solo ». Vous avez également découvert comment utiliser de manière efficace le « Quellpatching » et la « Zielführung », ainsi que comment enregistrer un VoiceOver efficace. Ces fonctions sont essentielles pour un montage vidéo efficace et précis.
Questions fréquemment posées
Que signifie le symbole de l'œil dans la timeline ?Le symbole de l'œil permet d'activer ou de désactiver la visibilité de la piste vidéo correspondante.
Comment puis-je n'entendre qu'une seule piste audio ?Avec le bouton « Solo », vous pouvez activer une piste audio tout en mettant en sourdine toutes les autres.
Que fait le symbole du cadenas ?Le cadenas verrouille une piste, empêchant toute modification.
Qu'est-ce que le « Quell-Patching » ?Le « Quell-Patching » indique comment les sources importées sont insérées dans la séquence.
Comment enregistrer un VoiceOver ?Cliquez sur le symbole du microphone et commencez l'enregistrement, qui sera directement sauvegardé sur la piste audio.


