Remarque : Ce tutoriel est une version textuelle de la formation vidéo associée de Marco Kolditz. Les textes peuvent donc présenter un style familier.
C'est maintenant que le masque va être créé - du moins, il sera découpé de manière à ressembler à un masque.
Étape 1
Choisissez l'outil Plume avec le calque "Masque" actif et zoomez un peu dans l'image. Le masque pourrait être découpé de manière ronde, anguleuse ou - comme cela sera fait ci-après - le long des tempes dégarnies. Étant donné que le visage est déjà détouré, les contours des joues et du menton ne sont plus pertinents pour le moment. Il s'agit désormais de détourer la forme des tempes en utilisant le tracé. Marco souligne qu'il serait également possible de le faire avec un masque conventionnel. Cependant, la zone des tempes est un peu délicate en termes de perspective, c'est pourquoi il recommande de corriger ultérieurement avec un tracé.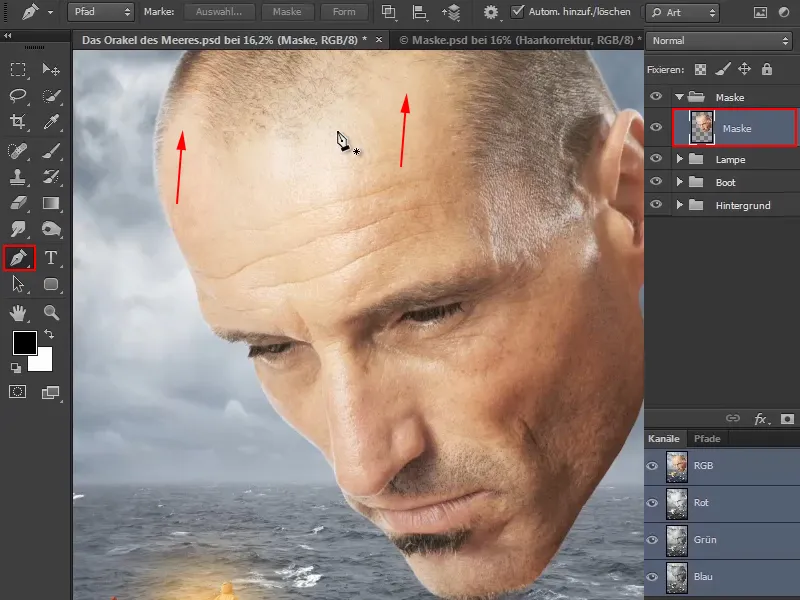
Étape 2
Marco commence par expliquer la manipulation générale de l'outil Plume:
Lorsque vous cliquez une fois dans l'image, vous obtenez un point normal (1).
Pour le deuxième point, réfléchissez à l'endroit où le masque devrait commencer et choisissez un point sur le bord du front. Cliquez pour placer le point, mais maintenez le clic enfoncé tout en tirant légèrement. Vous pouvez ainsi créer ou influencer la courbe de Bézier pour que le tracé soit exactement comme vous en avez besoin.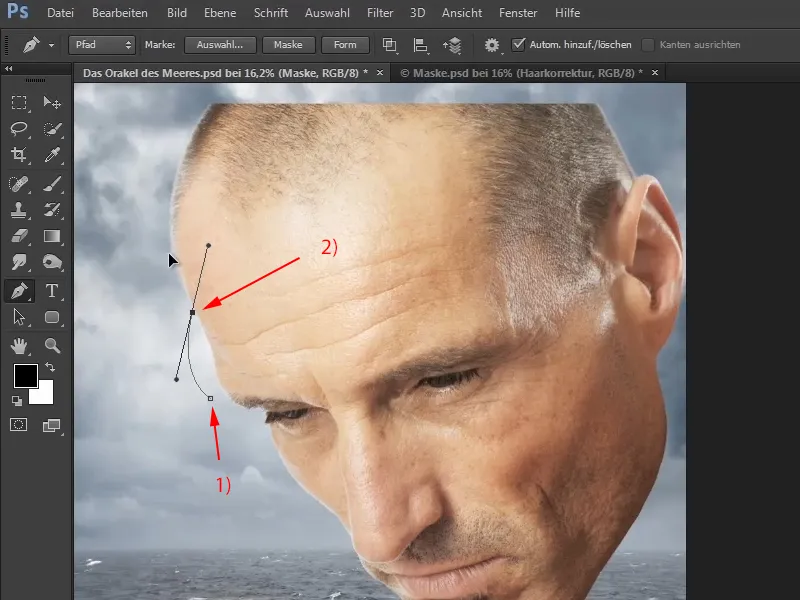
Étape 3
C'est maintenant le moment de créer la courbe le long des tempes.
En maintenant la touche Ctrl enfoncée, le curseur se transforme en flèche blanche, ce qui vous permet de déplacer les points déjà placés.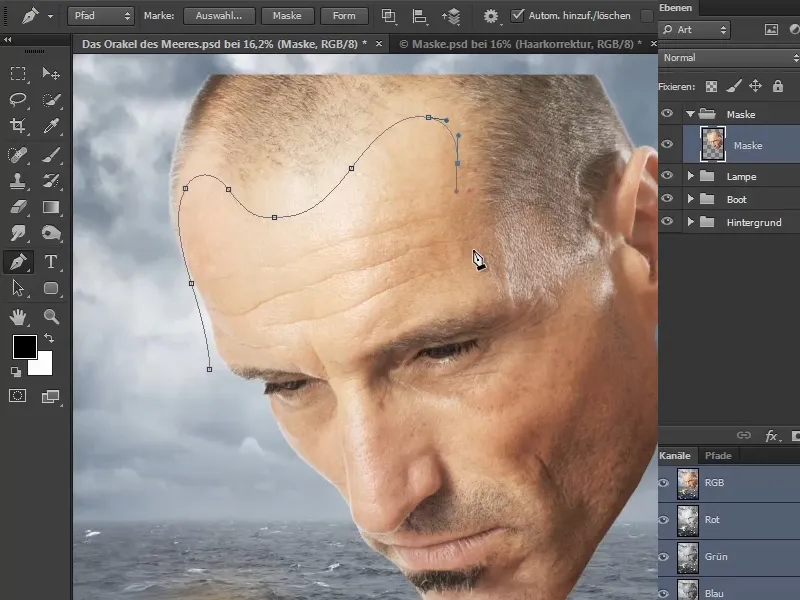
Étape 4
Incluez également l'os de la joue et laissez le bord du masque suivre cette courbe.
Placez généreusement et rapidement les autres points autour de la tête, jusqu'à ce que vous retombiez sur le point de départ.
Terminez le tracé en cliquant sur le point initial.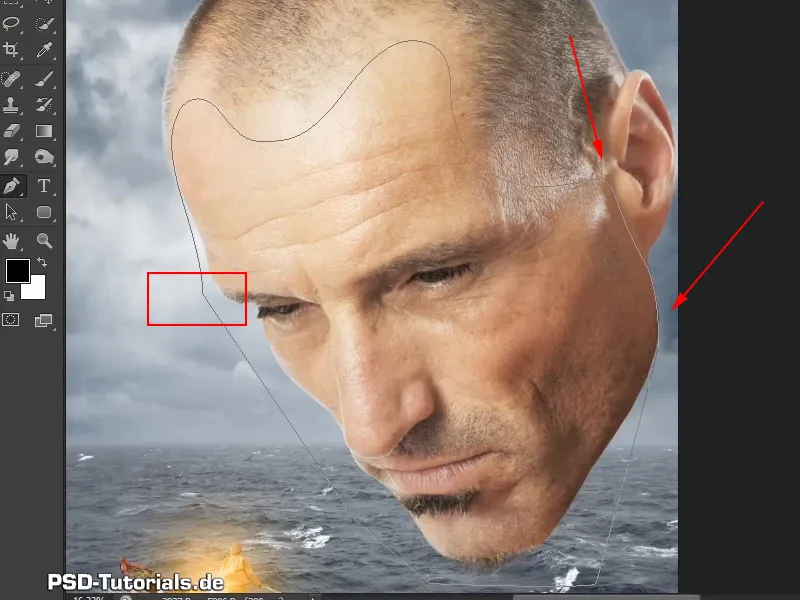
Étape 5
Cliquez maintenant une fois sur l'icône de masque et créez un masque (1).
En cliquant de nouveau sur l'icône de masque, vous créerez un masque de tracé (2).
Et c'est presque comme ça que le masque final devrait apparaître.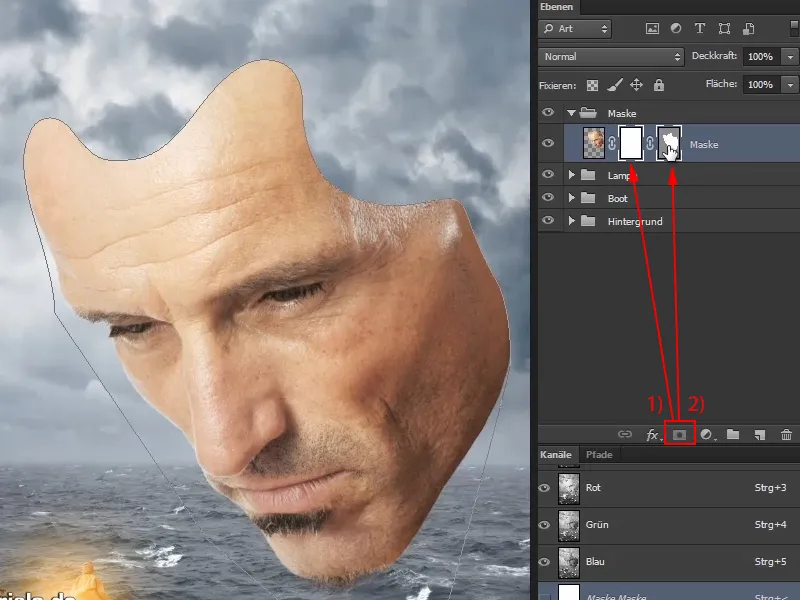
Étape 6
Cependant, certaines zones nécessitent encore des ajustements pour mieux correspondre à la perspective.
Cliquez maintenant sur le masque de tracé et sélectionnez l'outil Sélection directe avec la flèche blanche dans la barre d'outils.
En cliquant dans l'image, vous pouvez corriger des zones individuelles. Ainsi, vous pouvez ajuster le masque jusqu'à ce qu'il corresponde exactement à ce que vous souhaitez réellement. Prenez également votre temps pour cette étape…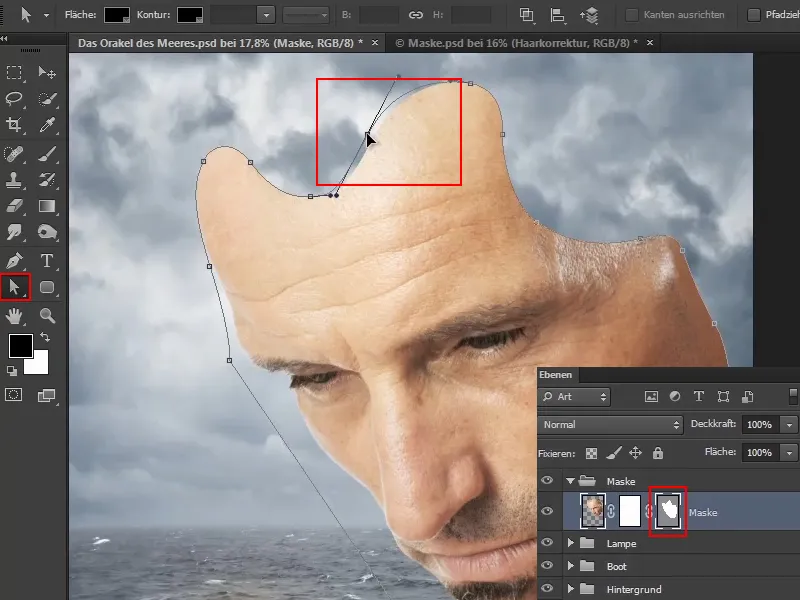
Si vous souhaitez apporter d'autres corrections ultérieures, vous pouvez toujours éditer le masque de tracé à tout moment avec l'outil Sélection directe. Il doit bien sûr être activé.
Il y a deux façons d'activer le masque de tracé : Soit en passant par les calques, où il est gris (a), soit en affichant l'onglet Tracés via Fenêtre>Tracés (b)..webp?tutkfid=59437)
Marco a également légèrement abaissé la tête pour que le regard soit vraiment dirigé vers le matelot.
Étape 7
Le détourage est déjà fait ici, mais le contour est encore trop lisse. En zoomant un peu sur le masque, vous remarquerez que la ligne de bordure est trop parfaite. Il serait plus réaliste que le bord soit un peu effiloché.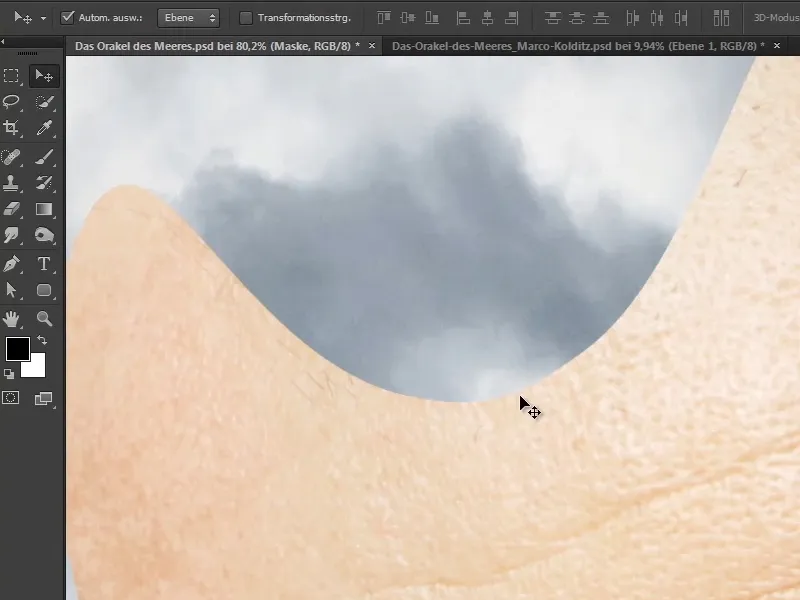
C'est pourquoi les bords vont maintenant être retravaillés…
Activez le masque de calque normal, choisissez un pinceau et définissez la couleur de premier plan en noir.
Passez le long des bords avec cela et cassez la ligne lisse. Cette étape prend bien sûr un certain temps, mais prenez le temps nécessaire. Cela a aussi à voir avec l'illustration, la patience et le travail méticuleux. Ceux qui veulent toujours tout faire rapidement trouveront cela un peu fatigant.
Cependant, lorsque vous voyez l'image finie plus tard, vous découvrirez ces détails lorsque vous zoomez dessus. Il n'est pas difficile de rendre les petits détails jolis - en ligne avec 1000 pixels sur Internet. C'est différent avec les images que l'on peut zoomer et regarder de près, où l'on peut chercher et trouver de beaux détails.
C'est pourquoi Marco aime tant ces détails et souligne que la perfection n'est pas toujours la meilleure solution. Cependant, évitez d'ajouter des creux trop grands et anguleux, orientez-vous plutôt sur les pores et dessinez des courbes rondes et légères..webp?tutkfid=59439)
Étape 8
Marco fait un autre saut dans le temps dans la vidéo d'entraînement et montre maintenant les contours finis qui ont été reproduits.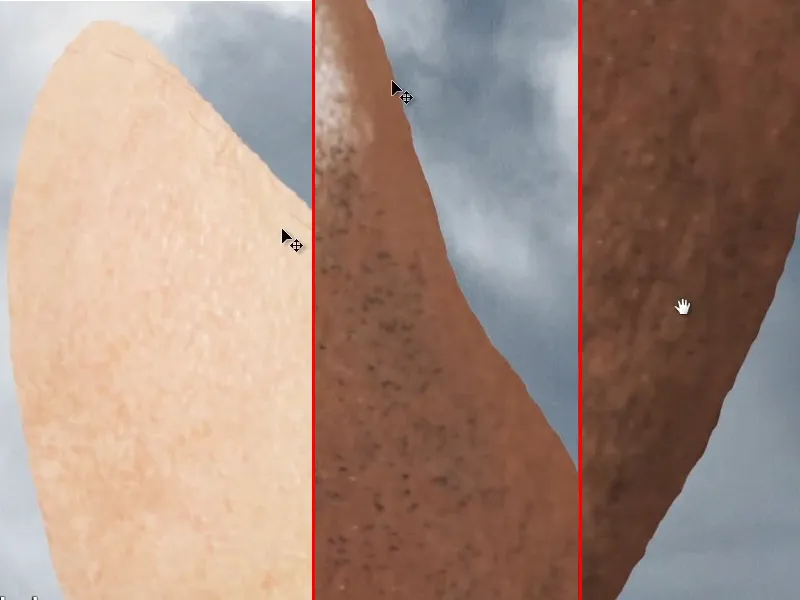
Il mentionne qu'il a également corrigé un peu plus les poils du menton : il a assombri les zones claires dans les zones profondes (a) et tons moyens (b) avec l'outil Clarificateur.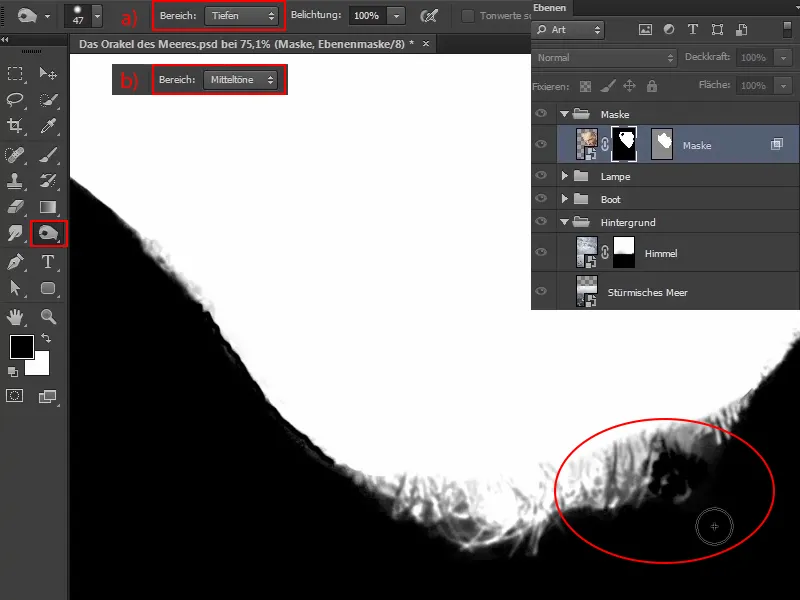
Ainsi, il a mieux isolé les poils. En comparaison avec avant, les poils de barbe semblent maintenant comme ceci :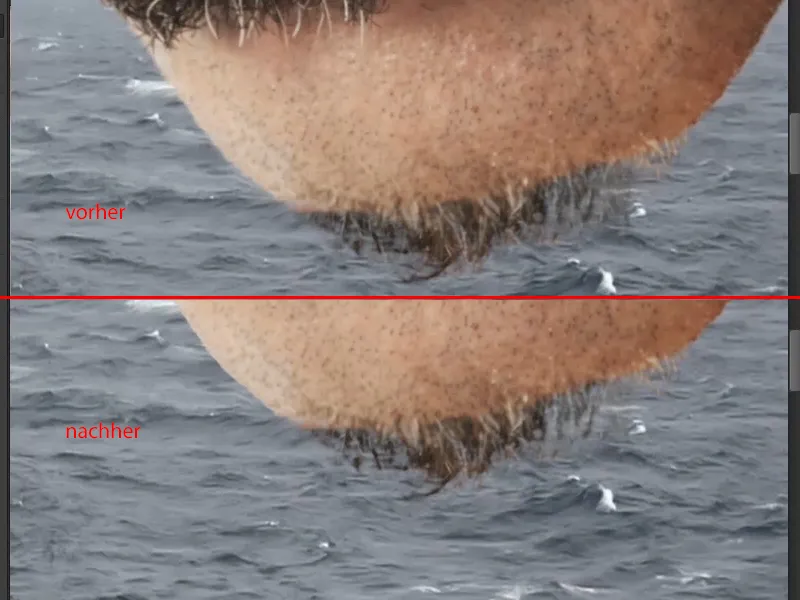
Si vous souhaitez basculer entre l'image et le masque, et éventuellement le corriger, vous pouvez le faire simplement en cliquant sur le masque en maintenant la touche Alt enfoncée..webp?tutkfid=59443)
Les bords sont maintenant détaillés, ce qui en fait une étape vers un masque plus réaliste.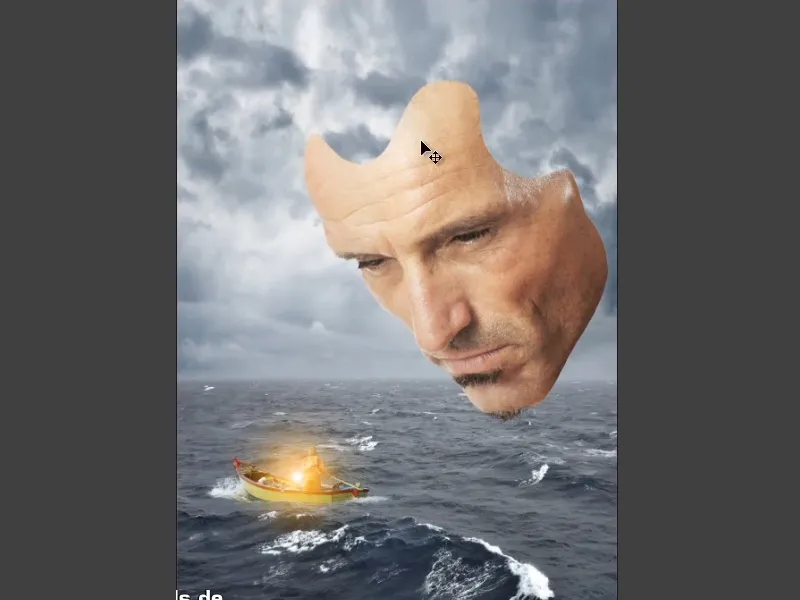
Dans la prochaine partie de la série de tutoriels, le masque sera approfondi un peu plus pour montrer vraiment qu'il s'agit d'un masque.


