Même si le placement « aléatoire » de quelques objets sphériques de tailles différentes ne met personne vraiment au défi, vous trouverez comme d'habitude mon fichier de projet initial dans le package avec les fichiers de travail.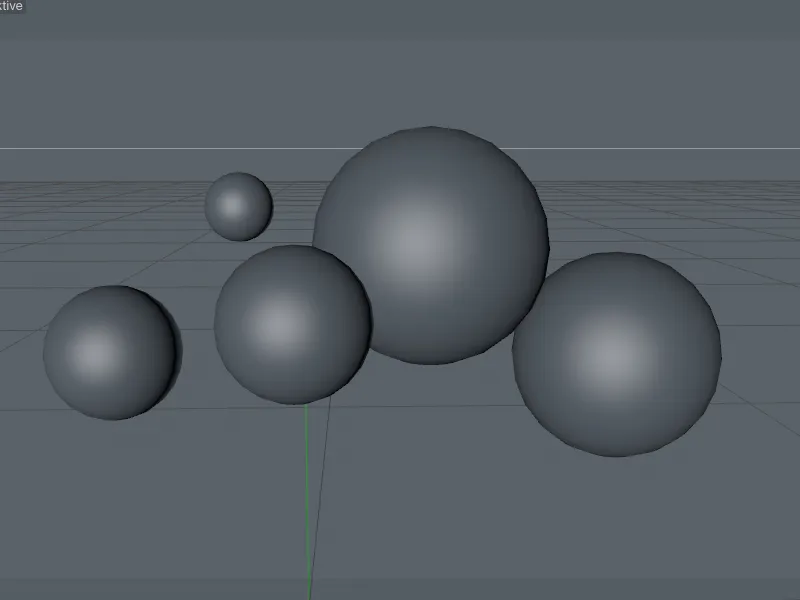
En plus des cinq objets sphériques intégrés à la scène, vous trouverez un objet ciel pour l'environnement et aussi une caméra propre. Avec ces deux objets de scène, nous voulons dans un premier temps créer un arrière-plan adapté pour mettre en valeur nos bulles de savon plus tard.
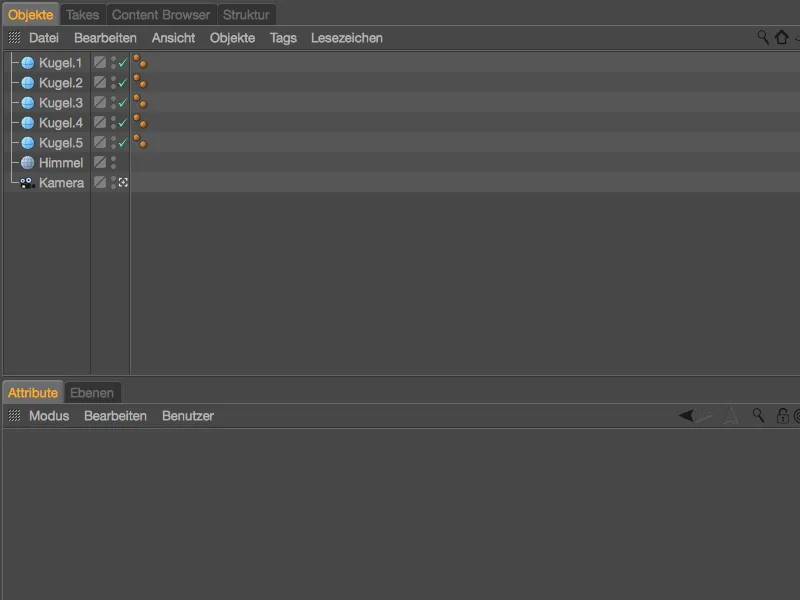
Mise en place de l'environnement de la scène
Comme pour tous les matériaux réfléchissants, les bulles de savon ont besoin d'un environnement dans lequel se refléter. L'objet ciel prédestiné à cet effet est déjà présent dans notre scène, et vous trouverez également un matériau appelé « Ciel » pour cet environnement dans l'Editeur de matériaux.
Étant donné que le partage d'images HDR depuis le Content Browser de Cinema 4D n'est pas autorisé : veuillez choisir dans la sélection du Content Browser, dans vos propres ressources ou via une recherche sur Internet, un environnement approprié sous forme de fichier image HDRI et chargez-le en tant que fichier dans le canal Lumières du matériau Ciel.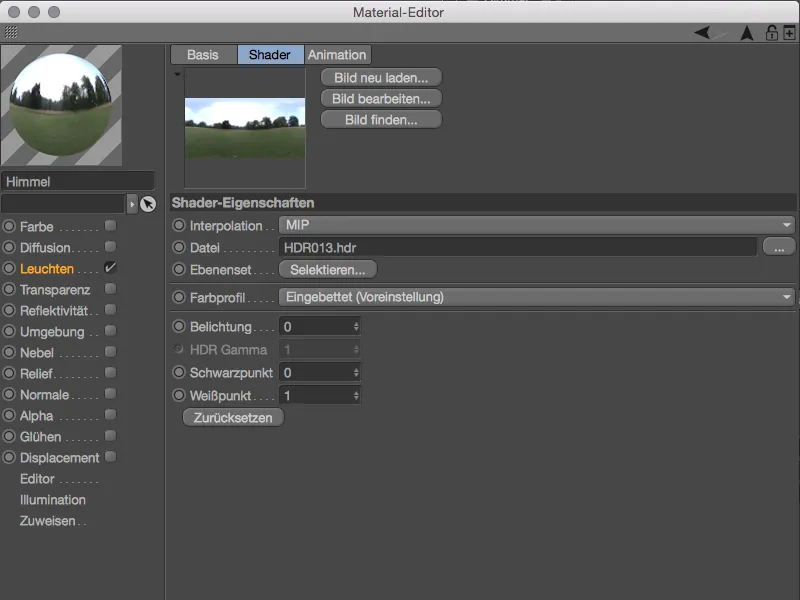
Si vous utilisez la même image HDR ou une image similaire avec une tonalité de couleur comparable, vous pourriez être dérangé par l'apparence un peu terne. Pour moi, un après-midi ensoleillé correspond beaucoup mieux aux bulles de savon, c'est pourquoi notre image HDR de départ reçoit un léger rafraîchissement coloré.
Pour ce faire, cliquez sur le bouton Texture et chargez un shader Plan par le menu Shader sur la texture HDRI déjà existante. 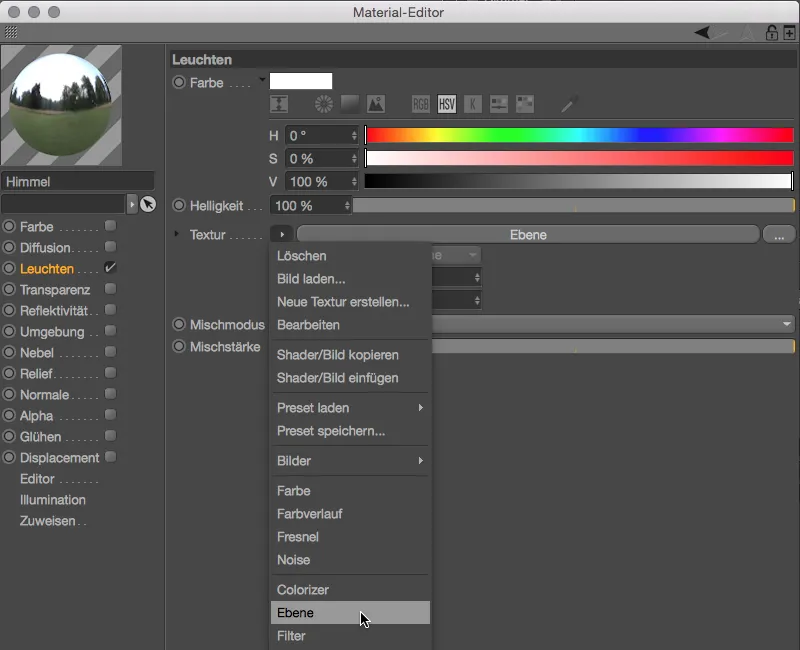
Pas d'inquiétude, la texture HDRI n'a pas été supprimée ou écrasée, elle se trouve plutôt sous forme de couche bitmap dans le shader Plan que nous avons créé. Pour le rafraîchissement coloré, un shader Dégradé doit maintenant intervenir, que nous insérons en tant que deuxième couche via le bouton Shader...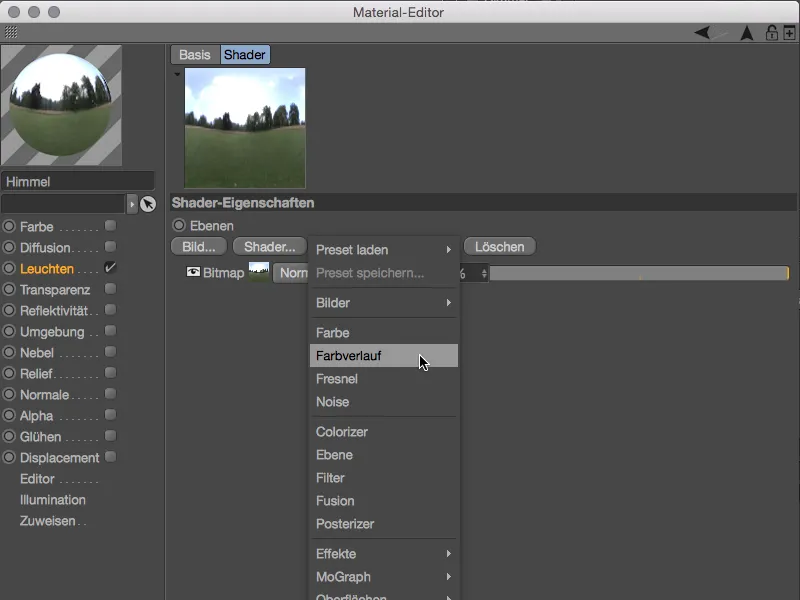
En cliquant sur le petit carré de prévisualisation, nous accédons aux paramètres du shader Dégradé. Pour obtenir un dégradé vertical, nous changeons le Type en 2D - V. La coloration réelle est bien sûr totalement libre - avec le dégradé que j'ai menant du vert au jaune puis au rouge, l'image HDR obtient une ambiance après-midi ensoleillée et riche. 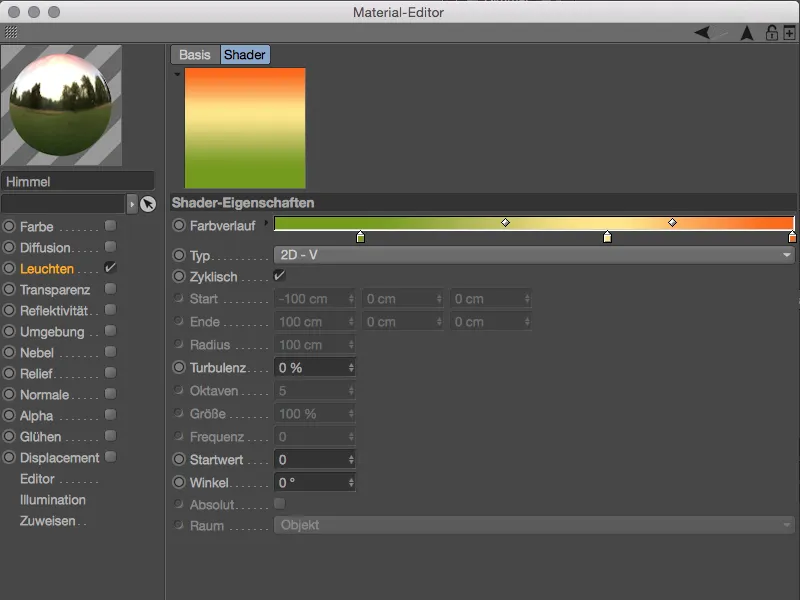
En cliquant sur la flèche pointant vers le haut, nous retournons à la gestion des couches du shader Plan. Là, nous changeons le mode de fusion de la couche Dégradé en Multiplier, afin que le dégradé coloré agisse comme souhaité sur notre image HDR. Si la coloration est un peu trop prononcée, réduisez simplement l'impact de la couche en pourcentage, dans mon cas à 80 %. 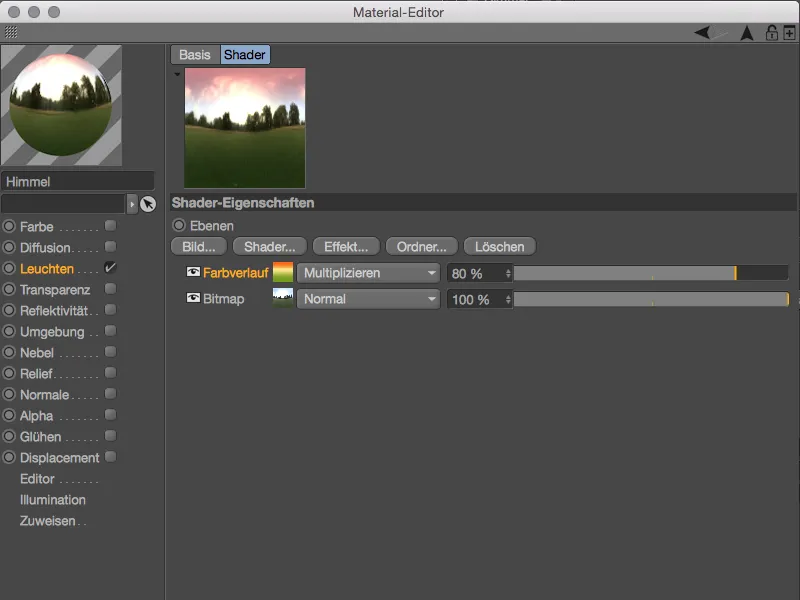
Le matériau pour l'environnement est ainsi terminé, nous pouvons donc l'assigner à l'objet Ciel par glisser-déposer depuis le Gestionnaire de matériaux vers le Gestionnaire d'objets. Dans la boîte de dialogue des tags Texture, nous ajustons la projection de la texture en fonction de l'environnement HDRI à Mappage sphérique. 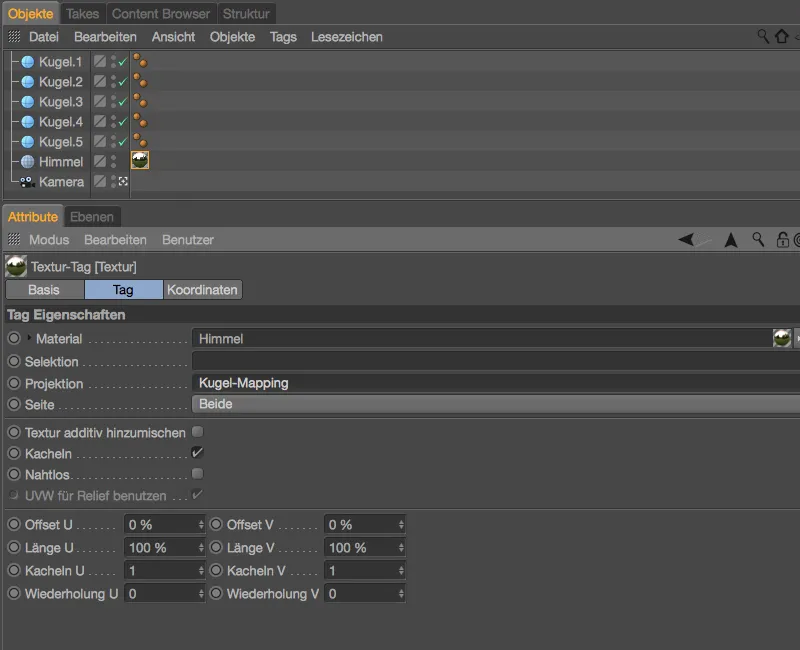
Comme mentionné précédemment, outre l'objet Ciel, nous disposons également d'une caméra pour aménager l'environnement. Avec elle, nous pouvons ajouter un flou caméra à l'image HDR en arrière-plan pour mettre en valeur les bulles de savon. La caméra est déjà installée, c'est pourquoi nous nous occupons immédiatement des paramètres de rendu via le menu Rendu. 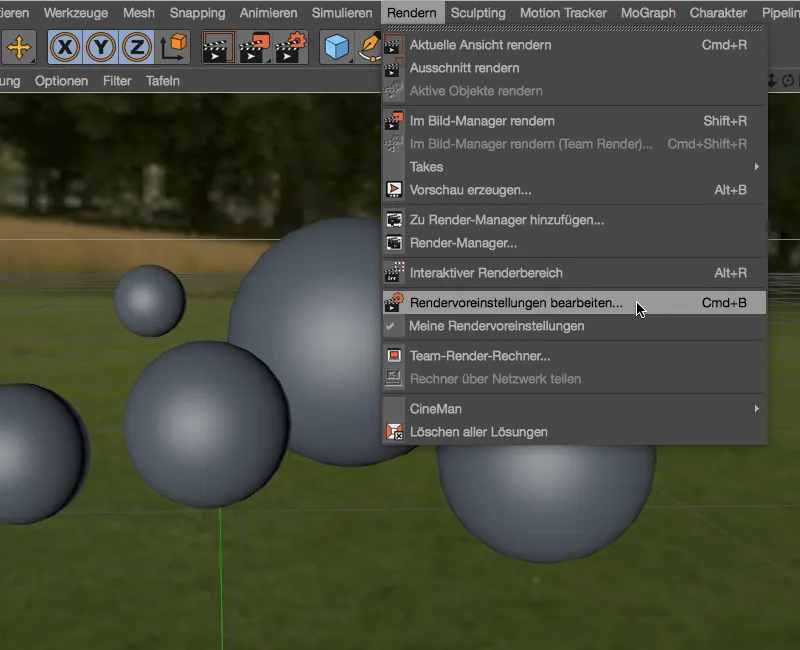
Pour nos besoins, la Profondeur de champ de la Caméra standard ou du Moteur de rendu standard est suffisante. Nous la trouvons après avoir cliqué sur le bouton Effets... et l'activons pour notre scène. 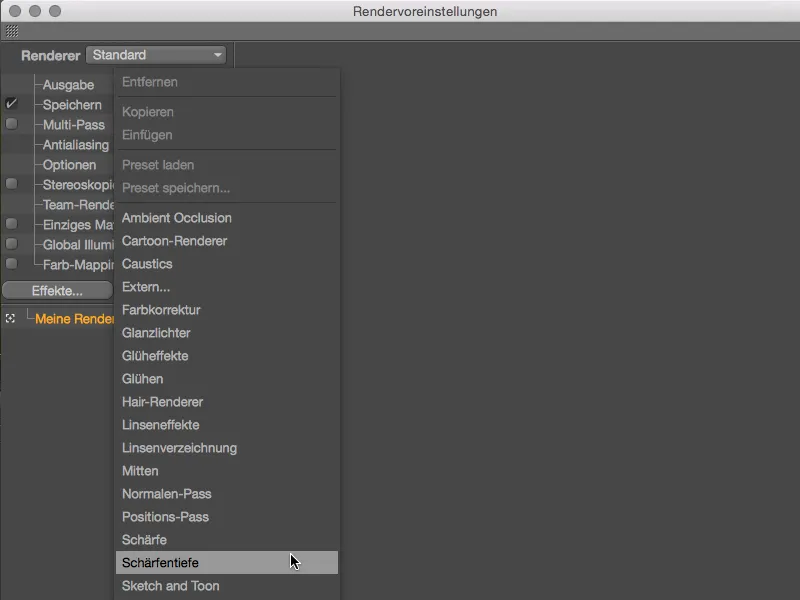
Puisque nous avons uniquement besoin du flou pour l'objet Ciel en arrière-plan, nous devons nous occuper uniquement de l'intensité du flou dans les paramètres de Profondeur de champ des paramètres de rendu. Pour mon image HDR, une valeur de 5 % est suffisante, si l'arrière-plan doit devenir encore plus flou, vous pouvez également augmenter la valeur. 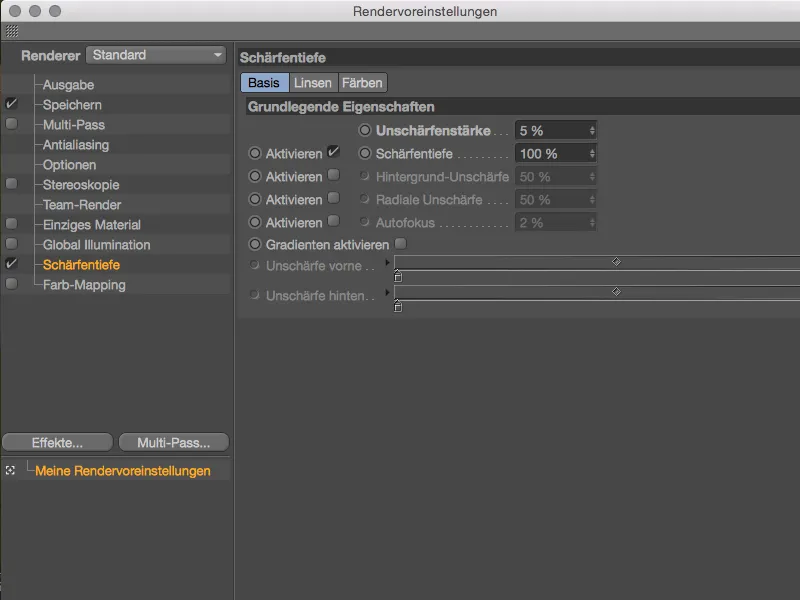
La raison pour laquelle la Profondeur de champ fonctionne déjà est bien entendu due à la Caméra active, dans laquelle une distance de mise au point est déjà définie dans les paramètres côté Objet. Actuellement, Kugel.4 est en focus, mais comme toutes les sphères sont presque alignées, aucune différence ne devrait être perceptible ici. 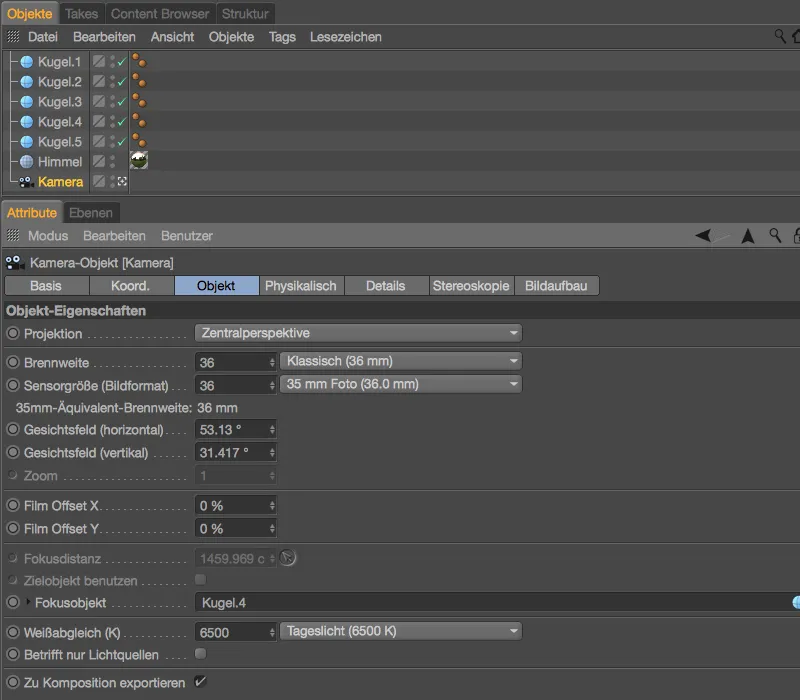
Sur la page de détails de la boîte de dialogue des paramètres de l'appareil photo, il est important que la profondeur de champ pour l'arrière soit activée. En raison de la limitation du flou à l'objet céleste éloigné, les paramètres standard sont suffisants.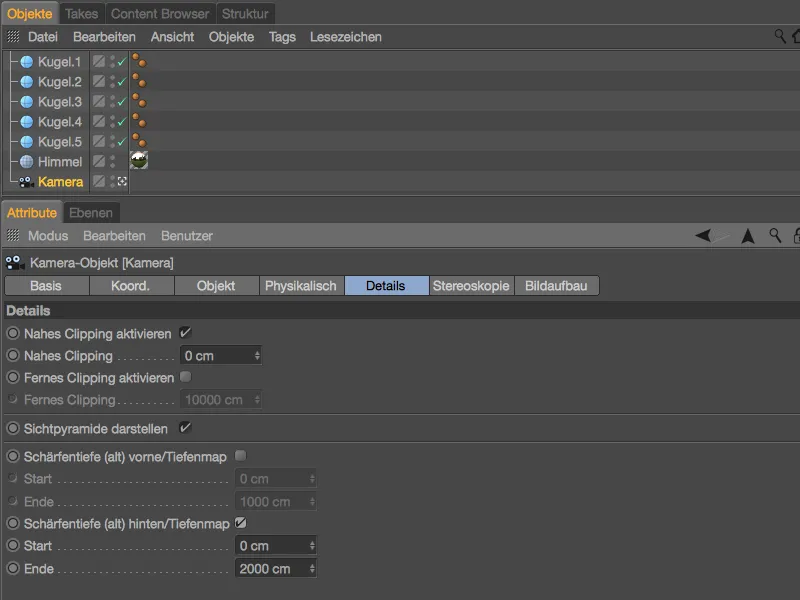
Après ces mesures, notre scène est désormais bien préparée pour les bulles de savon. Les balles dans la scène ne se chevauchent pas ou ne se touchent pas. Occupons-nous enfin des bulles de savon avec le shader de film mince.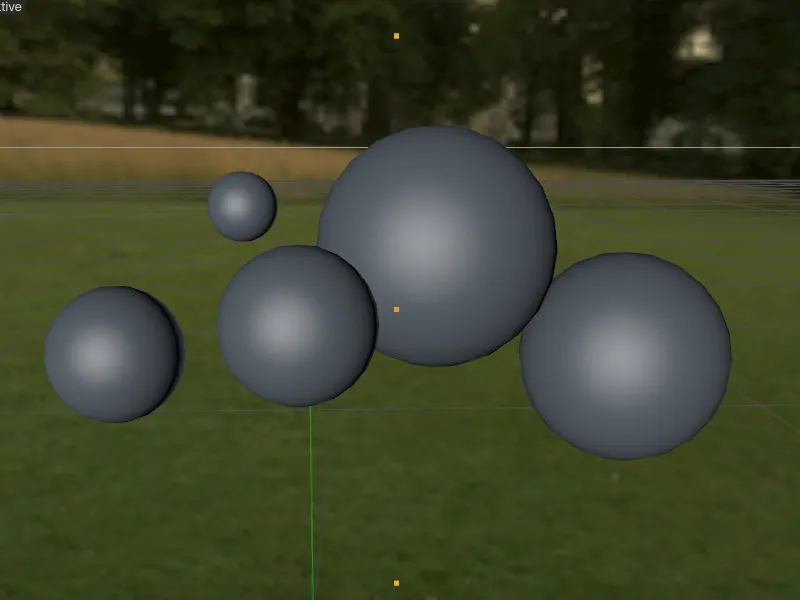
Mise en place de l'effet dans le shader de film mince
Parce que l'évaluation des modifications sur un matériau transparent comme une bulle de savon est naturellement difficile, pour la configuration du shader de film mince, nous utilisons le canal Lumière que nous n'aurons plus besoin par la suite.
Commençons par créer un nouveau matériau en double-cliquant sur un espace libre dans le gestionnaire de matériaux et activons dans la boîte de dialogue du matériau sur la page base le canal Lumière.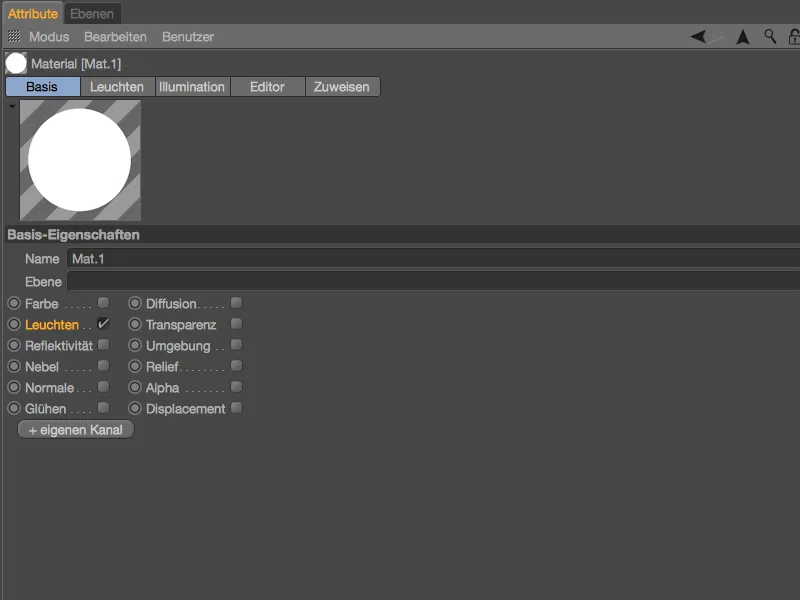
Sur la page du canal Lumière, ouvrons le menu shader via le bouton texture et choisissons de là, dans le sous-menu effets, le shader de film mince comme texture.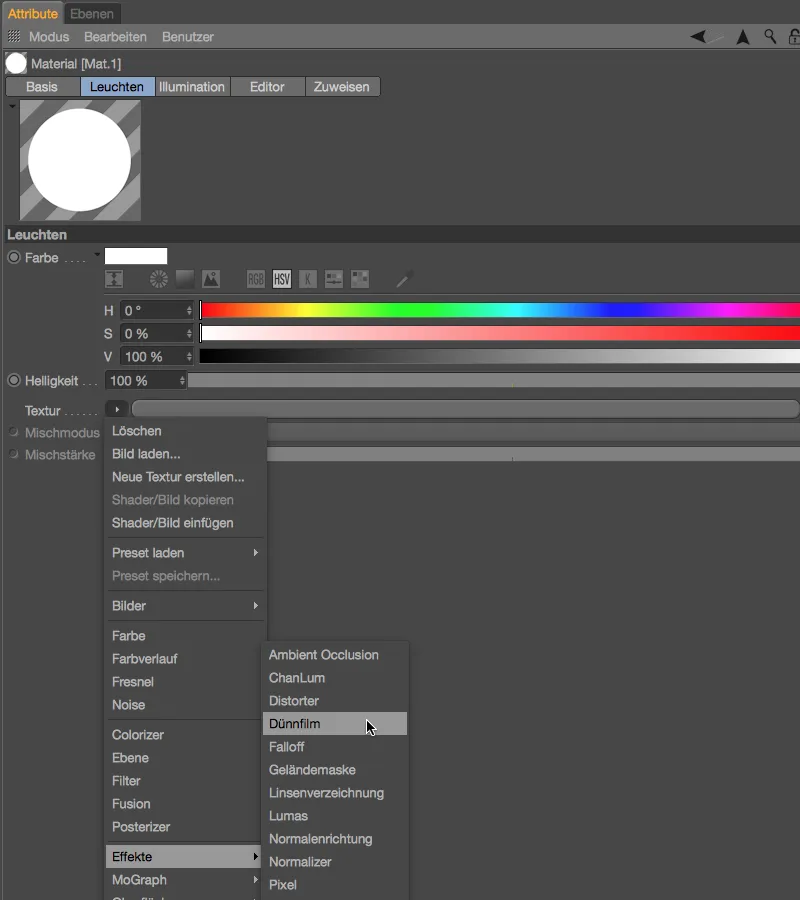
Déjà après avoir chargé le shader de film mince, nous pouvons voir dans l'aperçu du matériau l'effet arc-en-ciel associé. Pour l'instant, l'effet est basé sur une épaisseur constante du film mince et n'est donc pas vraiment spectaculaire.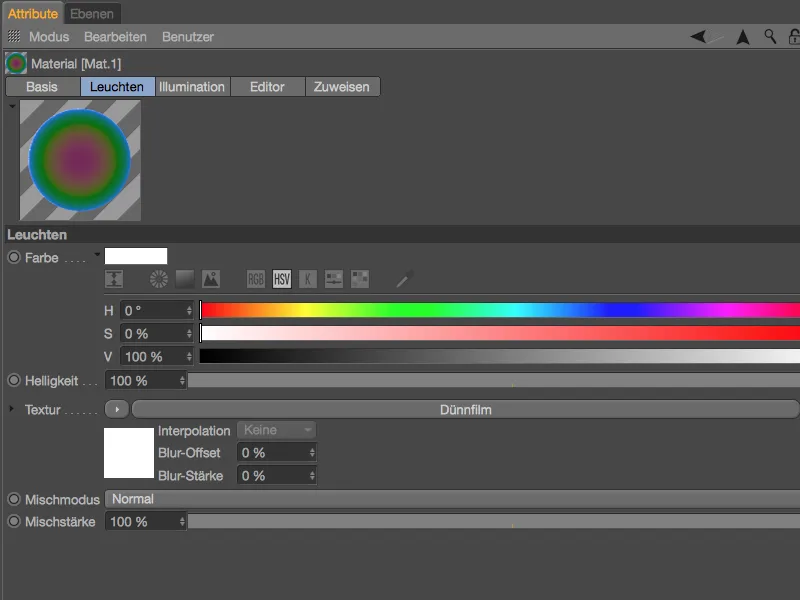
En cliquant sur le bouton du shader de film mince, nous arrivons dans sa boîte de dialogue. Bien que le nombre de paramètres soit gérable, de légères variations peuvent avoir un impact significatif sur le résultat. Comme indiqué par les unités derrière les paramètres de l'épaisseur et de variation, nous travaillons ici avec des chiffres du monde réel. Les 500 nanomètres réglés correspondent à la longueur d'onde moyenne de la lumière blanche et offrent une bonne base pour nos premiers pas.
L'épaisseur est actuellement constante et le paramètre de variation est grisé. C'est donc à nous de personnaliser la variation de l'épaisseur de la couche en fonction de nos idées ou des réalités naturelles à l'aide d'une texture appropriée.
Commençons notre premier matériau de bulles de savon avec un shader de dégradé de couleur, que nous obtenons en cliquant sur le bouton texture dans le menu shader.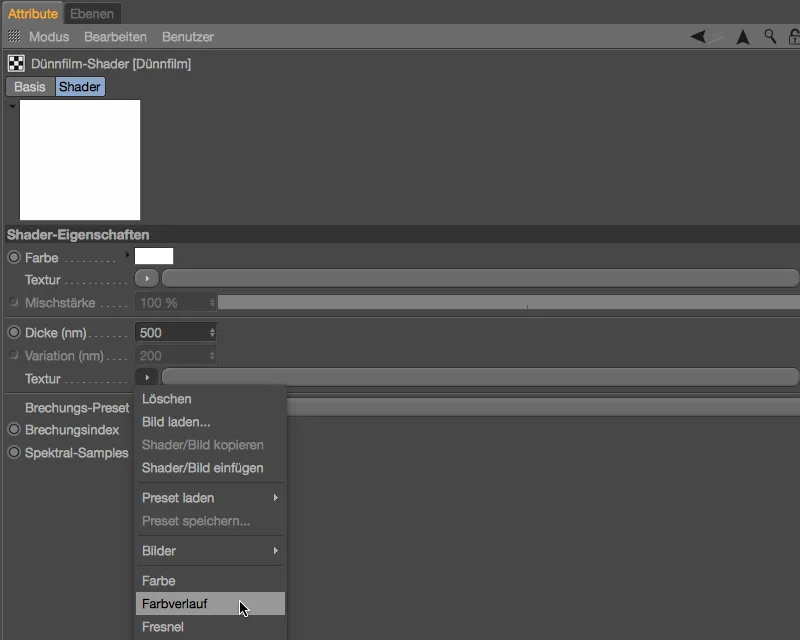
Ouvrons la boîte de dialogue du shader de dégradé de couleur en cliquant sur le bouton shader et modifions l'orientation du dégradé via le paramètre type avec 2D - V pour le mettre à la verticale. Comme la gravité agit sur le film mince de la bulle de savon, une variation verticale est sûrement appropriée.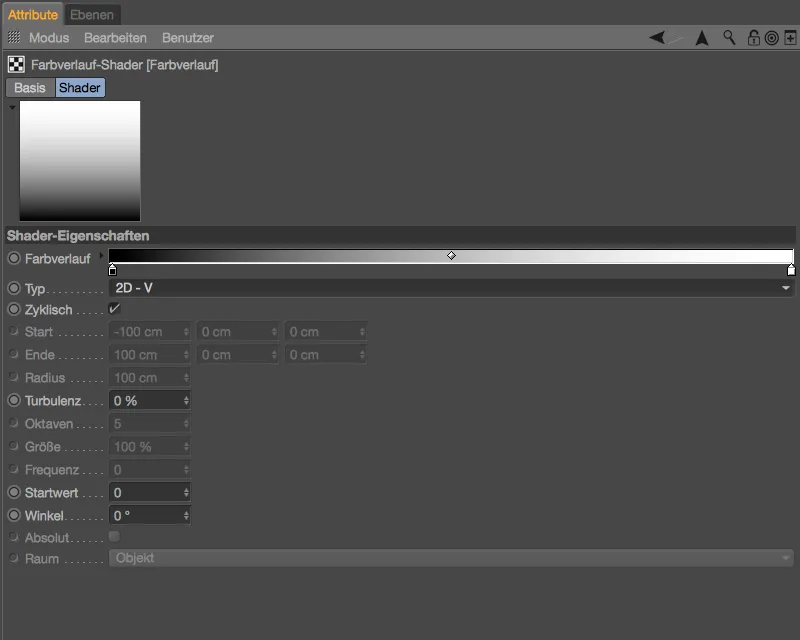
Maintenant enfin, le paramètre variation est accessible pour nous. Pour notre première bulle de savon, nous restons avec la variation standard de 200 nm. Cela signifie concrètement que l'épaisseur sur la bulle de savon varie entre 300 et 700 nanomètres.
L'indice de réfraction d'un film d'huile est d'environ 1,3. Nous pouvons utiliser cette valeur pour nos bulles de savon dans le shader de film mince.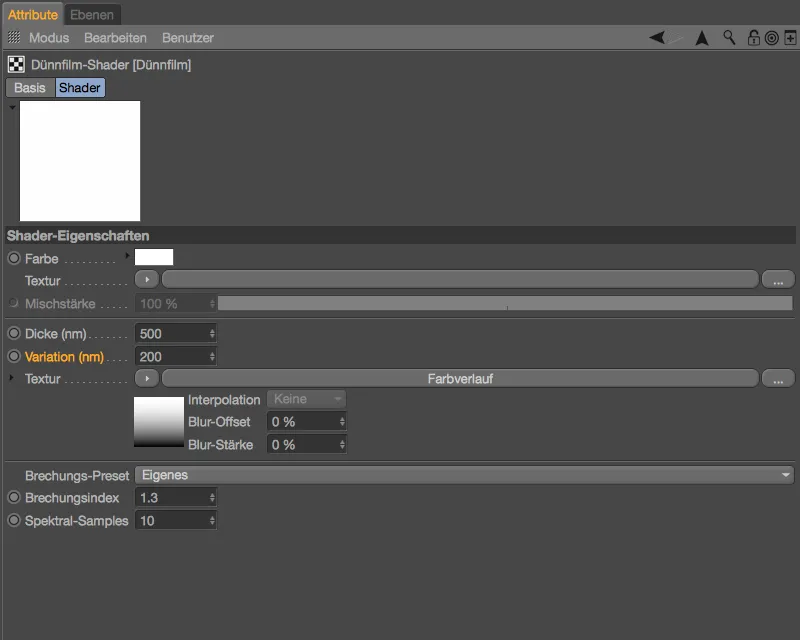
En retournant à la boîte de dialogue du canal Lumière avec la flèche pointant vers le haut, nous pouvons voir les effets de nos modifications dans l'aperçu du matériau.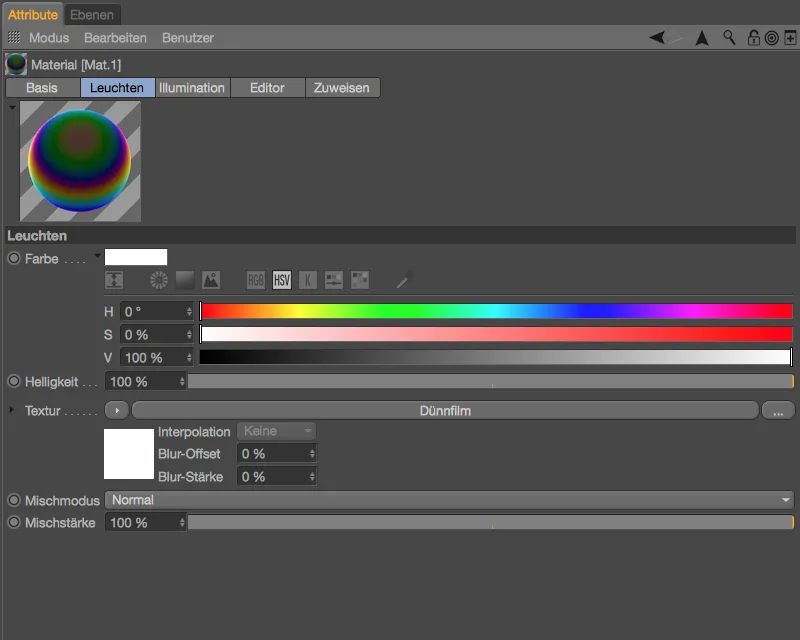
Finalisation du matériau transparent
Comme mentionné au début, le canal Lumière est utilisé exclusivement pour visualiser l'effet arc-en-ciel. Pour finaliser le premier matériau de bulles de savon, nous avons besoin du shader de film mince configuré. Nous le copions donc avec tous les paramètres définis en utilisant la commande Copier le shader/image dans le menu shader du bouton texture dans le presse-papiers.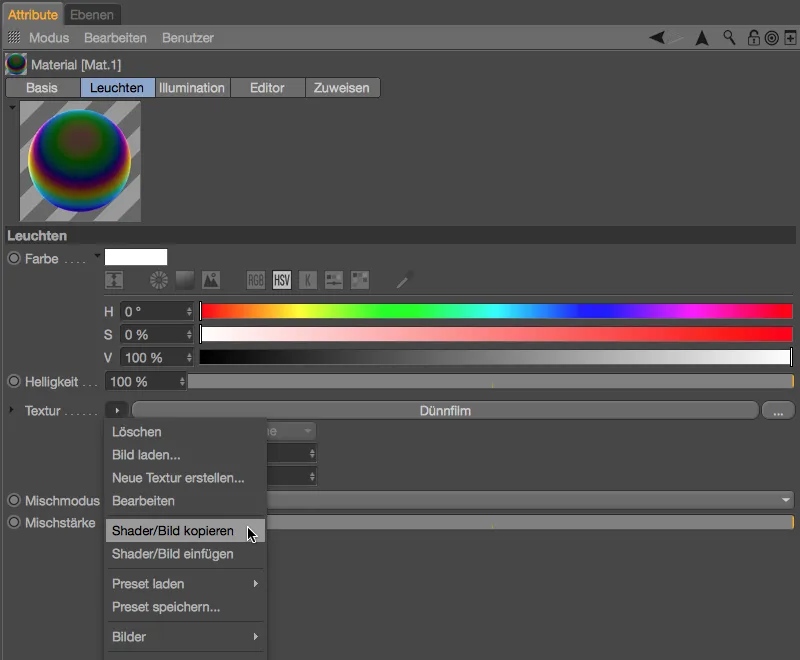
Sur la page de base du premier matériau de bulles de savon, nous désactivons le canal Lumière et activons à la place les canaux réflectivité et transparence. D'autres canaux matériels ne sont pas nécessaires pour le matériau des bulles de savon.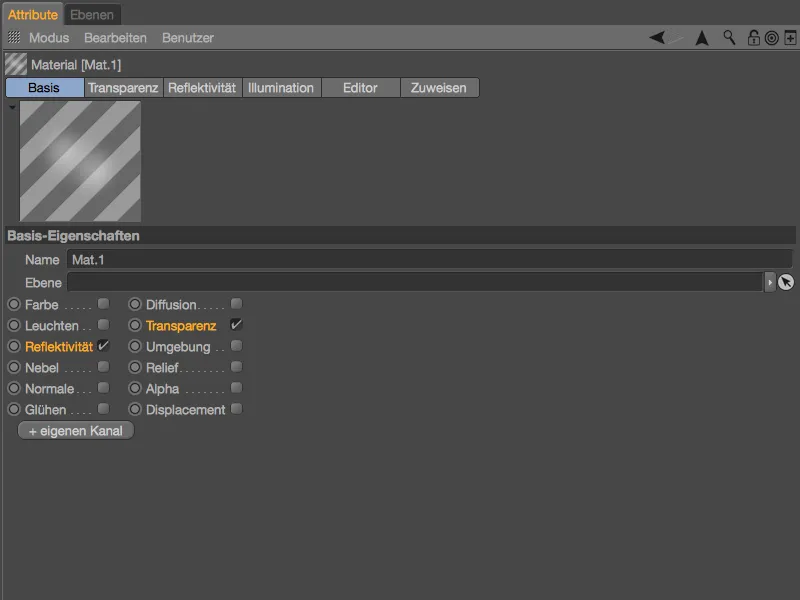
Sur la page de réflectivité de notre matériau, nous trouvons, en plus d'une couche de transparence, une couche de reflet standard automatiquement créée. Supprimons simplement cette dernière en cliquant sur le bouton Supprimer …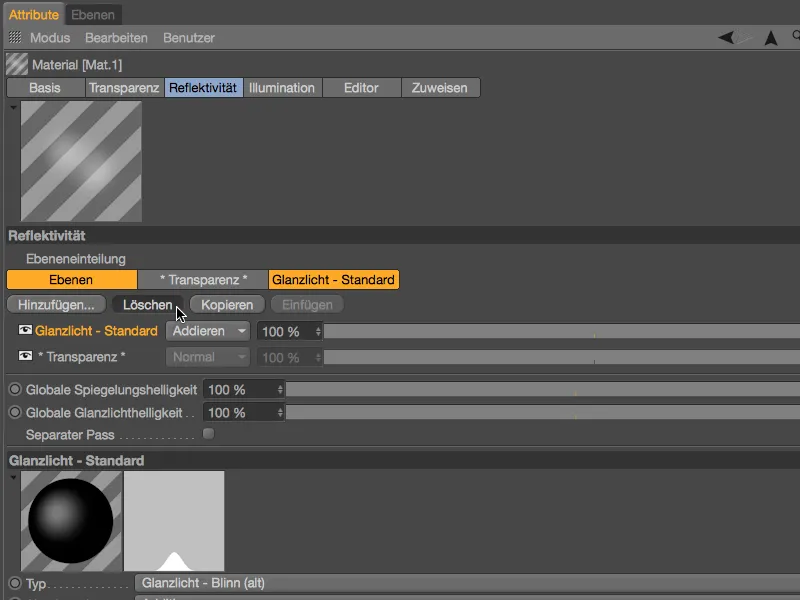
… et au lieu de le faire via le bouton Ajouter…, créer un nouveau niveau de type Beckmann ou GGX.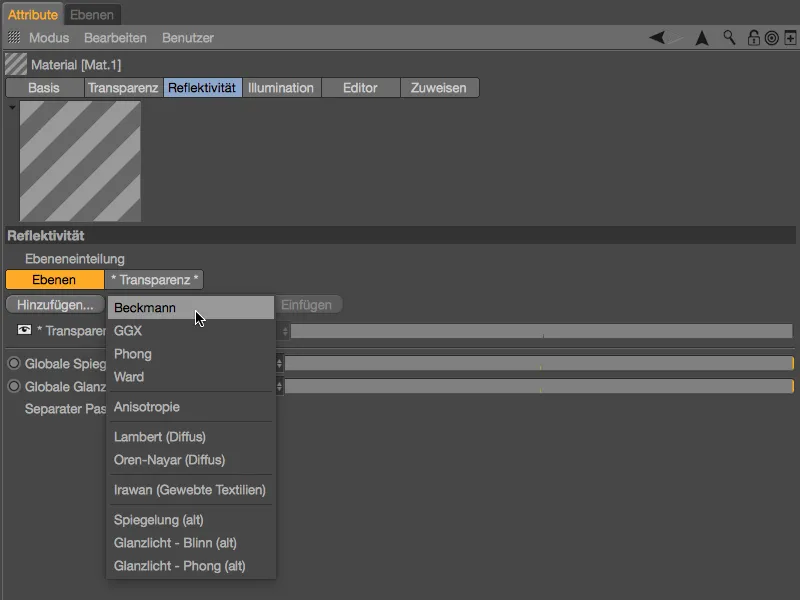
Sur ce nouveau niveau de réflectivité-, nous étendons la section Niveau : Couleur et ajoutons le Shader copié du « Shader de film mince » à travers le bouton Texture du menu Shader.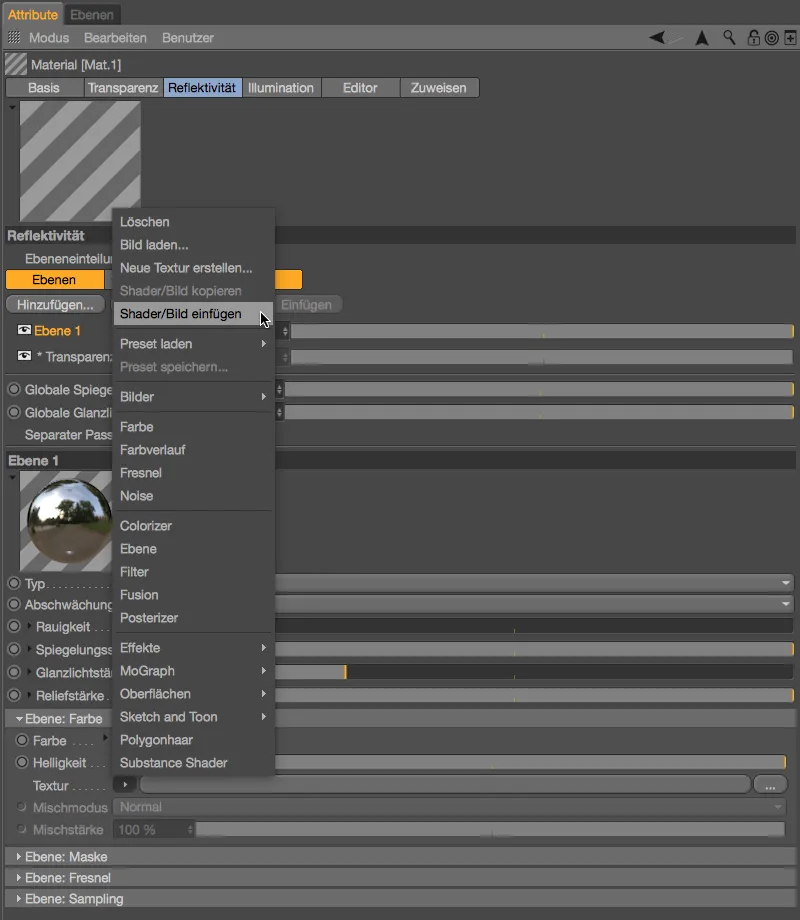
À ce stade, il est clair pourquoi nous n'avons pas directement utilisé le canal de réflectivité pour configurer le Shader de film mince : L'aperçu du matériau n'est pas vraiment significatif.
Le canal de réflectivité est donc déjà configuré, mais une petite mais très importante modification doit être apportée au canal de transparence. L'aperçu de matériau de niveau supérieur nous montre déjà le problème : La transparence prédominante ne laisse aucune chance à notre Shader de film mince.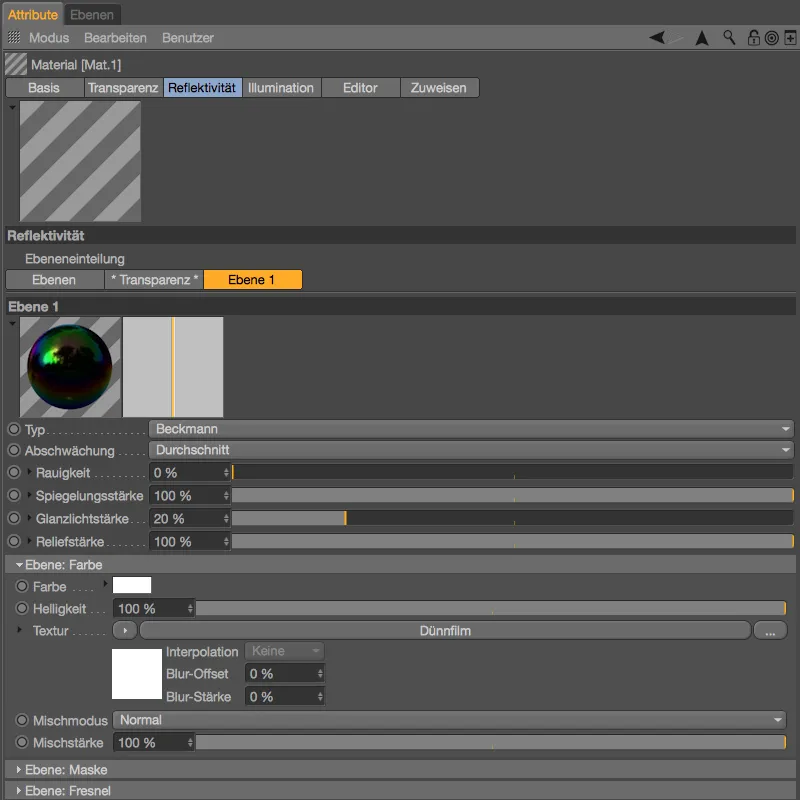
Ce problème est rapidement résolu en activant l'option additive dans le canal de transparence. Maintenant, la transparence est ajoutée aux informations de couleur existantes – notre Shader de film mince reste intact et s'affiche également dans l'aperçu du matériau.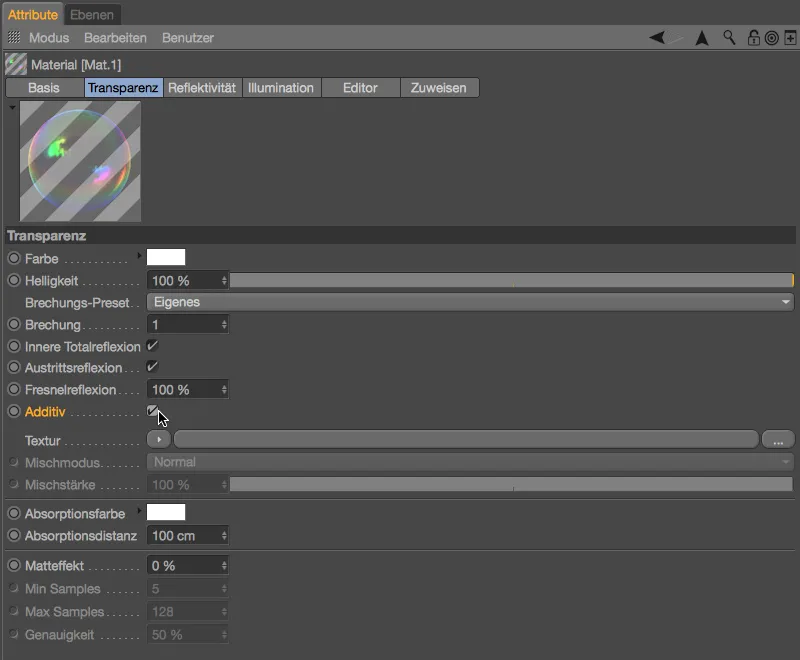
Ainsi, notre matériau de bulles de savon est prêt pour un premier objet sphérique. Il suffit de le glisser-déposer depuis le gestionnaire de matériaux sur l'une des sphères dans la vue de l’éditeur ou dans le gestionnaire d'objets.
Il est maintenant temps pour un rendu de test : Le Shader de film mince est bien reconnaissable et l'environnement créé via l'objet du ciel se reflète sur la bulle de savon.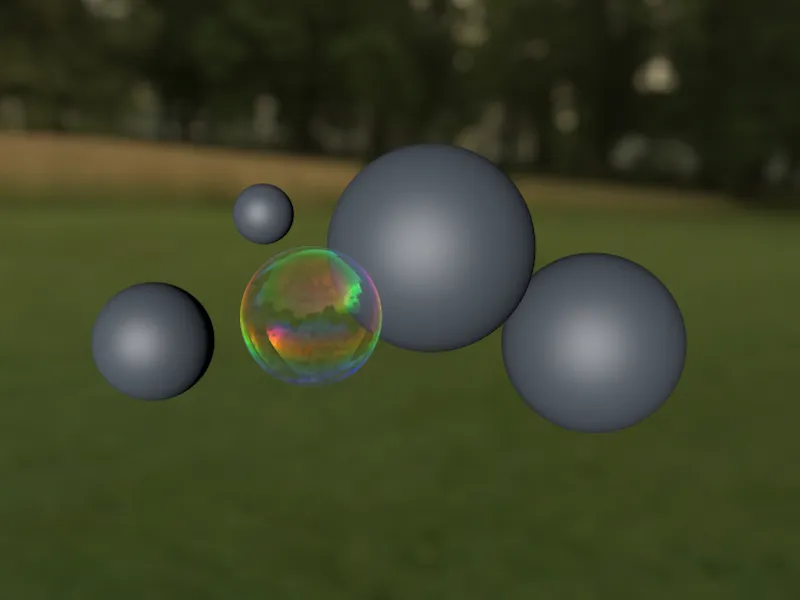
Autres variants du Shader de film mince pour les bulles de savon
Pour les quatre autres objets sphériques, nous modifions légèrement le Shader de film mince existant. Cela rend la scène plus réaliste d’une part, et d’autre part, nous permet d'expérimenter un peu avec les paramètres. Mes variantes sont uniquement proposées à titre d'exemple.
Nous pouvons créer très rapidement les quatre autres matériaux de bulles de savon en dupliquant le matériau existant par glisser-déposer tout en maintenant la touche Ctrl enfoncée dans le gestionnaire de matériaux. Pour une meilleure représentation, j’ai réglé à nouveau tous les Shaders de film mince dans le canal de Lueur.
Pour le deuxième matériau de bulles de savon, j'ai réduit la variation du Shader de film mince à 30 nm.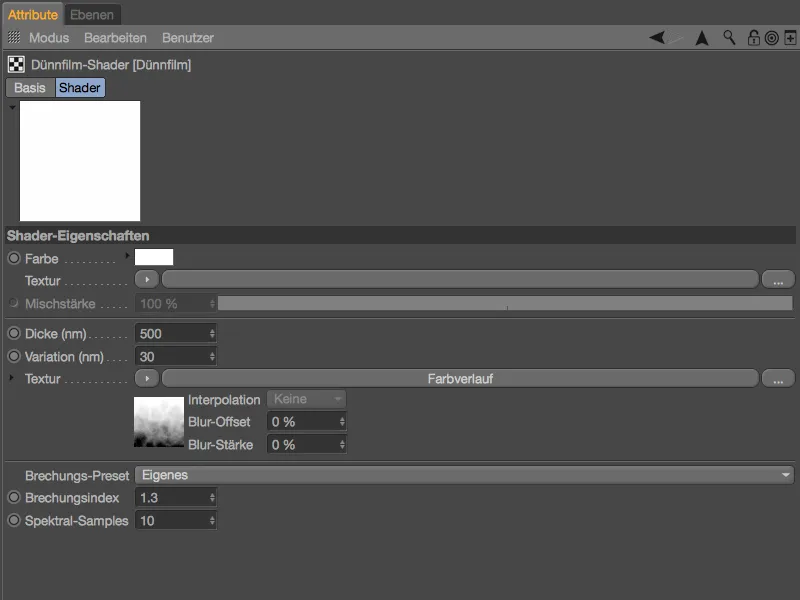
Pour rendre le dégradé de couleur plus dynamique, une turbulence de 30 % est définie dans son dialogue de réglages. Une des nombreuses façons d’apporter plus de vie au dégradé.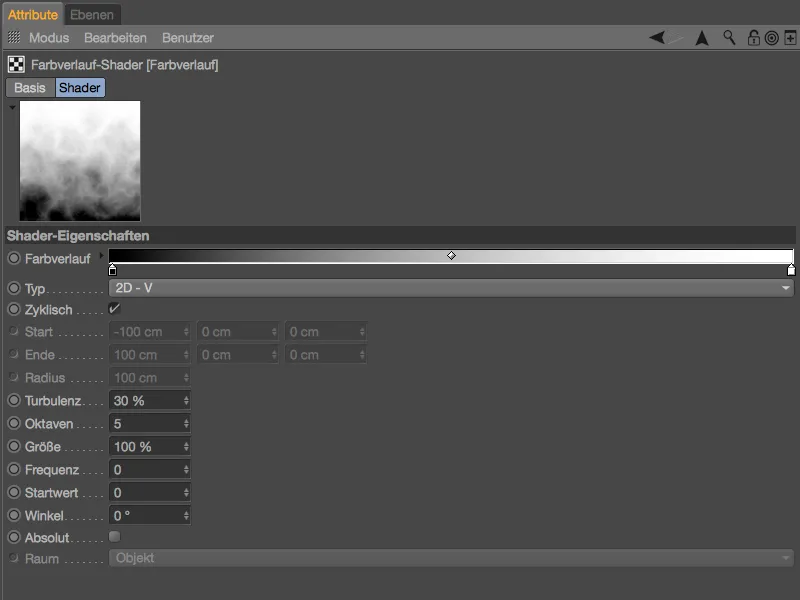
Comme on peut le voir dans l'aperçu du matériau, le simple changement de variation fait paraître notre deuxième bulle de savon dans une gamme de couleurs complètement différente.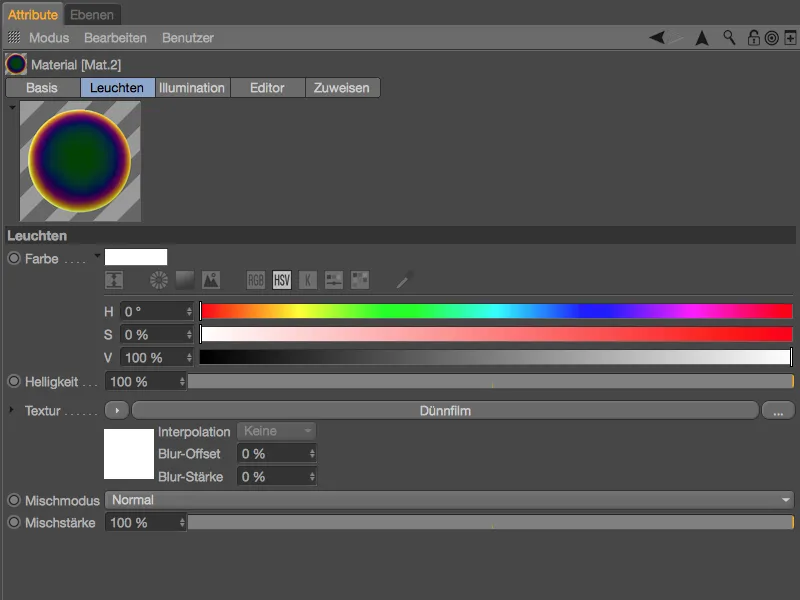
Sur le troisième matériau de bulles de savon, j'ai réglé l'épaisseur de couche variable à 100 nm et incliné le dégradé de couleur de la direction verticale vers l'horizontale en utilisant le type 2D - U.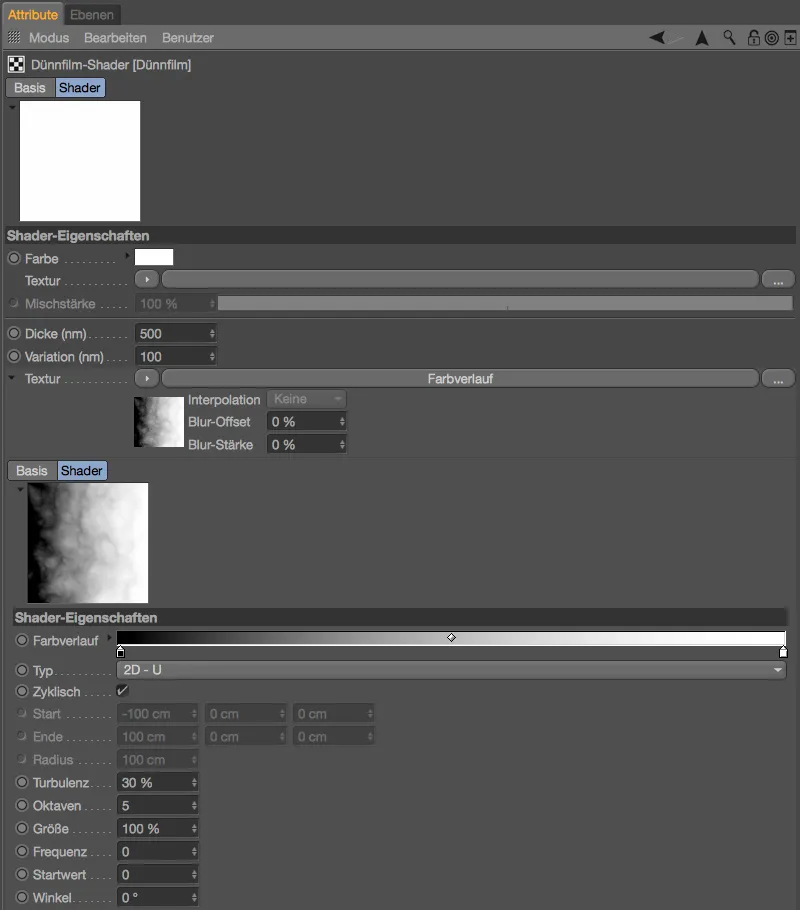
Encore une fois, dans l'aperçu du matériau, le passage de couleur et la direction maintenant horizontale sont clairement visibles. Les bulles de savon et leurs films de surface peuvent être soumis à la force de gravité, mais peu de temps après la sortie du tube souffleur, cette variante horizontale serait également cohérente.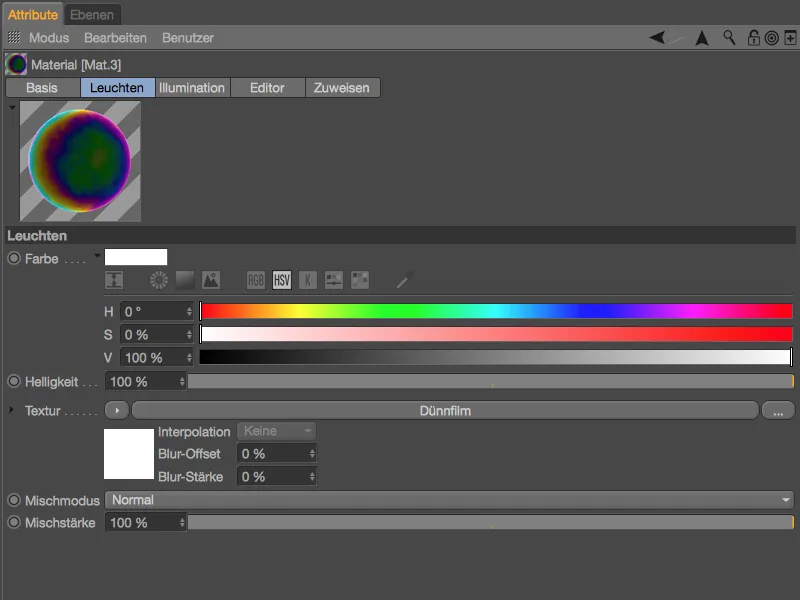
Mon quatrième matériau de bulles de savon a à nouveau un dégradé de couleur vertical, avec des turbulences, mais cette fois avec une épaisseur de couche initiale nettement plus basse de seulement 300 nm.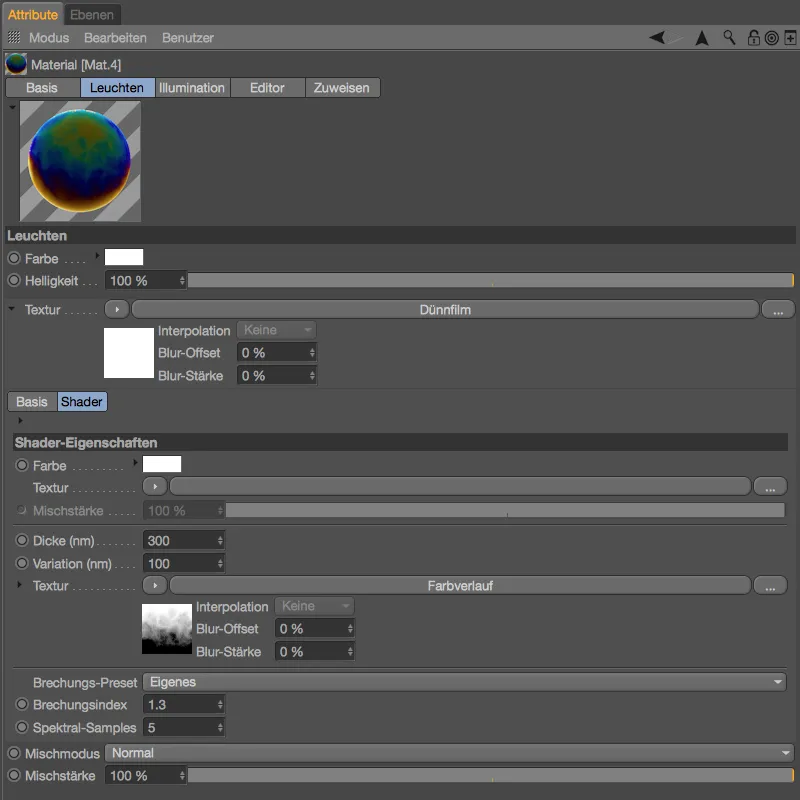
Pour le cinquième et dernier matériau de bulles de savon, nous utiliserons un bruit Shader pour réaliser l'épaisseur de couche variable au lieu d'un dégradé de couleurs. Avec les bons paramètres de Shader, nous imiterons ainsi les distorsions chatoyantes et les formations d'îles à la surface.
J'ai réglé l'épaisseur de couche initiale de ce matériau à 400 nm, pour la variation, nous ajoutons d'abord un bruit Shader à partir du menu des Shader via le bouton Texture.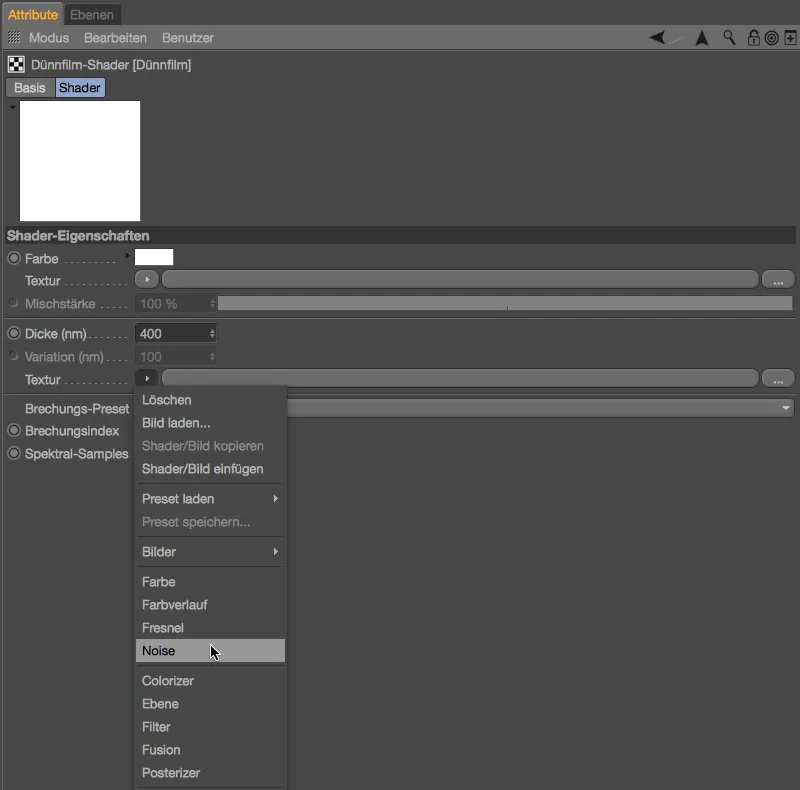
En cliquant sur le bouton Shader, nous accédons au dialogue de réglages du bruit Shader. Nous sélectionnons la variante de bruit appelée Stupl, particulièrement adaptée aux surfaces de film d'huile. Afin que le Shader soit bien visible et pas trop fin, nous réglons la taille globale sur 500 %. Avec un peu de rognage en bas, nous coupons légèrement le bas du Shader pour faciliter la formation des îles.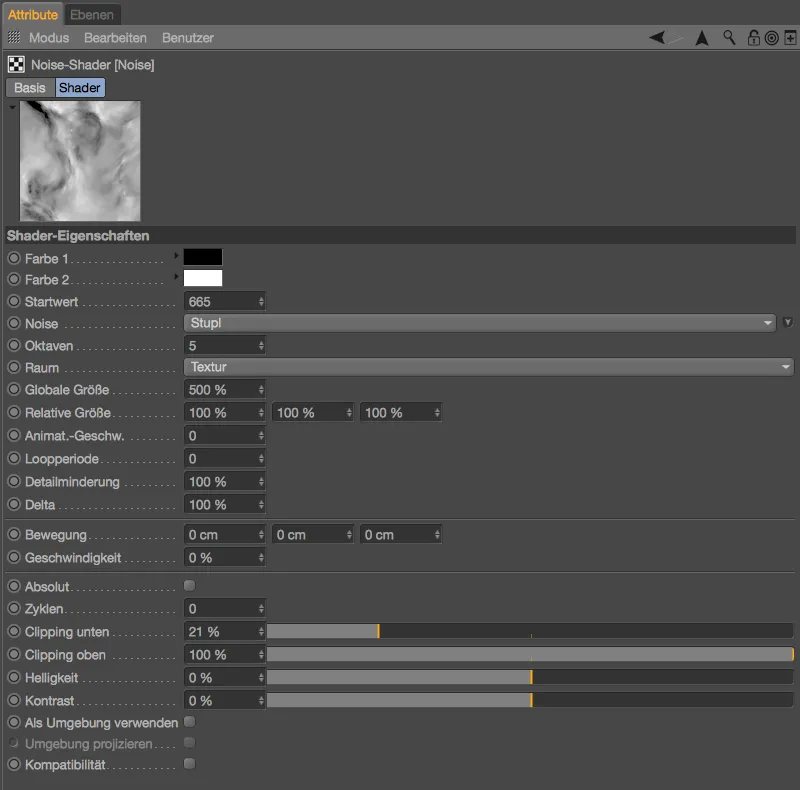
Dans l'aperçu du matériau, nous constatons déjà que le shader bruit fait du bon travail. Afin de prendre en compte la forme de la bulle de savon pour la conception cette fois, ajoutons un deuxième shader. Pour cela, cliquez sur le bouton texture sur le niveau du shader film mince et choisissez dans le menu shader le shader de couche.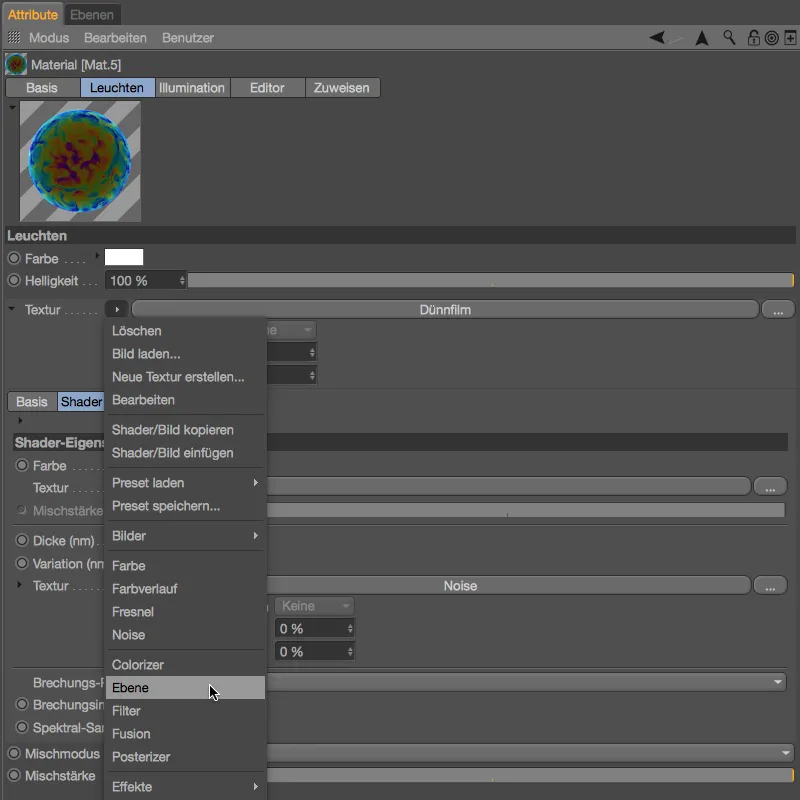
À la suite de cette action, le shader de couche se trouve maintenant dans le canal de matériau en tant que texture, le shader bruit a été intégré en tant que première couche. En cliquant sur le bouton shader…, intégrons comme deuxième couche un shader de dégradé. Ce shader détermine la déviation de la normale de la surface par rapport à une direction donnée, permettant ainsi au shader bruit de réagir à la forme ronde de la bulle de savon.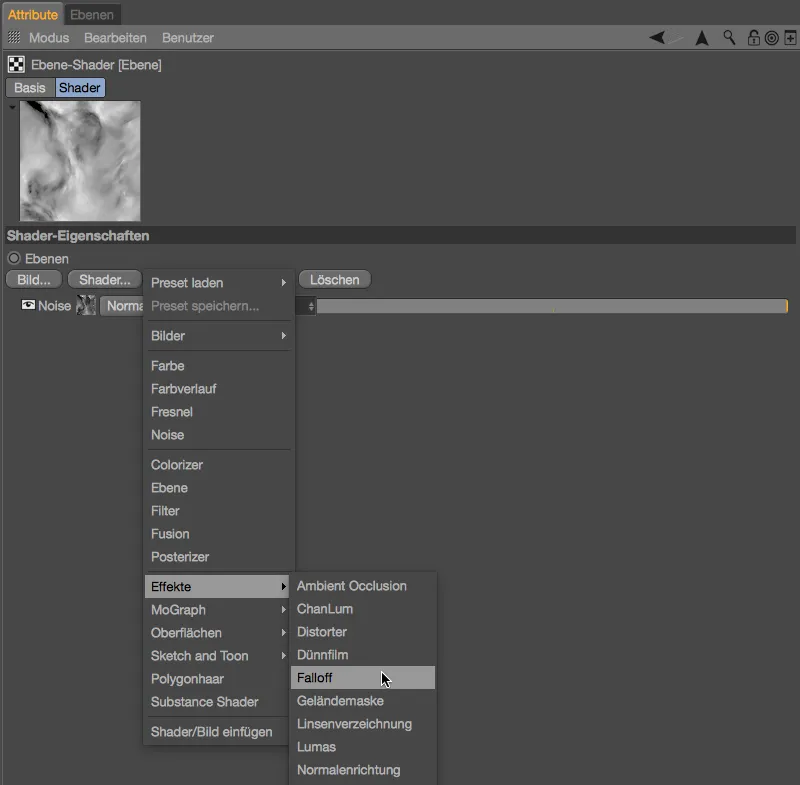
Dans la boîte de dialogue des réglages du shader de dégradé, commençons par supprimer les curseurs de couleur inutilisés et créons un gradient du blanc au noir. Déplaçons les deux maxima ensemble pour que les transitions ne soient ni trop longues ni trop douces.
En cliquant sur la flèche vers le haut, accédons aux réglages du shader de couche et attribuons le mode de fusion du shader de dégradé à Multiplication. Maintenant, les deux couches de shader sont combinées de manière équivalente.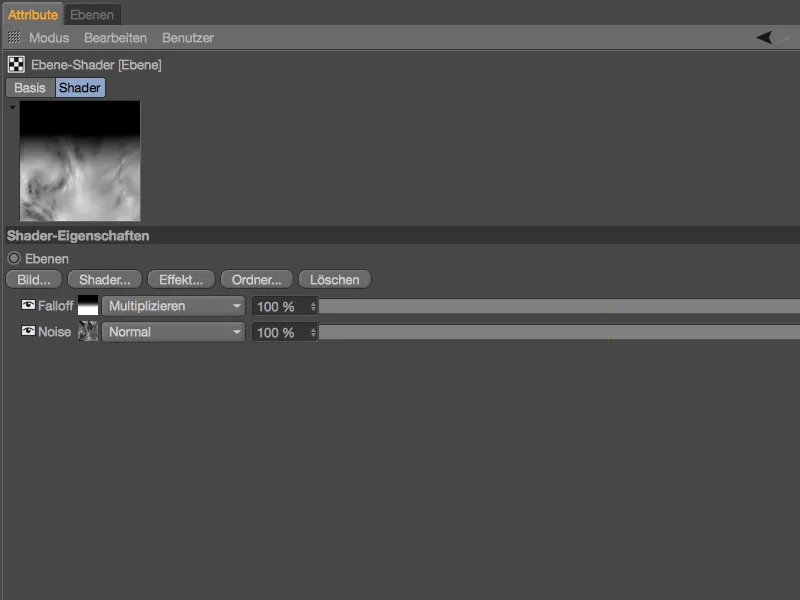
L'effet de notre nouveau montage de shader pour la variation de l'épaisseur de la couche est clairement visible dans l'aperçu du matériau. De plus, le paramètre variation est maintenant éditable, ici nous utilisons une plage de 100 nm.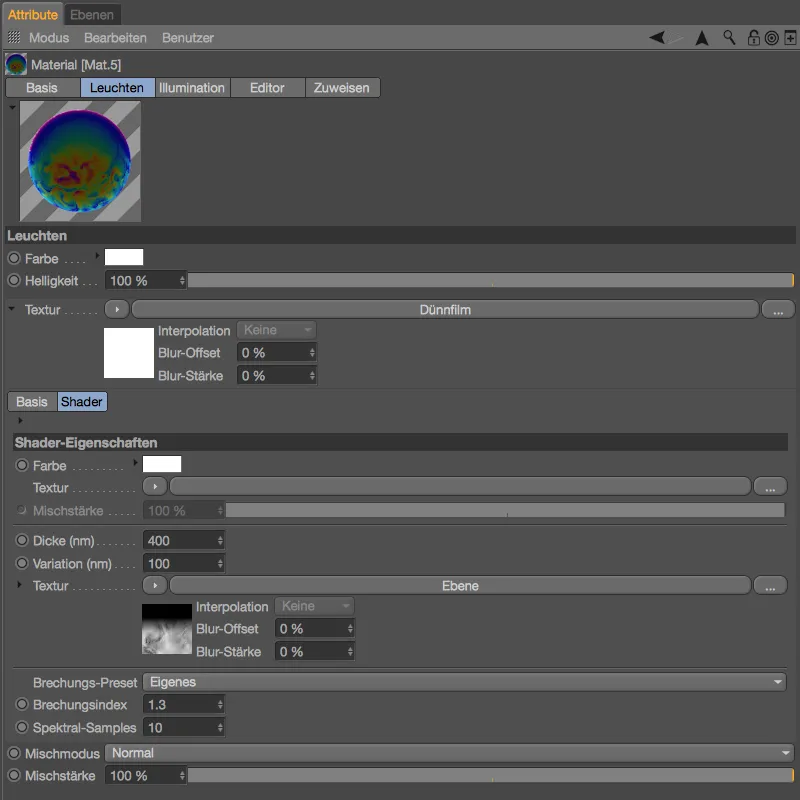
Maintenant, tous les cinq objets de bulles sont équipés de matériaux de bulles de savon. Si vous avez également utilisé le canal de lumière pour une meilleure visualisation du shader de film mince, vous devez bien sûr le placer dans le canal de réflectivité sous couche : couleur. Ce ne sont plus que les canaux de réflectivité et de transparence qui forment la surface de nos bulles de savon.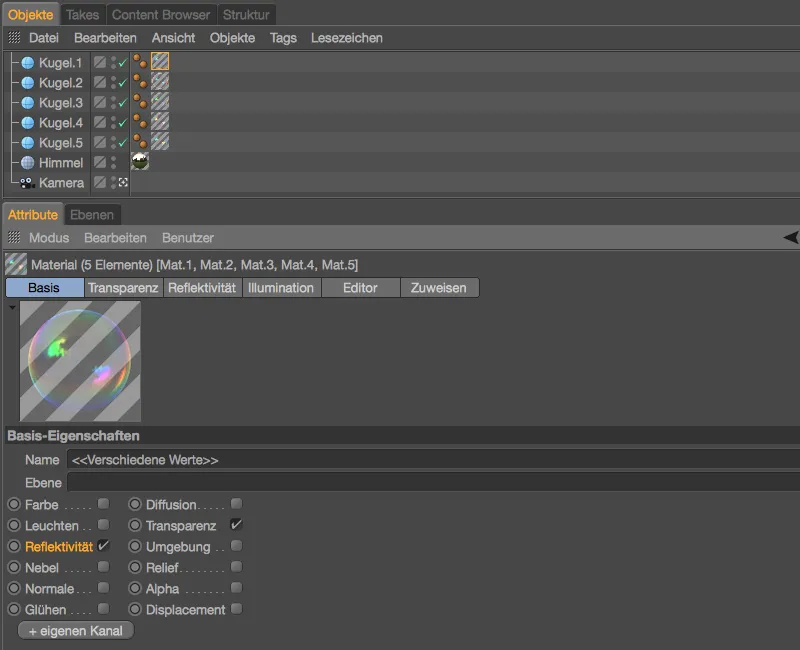
Ici, pour comparaison, un rendu des bulles de savon avec le shader de film mince dans le canal de lumière…
… et pour cela le rendu final correspondant des bulles de savon.
Utilisation du shader de film mince sur des objets métalliques
Nos bulles de savon étaient juste un exemple parmi tant d'autres d'utilisation du shader de film mince. Il est également efficace par exemple comme film d'huile sur les flaques d'eau, comme surface mince et brillante sur le verre, le plastique ou même le métal. Pour conclure ce tutoriel, je vais rapidement montrer comment utiliser le shader de film mince sur des objets métalliques. Ici encore, le canal de réflectivité sur une couche distincte se voit assigner le shader de film mince - de manière analogue à une couche de vernis transparent. La coloration brillante des surfaces se fait via la zone couche : couleur.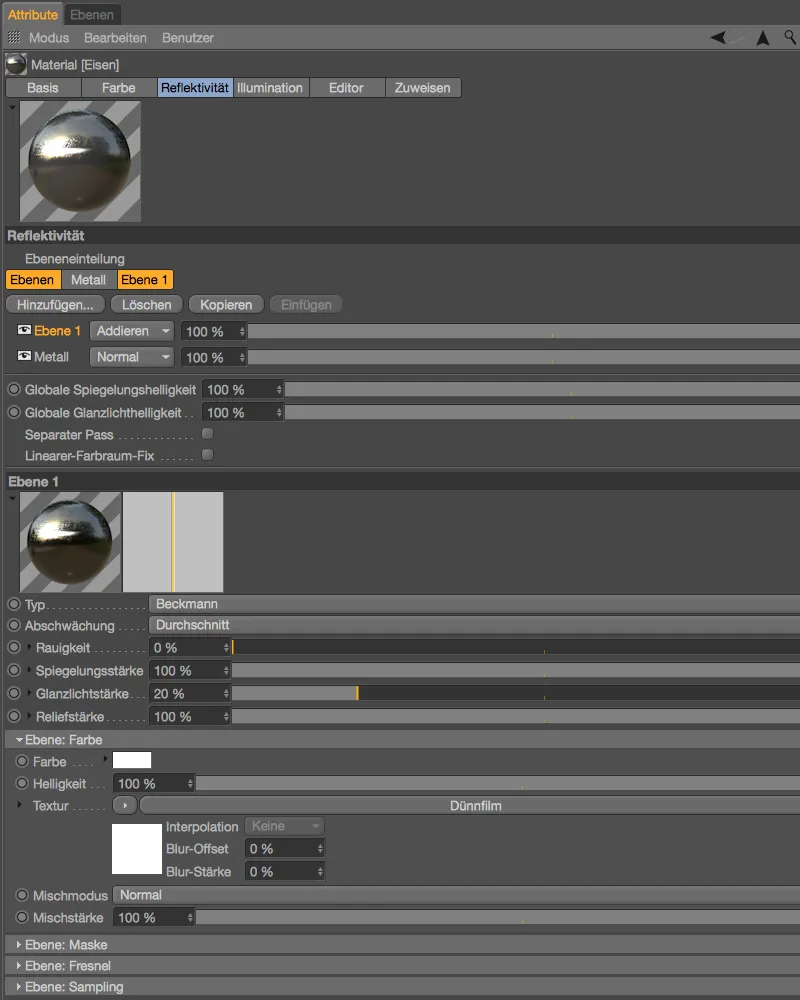
Vous déterminez la couleur de l'effet arc-en-ciel comme d'habitude principalement par les paramètres épaisseur et variation - dans l'exemple présenté, un shader Sema-Noise avec un fort clipping crée des traces de film mince fortement dispersées.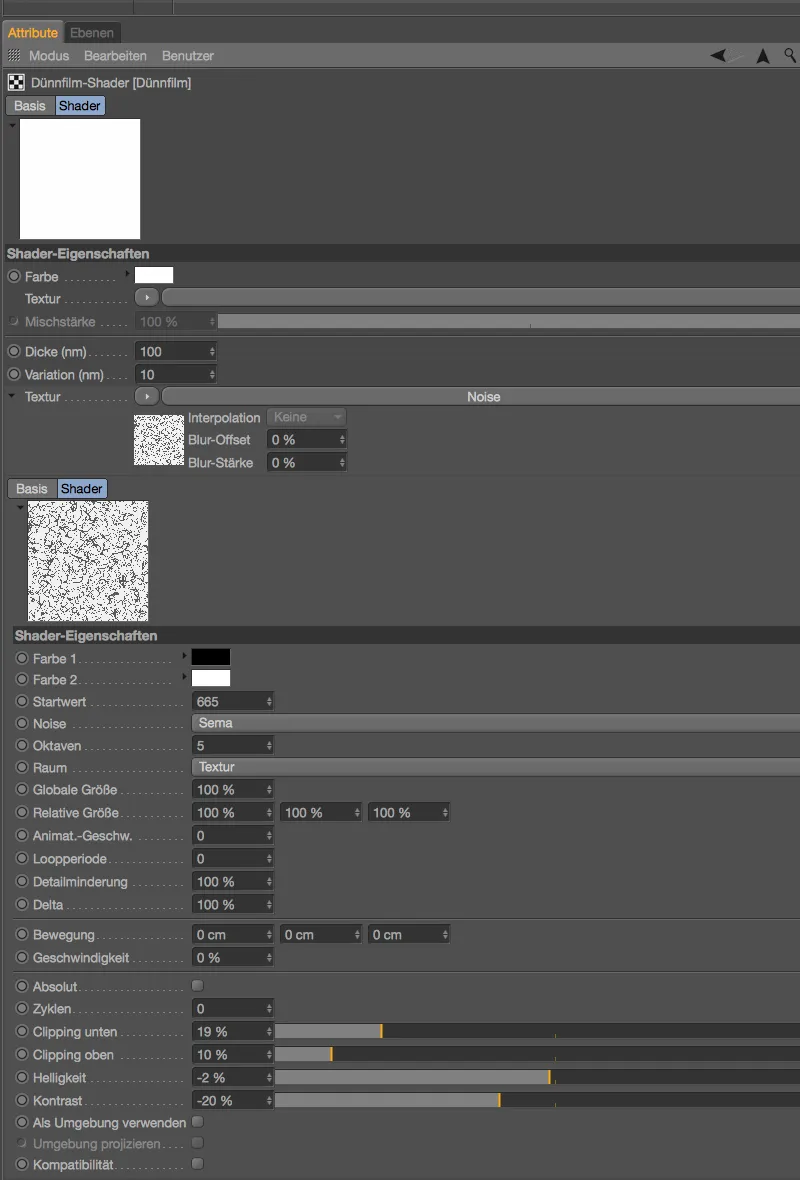
Le rendu montre deux exemples de traces d'huile légèrement teintées sur des objets métalliques, qui pourraient provenir de résidus de traitement ou d'une légère condensation.


