Afficher une ombre n'est pas exactement le plus gros problème, tant que le sol est bien plat. Cependant, cela devient un peu plus compliqué lorsque nous n'avons pas un sol plat, mais que l'ombre se projette par exemple partiellement sur le mur de la maison, sur un trottoir, sur une voiture, etc., et ce que l'on peut faire ou ce que l'on fait généralement dans ces cas-là, je vais vous le montrer ici.
Pour cela, nous allons récupérer la scène, là où je veux intégrer mon objet. Et cela se fera probablement d'abord avec un matériau.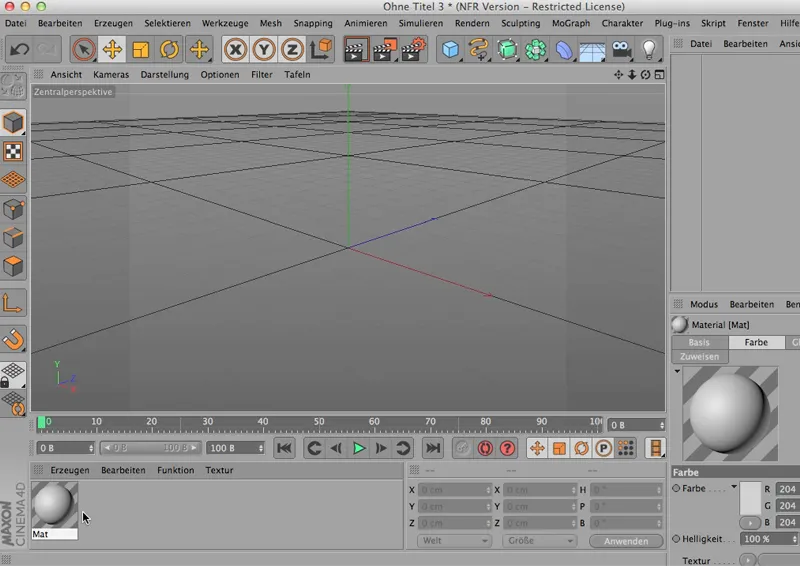
C'est là que je prends l'image dont nous avons besoin : le coin. Je la place ici et j'ai ainsi mon matériau.
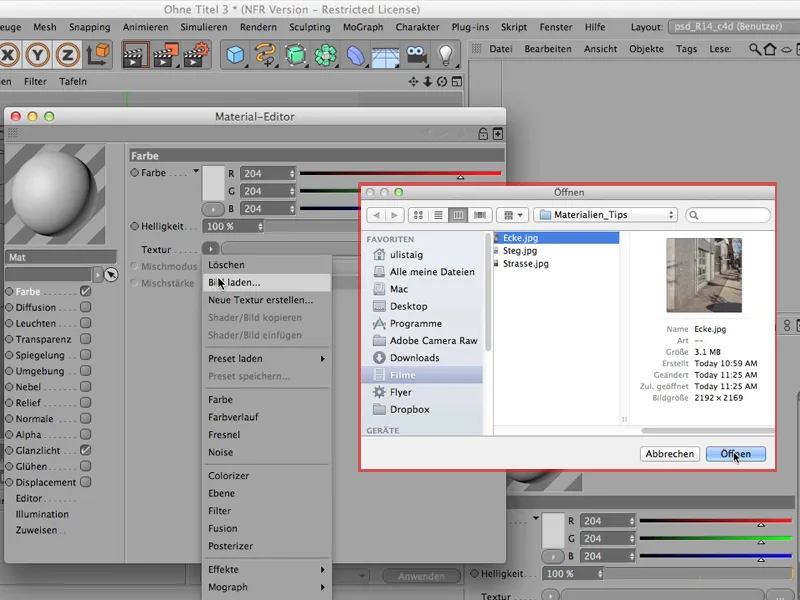
Je n'ai évidemment pas besoin d'un reflet lumineux et je l'applique à un objet de fond,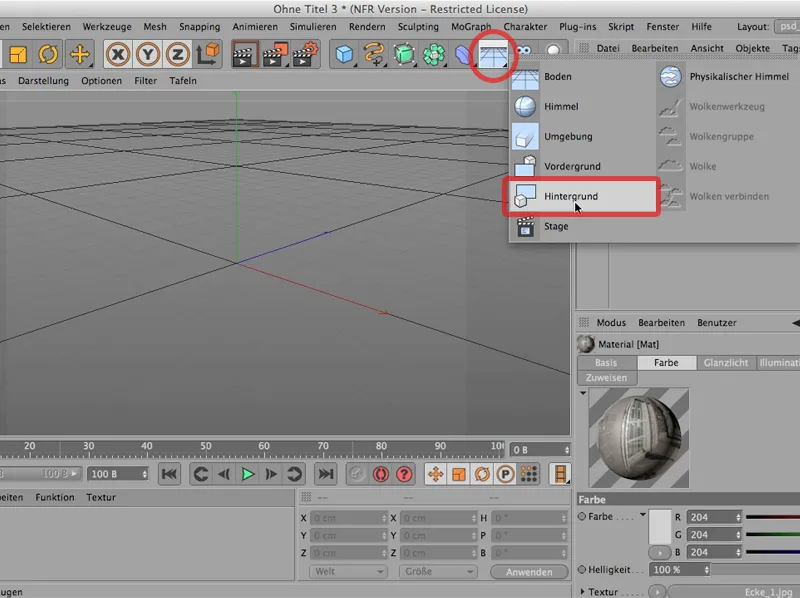
… pour que ma scène soit visible.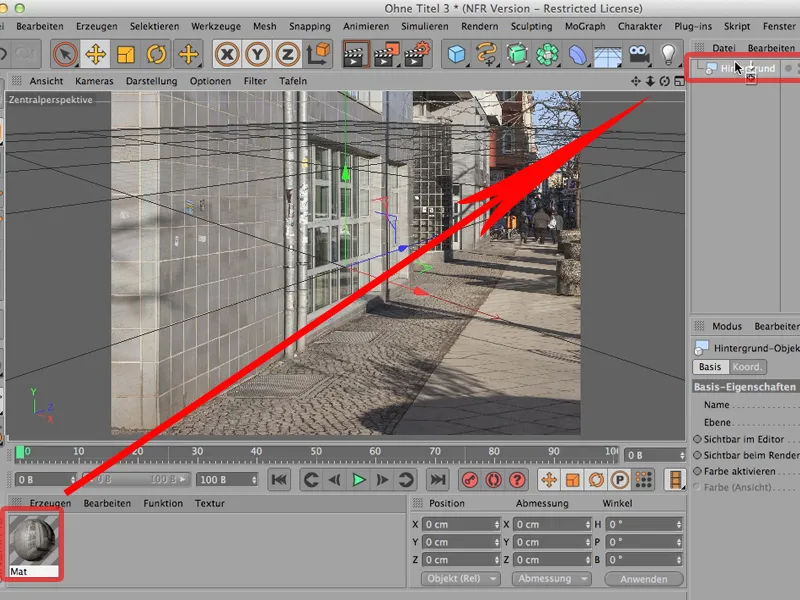
Maintenant, ma scène est de forme carrée ; pour qu'elle ne soit pas déformée ici, je dois bien sûr également le régler dans les paramètres de rendu. Je vais choisir 1000 x 1000, pour qu'on puisse bien voir.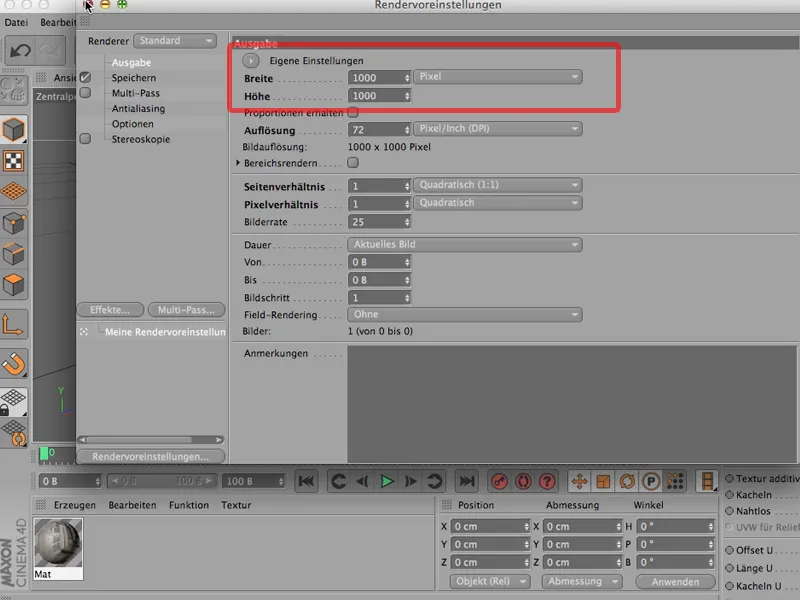
Ainsi, ma scène est vue sans distorsion. C'est un bon début.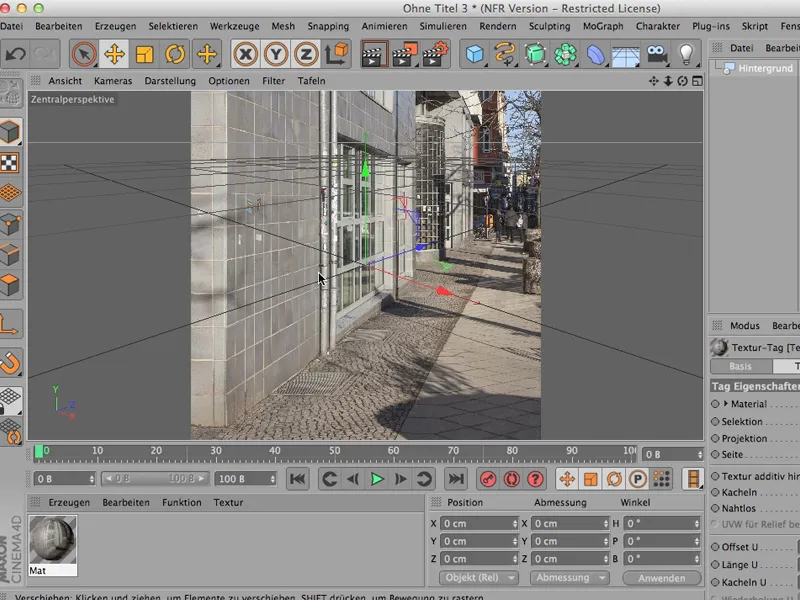
Maintenant, j'aimerais inclure une petite figurine ici. N'importe laquelle, par exemple la figure, …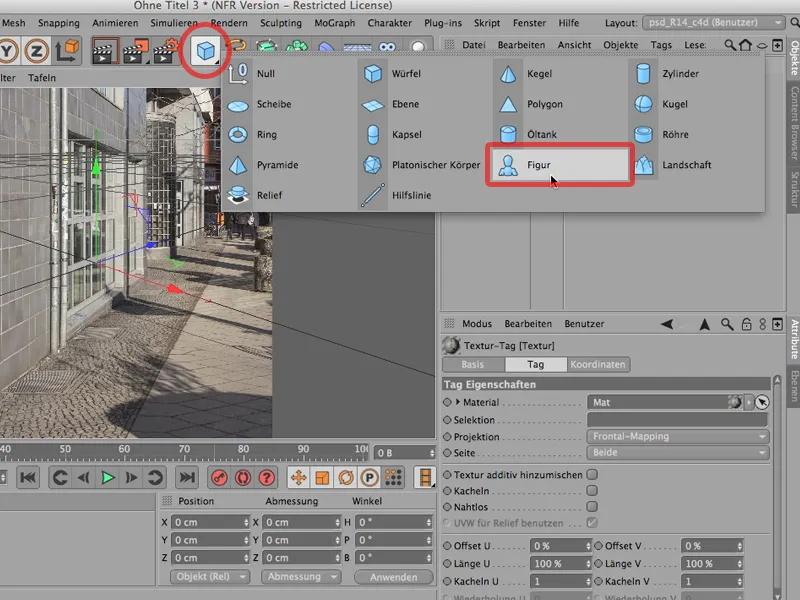
… et je dois d'abord l'ajuster approximativement au bon endroit en perspective, de sorte que l'horizon soit à peu près correct. Comme on peut le voir à l'arrière dans la photo, en prolongeant un peu les lignes de fuite de ces tuiles vers l'arrière. Je vais avancer un peu plus la petite figurine. Un peu plus vers l'extérieur peut-être. Pour l'instant, on peut le laisser comme ça.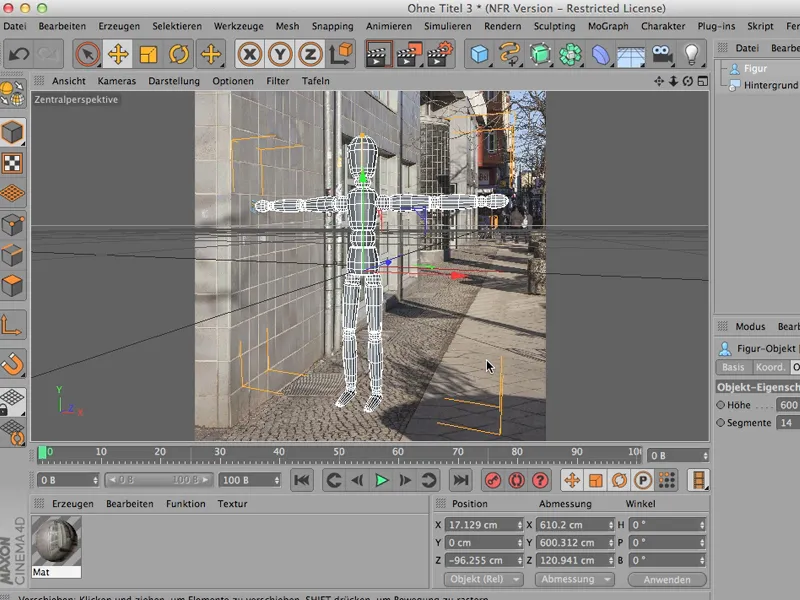
Mon objectif n'est pas de recréer la scène parfaitement, mais de vous montrer comment gérer une ombre.
Bien sûr, nous avons d'abord besoin d'un sol ou d'un objet pour capturer l'ombre. Dans ce cas, il s'agira probablement d'un plan ; …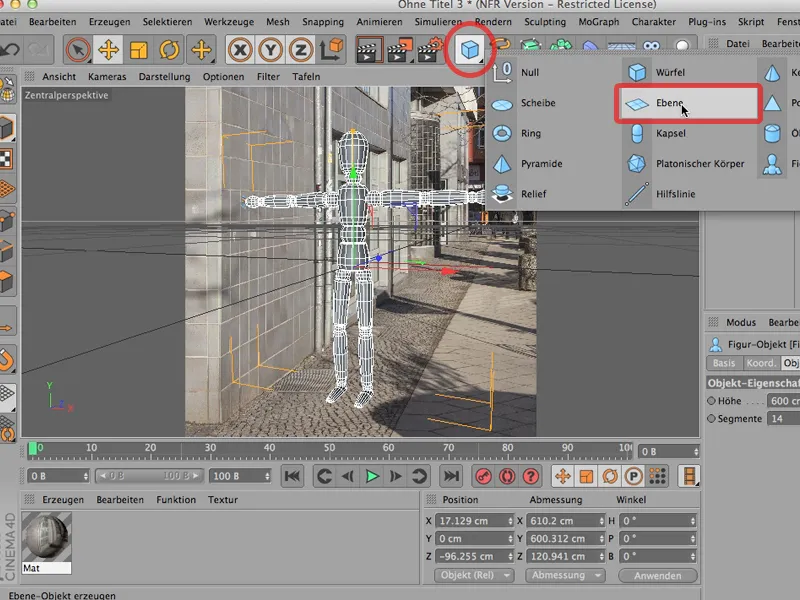
… il a ici des segments en 20x20 - pas nécessaire. C'est bon comme ça. Et parce que je sais que ma petite figurine fait 600 cm de haut, je place le plan, c'est-à-dire mon sol, à Y-300, alors l'objet est exactement au niveau du sol.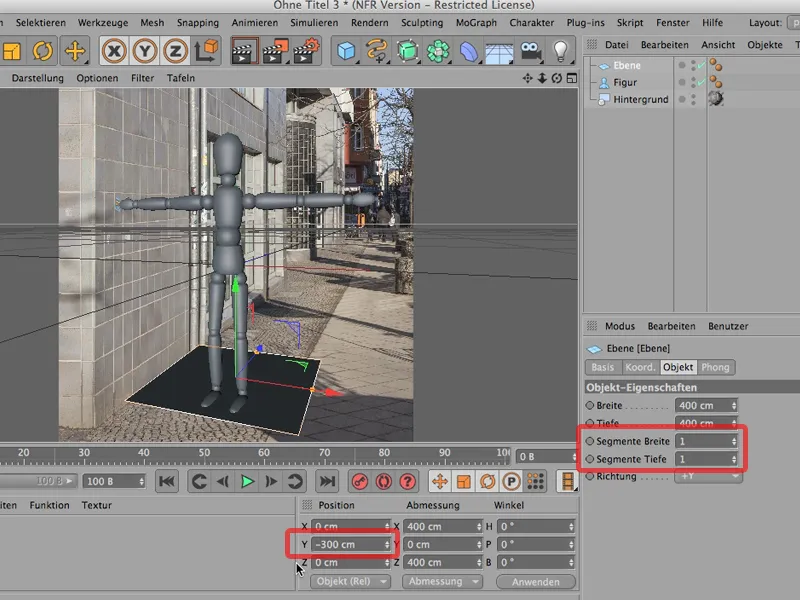
On peut le laisser comme ça ; je vais juste ajuster un peu la largeur et la profondeur, pour arriver précisément sur ce coin - c'est important et je m'en approche déjà … ça semble bien aller. Un peu plus de profondeur ne ferait pas de mal, soyons un peu plus généreux ici.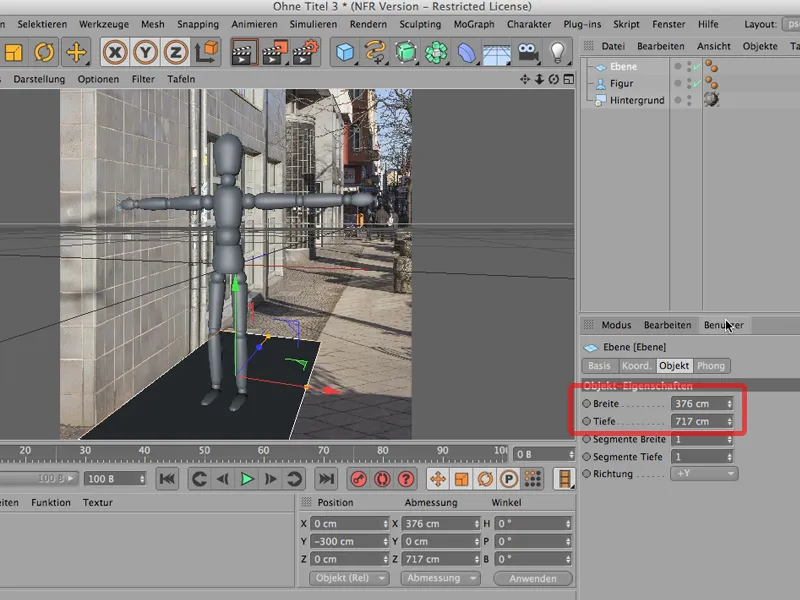
D'accord - c'est un premier objet ; maintenant j'ai besoin d'un autre, car l'ombre doit bien sûr aussi être visible sur le mur. Je copie donc ce plan et le colle à nouveau.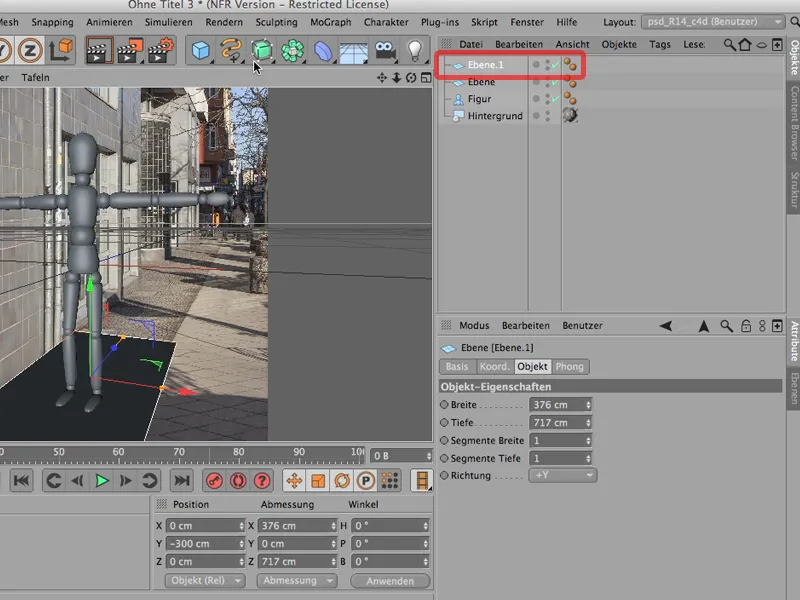
Et maintenant, nous pouvons simplement le tourner, idéalement uniquement autour de l'axe Z en maintenant la touche Majuscule, jusqu'à atteindre 90 degrés.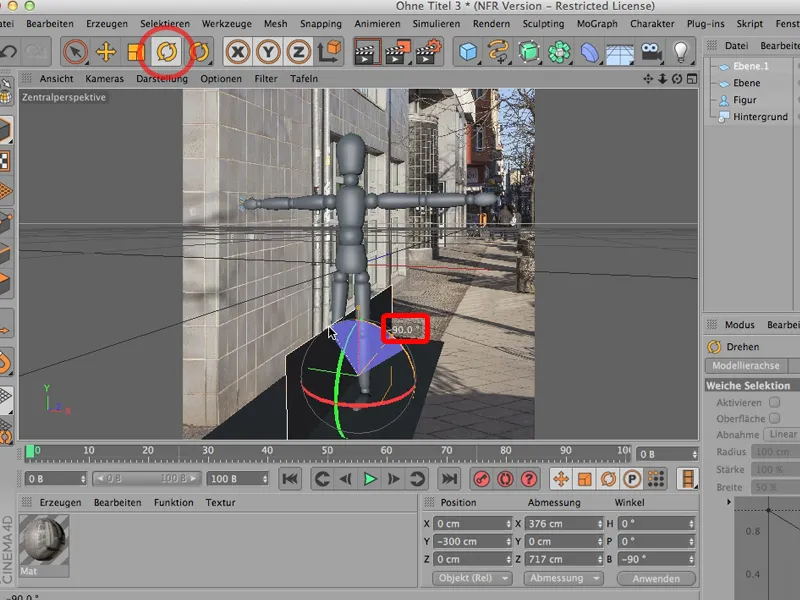
Maintenant je peux simplement le tirer là où je veux - c'est-à-dire exactement sur le bord, un peu plus haut et un peu plus bas, j'aimerais le faire, ajuster aussi la largeur pour qu'elle atteigne le bas. Pas de problème pour le haut - ça peut aller jusque là.
Maintenant, nous voyons que la main sort du mur ici. Alors, je prends ma petite figurine, la déplace un peu plus loin vers la droite, de sorte qu'elle repose dessus ici et n'ait pas à tendre la main dans le mur.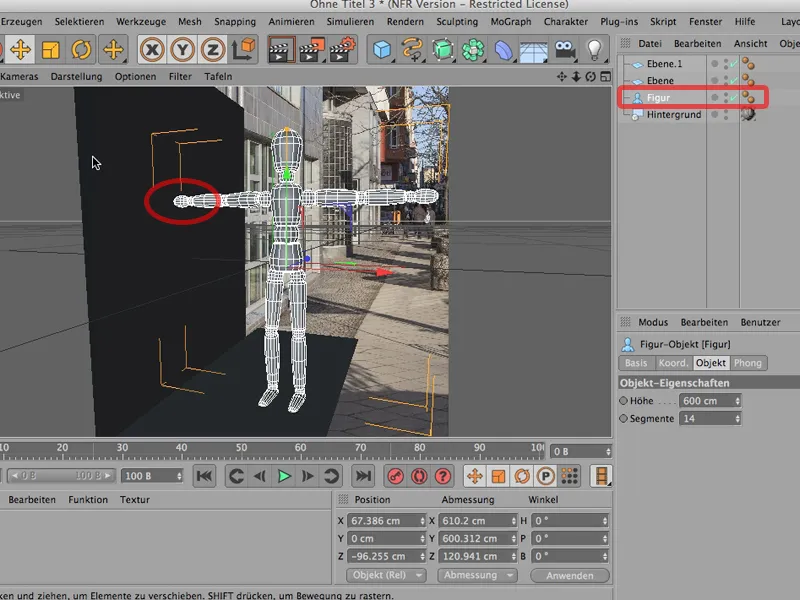
Il serait bien sûr idéal si tout cela n'était pas visible maintenant, et si je décoche maintenant ces plans, je n'ai malheureusement plus de surface pour capter l'ombre, alors je fais ce qui suit : je sélectionne les deux ou je sélectionne les deux, les mets dans un objet nul, …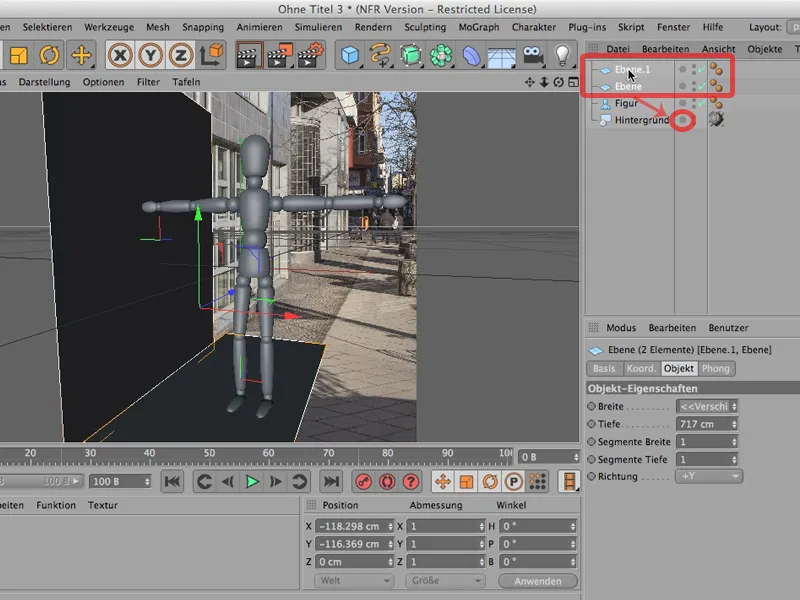
… je prends mon matériel et je le pose ici, …
… et afin que mon matériel soit correctement positionné dessus, de telle sorte que je ne puisse pas le voir, du moins pas ici dans l'éditeur, je lui applique un mappage frontal, il sera directement mappé de face depuis le point de vue de la caméra et sera quasiment invisible une fois que nous aurons rendu. Au moins, les textures correspondent plutôt bien.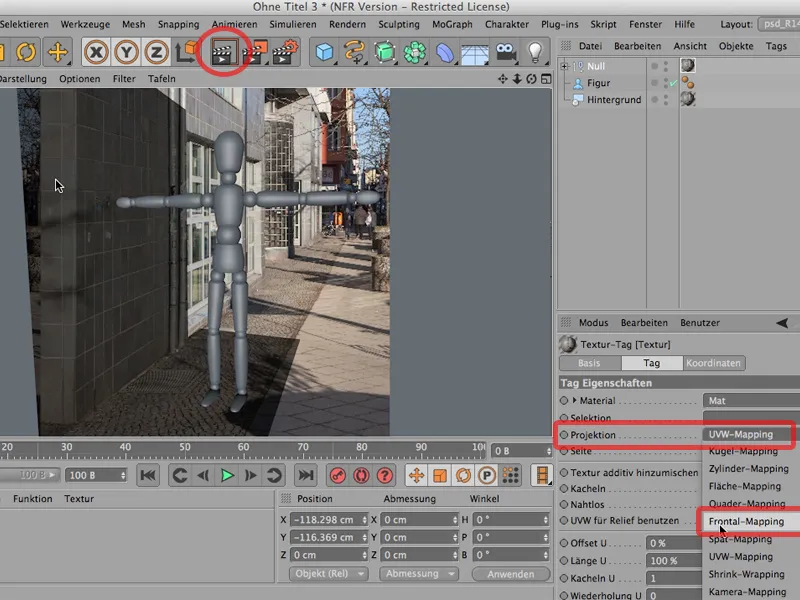
En lui appliquant à présent une étiquette de composition d'arrière-plan, nous avons déjà accompli la moitié du travail en principe. La composition d'arrière-plan signifie que je vais dans mes étiquettes>CINEMA 4D-Tags, et - vous ne pouvez peut-être pas le voir en ce moment, mais vous savez exactement que vous trouverez l'étiquette de rendu à peu près à cette hauteur.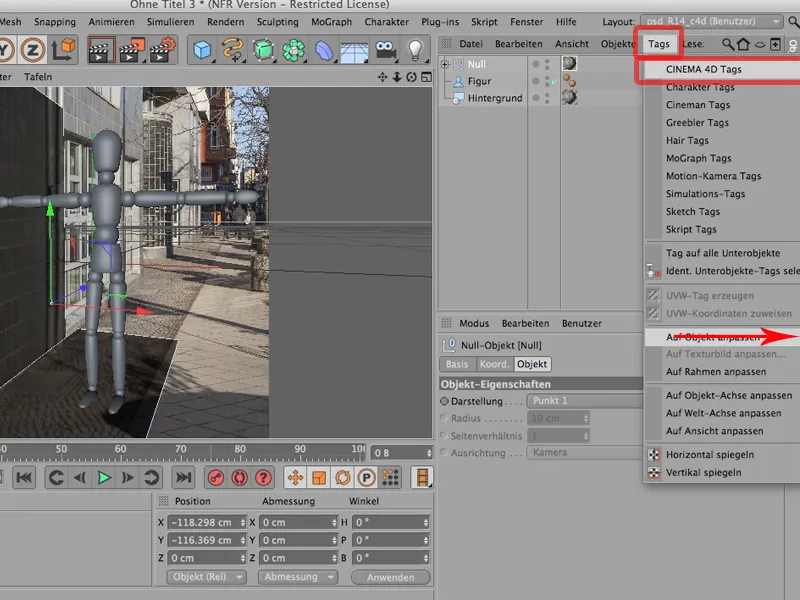
Je clique dessus et lui applique une composition d'arrière-plan. Et si je rends à nouveau maintenant, alors il n'y a plus rien à voir, mais mes préparatifs sont en place en principe.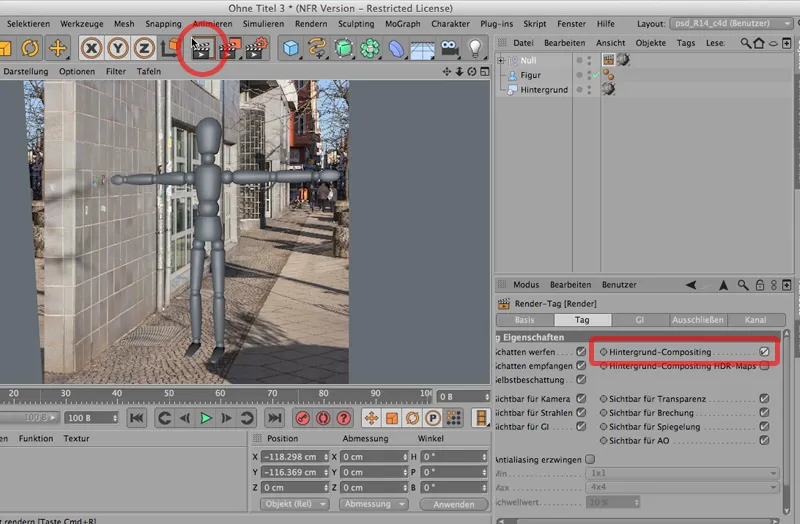
Ne vous préoccupez pas de ce morceau de ciel ; c'est une copie de ce que nous voyons ici. CINEMA reprend simplement à cet endroit, mais nous savons bien que notre moteur de rendu le recadrera plus tard, donc ce n'est pas vraiment dérangeant.
Donc, il est maintenant temps de vraiment nous occuper de l'ombre, c'est-à-dire de ce que nous voulons réellement. Les préparatifs sont presque terminés. L'ombre n'est pas encore là, et vous avez déjà vu dans le tutoriel précédent comment la transférer réellement vers Photoshop, mais pour l'instant je veux simplement la placer ici dans ce coin.
Pour cela, nous avons bien sûr besoin de quelque chose qui crée une ombre, et pour simplifier, je prends un ciel, en l'occurrence le ciel physique.
Évidemment, je veux que le ciel physique ne soit pas visible non plus, logique. Car je veux enfin voir ma scène derrière. J'ai donc besoin à nouveau d'une étiquette de rendu. Cette fois, je lui dis simplement : Ne soyez pas Visible pour la caméra. Ainsi, ma scène reste telle que nous l'avons vue précédemment, mais avec un grand avantage maintenant : nous avons exactement l'éclairage que nous voulons.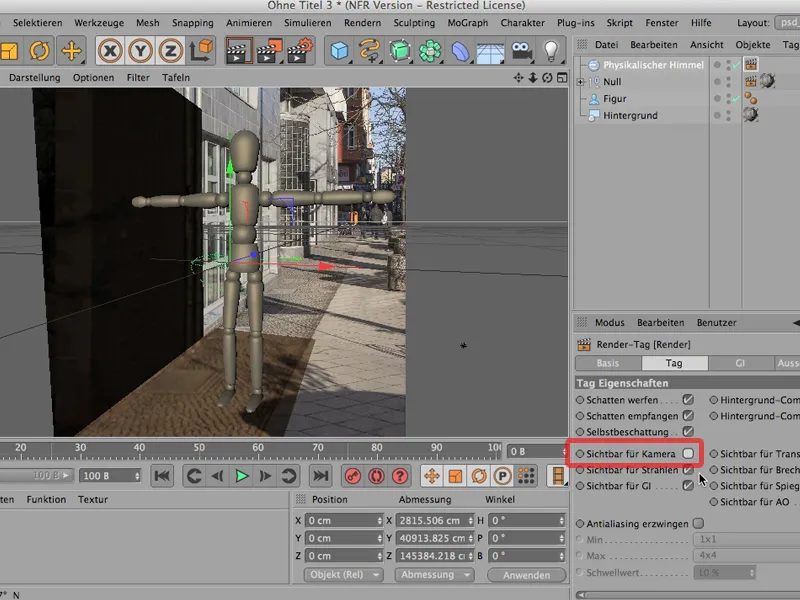
Je peux maintenant le tourner. Reste à savoir : dans quelle direction exactement ? C'est pourquoi il est maintenant très judicieux - vous le savez déjà - d'afficher les Options pour les ombres.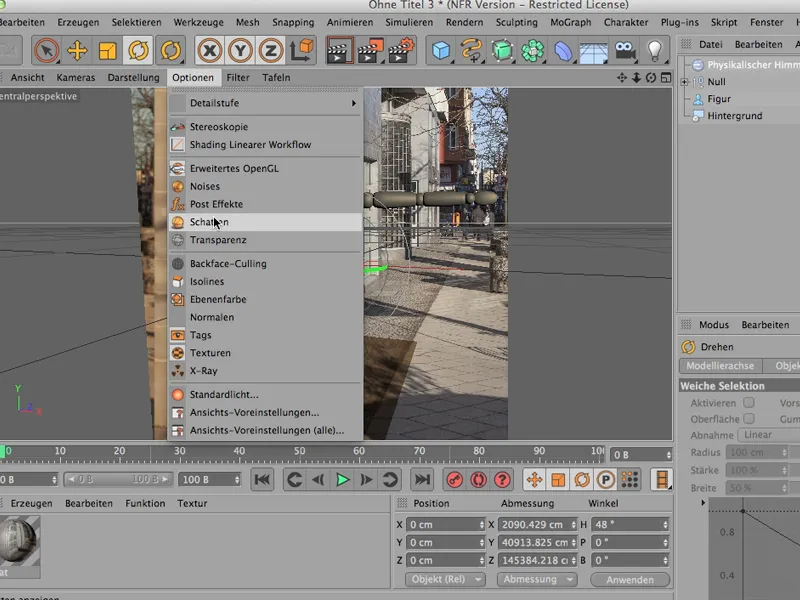
Et maintenant je peux ajuster le lancer de l'ombre de sorte qu'il soit parfait ici.
Nous pourrions maintenant modifier un peu l'heure pour que l'ombre soit un peu plus longue - ça marche. Je veux d'abord vous montrer comment cela fonctionne en principe, donc je vais rendre cela maintenant.
Voilà à quoi ça ressemble et l'ombre est pratiquement là. Une petite chose encore: Nous voyons ici ces tuyaux. On pourrait bien sûr simplement faire ce qui suit : Appeler un cylindre, le rendre plus petit en conséquence et le placer maintenant contre le mur jusqu'à ce qu'il disparaisse. Le tirer vers l'endroit où se trouve ce tuyau, …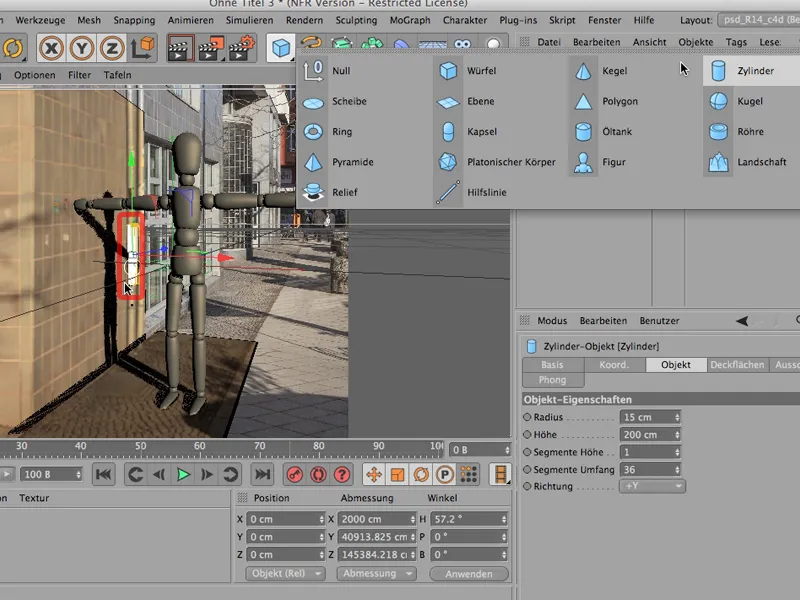
… et pour que cela soit également touché par le bon matériel, je place ce cylindre, autrement dit cette gouttière, simplement dans l'objet nul. Si je rends à nouveau maintenant, l'ombre passe même par-dessus ce tuyau. Parfait ! Et c'est ainsi que j'essaie de reconstituer progressivement ma scène.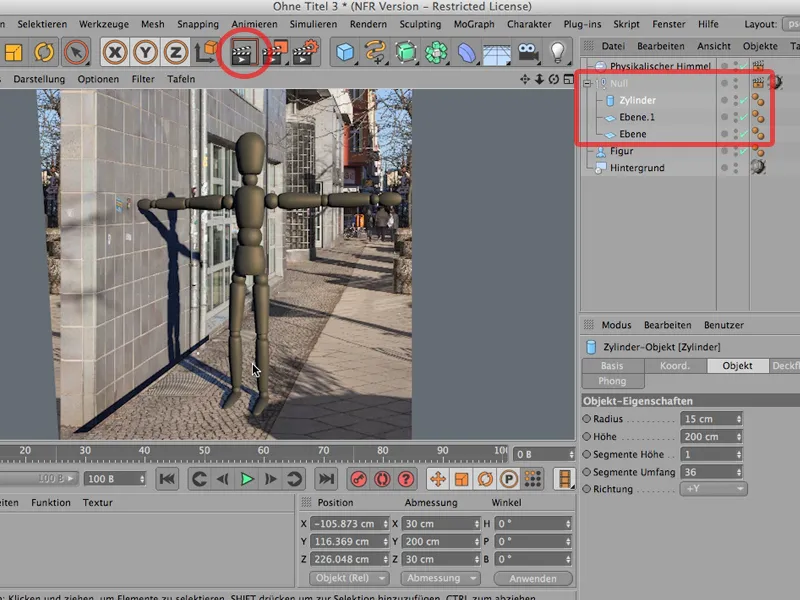
Autre chose : Vous remarquerez que les autres ombres dans l'image ont d'une part une autre couleur et d'autre part semblent un peu plus floues. Par exemple, sur le pot de fleurs. Mon ombre ici de l'homme est un peu trop nette.
Donc - nous devons encore faire un petit tour dans le ciel physique. Je double-clique dessus. Nous constatons tout d'abord qu'il s'agit déjà d'un ciel physique. Et maintenant nous pouvons faire quelques ajustements sur le soleil et le ciel. Je dois d'abord changer le rapport de taille de l'objet : Tant que mon objet projette une ombre trop nette, je dois simplement - je vais un peu exagérer - monter considérablement le rapport de taille.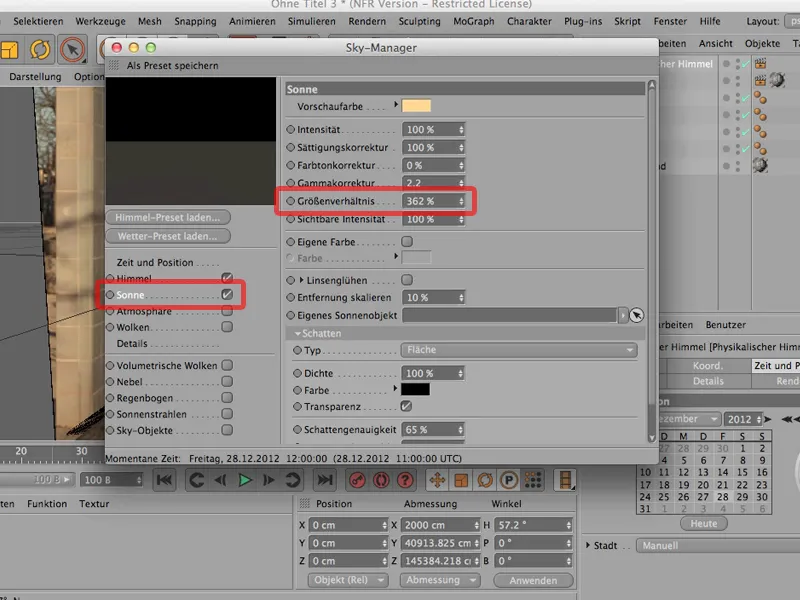
Et si je rends à nouveau maintenant, vous verrez que l'ombre est beaucoup plus floue.
Maintenant, bien sûr, il est trop flou, mais je peux ajuster mon ombre de manière à ce qu'elle corresponde en netteté à l'ombre de l'environnement. C'était supérieur à 300 % ; donc je pense qu'avec 150, ça devrait aller. C'est une chose. L'autre concerne la couleur de l'ombre; elle est actuellement trop bleue. Nous pouvons faire deux choses : premièrement, nous pouvons bien sûr ajuster légèrement la saturation à environ 50 %, et la correction de teinte, je vais la monter à environ 50 % pour donner une autre couleur à l'ombre. Vous devrez simplement essayer ce qui fonctionne le mieux ; quelle pourcentage pour la correction de teinte.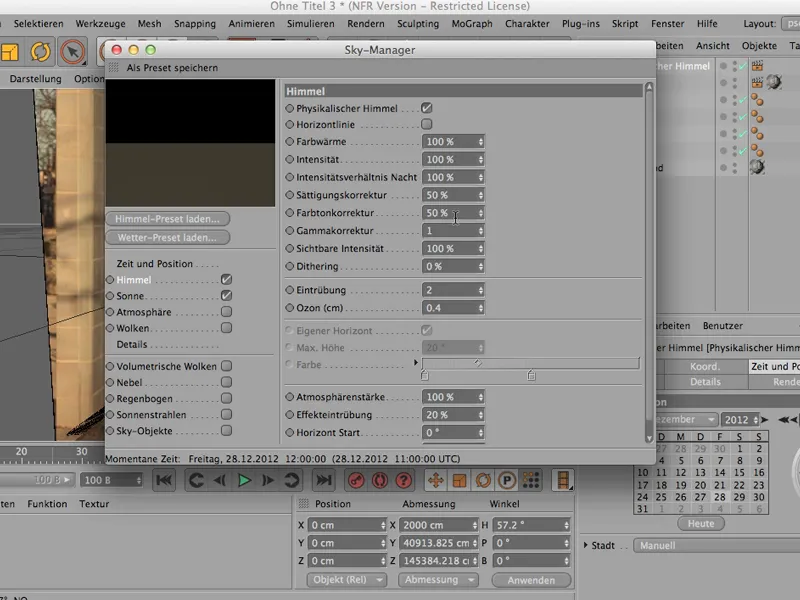
Et maintenant, nous rendons à nouveau le tout, et nous devrions être arrivés à bon port.
C'est ainsi que ça fonctionne - comme je l'ai dit : Vous avez vu dans le tutoriel précédent comment transférer le tout dans Photoshop, mais pour l'instant nous avons établi comment produire fondamentalement une projection d'ombre à partir d'un objet qui n'est pas simplement sur le même plan, mais qui est devant un mur par exemple.
Il existe de nombreuses façons de représenter des objets de manière à ce qu'ils soient visibles sur un arrière-plan neutre. Une possibilité serait par exemple de construire une simple courbe de labyrinthe. Mais alors, on a de nouveau toutes les ombres et ... ce n'est souvent pas non plus la solution si l'objectif n'est pas un aspect vraiment photographié en studio. C'est pourquoi il est possible de représenter les objets devant un arrière-plan blanc, de sorte qu'il semble infini.
Qu'avons-nous ici? Nous avons d'abord un appareil. C'est cet appareil avec tous ces câbles ici - c'est un chargeur d'iPad. Ensuite, j'ai ici de la lumière: Il y a une lumière principale et une lumière d'appoint, chacune conçue comme une lumière polygonale. Puis une autre lumière d'appoint ici (lumière), puis - comme vous pouvez le voir sur le matériau, un support qui assure que nous obtenons une bordure noire ici. Et, pour introduire un peu de réflexion dans le numéro, un objet ciel. Donc, en principe, une situation d'éclairage relativement clairement définie.
Ensuite, j'ai un objet d'arrière-plan, pour que tout ce qui se trouve à l'arrière-plan devienne également blanc, et j'ai un sol, et si je rendu ça maintenant, regardons simplement à quoi ça ressemble.
Vous connaissez peut-être cela - eh bien, c'est joli, mais ce n'est pas ce que vous voulez, car ce n'est définitivement pas un sol blanc et nous voyons les nombreuses réflexions de l'objet d'arrière-plan.
On pourrait maintenant dire - allons dans la lumière et éteignons le ciel. Ensuite, le tout ressemblera à ceci:
Au moins nous n'avons plus toutes les lumières à l'arrière-plan, mais vous connaissez peut-être aussi ces nombreuses ombres étranges qui se forment là-bas, et ce n'est certainement pas ce que vous voulez.
Ce que je voudrais avoir, c'est l'ombre et cette réflexion, mais pas beaucoup plus, car je veux que le tout soit visible sur un fond blanc.
C'est en fait assez simple; il suffit de savoir où trouver cela, comment le faire. C'est pourquoi je vais cliquer sur le sol ici et utiliser maintenant via Tags>CINEMA 4D Tags le très loué et souvent utilisé et pour vous encore une fois invisible tag de rendu - on le trouve à peu près à cette hauteur. Donc : tag de rendu - cliquez dessus.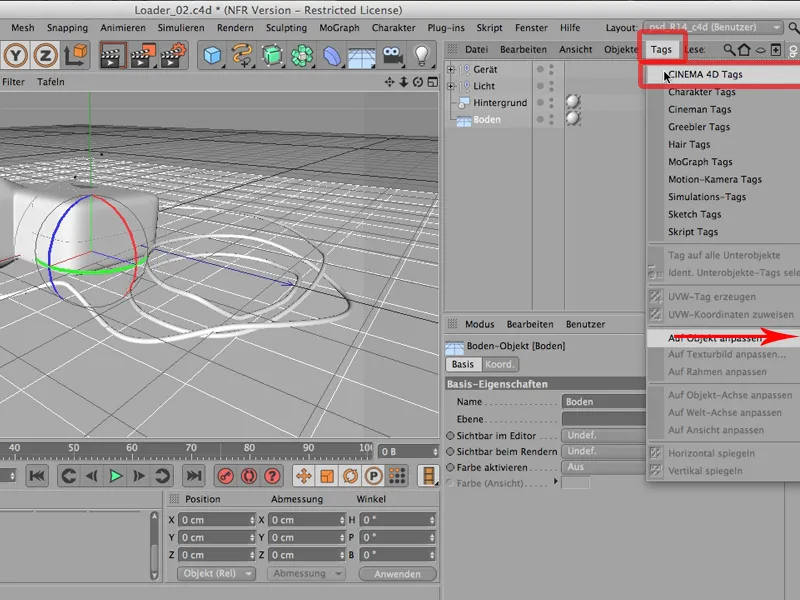
Voici à quoi ressemble cette trappe de rendu. Il me suffit de lui dire une seule chose, à savoir de créer une composition d'arrière-plan. Donc je coche ici …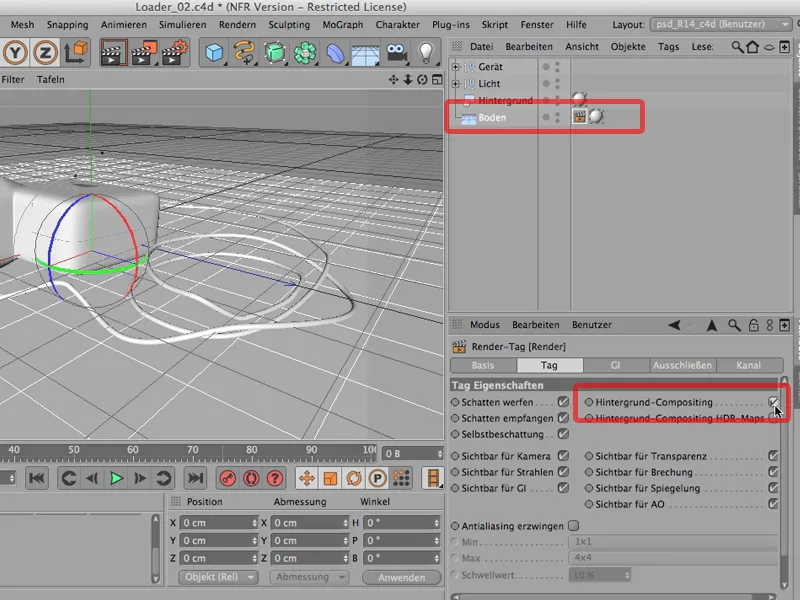
… et maintenant je rends à nouveau le tout. Vous pouvez le rendre soit dans l'éditeur, soit bien sûr aussi dans le Gestionnaire d'images. Pour des raisons de simplicité, je le rends simplement ici. Et regardez maintenant ce qui se passe:
Je reçois une ombre et j'obtiens un arrière-plan complètement blanc. Aussi blanc que je le veux. Les ombres sont un peu granuleuses, mais cela s'est fait relativement rapidement en termes de calcul.
Ce sur quoi vous devrez renoncer si vous ne rendez directement ici dans un unique passage un seul canal, c'est la réflexion - vous le voyez aussi, c'est un point faible du numéro. Il faudrait donc probablement encore rendre une réflexion supplémentaire et l'intégrer à nouveau plus tard dans Photoshop. Mais pour une représentation d'un objet sur fond blanc, c'est la façon la plus rapide et la plus simple avec ce tag de rendu et ce compositing d'arrière-plan.


