L'outil de mise en page dans Adobe InDesign est un outil pratique qui vous permet de déplacer, redimensionner ou ajuster les cadres de page à l'intérieur de votre mise en page de manière flexible. Il vous permet de modifier individuellement des pages indépendamment de la taille totale du document - idéal pour les projets créatifs nécessitant différentes tailles ou orientations de page. Dans ce guide, je vais vous montrer pas à pas comment utiliser efficacement l'outil de mise en page pour personnaliser et professionnaliser vos mises en page. Commençons et optimisons vos conceptions!
Avec l'outil de mise en page (raccourci Maj + P), vous pouvez modifier ultérieurement le format d'une page ou d'une feuille d'impression. Imaginons que vous ayez conçu la couverture d'une brochure et qu'il faille maintenant ajouter un rabat sur lequel ajouter du contenu supplémentaire ou par exemple des cartes-réponses.
Vous pouvez y arriver facilement avec l'outil de mise en page: commencez par sélectionner dans la palette des pages la feuille d'impression à modifier.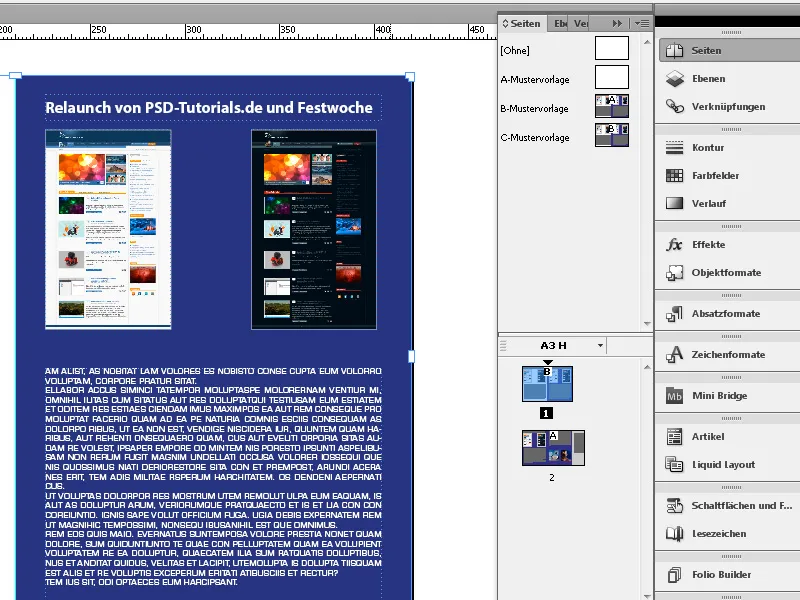
Ensuite, sélectionnez l'outil de mise en page et cliquez dessus sur la feuille d'impression. Cela la marquera et de nouvelles options apparaîtront dans la palette de contrôle.
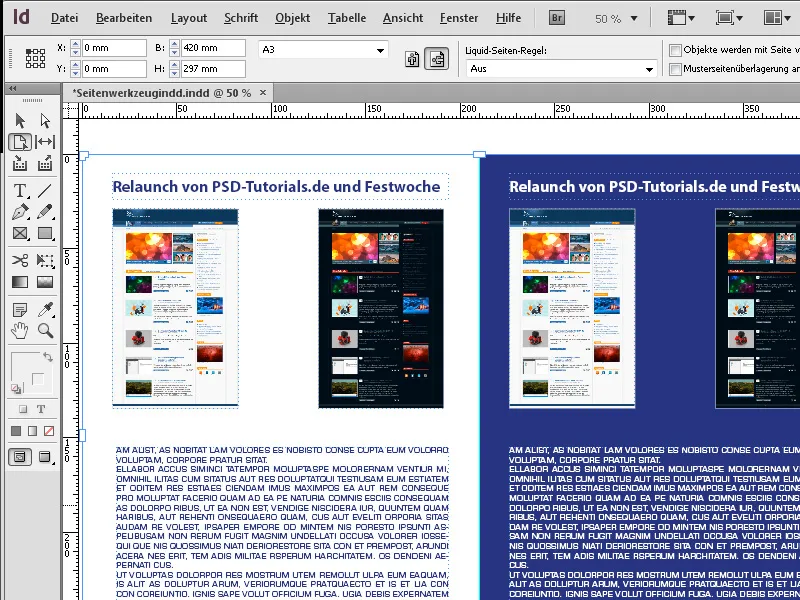
Maintenant, éditez la largeur de la feuille d'impression dans la palette de contrôle - par exemple, 520 mm. Cependant, dans le champ Règle de liquidité des pages, l'option Désactivée doit être sélectionnée, sinon les éléments sur la feuille d'impression seraient déplacés de manière proportionnelle à la modification de taille.
La feuille d'impression modifie maintenant sa taille, à partir du point de référence marqué dans la palette de contrôle, selon la valeur entrée…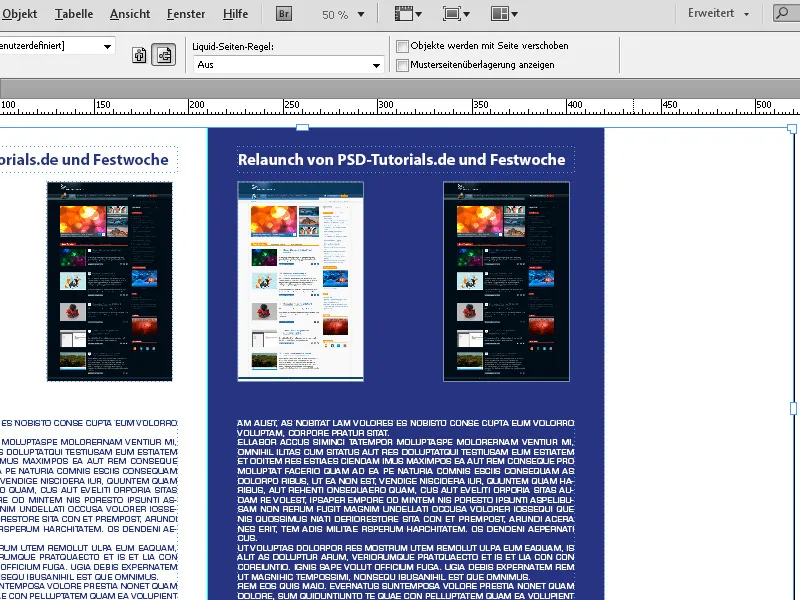
… et peut être remplie du contenu souhaité.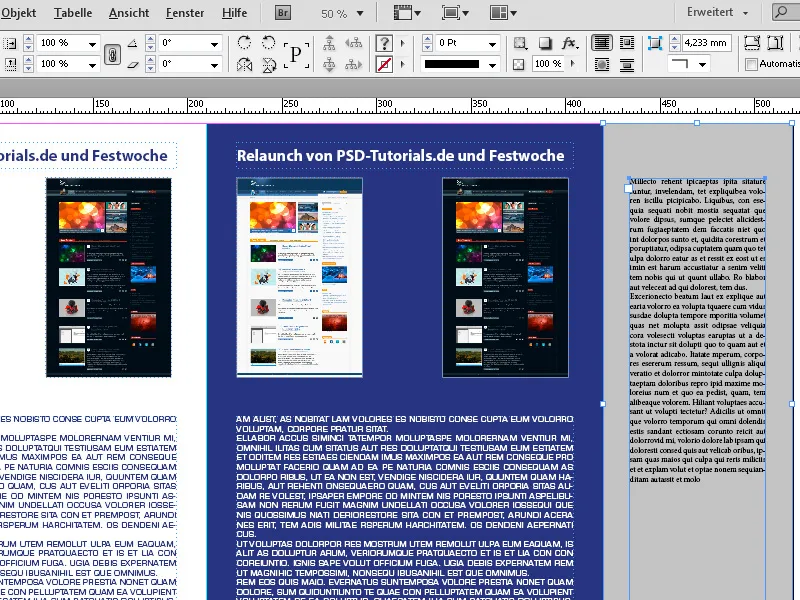
Grâce aux fonctionnalités du layout liquide, en sélectionnant Redimensionner en tant que Règle de liquidité des pages dans la palette de contrôle, vous pouvez facilement essayer une alternative au layout existant.
Choisissez ensuite l'outil de mise en page et en maintenant le bouton de la souris enfoncé, déplacez les poignées de redimensionnement de la feuille d'impression marquée pour ajuster le format de manière progressive.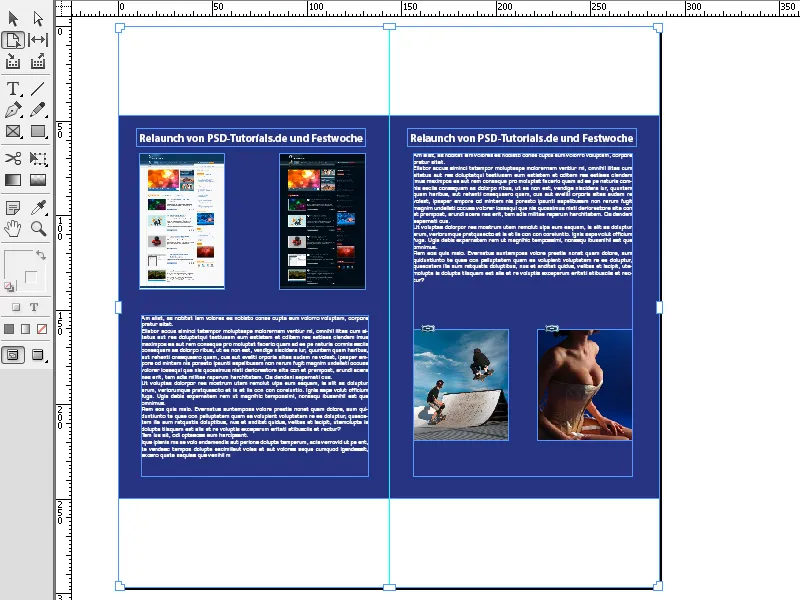
En relâchant la souris, la mise en page retrouve sa taille précédente. Pour appliquer le nouveau layout, vous devez appuyer simultanément sur la touche Alt.
Si vous souhaitez que les formes ou objets utilisés dans la mise en page s'adaptent au nouveau layout, sélectionnez Basé sur les objets comme règle de liquidité des pages. Pour cela, ouvrez le panneau Layout dans le menu Layout.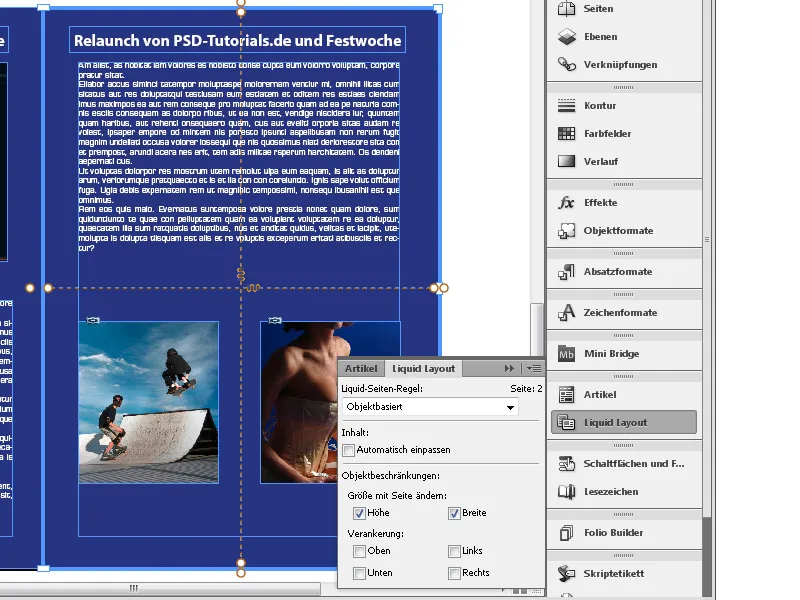
Activez maintenant les cases à cocher pour la hauteur et la largeur. Ensuite, avec l'outil de mise en page, sélectionnez l'objet qui doit s'adapter au nouveau layout. Il obtiendra alors un cadre bleu épais. Une ligne pointillée signale son expansion sur l'axe X et l'axe Y. Aux extrémités de ces lignes se trouvent des points remplis ou vides.
En fonction d'une petite icône au croisement des lignes avec une plume, la forme s'adapte de façon fluide au layout ou avec un cadenas, elle ne change pas de taille. En cliquant sur les points d'extrémité internes, vous pouvez sélectionner l'autre réglage. Avec l'adaptation activée, la forme change de taille en fonction du layout.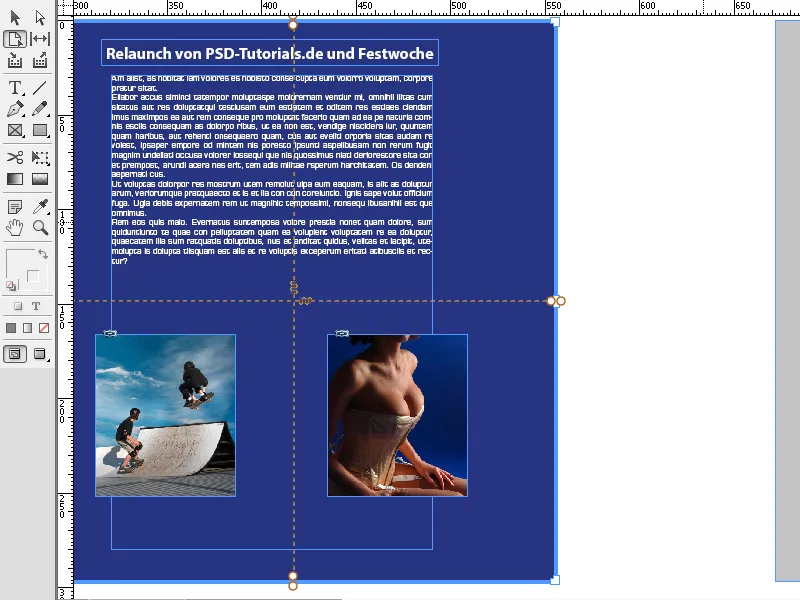
L'outil de mise en page dans Adobe InDesign est un outil utile pour modifier de manière flexible des pages individuelles au sein d'un document. Voici les meilleures astuces pour utiliser au mieux l'outil de mise en page:
1. Redimensionner individuellement les pages
L'outil de mise en page permet de changer la taille de pages individuelles indépendamment du reste de la mise en page:
- Voici comment procéder: Sélectionnez l'outil de mise en page (raccourci: Maj + P) et cliquez sur la page souhaitée. Ensuite, tirez sur les coins ou les bords pour changer la taille de la page.
- Astuce: Entrez des mesures exactes dans le panneau de propriétés -> Page -> Largeur/Hauteur pour des modifications précises.
- Avantage: Idéal pour les mises en page avec des tailles de page différentes, comme les brochures avec des pages dépliantes ou les présentations.
2. Ajuster la position des pages dans un document
Avec l'outil de mise en page, vous pouvez déplacer les pages par rapport à d'autres objets dans la mise en page:
- Voici comment procéder: Déplacez la page avec l'outil de mise en page à la position souhaitée à l'intérieur du document.
- Astuce: Utilisez les guides intelligents pour vous assurer que la page est positionnée avec précision.
- Avantage: Utile pour les documents avec des mises en page créatives, comme les magazines avec des éléments qui se chevauchent ou des designs avec des découpes de page inhabituelles.
3. Adapter la mise en page pour le pliage et le détourage
Lorsque vous travaillez sur des projets d'impression, vous pouvez ajuster la mise en page à l'aide de l'outil Pages pour les lignes de pliage, les repères de détourage ou des formats spécifiques:
- Conseil: Ajustez la taille de la page pour prendre en compte correctement les zones de pliage ou de détourage.
- Raccourci: Appuyez sur Ctrl+Alt+Maj+P (Windows) ou Cmd+Option+Maj+P (Mac) pour accéder rapidement aux paramètres de taille de page.
Astuce de professionnel supplémentaire: Combinaison de pages standard et spéciales
Si votre projet nécessite différents types de pages (par ex. portrait et paysage):
- Combine l'outil Pages avec le panneau Pages (Fenêtre → Pages).
- Conseil: Configurez d'abord la taille standard dans le panneau Pages et ne modifiez que les pages spéciales avec l'outil Pages.
L'outil Pages ouvre des possibilités créatives et garantit une conception professionnelle et polyvalente - parfait pour des mises en page exigeantes!


