Pour créer un fichier PDF à partir d'un autre format de fichier tel que Word, Excel ou même JPG dans Acrobat 11, il existe différentes méthodes que je vais vous présenter ci-dessous.
Si vous n'avez ouvert que le programme sans document, vous pouvez soit sélectionner Créer un PDF dans l'écran de démarrage sous Sélectionner une tâche, soit cliquer sur Créer > PDF à partir d'un fichier dans la barre d'outils en haut à gauche. Ensuite, l'Explorateur de fichiers s'ouvre, où vous choisissez le fichier source souhaité. Après avoir cliqué sur Ouvrir, Acrobat convertit le fichier au format PDF.
Vous pouvez également suivre le même processus via le menu Fichier > Créer > PDF à partir d'un fichier.

Une méthode encore plus rapide est d'utiliser le raccourci pour Fichier > Ouvrir. Dans l'Explorateur de fichiers, vous ne verrez initialement que des fichiers PDF. Cliquez donc sur le bouton à côté de Nom de fichier et changez le type de fichier de PDF à Tous les fichiers.
Désormais, si vous double-cliquez par exemple sur un fichier Word ou JPG, il sera rapidement converti en format PDF et ouvert dans Acrobat.
Une autre façon de convertir un fichier en PDF est d'utiliser la technique du glisser-déposer. Faites glisser simplement un fichier d'un explorateur dans la fenêtre Acrobat tout en maintenant le clic gauche de la souris. Lorsque vous relâchez, Acrobat le convertit, l'ouvre et vous devez ensuite l'enregistrer.
Dans le gestionnaire de fichiers, vous pouvez également convertir un fichier au format PDF en faisant un clic droit à travers le menu contextuel.
Les programmes Office reçoivent un nouvel onglet grâce à l'installation d'Acrobat avec l'extension PDF-Maker. Vous pouvez également créer un fichier PDF à partir du document depuis cet onglet.
Vous pouvez définir les algorithmes utilisés lors de la conversion dans les Paramètres de base. En plus de choisir un profil de sortie, vous pouvez également créer des signets à partir des en-têtes définis dans les styles, rendre les liens disponibles dans le fichier PDF ou joindre le fichier source du fichier PDF en tant que pièce jointe pour que le destinataire puisse continuer à travailler sur l'original.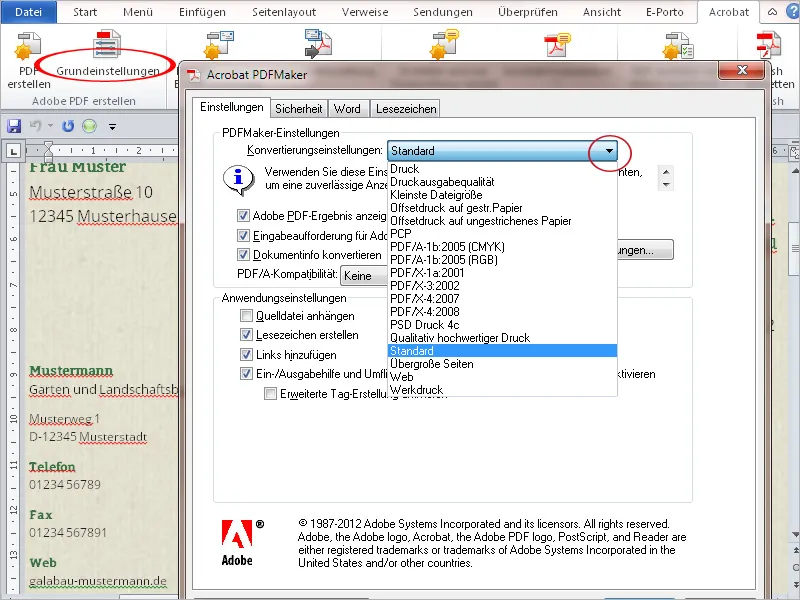
Pour les utilisateurs de Microsoft Outlook, il est possible, via l'extension PDF-Maker, de sauvegarder des e-mails individuels ou des dossiers entiers dans un fichier PDF. Cela vous permet de mettre à disposition ces correspondances de manière pratique à d'autres utilisateurs qui n'ont pas Outlook, par exemple pour documenter de manière transversale toute la communication liée à un projet spécifique.
Cliquez sur l'onglet Adobe PDF dans la barre de menu d'Outlook, puis sur Messages sélectionnés > Créer un nouveau fichier PDF.
Après avoir choisi un nom de fichier et l'emplacement de sauvegarde, un fichier PDF est créé et affiché. Les données de base de l'e-mail telles que l'expéditeur, l'objet, la date, les pièces jointes, etc., sont répertoriées dans le haut du fichier sous forme de tableau.
Si plusieurs e-mails ont été enregistrés dans ce fichier, ils sont listés dans le tableau et peuvent être triés en cliquant sur l'en-tête de colonne correspondante. L'ensemble du portefeuille peut également être recherché par mots-clés, facilitant la recherche de certains e-mails dans un portefeuille plus large.
Comme les pièces jointes des e-mails sont également enregistrées en PDF, vous pouvez les afficher en cliquant sur le bouton Pièces jointes dans la Barre de navigation et les ouvrir en double-cliquant.
Vous pouvez également automatiser la sauvegarde de certains dossiers et laisser le processus s'exécuter en arrière-plan à des intervalles définis.
Cliquez sur Configurer la sauvegarde automatique dans le registre PDF, activez la case à cocher Activer la sauvegarde automatique dans la fenêtre qui s'ouvre, définissez un cycle, puis cliquez sur le bouton Ajouter.
Après avoir sélectionné le dossier à archiver, il vous suffit de spécifier un nom de fichier et un emplacement de sauvegarde, et le processus sera automatiquement exécuté en arrière-plan, vous évitant ainsi tout oubli.
Enfin, il est possible de convertir n'importe quel fichier en PDF à partir de n'importe quelle application. Acrobat installe également un pilote d'imprimante correspondant (PDF-Maker) qui peut être choisi dans la liste des imprimantes disponibles ou défini comme imprimante par défaut dans la boîte de dialogue Imprimer. Il est également important d'ajuster les propriétés d'impression en fonction de la qualité de sortie souhaitée.


