Un effet de fond de couleur continu est un excellent moyen de donner de la fluidité et de la profondeur à vos designs. Cet effet est parfait pour les affiches, les graphiques sur les réseaux sociaux ou les œuvres d'art numériques mettant en avant des dégradés de couleurs sans couture et des transitions fluides. Avec Photoshop, vous pouvez facilement créer ce look en combinant des dégradés, des masques et des pinceaux dynamiques. Dans ce tutoriel, je vais vous montrer étape par étape comment créer un impressionnant fond de couleur continu. Commençons et donnons une touche dynamique à vos designs!
Étape 1
La première étape consiste à séparer la femme de l'arrière-plan afin de pouvoir ajouter les effets de couleur par la suite.
Cela signifie qu'il faut d'abord détourer la jeune femme. Cela peut être fait avec l'outil Tracé ou avec le Filtre Extraire.
Important: Dupliquez l'image avant de détourer la femme pour qu'elle soit sur un calque séparé par la suite.
Il n'est pas nécessaire de détourer les cheveux de manière très précise, car nous dupliquerons la femme détourée plus tard et la placerons au-dessus de l'arrière-plan.
.webp?tutkfid=61056)
Cela signifie que les cheveux coupés traversent l'arrière-plan et la perte n'est pas très visible..webp?tutkfid=61057)
Voici le résultat final après le détourage:
Étape 2
Après avoir détouré la femme, assurez-vous qu'elle est parfaitement alignée avec la femme de l'arrière-plan. En général, c'est le cas si vous ne l'avez pas déplacée par inadvertance.
Vous pouvez maintenant commencer à créer un contour entre le calque d'arrière-plan et la femme avec quelques pinceaux (couleur: blanc).
Les pinceaux que j'ai utilisés dans ce tutoriel proviennent de deviantart.com: http://simen91.deviantart.com/art/Star-and-Light-Effect-Brushes-201395034?q=boost%3Apopular%20effect&qo=100.
Les pinceaux peuvent être chargés via Édition>Gestionnaire de préréglages..webp?tutkfid=61059)
Sélection des pinceaux (Outil Pinceau [B]) et un clic droit sur l'image, puis la fenêtre correspondante s'ouvre..webp?tutkfid=61060)
Utilisation de divers pinceaux de couleur blanche, chaque pinceau sur un nouveau calque (si des modifications doivent être apportées ultérieurement).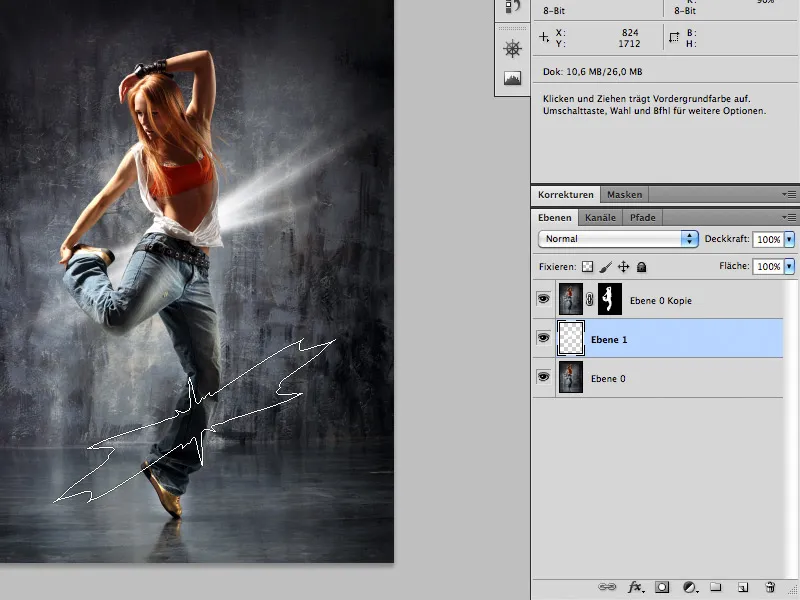
Étape 3
Une fois que vous avez appliqué suffisamment de pinceaux sur l'arrière-plan (pas trop, sinon l'effet sera surchargé), vous pouvez créer un nouveau calque par-dessus vos calques de pinceaux.
Sur ce calque, utilisez également l'outil Pinceau et peignez avec les couleurs souhaitées sur les zones des calques de pinceaux sous-jacents.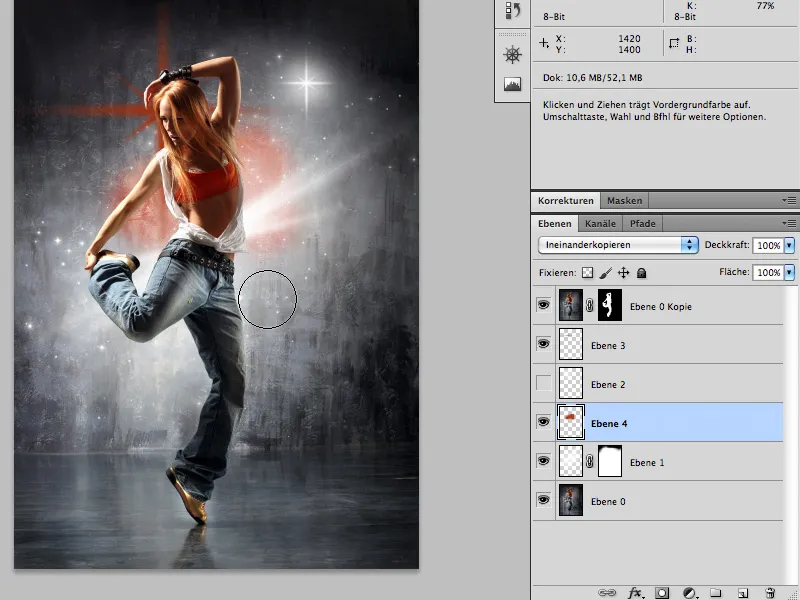
Peindre en couleur: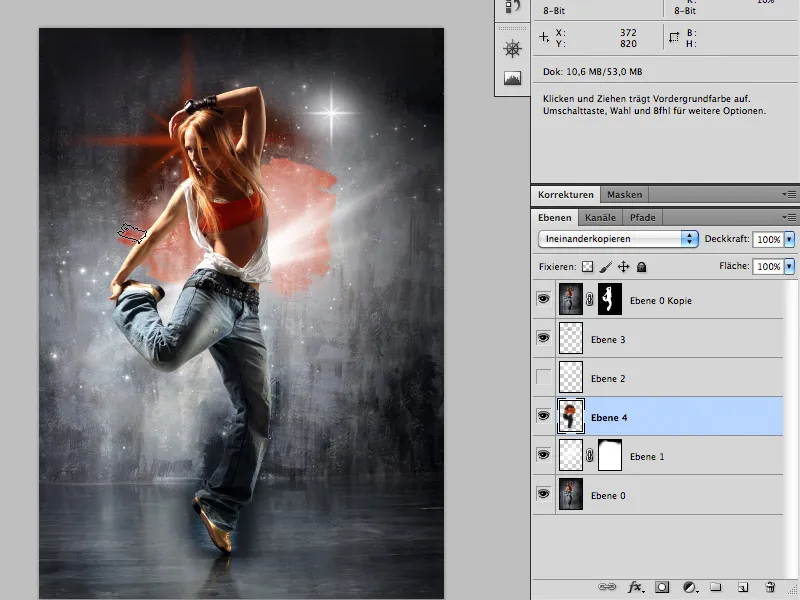
Ici, une vue avant/après avec les pinceaux blancs et ensuite avec la superposition de couleur:
Avant:
Après:
Le calque doit être défini en mode de fusion Incrustation.
Étape 4
Le reste relève principalement du goût, c'est-à-dire: dessinez les pinceaux et les couleurs de manière à ce que vous les trouviez harmonieux. L'étoile derrière la femme a d'abord été placée directement en couleur et non pas d'abord en blanc puis repeinte par la suite.
Amusez-vous à recréer ceci. Les fichiers de travail comprennent le PSD complet créé pendant le tutoriel.


