Dans ce tutoriel, je vais vous montrer comment ajuster et résoudre les problèmes courants de mise en page et de débordement sur les sites Web à l'aide des outils de développement Chrome. À l'aide d'un exemple simple, composé de HTML et de CSS, vous apprendrez comment définir correctement la hauteur des éléments et éliminer les barres de défilement inutiles. Les outils des outils de développement vous permettent de travailler directement dans le navigateur et d'apporter des modifications instantanées. Allons-y directement !
Astuses principales
- Flexbox vous aide à concevoir des mises en page de manière efficace.
- La hauteur des éléments doit être correctement définie pour éviter les problèmes de débordement.
- Les marges et les paddings peuvent entraîner des barres de défilement non désirées, qui peuvent être corrigées par des ajustements simples.
Guide étape par étape
Vérifier la mise en page et apporter des ajustements
Commencez par ouvrir le site Web dans Chrome et démarrer les outils de développement. Vous pouvez le faire en cliquant avec le bouton droit de la souris sur la page et en sélectionnant « Inspecter » ou simplement en appuyant sur F12. Ensuite, allez dans l'onglet « Eléments » pour voir la structure du code HTML.
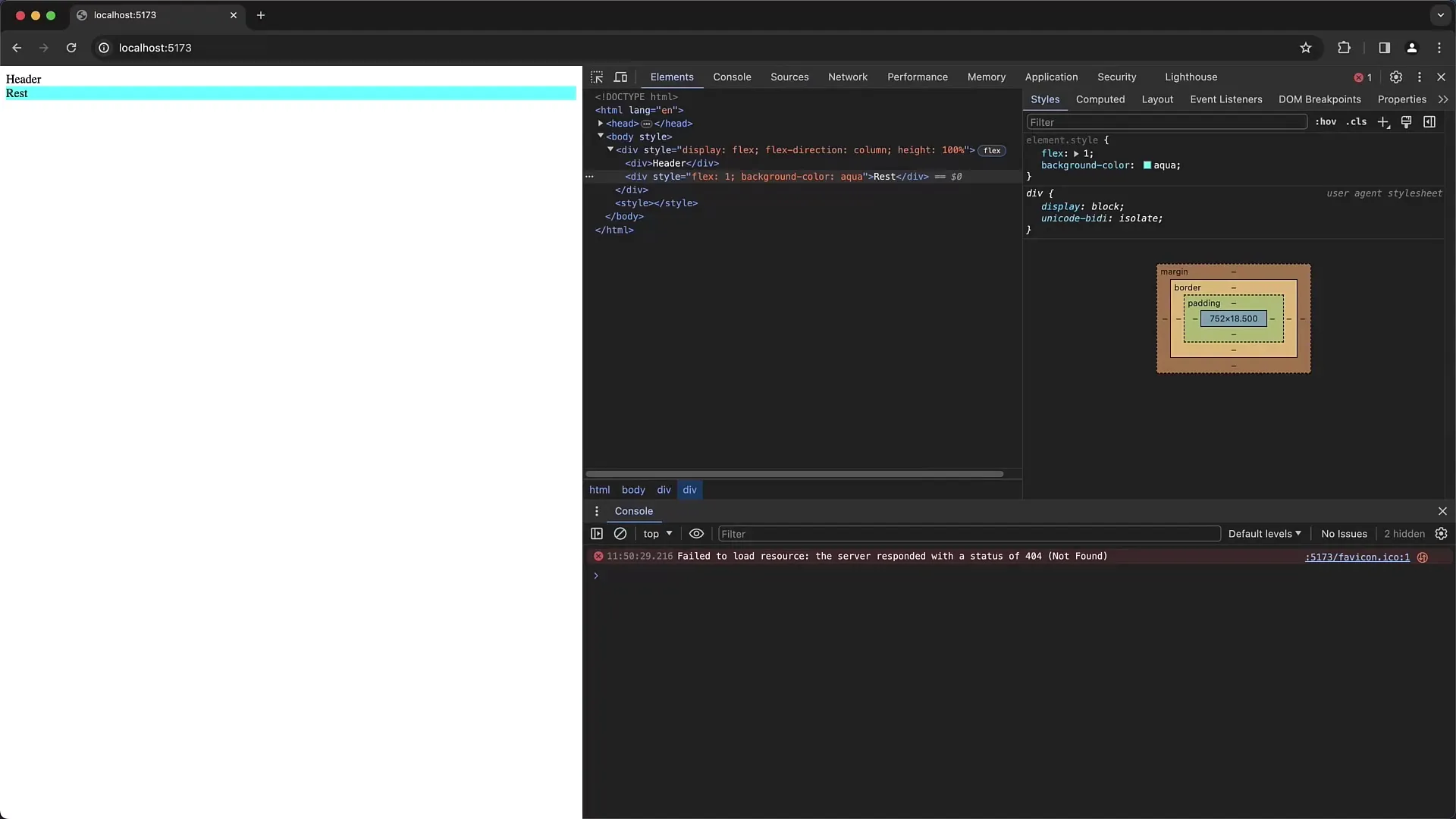
Tout d'abord, examinez le div principal qui contient la mise en page flexbox. C'est ici que vous pouvez régler votre configuration flexbox. Vérifiez si le display : flex ; est correctement appliqué et si le div restant, qui utilise Flex 1, a suffisamment d'espace dans la mise en page.
Ici, vous pouvez voir que le div restant n'a que 18,5 pixels de hauteur, ce qui est beaucoup trop peu pour l'espace souhaité. Cette hauteur devrait être ajustée en conséquence pour utiliser tout l'espace disponible.
Ajuster la hauteur des éléments parent
Pour vous assurer que votre div restant occupe toute la hauteur de la page, vous devez définir la hauteur des éléments parents, y compris le body et html, à 100 %. Revenez aux styles et définissez la hauteur du body sur 100 %.
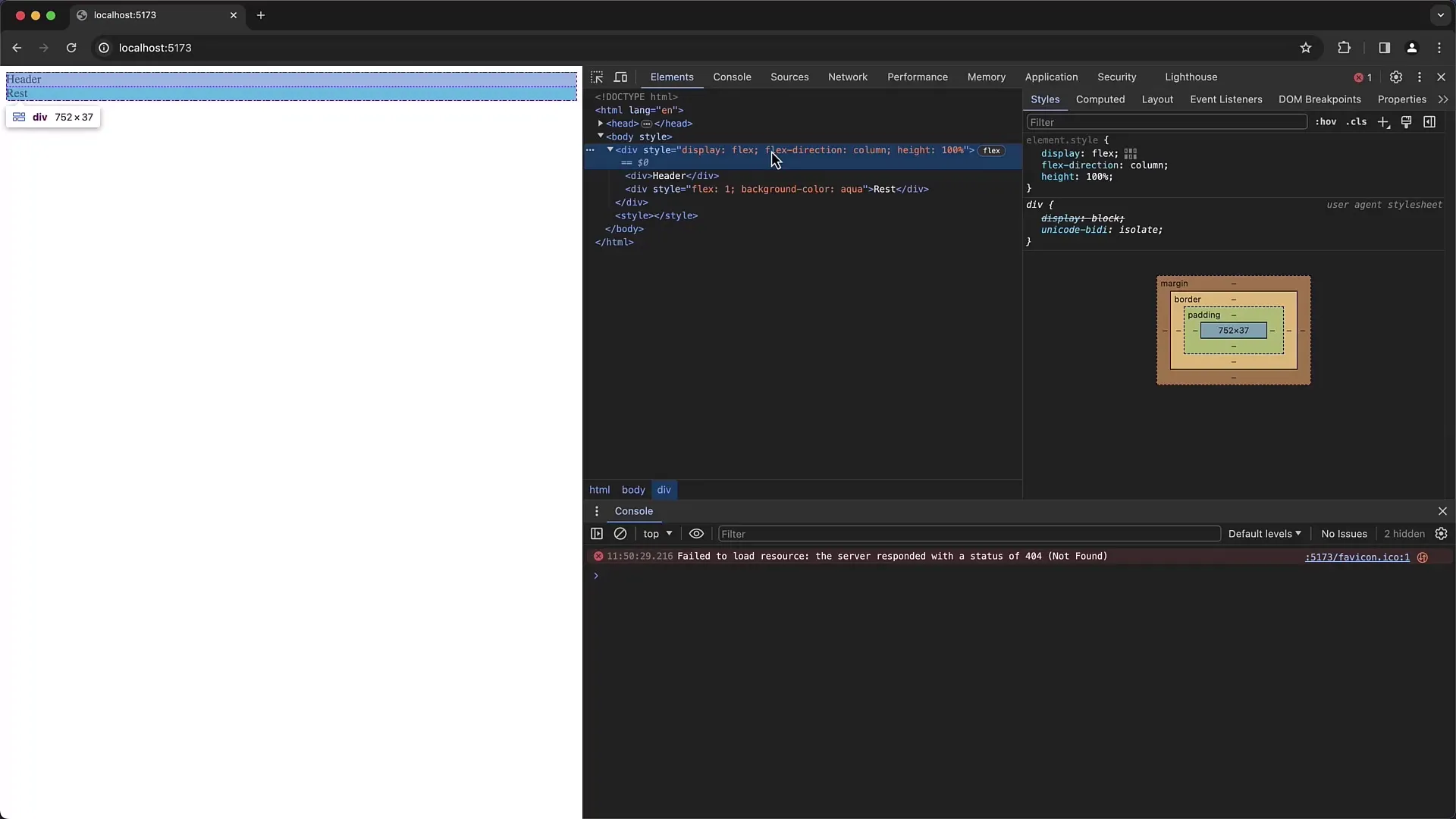
Vous verrez que rien n'a changé. Ce que vous devez également vérifier est si la balise html est également définie à 100 % de hauteur. Cela est une condition préalable essentielle pour que tout fonctionne.
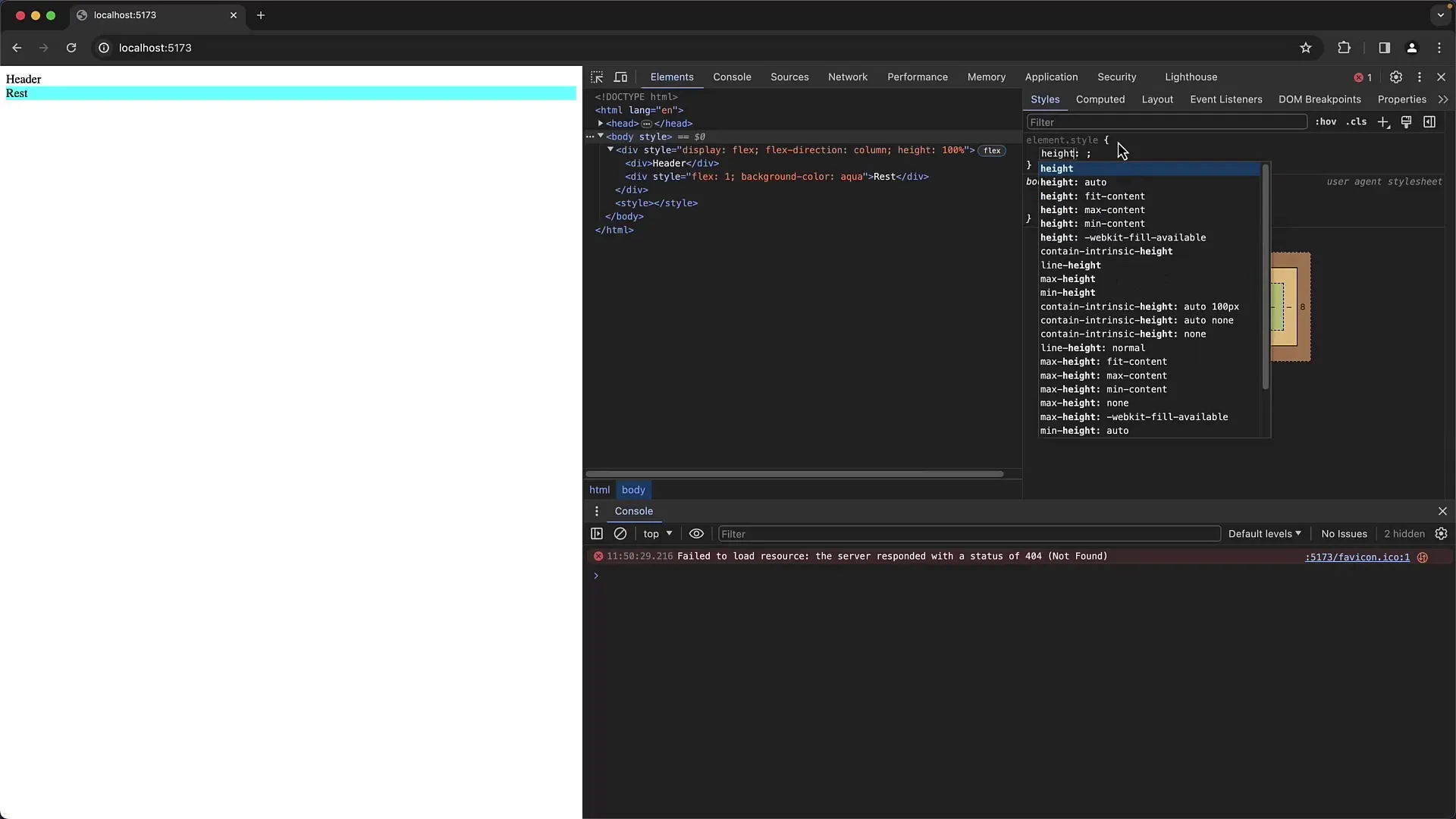
Une fois que vous avez défini la hauteur de la balise html à 100 %, la mise en page devrait maintenant être affichée correctement. Le div restant remplira désormais tout l'espace de la page.
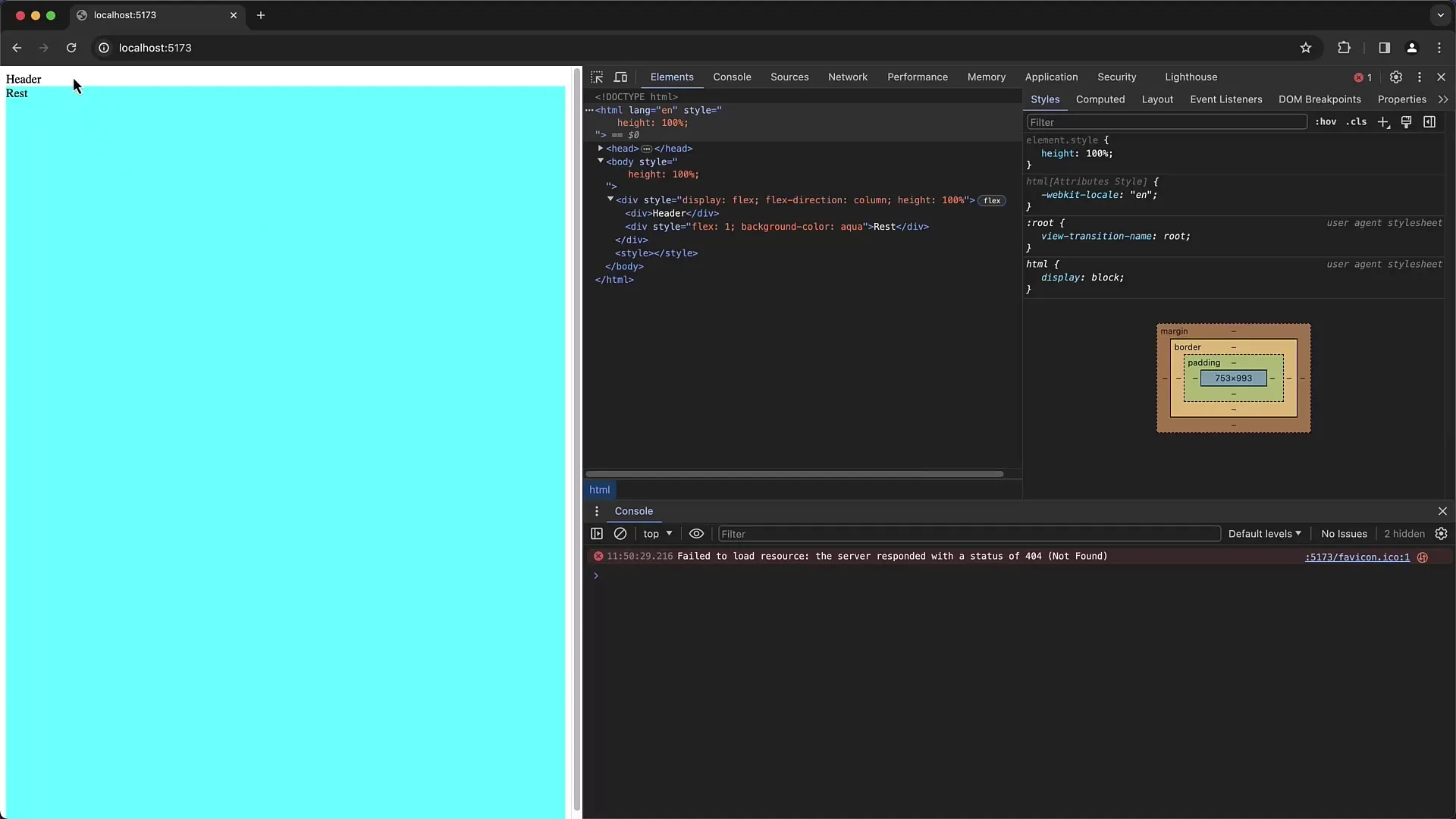
Affiner les paramètres de Flexbox
Une autre étape consiste à affiner les paramètres de Flexbox. Vous pouvez ajuster l'alignement des éléments enfants dans le conteneur flex en expérimentant les options telles que align-items ou justify-content. Ces réglages vous aident à contrôler les positions du contenu à l'intérieur de votre conteneur.
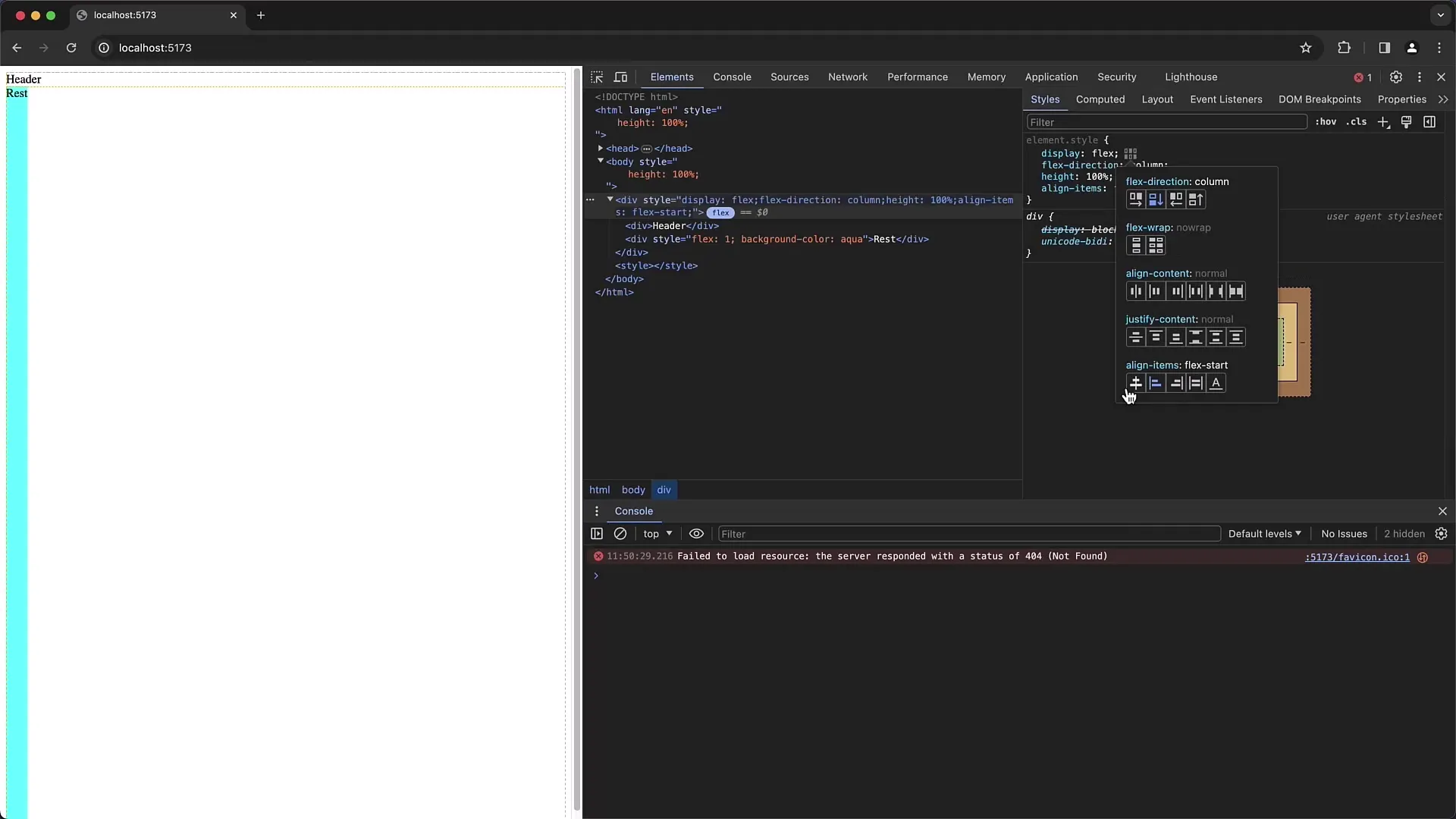
Pendant que vous expérimentez, veillez à observer la représentation visuelle. Répétez les ajustements jusqu'à ce que vous soyez satisfait de l'agencement du contenu.
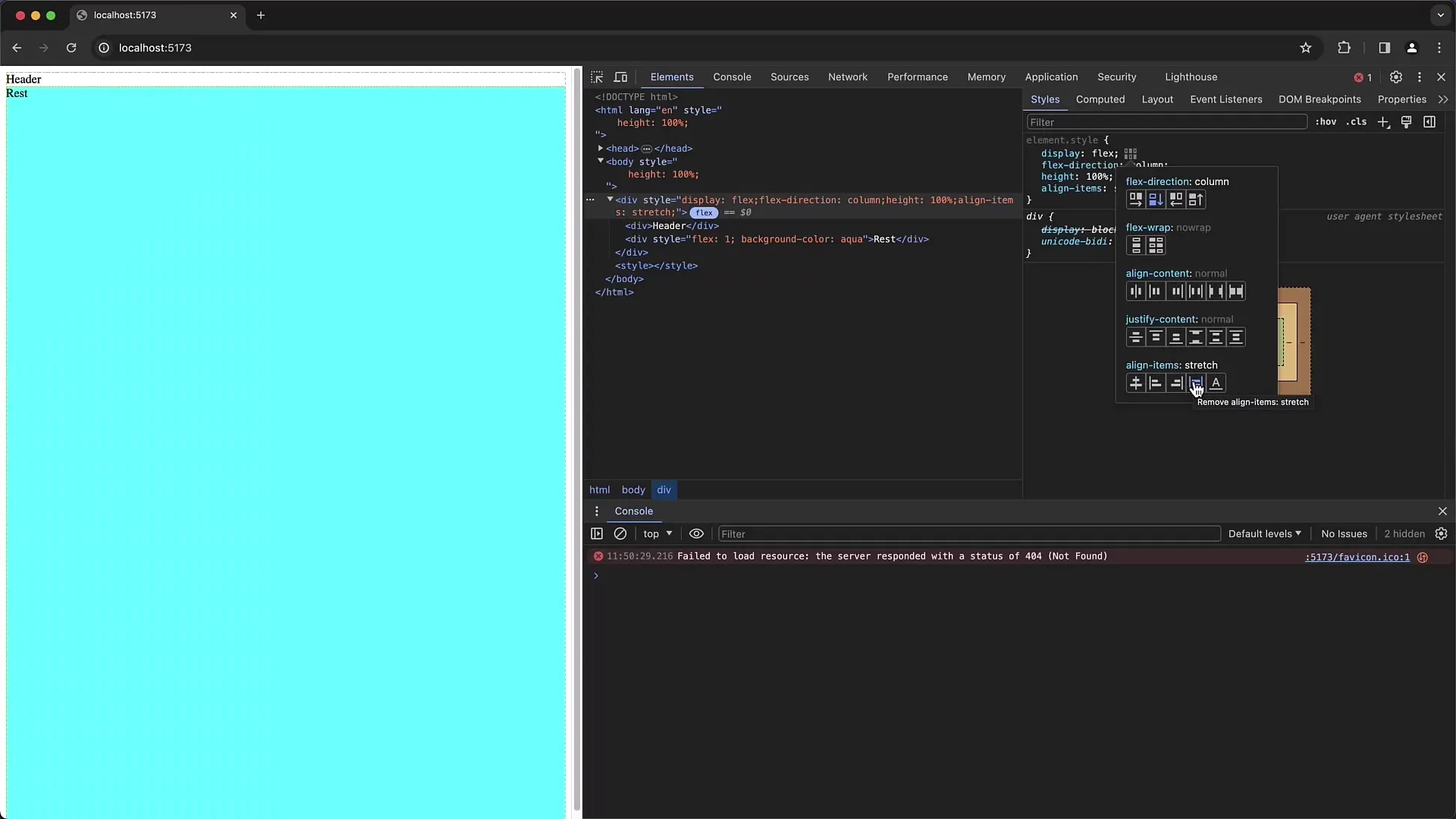
Identifier et résoudre les problèmes de débordement
Vous serez maintenant confronté à un autre problème, à savoir le débordement, qui entraîne des barres de défilement indésirables. Pour savoir quels éléments sont responsables de la barre de défilement, cliquez avec le bouton droit de la souris sur la barre de défilement et sélectionnez « Inspecter ».
Dans la zone d'inspection, vous verrez que l'élément body a une marge de 8 pixels. Cette marge peut être responsable de la largeur de votre page dépassant 100 %, entraînant un débordement.
Pour résoudre ce problème, définissez la marge du body sur 0 et gardez à l'esprit que vous avez généralement un reset CSS pour garantir la cohérence. Cela signifie que toutes les marges sont définies sur zéro avant d'ajouter vos propres marges à nouveau.
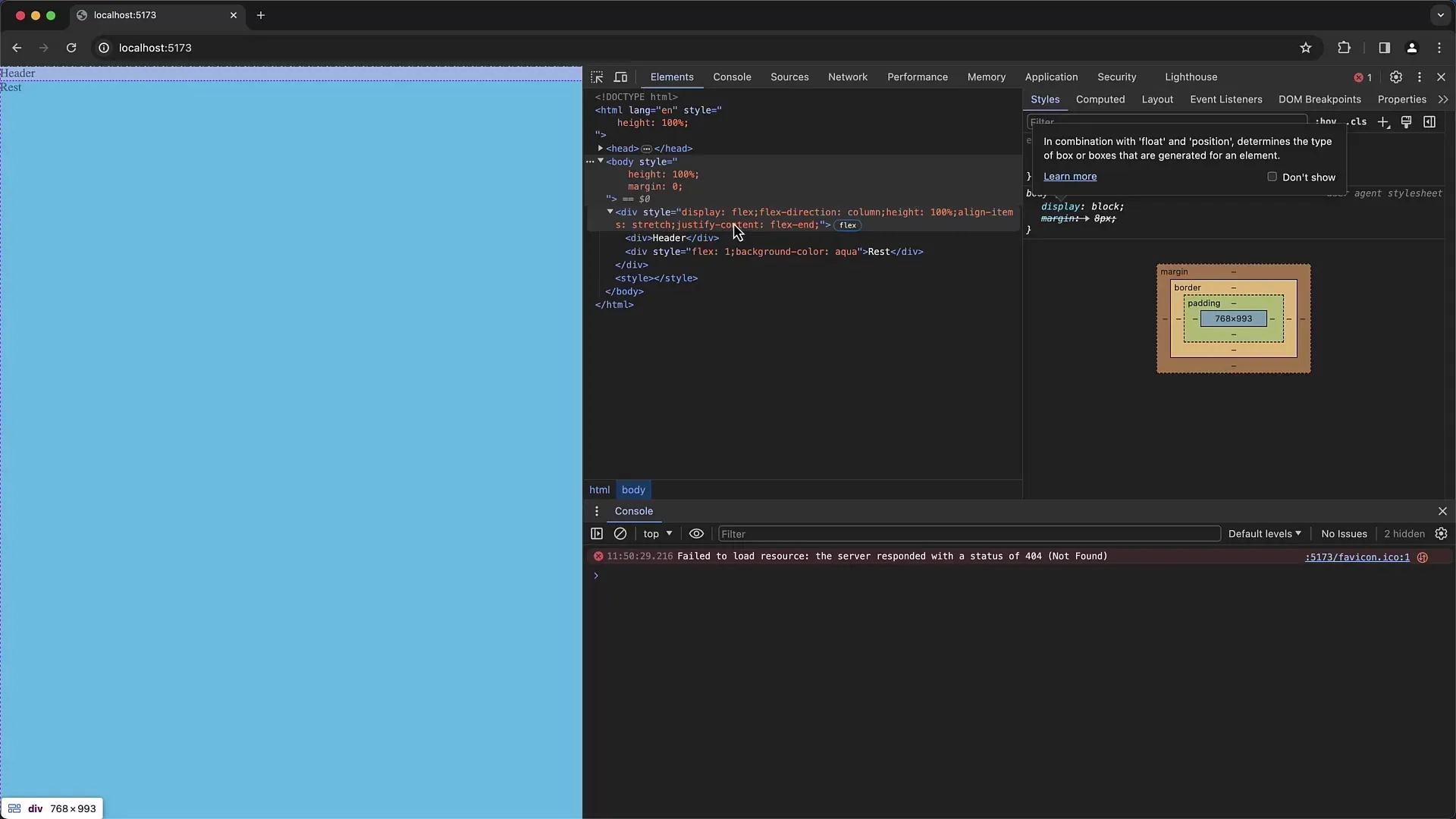
Ajuster le rembourrage et la taille de la boîte
Après avoir résolu le problème de la marge, vous devez également vérifier le rembourrage. Il se peut que vous ayez également un rembourrage dans la balise html, ce qui contribue au débordement. Vous pouvez donc définir le rembourrage sur 0 ou, alternativement, régler la taille de la boîte sur box-sizing : border-box. Cela prendra en compte le rembourrage à l'intérieur de la largeur définie et la barre de défilement disparaitra.

Une fois que vous avez implémenté tout cela, vous devriez maintenant avoir une structure de mise en page sans barre de défilement, qui s'adapte de manière optimale à l'espace disponible sur l'écran.
Résumé
Dans ce guide, vous avez appris comment identifier et résoudre les problèmes de mise en page et de débordement sur votre site Web avec les outils de développement Chrome. Vous avez compris l'importance de Flexbox et des bonnes valeurs de hauteur et de marge pour créer une mise en page esthétiquement attrayante.
Questions fréquemment posées
Comment puis-je ajuster la taille des éléments HTML dans les outils de développement Chrome ?Vous pouvez ajuster la hauteur et la largeur d'un élément HTML dans les styles et entrer la valeur souhaitée.
Que faire si ma mise en page ne fonctionne pas comme prévu ?Utilisez les fonctionnalités d'inspection pour déterminer si les marges ou le rembourrage des éléments parents affectent l'espace disponible.
Comment réinitialiser la marge à zéro ?Ajoutez margin : 0 ; dans les styles sous l'élément souhaité.
Quelle est la différence entre le rembourrage et la marge ?Le rembourrage est l'espace intérieur d'un élément, tandis que la marge est l'espace extérieur.
Comment passer à une mise en page flexible ?Assurez-vous que l'affichage CSS est défini sur Flex pour activer Flexbox.


