Dans ce tutoriel, je vais vous présenter les fonctions de base de la console dans les Outils de développement Chrome. La console est un puissant outil pour les développeurs qui vous permet d'exécuter du code JavaScript, d'afficher des messages de log et de surveiller les erreurs. Que vous débutiez dans le développement d'applications Web ou que vous ayez déjà de l'expérience, cette vue d'ensemble de la console vous aidera à travailler de manière plus efficace et productive.
Principales conclusions
- La console est un outil polyvalent pour exécuter du JavaScript ainsi que pour afficher des logs et des erreurs.
- Vous pouvez utiliser différentes sortes de sorties, comme console.log(), console.error() et console.warn().
- Le filtrage et le contrôle de ce qui est affiché dans la console sont essentiels pour rester clair.
- Vous pouvez travailler directement dans le contexte des breakpoints et accéder aux variables et à leurs valeurs lors du débogage.
Guide étape par étape
Pour utiliser la console des Outils de développement Chrome, suivez ces étapes :
Lors de la première utilisation de la console, vous devez savoir comment y accéder. Vous pouvez ouvrir la console en cliquant sur l'onglet « Console » ou en utilisant le raccourci « Échap ». Vous pouvez également ouvrir la console via l'option « Afficher le tiroir de la console ». Cela affiche la console en bas de l'écran.

Après avoir ouvert la console, vous pouvez commencer à afficher les premiers logs. Utilisez console.log() pour afficher des messages dans la console. Vous pouvez transmettre autant de paramètres que vous le souhaitez, et ils seront formatés en conséquence.

Une autre commande utile dans la console est l'autocomplétion. Lorsque vous tapez quelque chose, vous pouvez simplement appuyer sur la touche Tab pour obtenir des suggestions. Cela fonctionne non seulement pour console.log(), mais aussi pour d'autres fonctions telles que console.error() ou console.warn().

Avec console.error(), vous pouvez créer des messages d'erreur qui apparaîtront en rouge. Cela vous aide à identifier les problèmes dans votre code plus rapidement. De même, vous pouvez générer des avertissements avec console.warn(), qui s'afficheront en jaune.

Lorsque vous avez généré de nombreux logs, cela peut devenir rapidement confus. C'est pourquoi la console offre la possibilité de filtrer les niveaux de log affichés. Vous pouvez ajuster les affichages pour n'observer que les erreurs, les avertissements ou les informations. Par exemple, définissez le filtre sur « Erreur » pour afficher uniquement les messages d'erreur.

Veillez à minimiser autant que possible l'utilisation de console.log() et de fonctions similaires dans le code de production. Il est important que la multitude de logs n'impacte pas les performances de votre application. Cependant, pendant le développement, c'est utile pour corriger les erreurs.
Une fonctionnalité utile de la console est la possibilité d'exécuter directement du code JavaScript. Lorsque vous définissez un breakpoint dans le code, vous pouvez utiliser le contexte actuel dans la console pour afficher des variables ou effectuer des opérations. Vous pouvez facilement entrer des variables comme un tableau dans la console et afficher leur contenu.

Une autre caractéristique de la console est la possibilité d'exécuter des fragments de code multi-lignes. Par exemple, si vous souhaitez créer une fonction avec setTimeout(), vous pouvez le faire de cette manière. Entrez votre code, appuyez sur « Entrée » et observez l'exécution dans la console.

Surveiller les variables pendant que vous naviguez dans le code est particulièrement intuitif avec DevTools. Lorsque vous atteignez un breakpoint, vous pouvez interroger les variables dans la console et voir leurs valeurs, ce qui facilite grandement le débogage.

Si votre application comporte plusieurs frames ou iFrames, vous pouvez sélectionner le contexte via la console et travailler avec les différents objets Window. Cela vous permet de travailler efficacement même dans des systèmes numériques complexes.
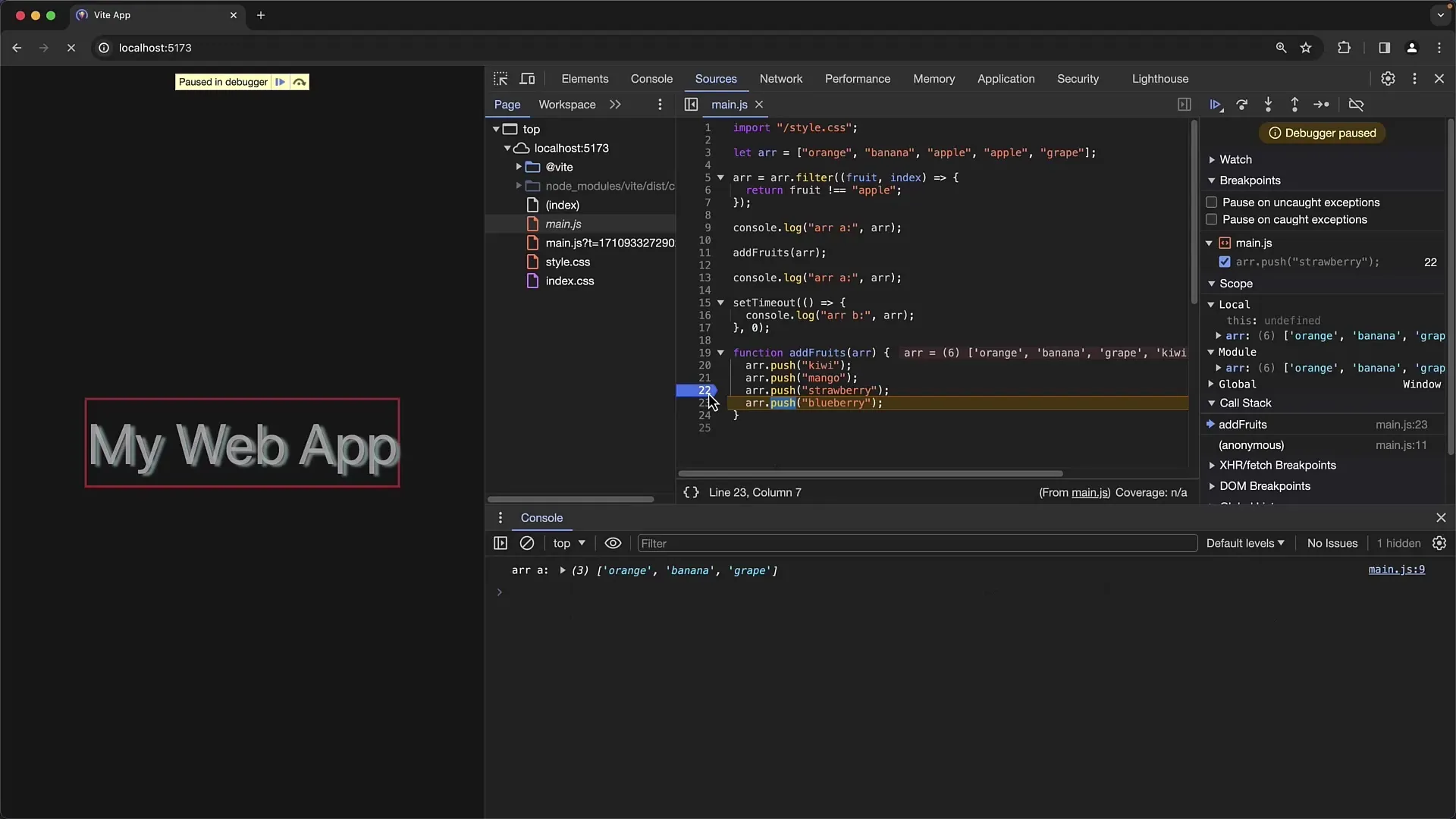
La console offre de nombreuses méthodes d'interaction avec le DOM. Après avoir présenté les possibilités de base, vous pouvez continuer avec ces commandes supplémentaires pour rendre votre travail encore plus efficace.
Résumé
Dans ce guide, vous avez eu un aperçu des principales fonctionnalités de la console des outils de développement de Chrome. Vous savez maintenant comment générer des sorties de journal, filtrer les différents niveaux de journalisation et exécuter directement du code JavaScript. Utilisez ces fonctionnalités pour optimiser votre travail de développement et résoudre efficacement les erreurs.
Questions fréquemment posées
Comment puis-je ouvrir la console ?Vous pouvez ouvrir la console avec l'onglet « Console » ou en utilisant le raccourci « Echap ».
Quelle est la différence entre console.log() et console.error() ?console.log() affiche des sorties de journal générales, tandis que console.error() affiche des messages d'erreur en rouge.
Comment puis-je filtrer les niveaux de journalisation dans la console ?Vous pouvez ajuster les niveaux de journalisation dans les options de filtrage pour afficher uniquement certains types de sorties.
Puis-je exécuter du code sur plusieurs lignes dans la console ?Oui, vous pouvez écrire et exécuter du code sur plusieurs lignes dans la console en utilisant les crochets appropriés et en appuyant sur « Entrée ».
Que devrais-je prendre en compte concernant la console dans le code de production ?Dans le code de production, vous devriez minimiser l'utilisation de console.log() et de fonctions similaires pour maintenir les performances.


