Dans ce tutoriel, vous apprendrez comment ajouter des articles dans le gestionnaire de commerce de Facebook. Le Commerce Manager est un outil puissant de Facebook qui vous aide à gérer et vendre vos produits facilement. Que vous ayez une boutique en ligne ou que vous souhaitiez simplement vendre quelques produits sur Facebook, ce guide vous accompagnera pas à pas tout au long du processus d'ajout d'articles.
Points clés à retenir
- Pour ajouter des produits, connectez-vous à votre Commerce Manager.
- Vous pouvez ajouter des articles manuellement, via un flux de données ou avec un pixel.
- Pour commencer, l'option manuelle est la plus simple et directe.
- Assurez-vous de fournir toutes les informations nécessaires pour chaque produit correctement afin d'éviter des problèmes lors du téléchargement.
Guide pas à pas
1. Se connecter au Commerce Manager
Pour commencer, connectez-vous à votre gestionnaire de commerce de Facebook. C'est l'endroit où vous gérerez toutes vos informations produit. Allez sur Facebook, connectez-vous à votre compte, puis recherchez le Commerce Manager dans le menu et cliquez dessus.

2. Ajouter un article
Une fois dans le Commerce Manager, trouvez le bouton "Ajouter un article" en haut de la page. Cliquez dessus pour voir les différentes options d'ajout d'articles. Il y a trois possibilités : manuel, via un flux de données ou avec un pixel. Dans ce tutoriel, nous utiliserons la méthode manuelle.

3. Choisir la saisie manuelle
Choisissez l'option manuelle en cliquant dessus, puis cliquez sur "Suivant". Cette méthode vous permet d'ajouter des articles un par un et de saisir toutes les informations directement.

4. Télécharger un article
Vous pouvez maintenant télécharger des articles. Cliquez sur "Nouveaux articles" et commencez à ajouter les informations de votre produit. Vous pouvez également télécharger des photos de vos produits à cette étape.

5. Télécharger une photo
Cliquez sur l'icône de l'image pour télécharger une photo de votre ordinateur. Sélectionnez une image appropriée de votre produit. Dans cet exemple, nous avons choisi un livre pour illustrer le processus.

6. Saisir les détails du produit
Une fois votre image téléchargée, saisissez le titre et la description de votre produit. Par exemple : "E-book sur comment gagner de l'argent" avec la description : "Voulez-vous apprendre à gagner de l'argent sur Internet ?"

7. Ajouter un lien vers le site Web
Ajoutez maintenant le lien où le produit est disponible. Il pourrait s'agir d'un lien vers votre propre boutique en ligne que vous avez créée avec Shopify ou WooCommerce. Assurez-vous qu'il est correct, car un lien incorrect pourrait empêcher le téléchargement.
8. Définir le prix
Vous devez maintenant définir le prix de votre produit. Dans cet exemple, nous fixons le prix normal à 4 euros et un prix promotionnel à 2 euros. Cela incitera les clients à acheter rapidement.

9. Choisir la catégorie et l'état
Choisissez la catégorie appropriée pour votre produit. Dans notre exemple, nous utilisons "eBook". Vous pouvez également choisir l'état du produit ; pour un produit neuf, sélectionnez "neuf".
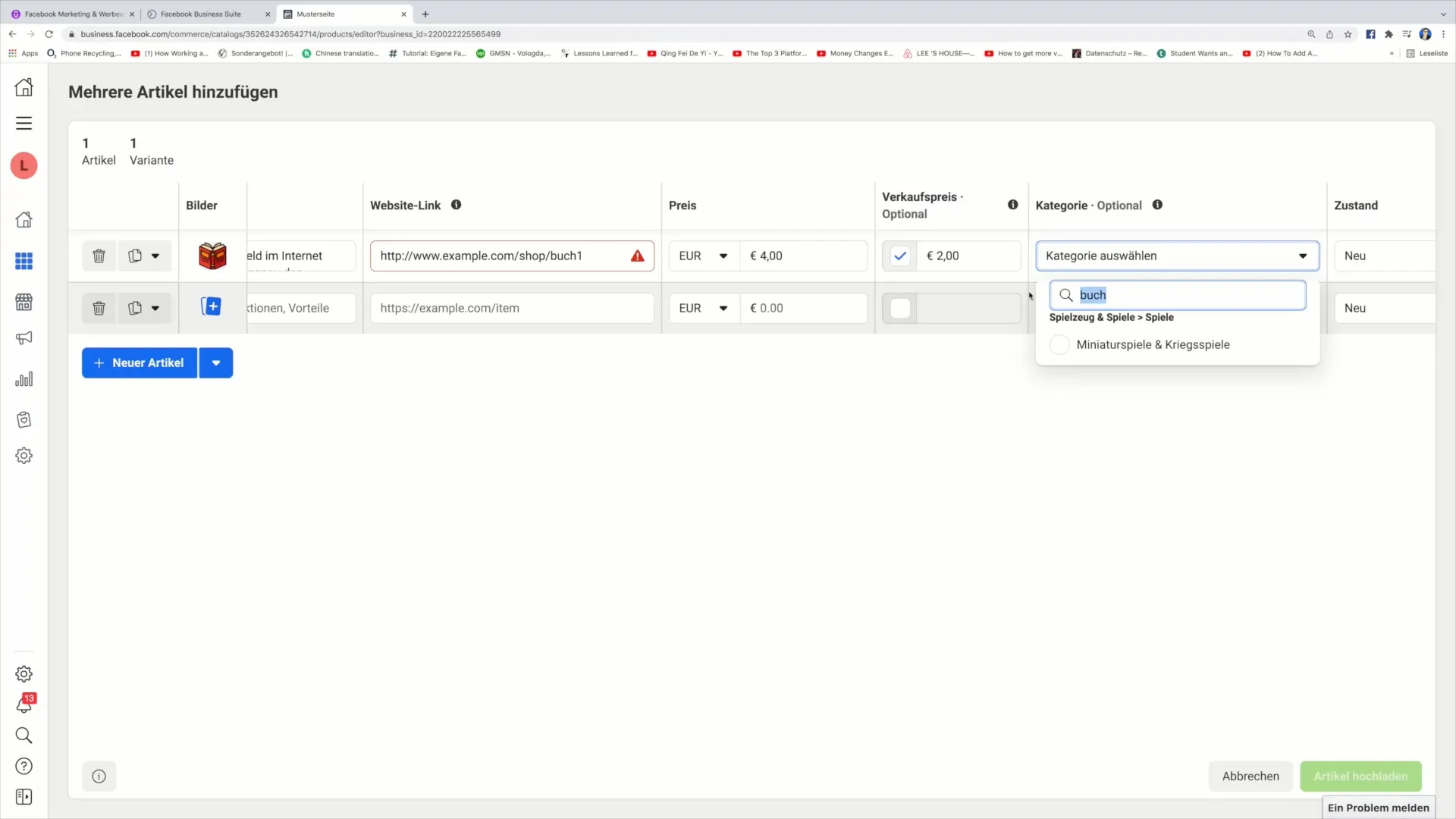
Ajouter un deuxième article
Si vous souhaitez ajouter un deuxième article, suivez à nouveau le même processus. Téléchargez une autre image de produit, saisissez les détails du nouveau produit et ajoutez les liens et les prix nécessaires.

11. Télécharger des articles
Une fois que vous avez ajouté tous les produits, cliquez sur le bouton "Télécharger les articles". Assurez-vous que tous les liens et informations sont corrects avant de le faire pour éviter les erreurs lors du téléchargement.

12. Conclusion
Une fois le processus de téléchargement terminé, vous avez réussi à insérer vos articles dans le Commerce Manager. Vous pouvez maintenant cliquer sur "Terminer" et vos produits téléchargés seront visibles dans la boutique.

Résumé
Dans ce guide, vous avez appris comment ajouter des articles au Gestionnaire commercial de Facebook. Le processus implique de se connecter au Gestionnaire commercial, de télécharger des images de produit, de saisir des détails de produit et de définir des prix et des liens. Avec ces étapes, vous pouvez facilement gérer et vendre vos produits.
Questions fréquemment posées
Comment me connecter au Gestionnaire commercial ?Connectez-vous à votre compte Facebook, puis accédez au Gestionnaire commercial.
Quelles sont les options pour ajouter des articles ?Vous pouvez ajouter des articles manuellement, via un flux de données ou avec un pixel.
Comment télécharger des images de produit ?Cliquez sur l'icône d'image et choisissez une photo depuis votre ordinateur.
De quoi ai-je besoin pour télécharger un article avec succès ?Vous avez besoin d'une image de produit, d'un titre, d'une description, d'un prix et d'un lien fonctionnel.
Puis-je ajouter plusieurs articles en même temps ?Oui, vous pouvez ajouter plusieurs articles les uns après les autres en répétant le processus pour chaque article.


