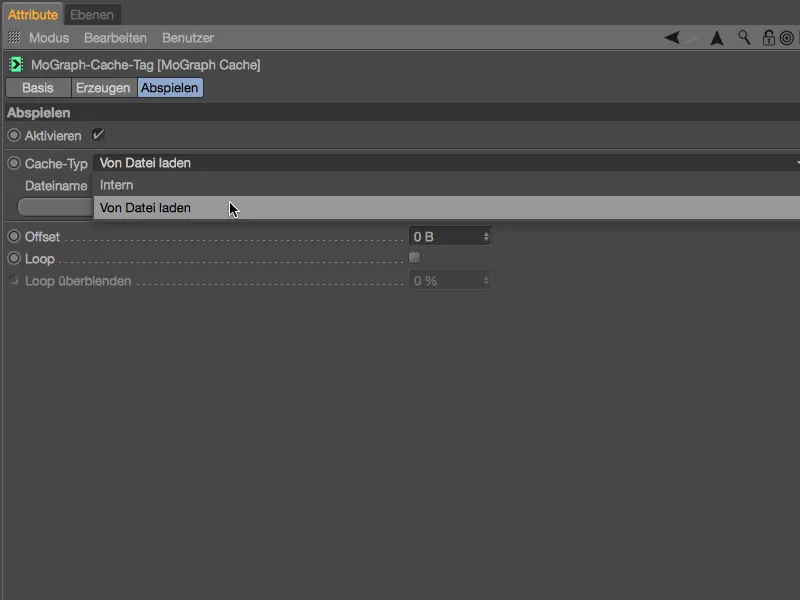Ce tutoriel se compose de trois ateliers au total, dans lesquels j'ai essayé d'incorporer autant de nouveautés que possible de Cinema 4D Release 18. Vous trouverez tous les fichiers sources et les résultats finaux comme toujours dans le package avec les fichiers de travail.
Éviter les chevauchements avec l'effecteur de déplacement
Comme base pour les deux premiers ateliers, nous utilisons une brique Lego que nous connaissons déjà des tutoriels précédents. Vous le trouverez avec une petite scène dans ce fichier de travail : « PSD_C4D_R18_Verdraengen_start.c4d ».
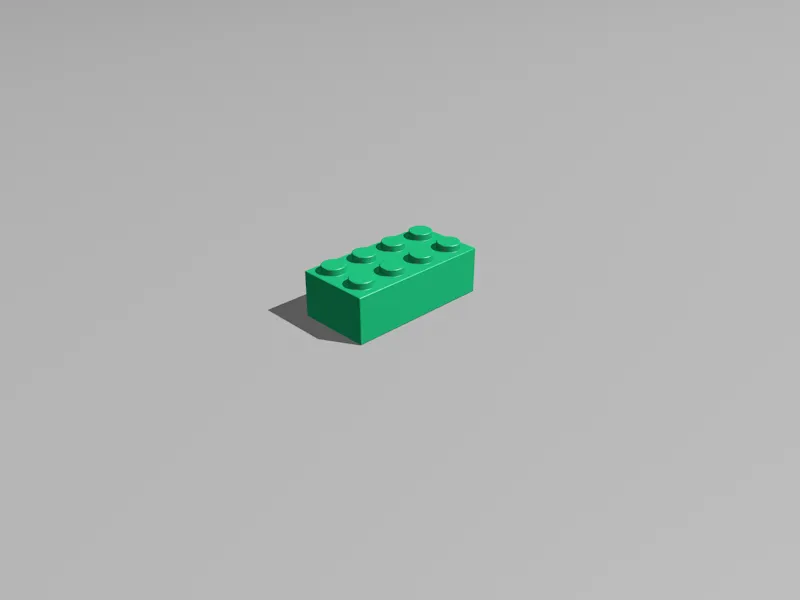
La couleur de la brique Lego est actuellement de manière aléatoire verte. Comme nous allons bientôt créer environ 200 clones de la brique Lego, la brique Lego possède un shader de variations dans son canal de couleur. Cela nous évite de devoir ajouter et attribuer les couleurs des briques de jeu individuellement.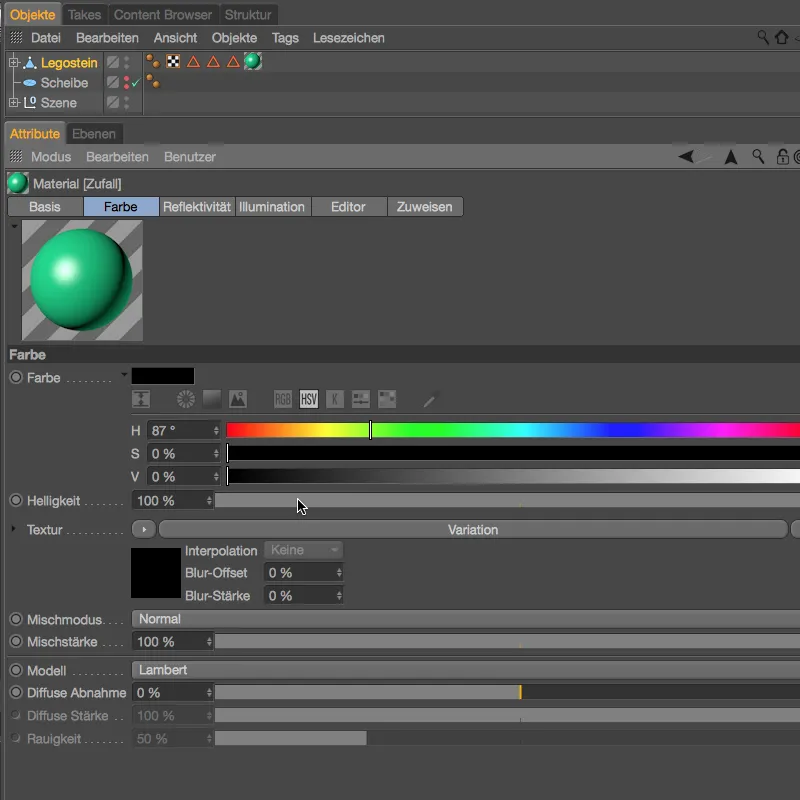
Dans la boîte de dialogue des shaders de variations, on peut voir que les variantes sont composées d'une couleur de base noire et de couleurs aléatoires pures. De plus, j'ai augmenté la saturation à 70 % pour obtenir une impression de couleur plus vive et plus saturée.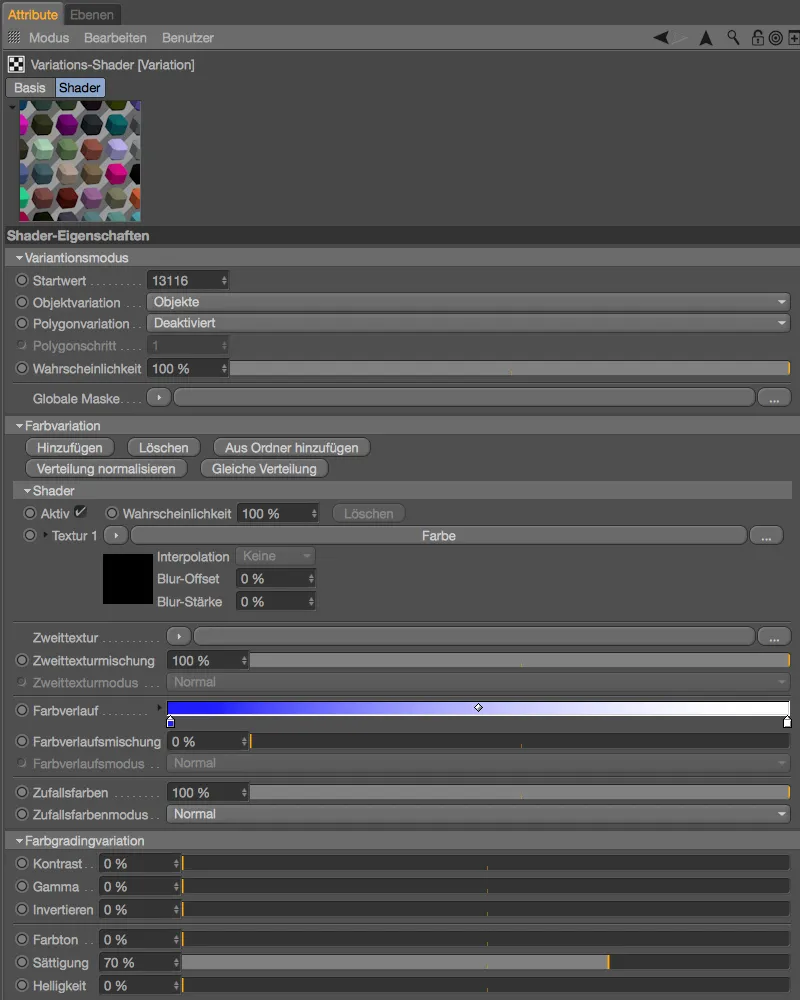
Pour créer les clones de la brique Lego, nous avons besoin d'un objet de clonage dans le menu Mograph. En sélectionnant la brique Lego dans le gestionnaire des objets et en ouvrant l'objet de clonage tout en maintenant la touche Alt, …
… nous faisons en sorte que la brique Lego soit automatiquement subordonnée au nouvellement créé objet de clonage. Dans la boîte de dialogue de l'objet de clonage, nous réglons le mode sur grille et attribuons un nombre de 10 lignes en direction X et 20 lignes en direction Z. Ces 200 clones au total se répartissent sur les 200 x 200 cm indiqués sous les paramètres de taille. Nous pourrions bien sûr calculer quelle taille totale nous aurions besoin pour placer les clones côte à côte en ligne droite. Dans la version 18, il existe un moyen beaucoup plus simple pour cela. En bas à gauche, vous pouvez voir la taille de la brique Lego affichée dans le gestionnaire de coordonees.
Nous changeons le mode de distribution de point final à par pas et entrer simplement les dimensions de notre brique Lego dans les champs X et Z.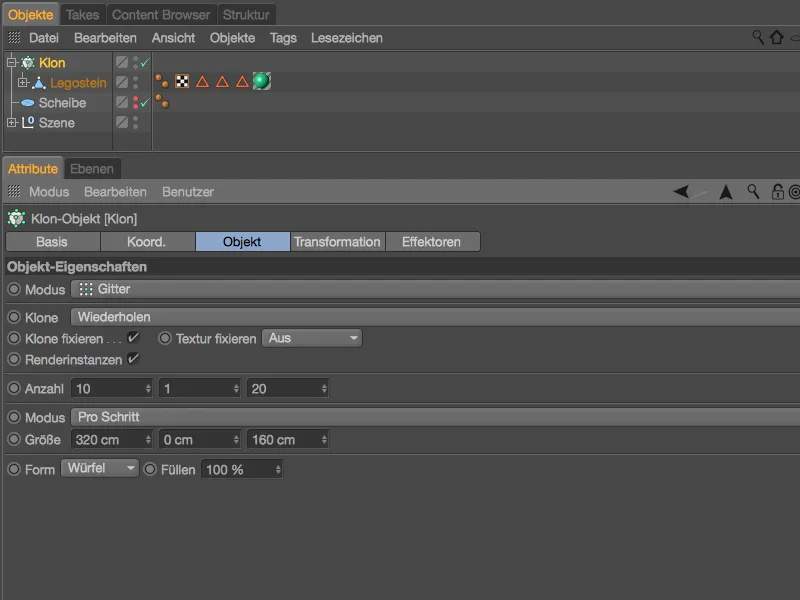
Sans calculs compliqués, nous avons maintenant réparti directement les 200 briques Lego les unes à côté des autres sur une surface.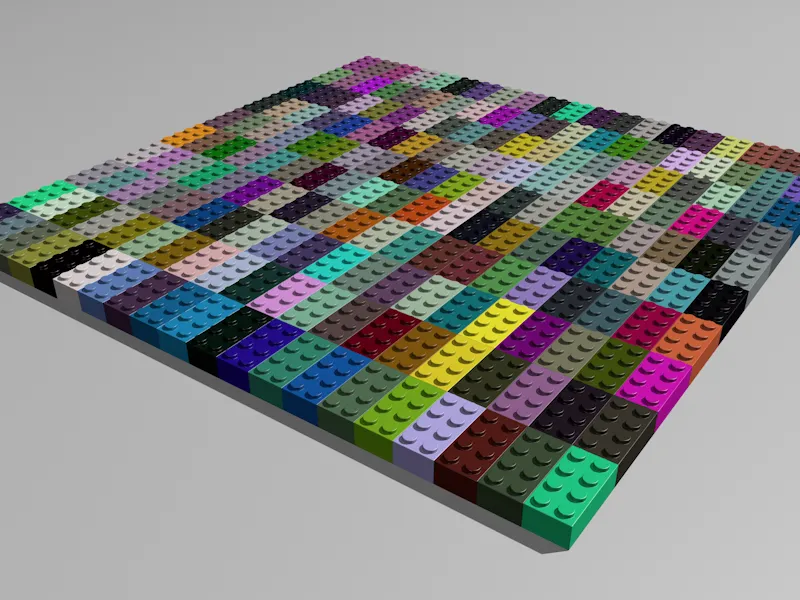
Avant d'aborder la prochaine nouveauté de la version 18, laissons plutôt les 200 briques Lego se répartir sur le disque fourni dans le gestionnaire des objets au lieu d'une disposition en grille. Pour ce faire, nous changeons le mode de clonage en objet et glissons l'objet de disque du gestionnaire des objets dans le champ objet de l'objet de clonage. Pour la distribution, nous choisissons la surface du disque, et en ce qui concerne la nombre, nous restons à 200 pièces.
Pour que l'influence de ce nombre de clones sur nos performances système soit limitée, nous activons l'option instances de rendu.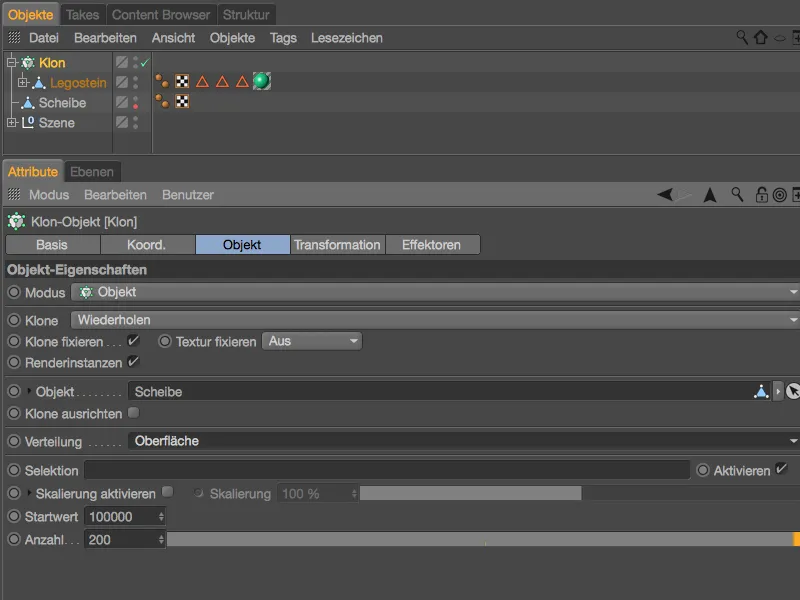
Pour distribuer aléatoirement les briques Lego sur le disque, nous utilisons un effecteur aléatoire du menu Mograph>Effecteur. Sélectionnez auparavant l'objet de clonage dans le gestionnaire des objets pour lui attribuer l'effecteur.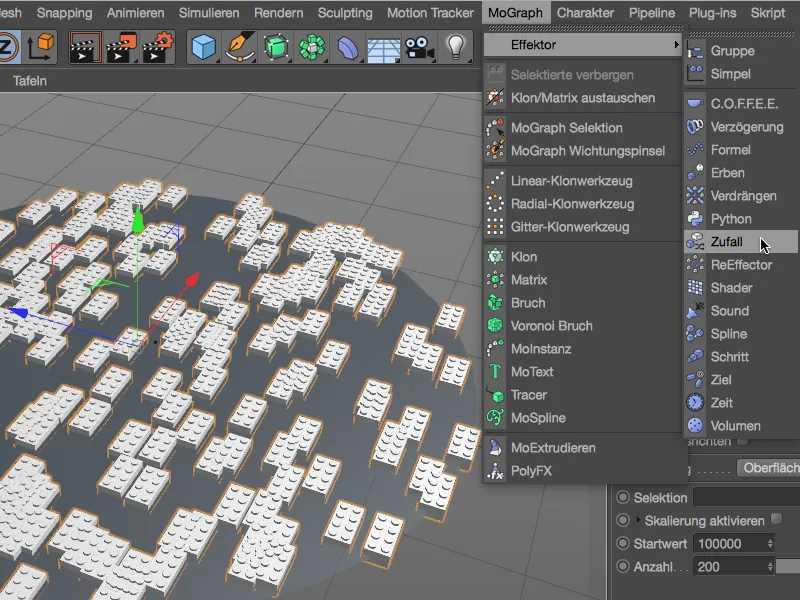
Dans la boîte de dialogue de l'effecteur aléatoire, ce qui nous intéresse est seulement la page des paramètres. Nous activons pour la transformation seulement position et angle et attribuons une marge de manœuvre de 10 cm en direction X et Z pour le décalage ainsi qu'un angle de tangage de 360° pour la rotation.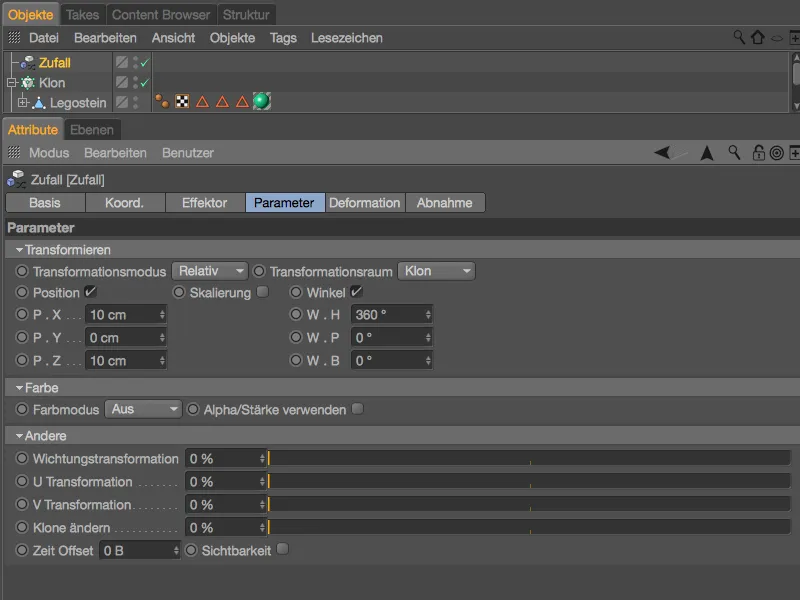
L'effecteur aléatoire assure donc que les briques Lego sont totalement désordonnées sur le disque. Le problème est évident : il y a de nombreux chevauchements qui ne peuvent évidemment pas rester ainsi.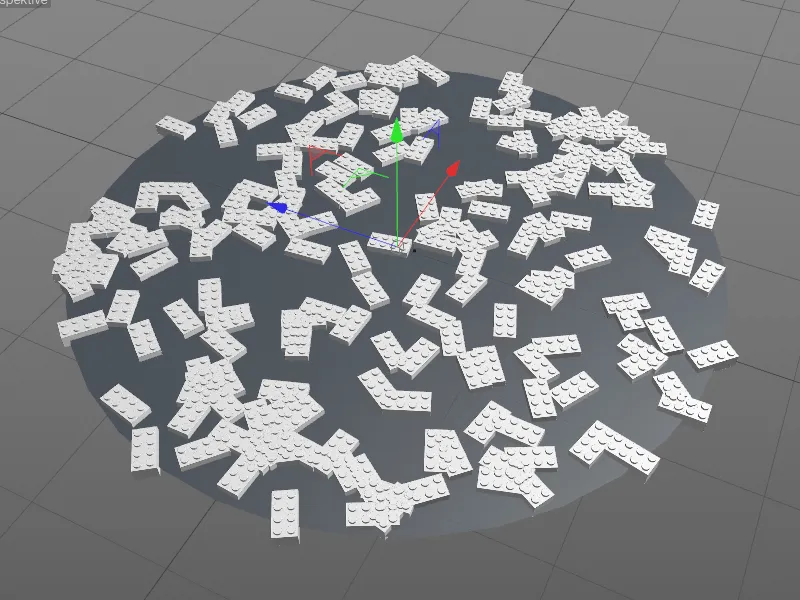
Au lieu de rassembler à nouveau les briques Lego clonées et de les laisser tomber sur le disque animé par Dynamics, nous utilisons plutôt l'effecteur de déplacement, une autre nouveauté de la version 18. Assurez-vous encore une fois que l'objet de clonage est sélectionné dans le gestionnaire des objets lorsque vous ajoutez l'effecteur du menu Mograph>Effecteur.
Dans la boîte de dialogue des paramètres de l'effet de Déplacer-, sur la page de l'effet-, nous trouvons les paramètres significatifs. Le rayon détermine la zone que chaque clone devrait idéalement avoir autour de lui comme espace libre. Avec les itérations, nous définissons le nombre de tentatives que l'effector effectue pour atteindre l'espace libre désiré. Il vaut la peine de tester l'interaction des deux paramètres.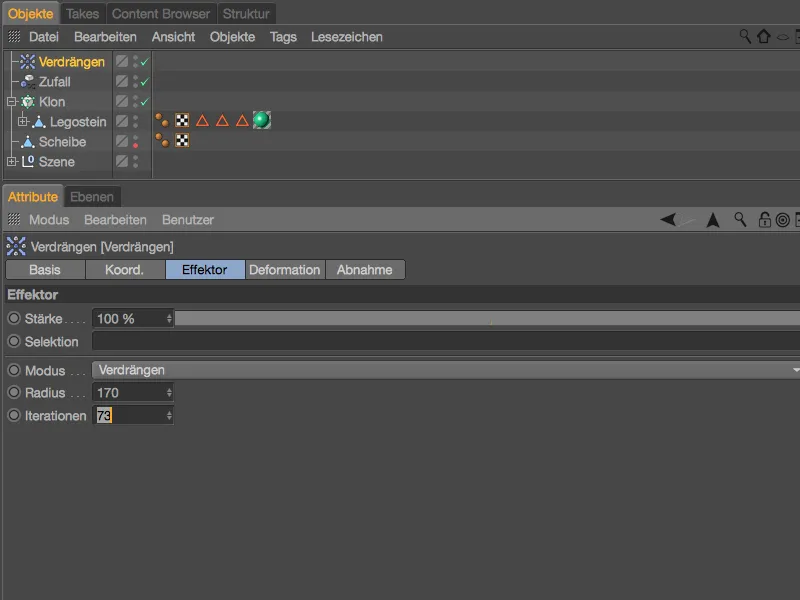
Les paramètres affichés évitent avec succès les chevauchements désagréables des briques Lego, sans avoir à renoncer à une seule des pièces du jeu.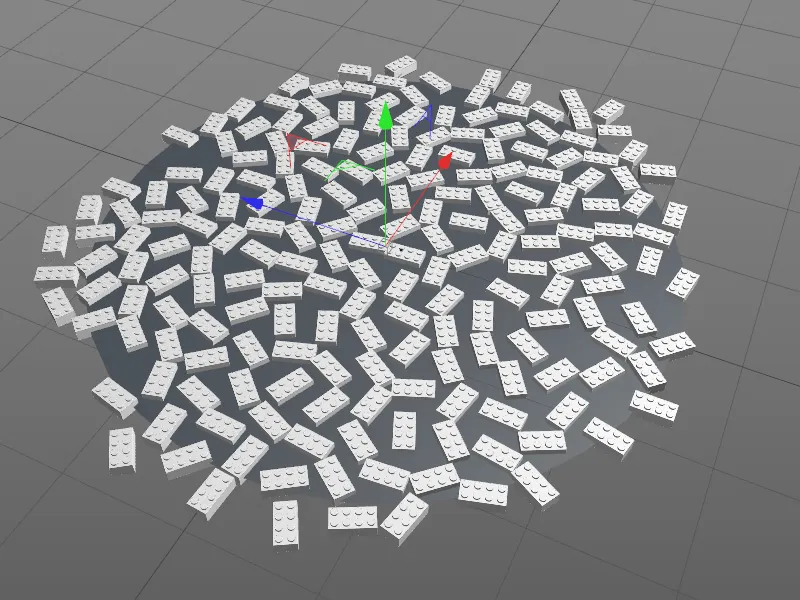
L'effet de Déplacer- offre cependant d'autres moyens pour éliminer la géométrie se chevauchant. Ainsi, nous pouvons facilement déplacer les clones le long d'un axe ou les dimensionner à une taille appropriée. Pour notre scène de briques Lego, le mode Cacher serait plutôt une option. Contrairement au Déplacer, les clones perturbants sont rigoureusement supprimés.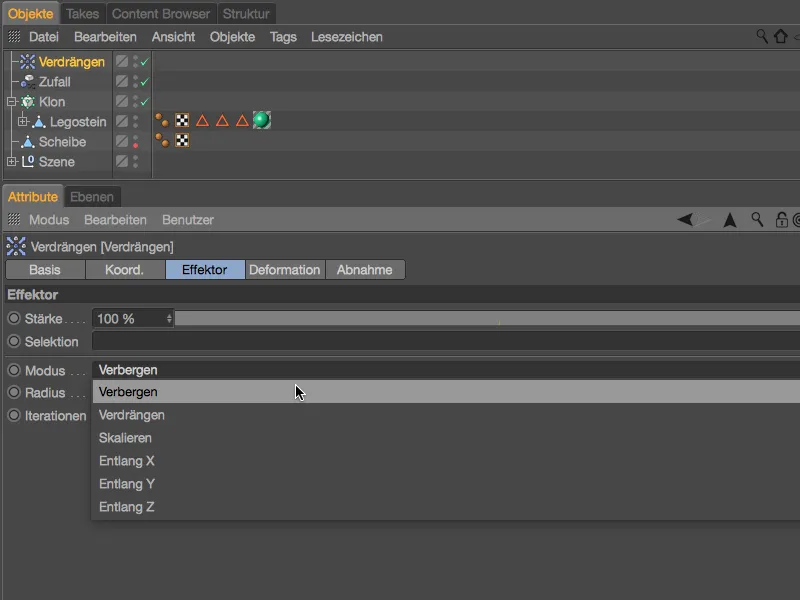
Celui qui n'est pas contraint par le strict respect du nombre cloné préétabli trouvera probablement dans le mode Cacher la façon la plus simple d'éliminer les chevauchements.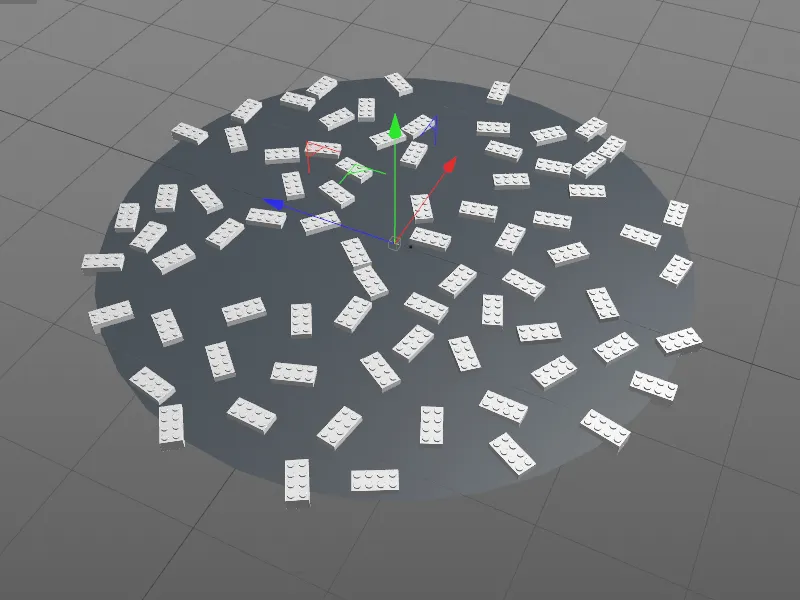
Avec le rendu de la collection de briques de jeu désordonnée, nous terminons le premier atelier et explorons de nouvelles possibilités dans Cinema 4D Release 18 pour construire des clones de manière ordonnée.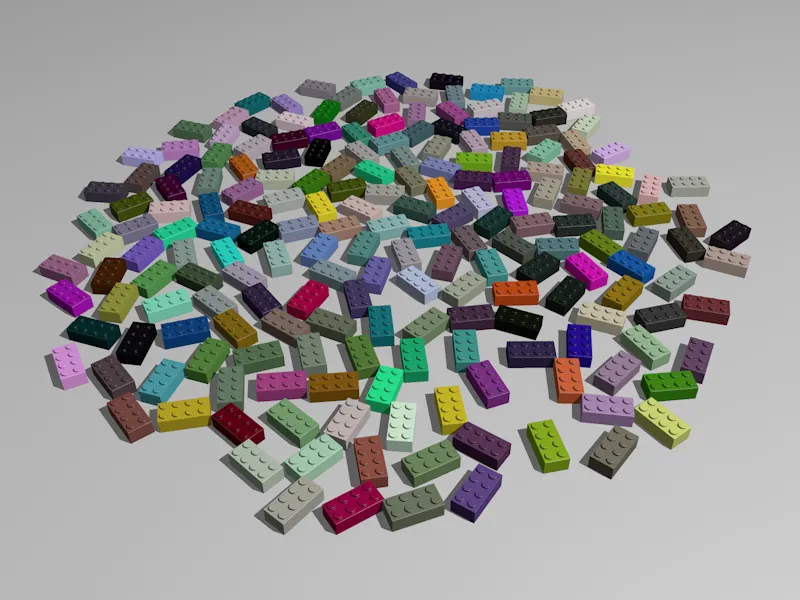
Disposition en nid d'abeille et formes
En contraste avec les conditions plutôt chaotiques du premier atelier, nous essayons maintenant de construire une inscription avec nos briques de jeu en utilisant les nouvelles fonctionnalités de MoGraph. Vous trouverez pour cela le fichier de départ "PSD_C4D_R18_Waben_start.c4d" dans le dossier des fichiers de travail.
En plus de la première brique obligatoire, j'ai également fourni l'inscription "PSD" via un objet Text-.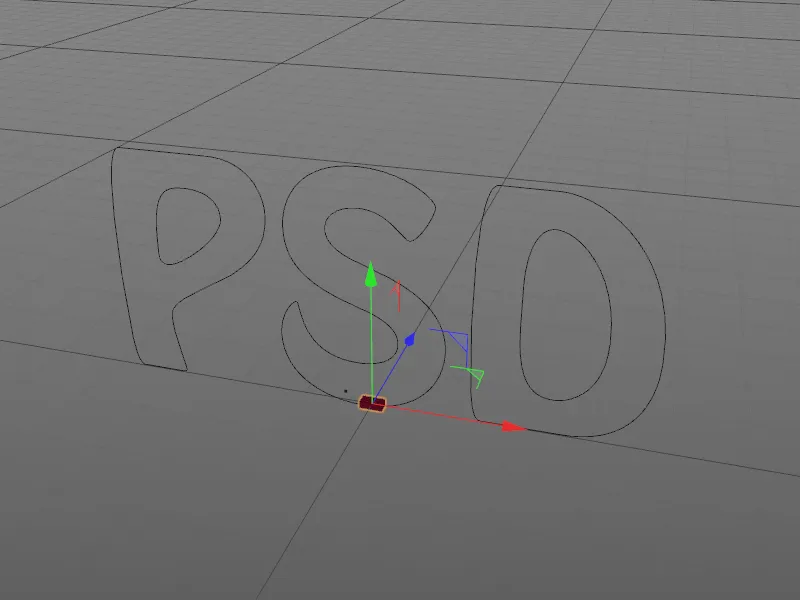
Vous pouvez librement choisir une autre inscription ou une autre police dans la boîte de dialogue des paramètres de l'objet Text-. Au cas où vous n'auriez pas installé la police que j'ai utilisée sur votre système, mon inscription PSD est également disponible comme trajet spline nommé "Textspline".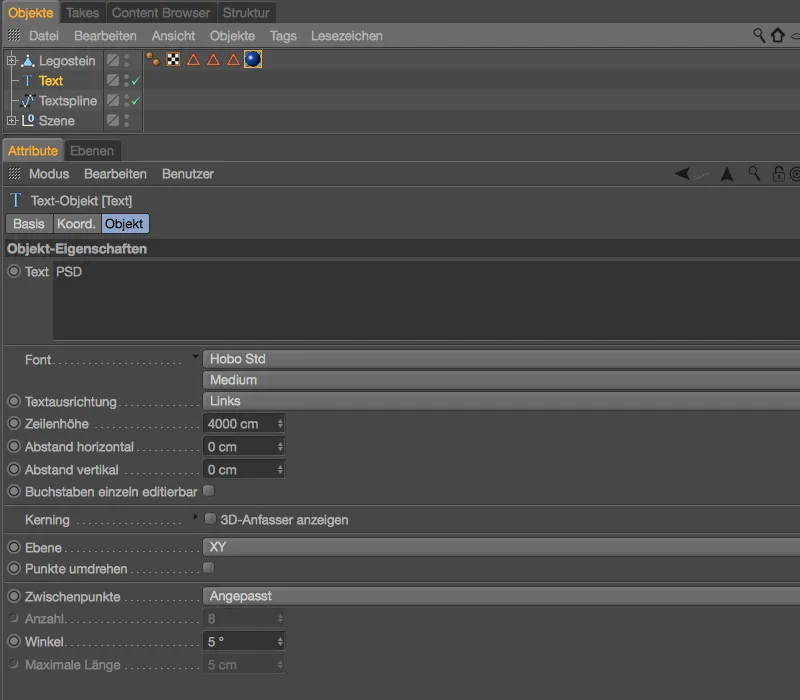
Pour que les clones des briques de jeu reçoivent automatiquement des couleurs différentes, la brique possède le shader de variation éprouvé dans le canal de la couleur. Pour rester dans une gamme de couleurs principalement rouge/bleu, les clones varient d'un rouge clair comme couleur de base en combinaison avec un dégradé allant du bleu au noir.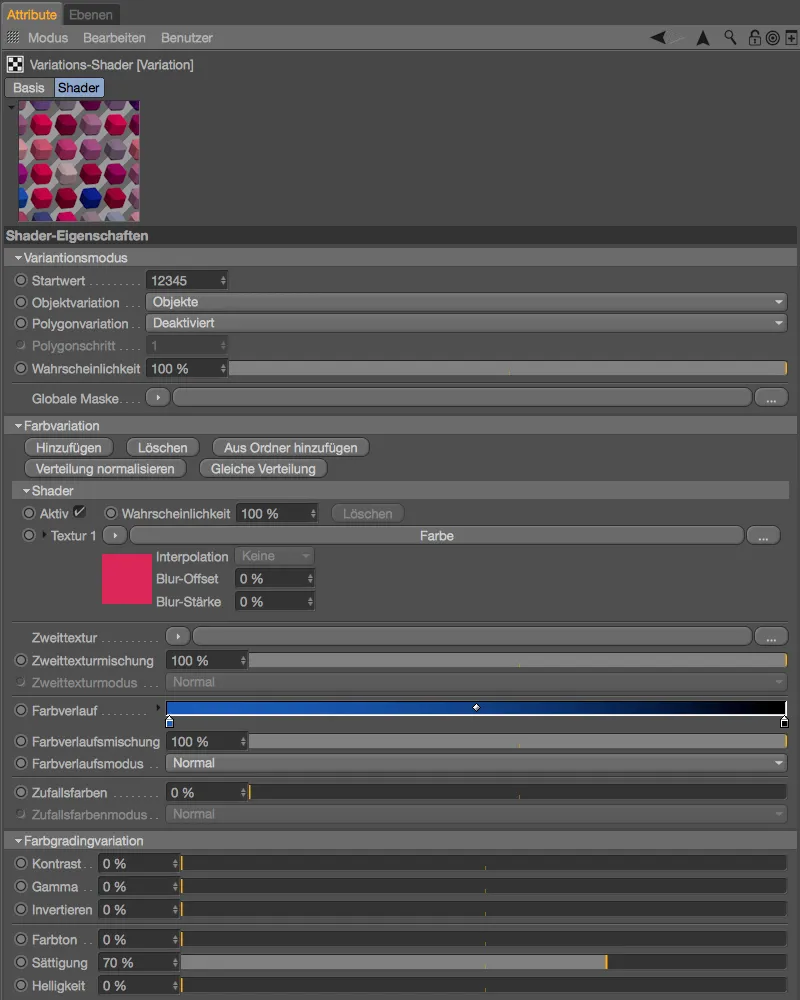
Nous commençons avec un objet de clone, que nous générons en maintenant la touche Alt enfoncée et en sélectionnant la brique Lego dans le menu MoGraph.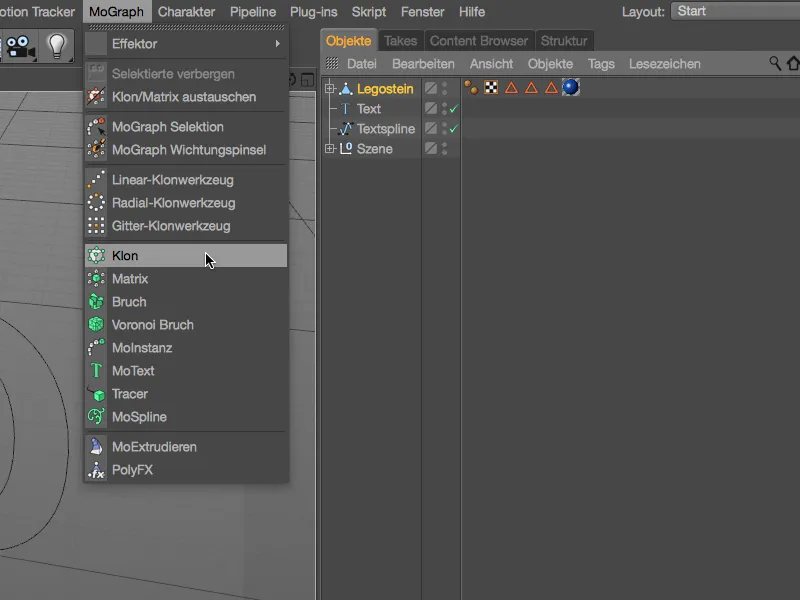
La brique Lego est ainsi automatiquement devenue un sous-objet de l'objet de clone. Dans la boîte de dialogue des paramètres de l'objet de clone, sur la page de l'objet-, dans le menu mode-, nous trouvons la prochaine nouveauté de la version 18 : la disposition en nid d'abeille. Avec celle-ci, les clones sont disposés en décalé en style de construction de briques, le décalage standard correspondant à 50 %. L'orientation des clones doit se faire le long du plan XY-, donc parallèlement à notre inscription.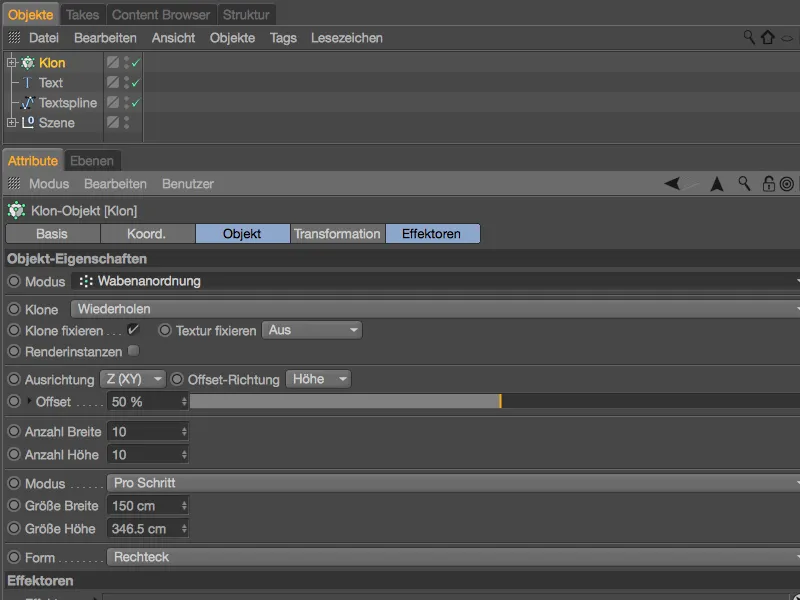
Nous ne savons pas encore combien de clones seront générés cette fois-ci. Mais comme il devrait y en avoir beaucoup, nous activons de manière préventive l'option Instances de rendu pour soulager un peu notre ordinateur.
Alors que le nombre prédéfini de clones en largeur et hauteur est une simple estimation, nous pouvons faire des spécifications exactes dans le mode par étape pour les tailles de largeur et hauteur. Pour la largeur, nous avons besoin de la moitié de la dimension de la brique Lego, la hauteur correspond à la hauteur de la brique Lego moins les boutons supérieurs.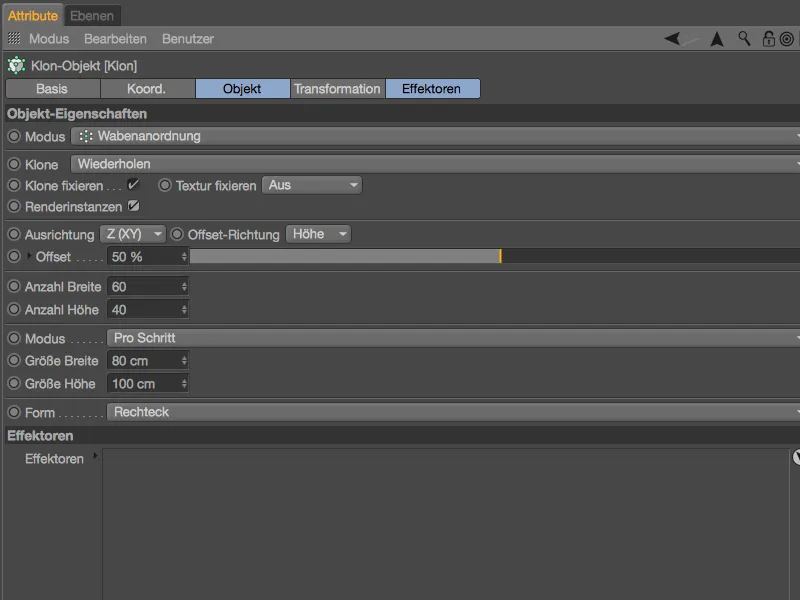
Dans la vue de l'éditeur-, un mur de briques Lego s'est maintenant formé, techniquement correct avec le décalage voulu. Avant de supprimer les clones inutiles pour l'inscription de la brique de jeu, déplaçons l'ensemble de l'objet de clone via la poignée orange dans la direction Y, de sorte que rien ne soit visible de l'objet de texte-.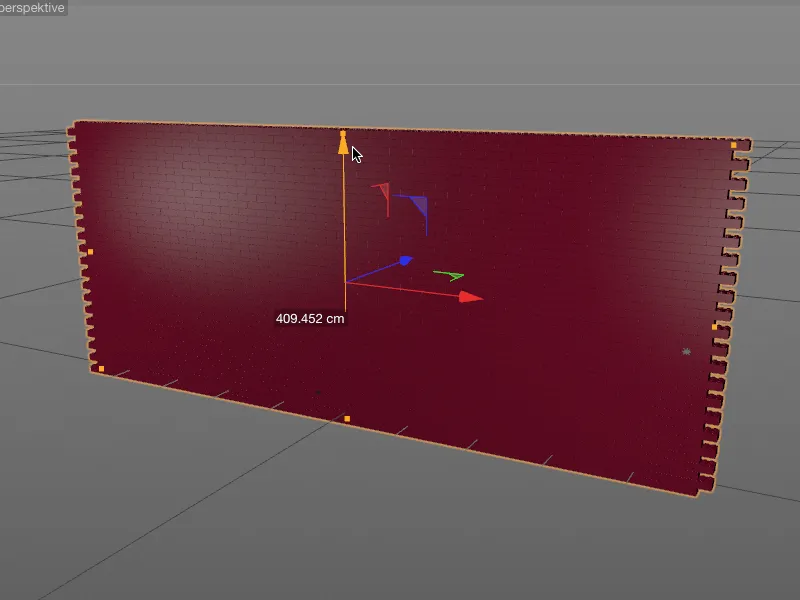
De retour dans la boîte de dialogue des paramètres de l'objet de clone, sélectionnons tout en bas de la page de l'objet- dans le menu Forme- l'option Spline. Avec cette nouveauté de la version 18, la disposition en nid d'abeille peut être encore plus individualisée. Avec un objet Spline- en forme, nous avons une liberté complète.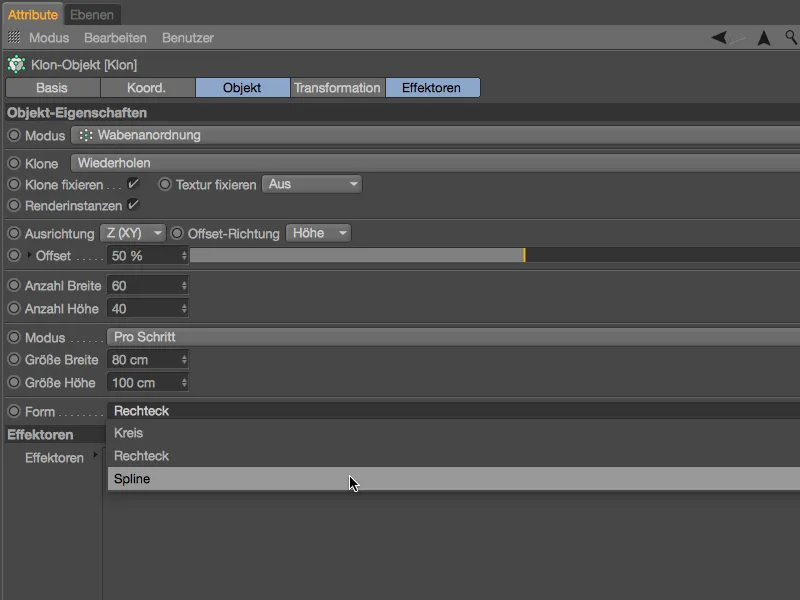
Nous devons simplement faire glisser l'objet de texte (ou éventuellement le chemin spline converti "Textspline") depuis le gestionnaire d'objets dans le champ Spline de la boîte de dialogue des paramètres de l'objet clone sur la page de l'objet.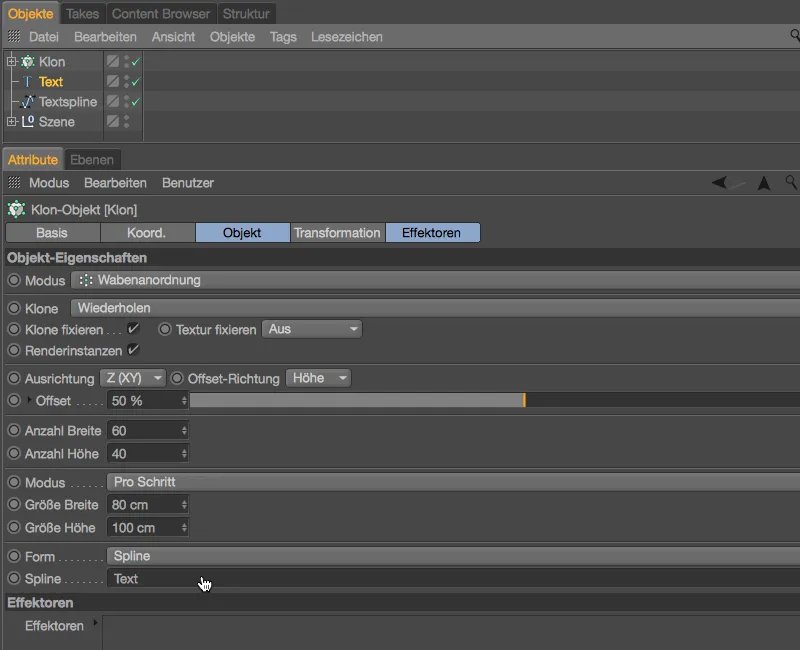
À présent, tous les briques LEGO superflues du mur, totalisant 2400 clones, ont disparu. Il ne reste que les briques nécessaires à la construction de l'inscription. Occupons-nous maintenant du peaufinage de l'ouvrage. Nous passons de préférence à la vue de face en appuyant sur la touche F4.
Pour éviter que les briques LEGO flottent dans les airs, que les trois lettres soient alignées sur une même rangée et que les lettres soient le mieux possible remplies, déplaçons lentement l'objet clone avec les poignées d'axe jusqu'à ce que la construction nous convienne.
Nous pourrions optimiser un peu plus la construction en supprimant quelques clones gênants. Chaque clone est éditable individuellement, depuis le lancement 18, nous pouvons même afficher le numéro d'index associé à chaque clone. Dans la boîte de dialogue des paramètres de l'objet clone, il suffit de définir l'affichage sur Index dans la page Transformation.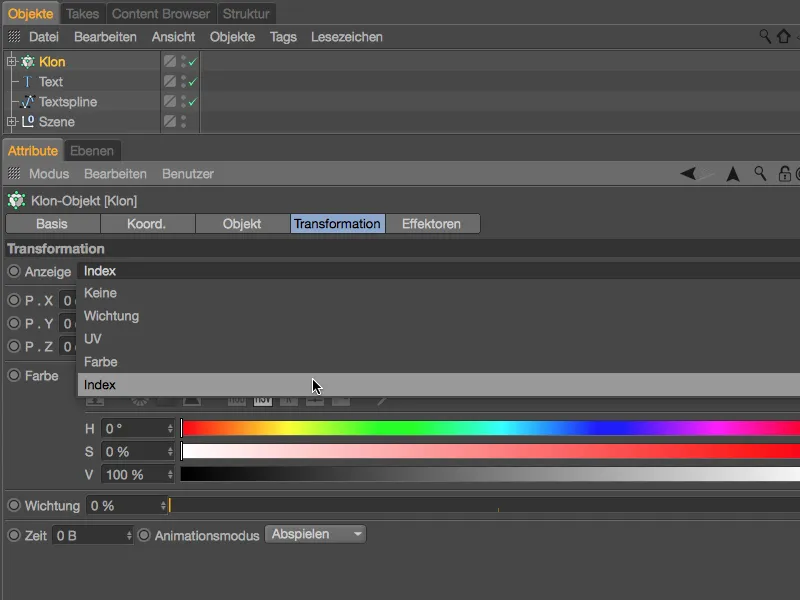
Pour lire plus facilement les numéros d'index affichés, zoomons un peu plus près de l'inscription. Sur l'arc supérieur du "S", le bas de la brique avec le numéro d'index 634 me dérange.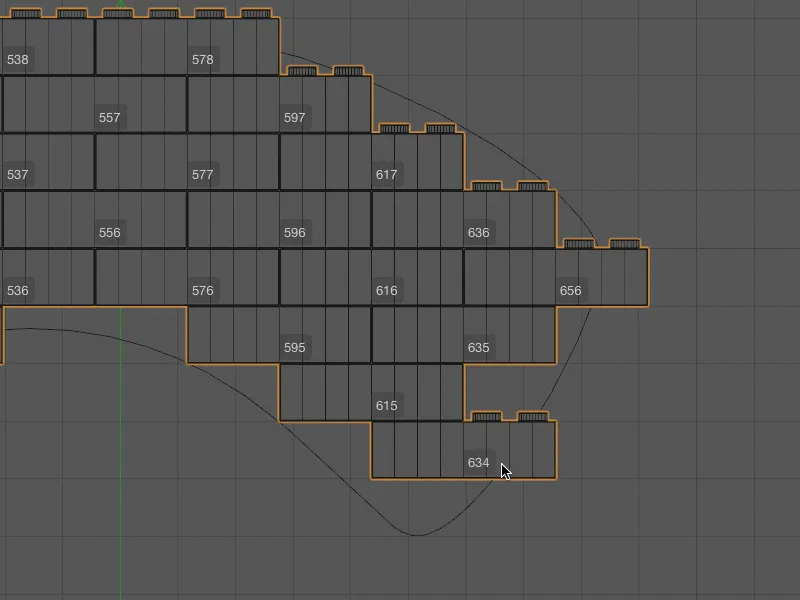
Nous n'avons même pas besoin de supprimer explicitement cette brique gênante et d'autres éventuellement, car depuis la version 18, les sélections de clones peuvent être très facilement masquées. Pour cela, activons l'outil de sélection MoGraph dans le menu MoGraph et commençons par sélectionner ce clone de brique LEGO. Notre objet clone possède désormais une balise de sélection MoGraph où les clones sélectionnés sont enregistrés.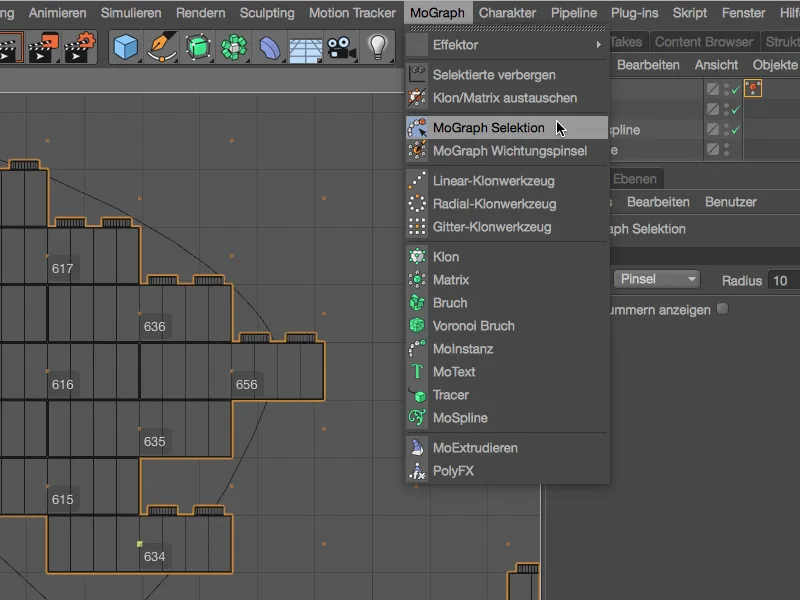
En plus du clone mentionné sur l'arc supérieur du "S", j'ajoute également le bas de la brique LEGO gauche en sélection. Dans cette illustration, on peut facilement voir où se situent les clones de l'ancien mur de briques LEGO.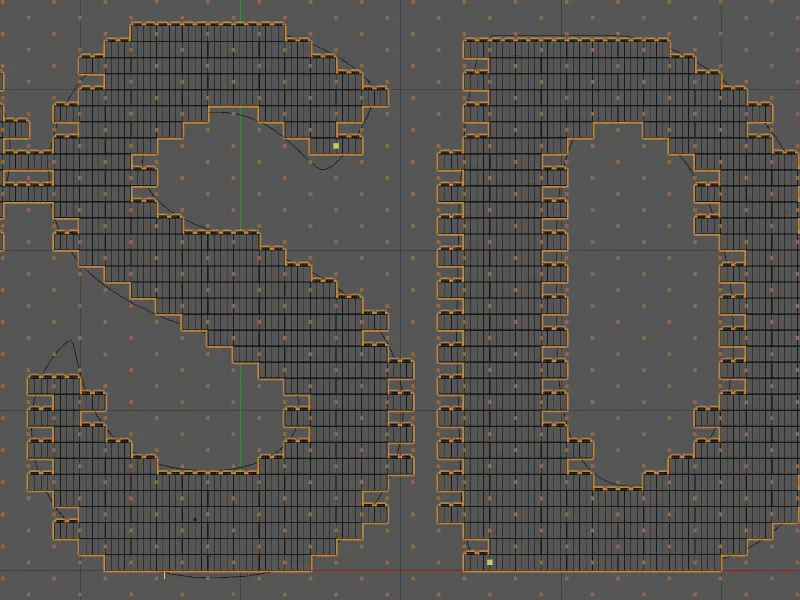
Une fois la sélection des clones à masquer établie, appelons la commande Masquer la sélection dans le menu MoGraph.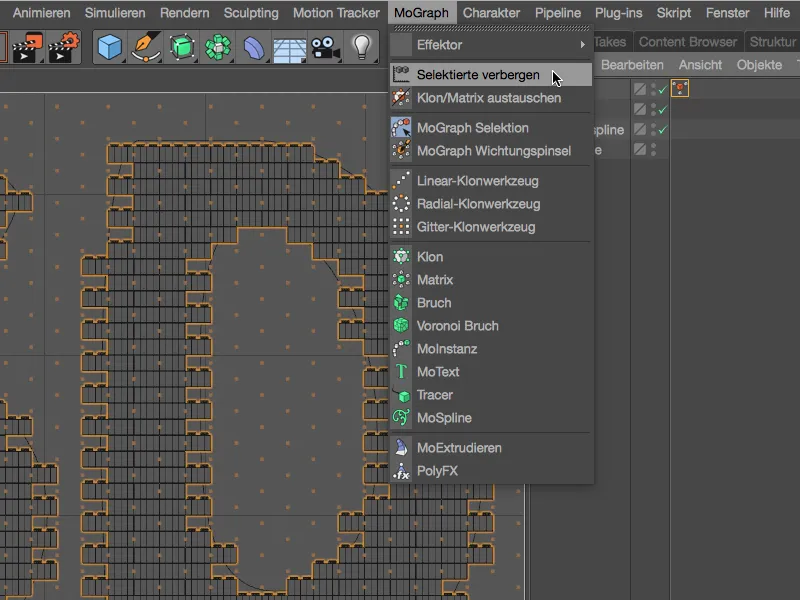
Les briques LEGO gênantes sont déjà disparues ou masquées. Cela est d'ailleurs effectué par un Effector simple, qui se charge de rendre invisibles dans l'éditeur et le rendu les clones enregistrés dans la balise de sélection MoGraph.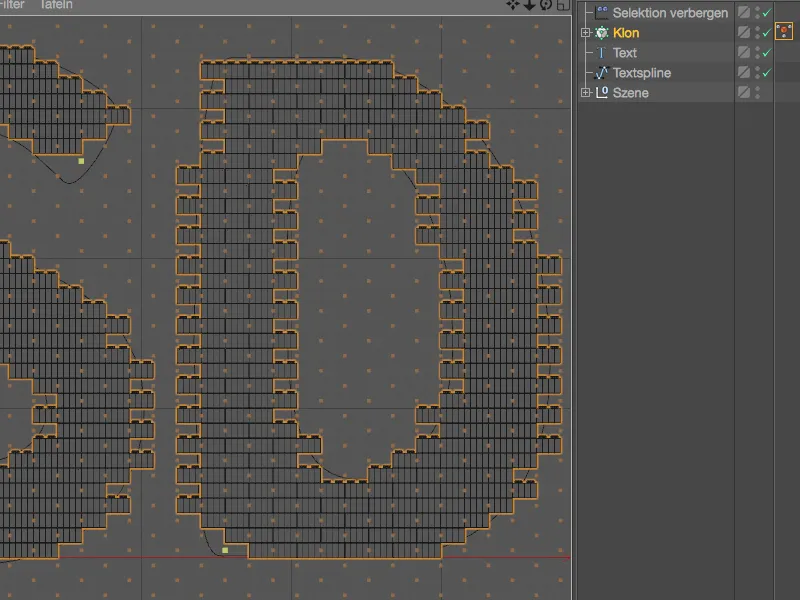
Pour conclure cet atelier, je vais vous présenter une nouvelle façon de maintenir la vue de l'éditeur performante, même dans des scènes avec un grand nombre de clones. Avec la commande Échanger clone/matrice dans le menu MoGraph, les objets clones peuvent être convertis en objets matriciels - et inversement.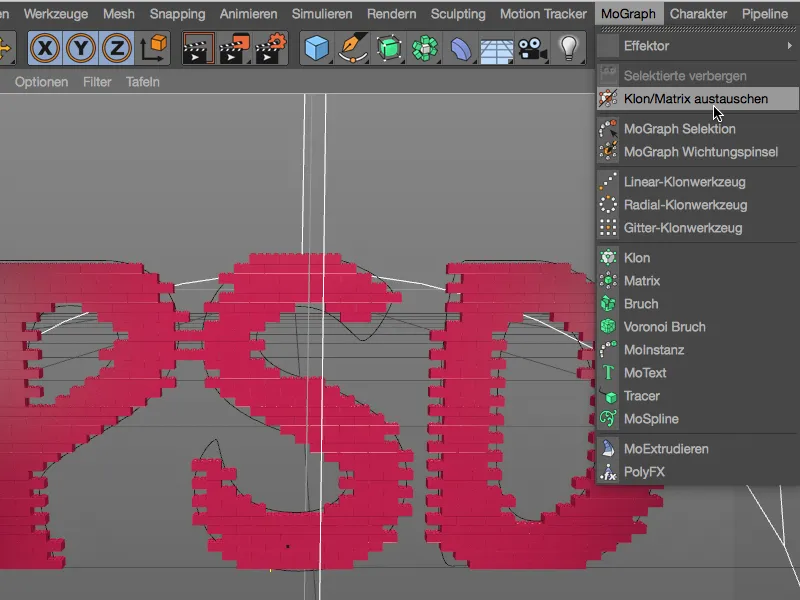
Les objets matriciels offrent l'avantage de n'afficher que de petits cubes à la place des objets clonés, économisant ainsi beaucoup de puissance de calcul.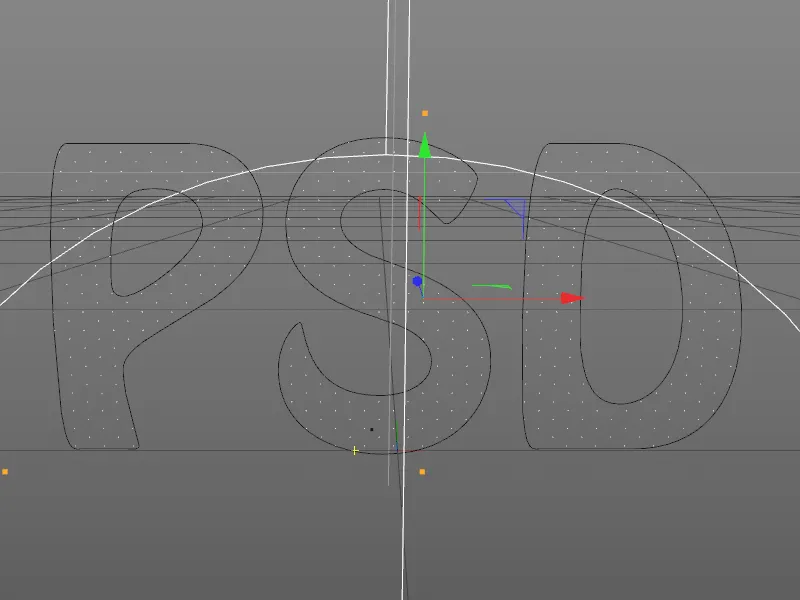
Avant le rendu, l'objet matriciel doit être converti de nouveau en objet clone avec la même commande.
Poids MoGraph
Passons maintenant à la troisième et dernière partie des points forts de MoGraph dans ce tutoriel. Comme nous travaillons maintenant avec des clones animés par un effet, nous utilisons un logo composé d'objets de cylindre. Vous pouvez retrouver le fichier source nommé "PSD_C4D_R18_Weightmap_start.c4d" dans les fichiers de travail de ce tutoriel. Examinons brièvement la structure de l'animation relativement simple du logo.
Tout comme notre mur de briques LEGO, les clones de cylindre sont disposés en mode grille hexagonale et mis en forme par un objet texte. Pour l'animation du mouvement ondulé des clones, un Effector de formule est utilisé.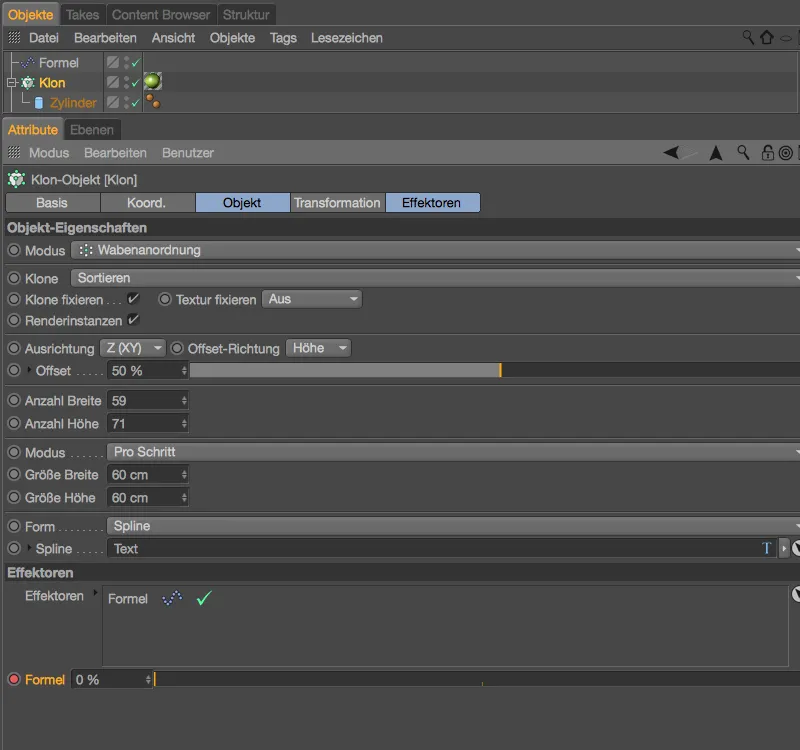
Dans la boîte de dialogue des paramètres de l'Effector de formule, en plus de la formule pour l'onde, nous trouvons les paramètres pour la transformation. Le changement de position et l'échelle sont limités à l'axe Z, tandis que pour l'échelle, la valeur < 1 permet de conserver un petit morceau de cylindre lorsque la valeur extrême est atteinte.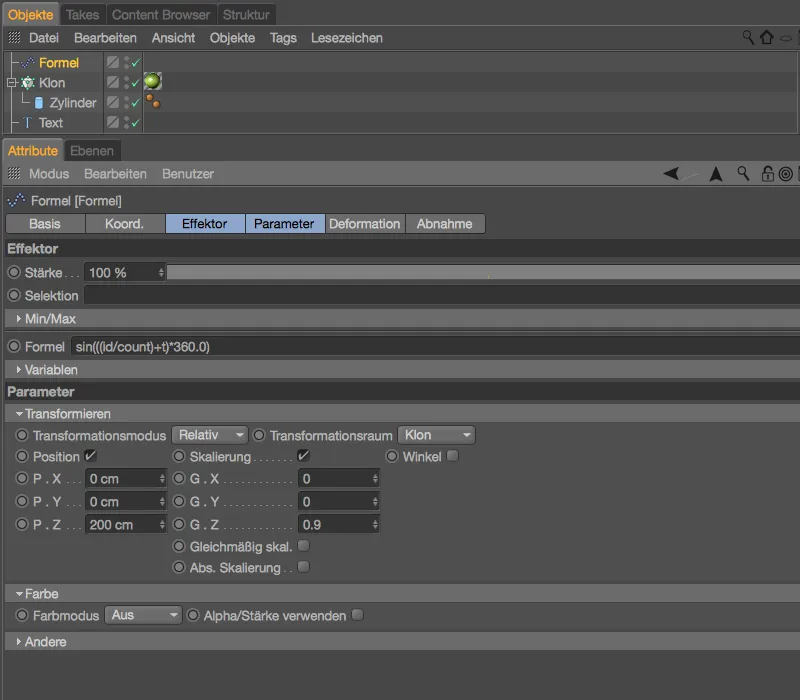
Si ce n'est pas déjà fait, vous devriez regarder l'animation en cliquant sur le bouton de lecture.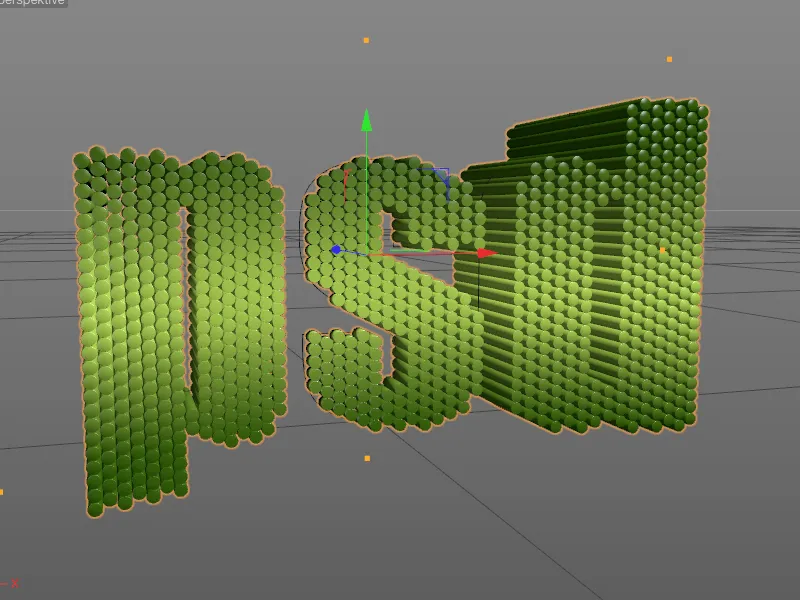
Dans cet atelier court, nous voulons personnaliser un peu l'animation qui agit actuellement sur tous les clones. Avec une pondération MoGraph, nous indiquons aux clones dans quelle mesure ils peuvent réagir à la transformation déclenchée par l'effecteur. Pour cela, nous passons de préférence en vue avant en appuyant sur la touche F4 et nous appelons le pinceau de pondération MoGraph dans le menu MoGraph.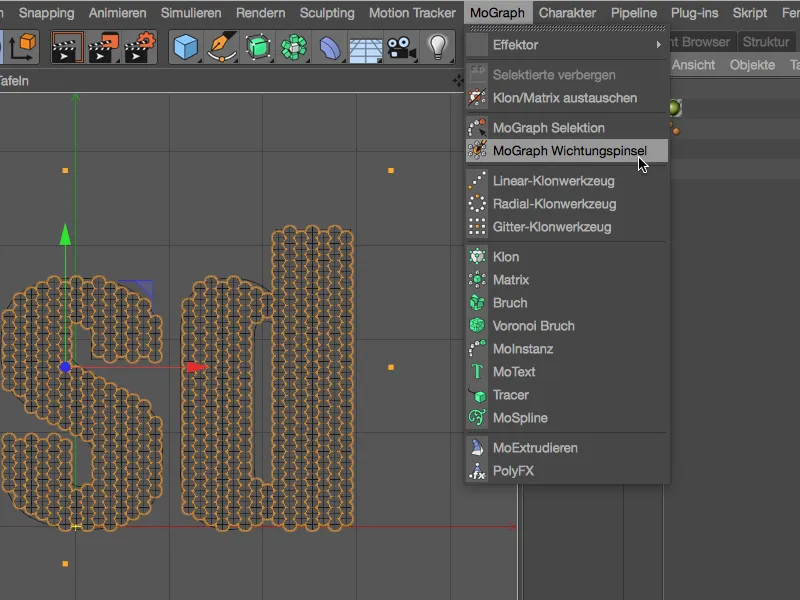
Comme n'importe quel autre pinceau dans Cinema 4D, le pinceau de pondération MoGraph a son propre dialogue de réglages, où nous pouvons spécifier le type de mission, son rayon, etc. Le pinceau de pondération que j'ai utilisé fonctionne en mode Absolu, le mode Ajouter fonctionne également pour nos besoins, bien sûr.
Armés du pinceau de pondération MoGraph, nous peignons maintenant dans la vue de l'éditeur tous les clones sur lesquels l'effecteur de formules est autorisé à agir. Le jaune signifie 100 % d'influence, tandis que le rouge signifie 0 % d'influence.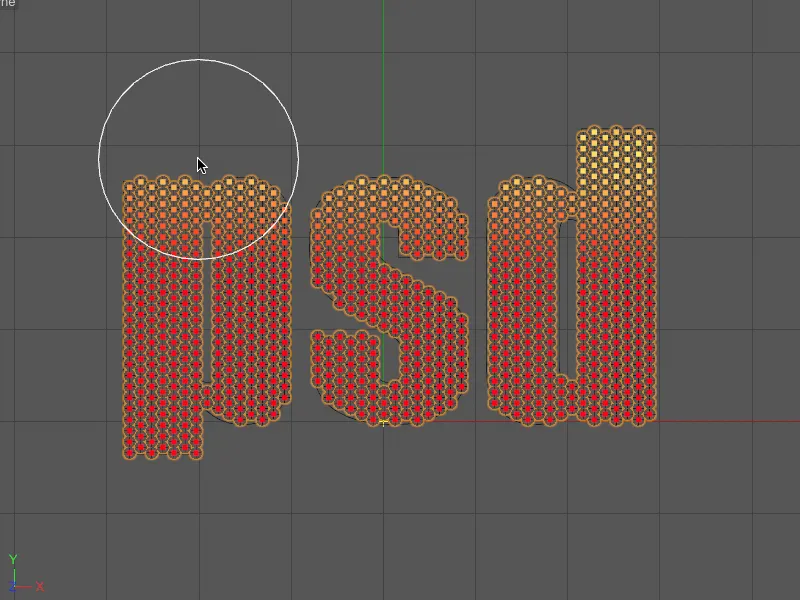
Comme vous pouvez le voir, j'ai laissé de côté les clones situés au milieu verticalement en les peignant, tandis que les zones de lettres qui s'étendent vers le haut et vers le bas sont entièrement pondérées. Ainsi, les clones situés à la hauteur moyenne ne devraient donc réagir que peu ou pas du tout à l'effecteur.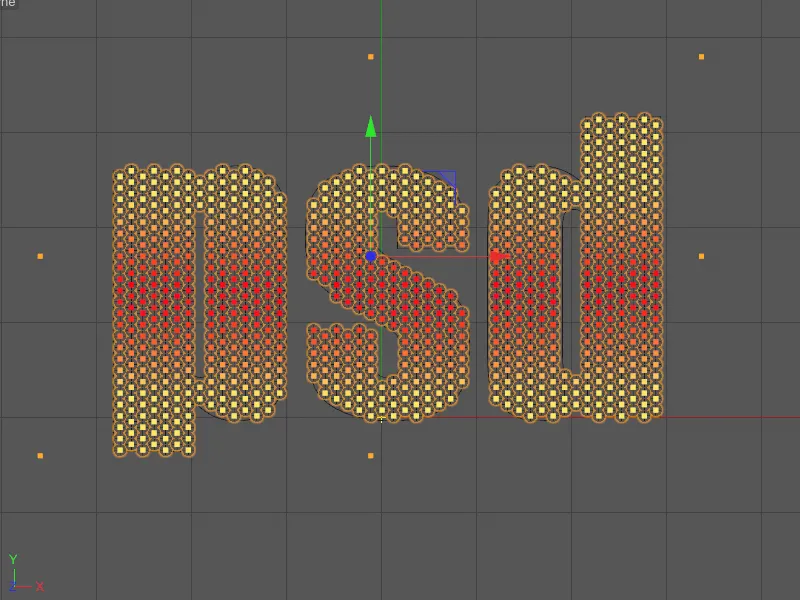
À ce stade, aucun clone ne réagit à l'effecteur. Cela est dû au fait que notre objet clone porte bien un tag de pondération MoGraph avec la carte de pondération correspondante, mais nous ne l'avons pas encore attribué à l'effecteur de formules.
Dans le dialogue de réglages de l'effecteur de formules, nous trouvons à cet effet dans la section de l'effecteur le champ Sélection. Nous y glissons et déposons le tag de pondération MoGraph depuis le Gestionnaire d'objets.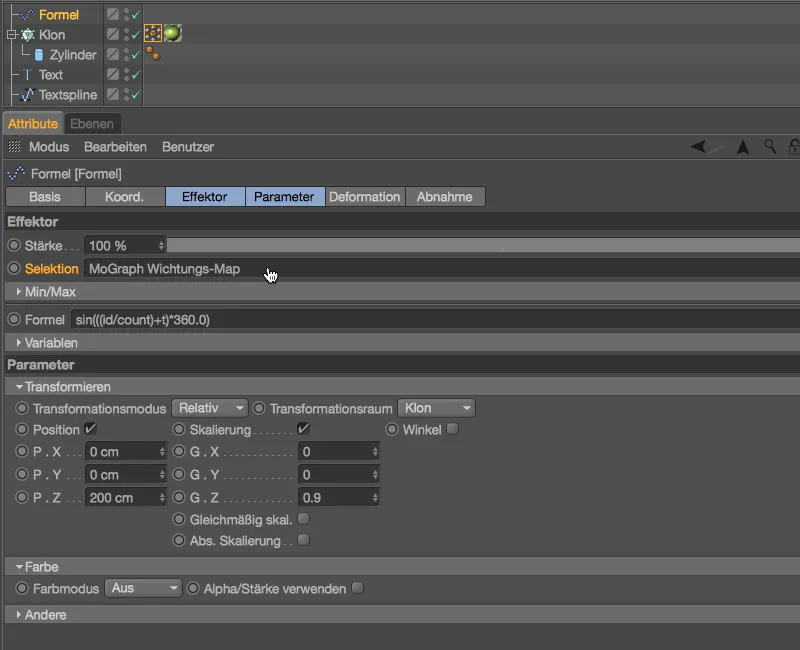
Maintenant, nous pouvons relancer l'animation du texte en cliquant à nouveau sur le bouton de lecture et voir que l'effecteur de formules laisse désormais intacts les zones situées à la hauteur moyenne, comme souhaité.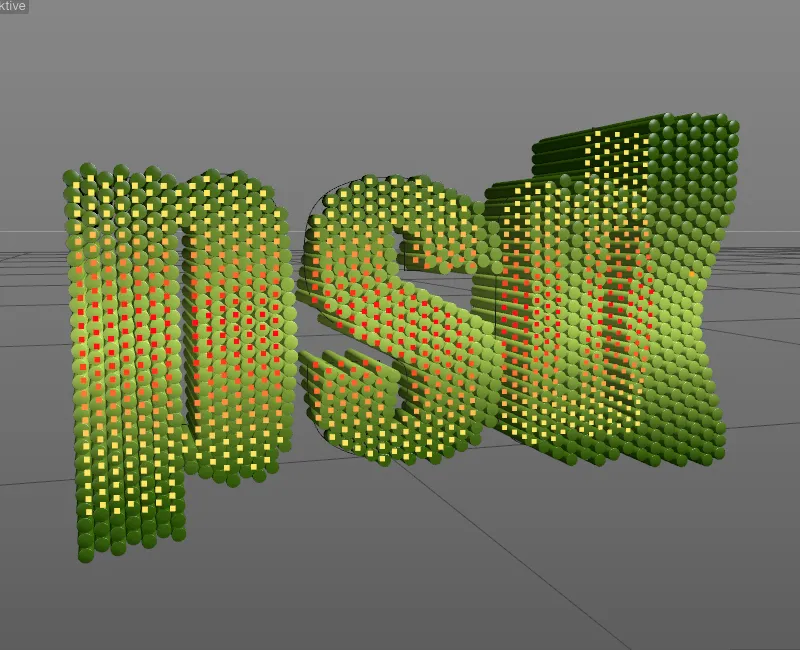
Cache MoGraph
La possibilité de cuire des animations MoGraph et de les sauvegarder dans un cache est offerte par Cinema 4D depuis longtemps. Cela rend les simulations reproductibles de manière fiable, soulage les performances de l'éditeur et rend par exemple rendu réseau via Team Render réellement utilisable. Le tag Cache MoGraph est toujours situé dans le menu Tags>MoGraph Tags du Gestionnaire d'objets ou dans le menu contextuel avec le clic droit.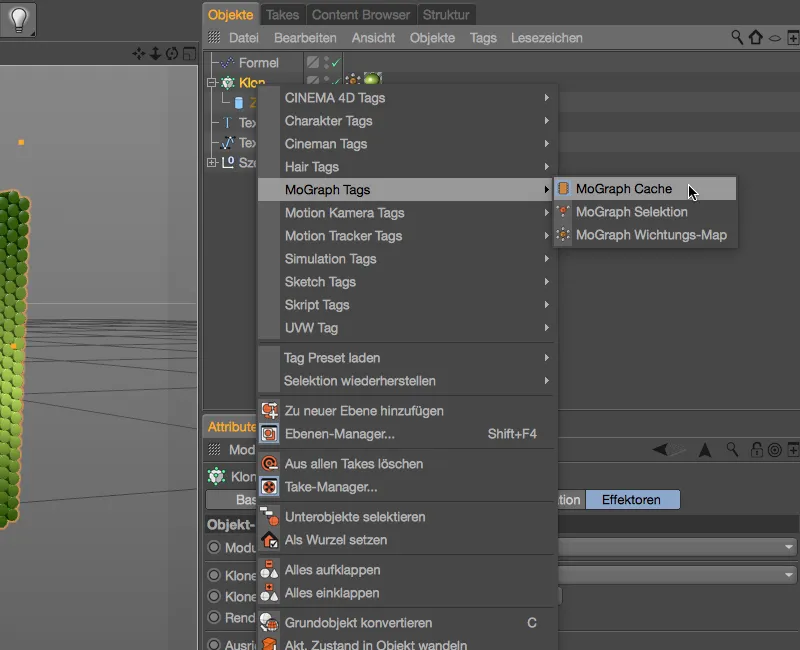
Une fois que le tag de cache MoGraph est attribué à l'objet clone, vous pouvez démarrer la cuison de l'animation ou de la simulation dans le dialogue de réglages associé au tag.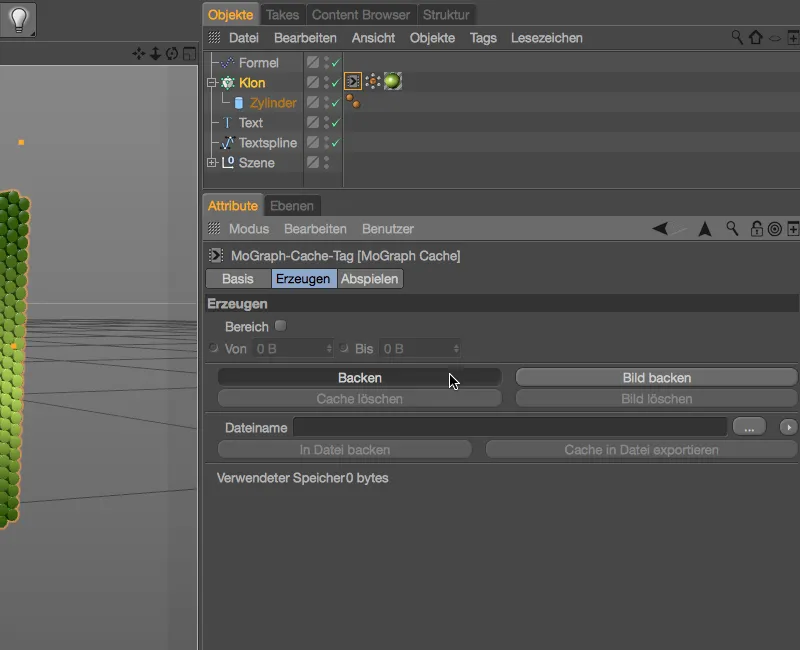
Après une courte attente, la cuisson de l'animation pour l'objet clone est terminée.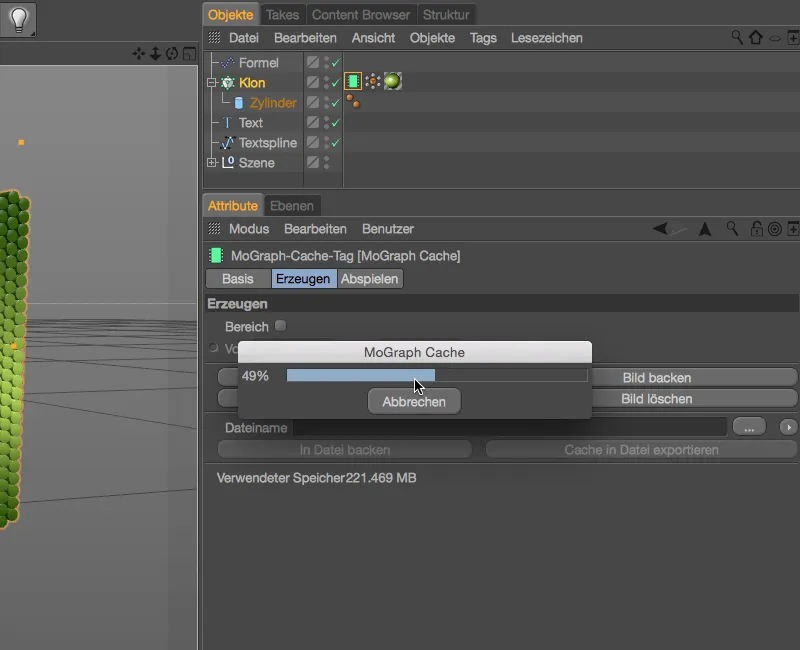
Le cache valide et enregistré est représenté par le symbole de mémoire vert dans le tag Cache MoGraph. Dans la dernière ligne du dialogue de réglages, vous verrez également la taille du cache que le projet Cinema 4D doit maintenant transporter. Nouveau dans la version 18 est la possibilité de délocaliser ce cache dans des séquences de fichiers externes. Après avoir spécifié un chemin de stockage dans le champ Nom du fichier pour les fichiers de cache, vous pouvez alléger votre fichier de projet en cliquant sur le bouton Exporter le cache dans un fichier.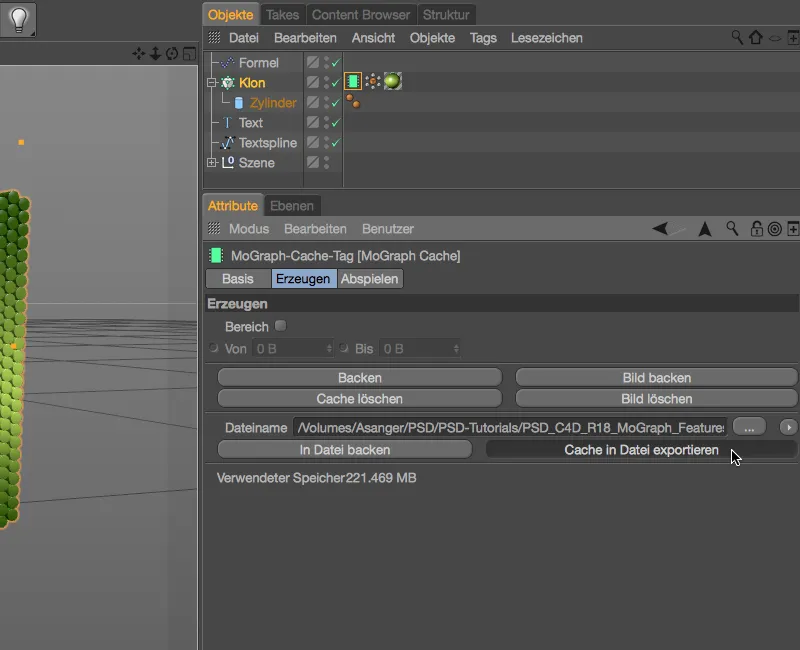
Après cela, il ne reste que près de 750 ko sur les plus de 220 Mo d'origine. L'ouverture et l'enregistrement du fichier de projet se font désormais beaucoup plus rapidement. Le fait que le cache soit maintenant externe est également signalé par la petite flèche dans le symbole de mémoire vert du tag Cache MoGraph.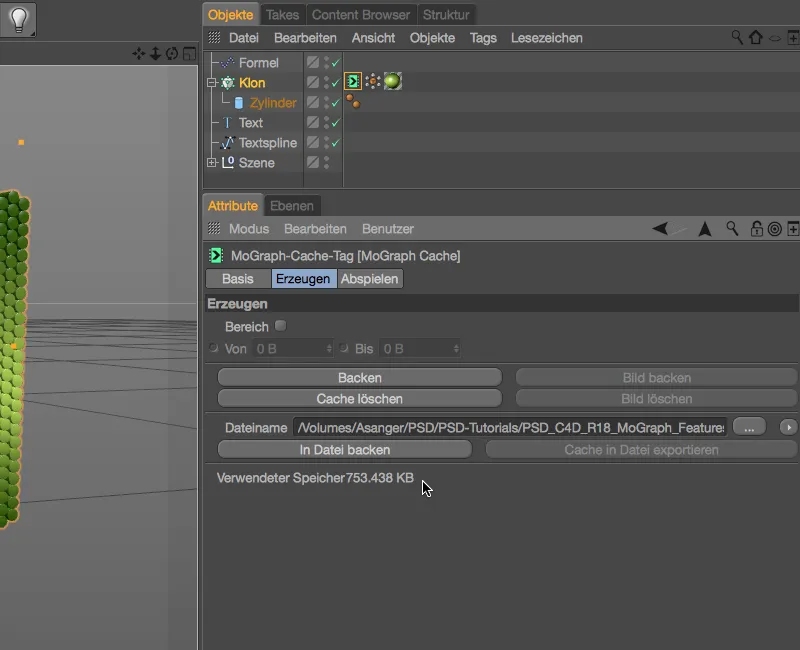
L'importation et donc la transmission du cache externe est également possible sans problème. Sur l'onglet de lecture du tag Cache MoGraph, vous pouvez sélectionner dans le menu déroulant Type de cache si un cache interne ou externe doit être utilisé pour la lecture. Si vous le souhaitez, vous pouvez bien sûr récupérer le cache externe en mode interne.