Dans ce tutoriel, je voudrais vous donner un petit conseil concernant l'Occultation ambiante. C'est cet effet dont vous avez besoin pour que les ombres ressemblent vraiment à de vraies ombres.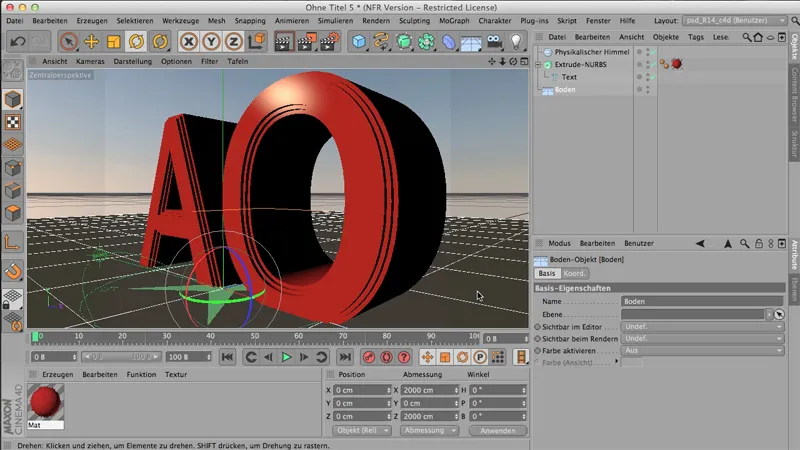
Pour l'instant, l'Occultation ambiante n'est pas cochée, donc si nous rendons l'image dans le Gestionnaire d'images, cela semble assez inoffensif. Magnifique, mais - euh, enfin, nous avons un problème: Dans ces petites crevasses, les ombres sont très mal visibles. Ces arêtes ne sont pas vraiment ombragées de manière spéciale non plus.
.webp?tutkfid=61846)
C'est pourquoi on fait généralement ce qui suit:
On utilise l'Occultation ambiante en tant qu'effet de rendu. Cela se fait via les Paramètres de rendu. Là, vous pouvez obtenir l'Occultation ambiante sous les Effets.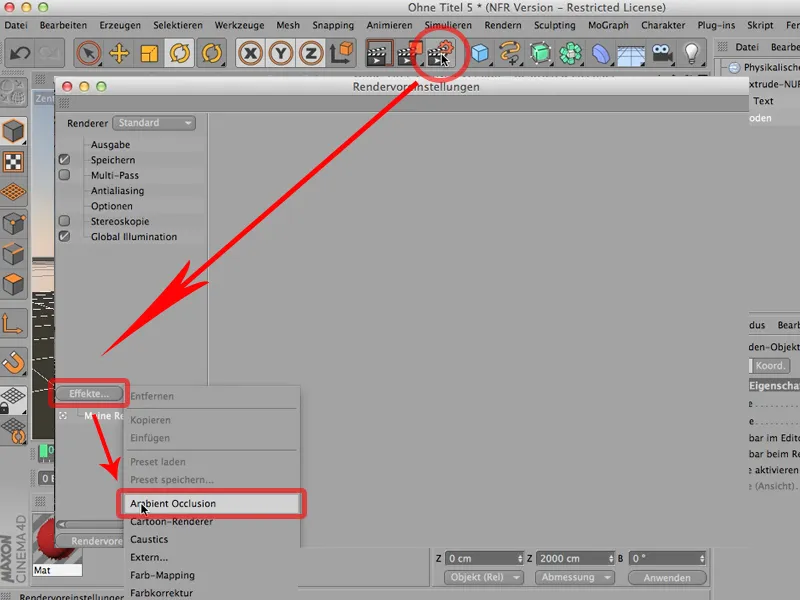
La couleur des ombres peut bien sûr être influencée en double-cliquant sur cette section ici. Mais je préfère la laisser plutôt en noir profond..webp?tutkfid=61848)
Si elle doit devenir granuleuse lors du rendu, vous pouvez augmenter à la fois la précision et les échantillons pour les Minimum et Maximum. Mais comme je l'ai dit: En fait, vous n'avez pas besoin de faire grand-chose à ce sujet.
Nous rendons maintenant à nouveau et vous verrez que cet effet de rendu est effectivement pris en compte; nous avons maintenant, comparé à tout à l'heure, des ombres profondes dans ces petites cavités..webp?tutkfid=61849)
Car c'est exactement ce que l'AO fait: Dans les endroits où de nombreux polygones se rejoignent ou sont très proches les uns des autres, une partie de la GI est retirée. C'est exactement là que ces ombres profondes se forment. Comme c'était avant, comme c'est maintenant, et c'est déjà une énorme différence.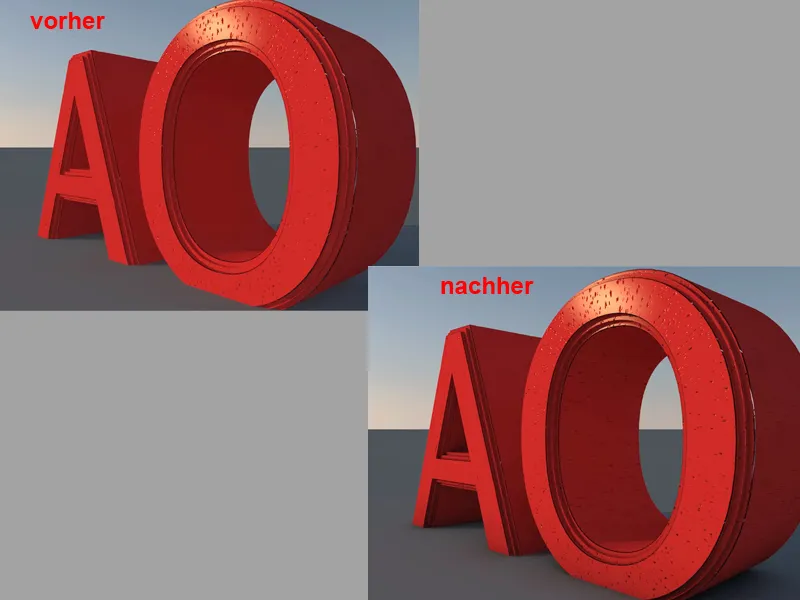
Vous pouvez dire - oui, c'est fait, je peux activer mon AO à tout moment, mais souvent vous ne le voulez pas partout, mais préféreriez plutôt le régler matériellement avec des paramètres différents et pas comme effet de rendu, et c'est quelque chose que vous devriez absolument prendre en compte. Si vous en avez besoin globalement dans toute la scène, alors c'est correct, alors vous le faites comme nous l'avons fait ici, en tant qu'effet de rendu.
Ou - je décoche à nouveau la case – c'est la deuxième option: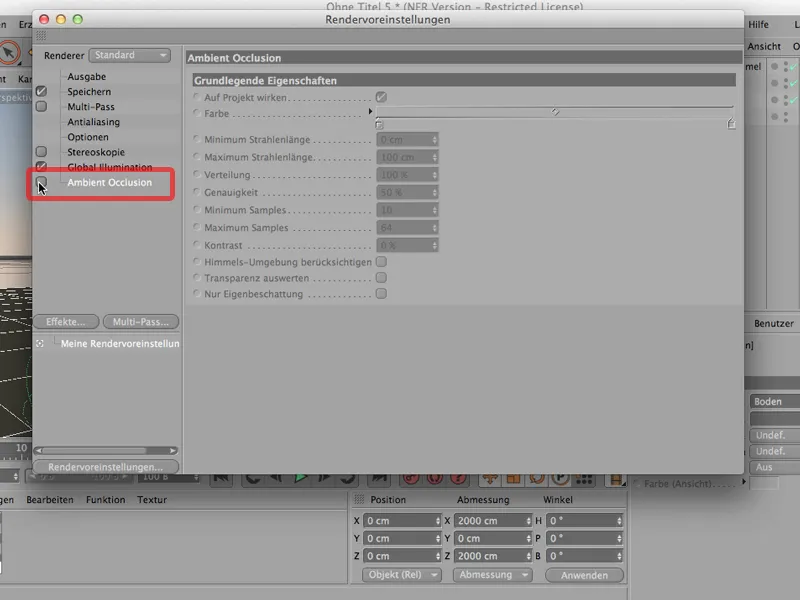
Vous pouvez bien sûr aussi faire ce qui suit: Vous sélectionnez le Matériau respectif, allez sur la Diffusion, cliquez dessus, et la Diffusion veut bien sûr quelque chose. Bien sûr, sinon elle ne peut rien faire. Dans les Textures, il y a les Effets, et là vous pouvez également ajouter l'Occultation ambiante en tant que Shader de canal, donc comme un shader qui fonctionne uniquement ici dans ce canal de diffusion. C'est écrit : Occultation ambiante.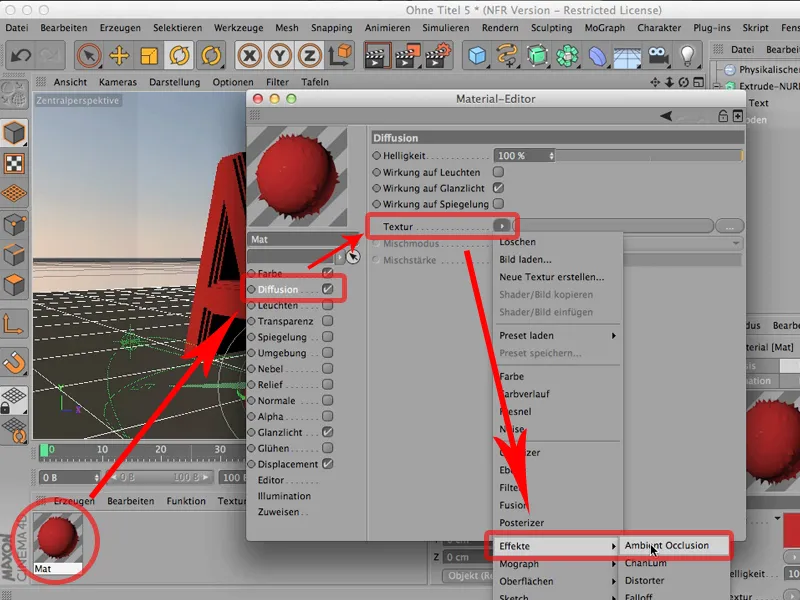
Et si nous rendons à nouveau, vous remarquerez deux choses. D'une part, cela fonctionne bien sûr; d'autre part, l'Occultation ambiante n'est plus répandue à travers le sol; elle est maintenant limitée au matériau - parfois souhaitable..webp?tutkfid=61853)
Considérez d'emblée ce que vous préférez: préférez-vous le répartir dans toute la scène ? Alors prenez-le absolument comme effet de rendu. Ou préférez-vous l'avoir plutôt comme Shader de canal matériel ? Alors par exemple dans le canal de diffusion du matériau respectif.
Ce tutoriel concerne l'optimisation des Paramètres de rendu. Vous connaissez probablement cela : Vous commencez à rendre lorsque votre scène est prête, et la nôtre, elle est maintenant prête - je le décide maintenant.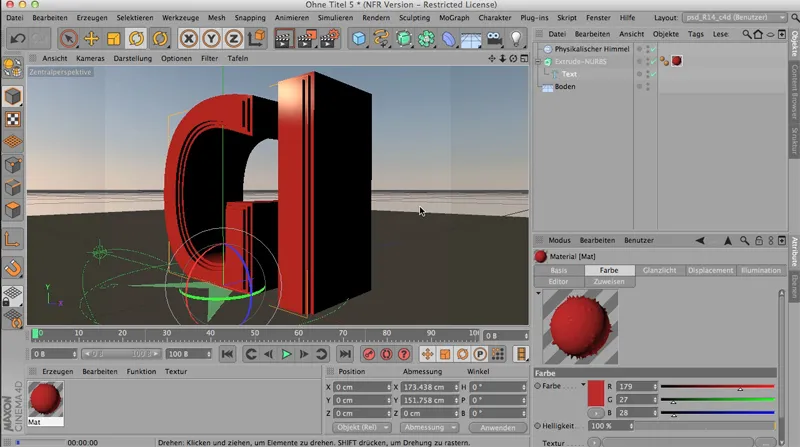
Je vais simplement rendre ça. Ensuite, l'ensemble ressemblera à ceci - et je dis : Oui, d'accord, c'est fini, c'est rendu. Mais ce n'est pas beau, bien sûr ... nous avons des arêtes assez sombres ici. Nous avons beaucoup d'auto-ombrage des objets. Même cette ombre est assez sombre. Je ne vois pas de bord ici.
Que faites-vous? C'est clair - vous récupérez l'Éclairage global, donc cet effet, qui est également disponible en tant qu'effet de rendu par exemple.
Je l'obtiens simplement en le sélectionnant parmi les Effets.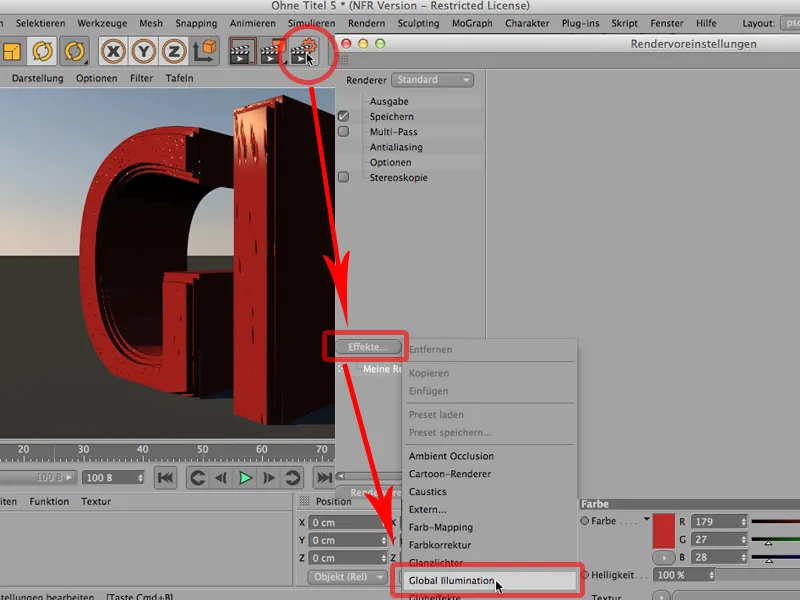
Précisément les personnes qui n'ont pas encore travaillé pendant très longtemps avec CINEMA 4D font ensuite ce qui suit: Elles ferment à nouveau, rendent à nouveau et regardent le tout pour dire : Oui, c'est déjà bien meilleur, j'aime déjà beaucoup mieux.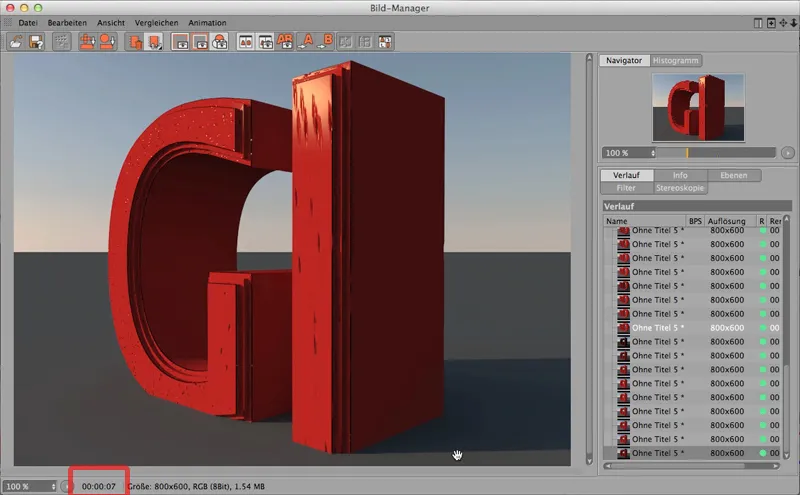
C'est encore un peu sombre - j'aimerais avoir un peu plus de séparation ici, donc je rends le tout un peu plus clair. Notez: Nous sommes maintenant à 7 secondes de temps de rendu.
Alors, faisons-le. Nous augmentons à la fois la profondeur du faisceau (afin que le faisceau lumineux ne soit pas réfléchi une fois, mais deux fois dans ce cas) et le gamma (je le fixe à une valeur de 2; cela renforcera en quelque sorte l'exposition causée par le GI.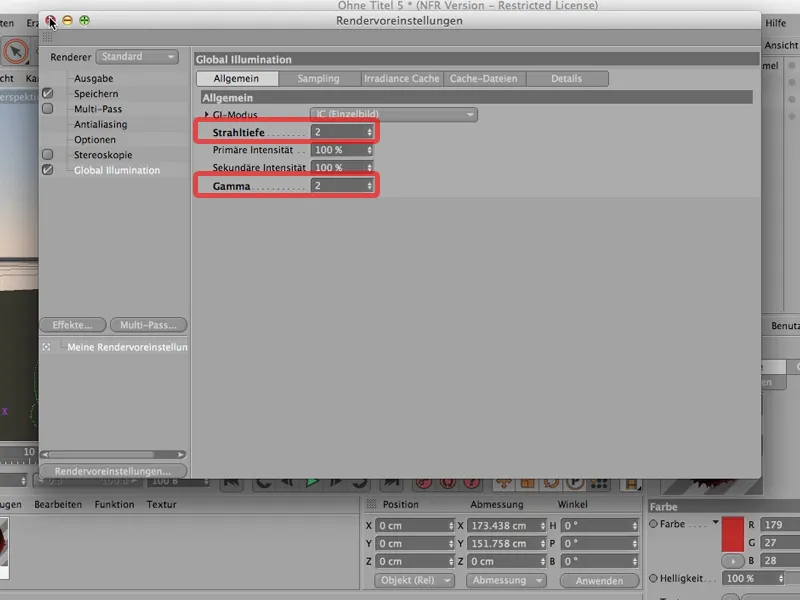
Et si je rends à nouveau maintenant, alors voilà ce que nous avons: Nous devons donc attendre tout le prepass à nouveau. Regarder ce qui se passe. Nous voyons que la densité des entrées est assez élevée, et après 11 secondes, nous obtenons un résultat. Cela fonctionne assez bien et c'est plutôt joli.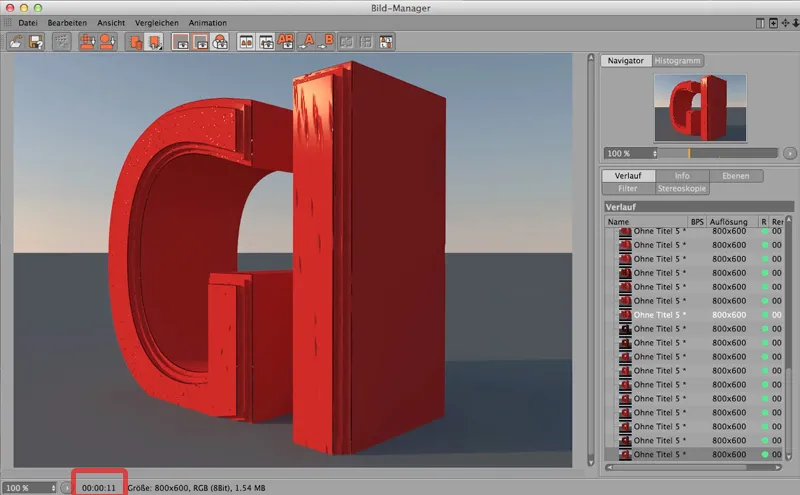
Mais: Surtout, si vous êtes toujours en phase de test, mais que vous souhaitez tout de même voir l'influence du GI, il y a un truc très simple: Allez dans les paramètres de rendu sur Global Illumination, passez en mode spécifique - dans ce cas, mode de cache d'irradiance, donc la méthode de calcul que nous avons choisie ici et qui fonctionne également très bien, mais réglez la densité des entrées de moyenne à prévisualisation.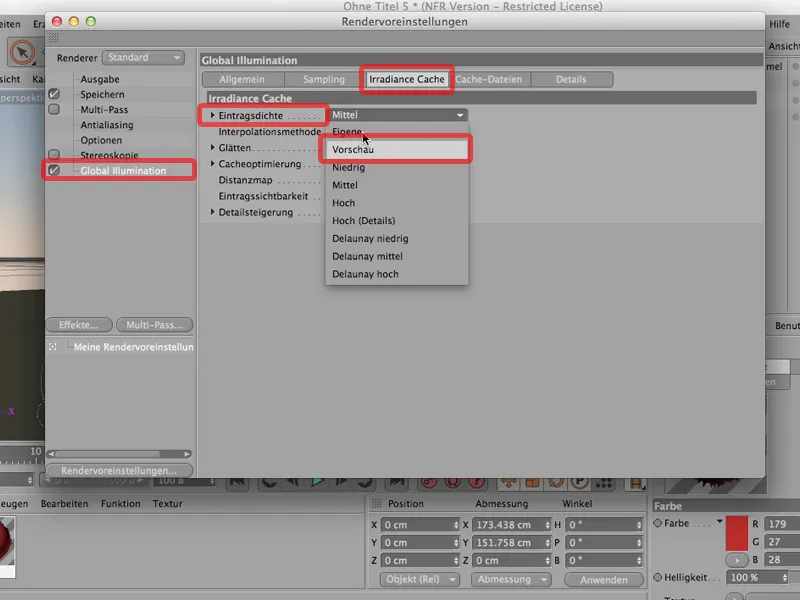
C'est quelque chose que vous devriez bien sûr revenir en arrière pour le rendu final.
Mais, si je rends maintenant, même chose: Encore ici dans le Gestionnaire d'images, alors vous voyez que cela va beaucoup plus vite. Nous ne sommes plus à 11 secondes, nous sommes à 4 secondes.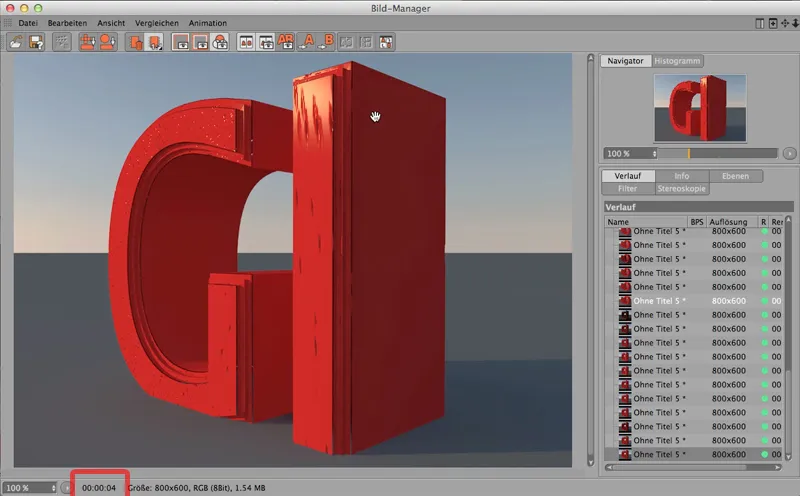
Et imaginez, vous avez un rendu un peu plus important, où vous devez attendre 10 minutes - alors vous le feriez maintenant en moins de la moitié, donc environ 3,5 minutes et c'est prêt.
Cela économise beaucoup de temps de rendu et beaucoup de temps de travail, si vous réglez tout de suite le GI sur prévisualisation.
Depuis la version R13, CINEMA 4D a une vraie, merveilleuse et belle profondeur de champ. Vous pouvez travailler avec CINEMA 4D comme avec un véritable appareil photo, qui bien sûr - selon l'objectif - à un endroit ou à un autre, en fonction de la mise au point, détermine la profondeur de champ; le reste est flou. Vous pouvez le faire aussi avec CINEMA 4D, vous le savez probablement. Je voulais juste vous donner un petit conseil décisif à ce sujet, pourquoi cela peut parfois ne pas fonctionner correctement.
Voici: J'ai une scène ici; cette sphère est multipliée 11 fois par l'objet clone. Comme instances de rendu bien sûr. Au-dessus, nous avons un ciel, qui éclaire le tout également. Vous voyez ici aussi le matériau pour le ciel. En dessous se trouve le sol. Voici le matériau pour cela. Et voici le matériau pour les sphères.
Donc si je devais rendre cela maintenant, ça ressemblerait à ceci:
Et vous voyez: une sphère aussi nette que l'autre. Merveilleux. Maintenant, commençons par obtenir une caméra, car sans caméra, vous ne pouvez rien faire avec la profondeur de champ.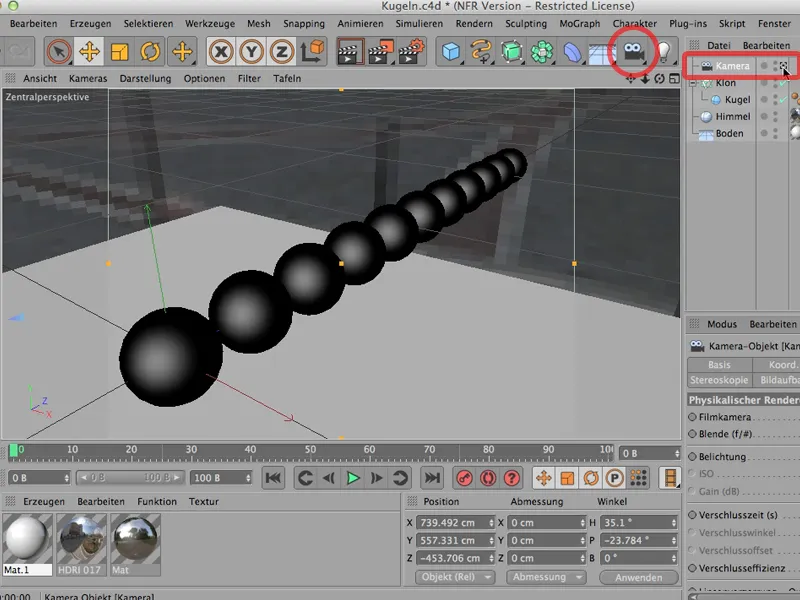
Si je ne peux pas dire à la caméra de fonctionner avec une profondeur de champ, alors ça ne marche pas non plus; donc je dois en créer une, la mettre en marche, et là on voit déjà: Ah - c'est là que nous avons la possibilité de travailler physiquement.
Cependant, nous devons d'abord régler quelques choses, car par exemple, dans les paramètres de rendu, il faut également régler le rendu sur physique, dire également d'apporter la profondeur de champ, donc cocher cette case ici, si ce n'est pas déjà fait. Nous laissons la qualité telle quelle pour le moment.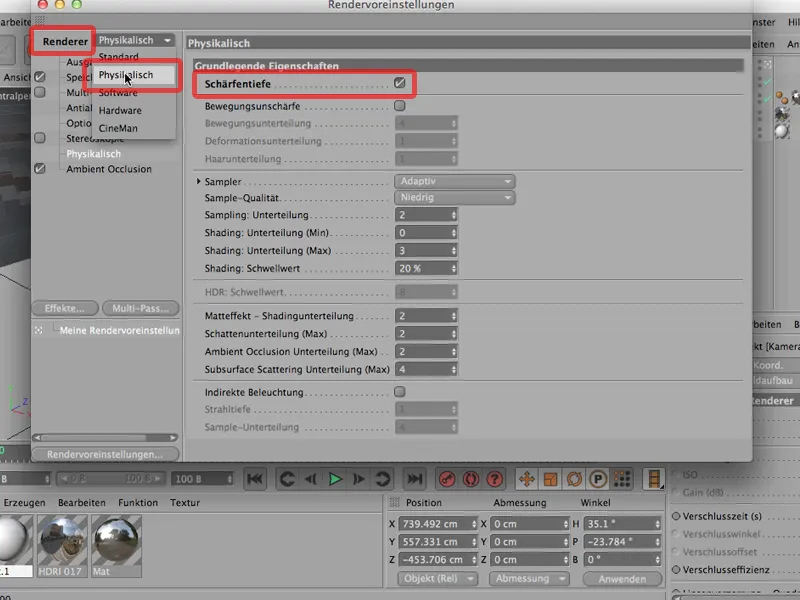
Et si nous rendons à nouveau le tout, alors ... voyons voir ... voilà ce que ça donne: Tout est toujours net.
Vous direz bien sûr: Bien sûr, avec une ouverture de 8, il est bien sûr relativement net; avec une longueur focale de 36 mm.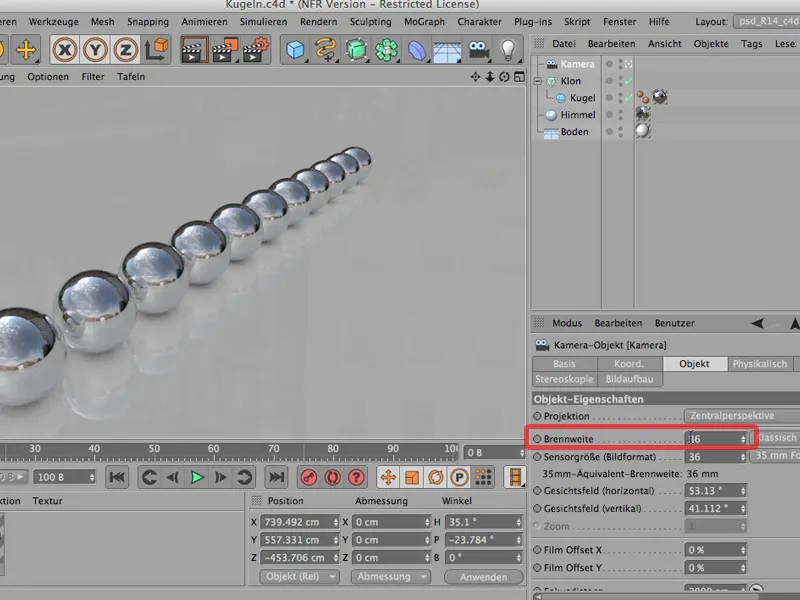
Alors passons à une ouverture de 1,8; bien grand ouvert;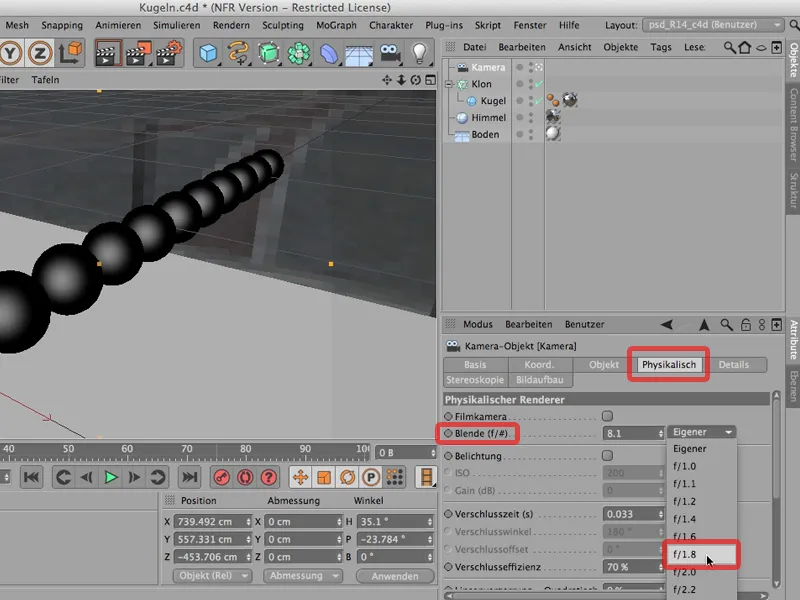
Rendons-le à nouveau … et voici ce que nous avons maintenant: toujours net.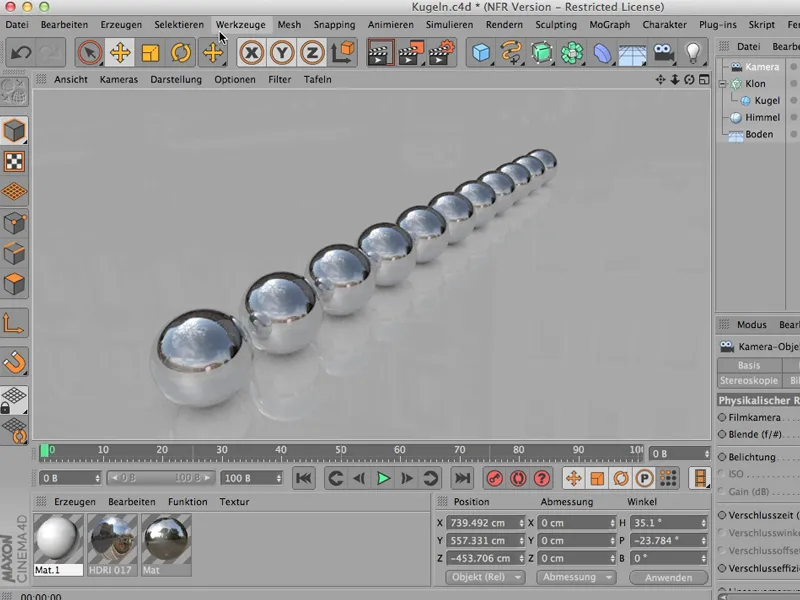
Hm. Que faisons-nous? Bien sûr, il faut d'abord définir où nous voulons même faire la mise au point.
C'est mieux vu d'en haut qu'en vue perspective, alors faisons-le comme ça: Et là vous voyez aussi - voici le centre de ma zone de mise au point.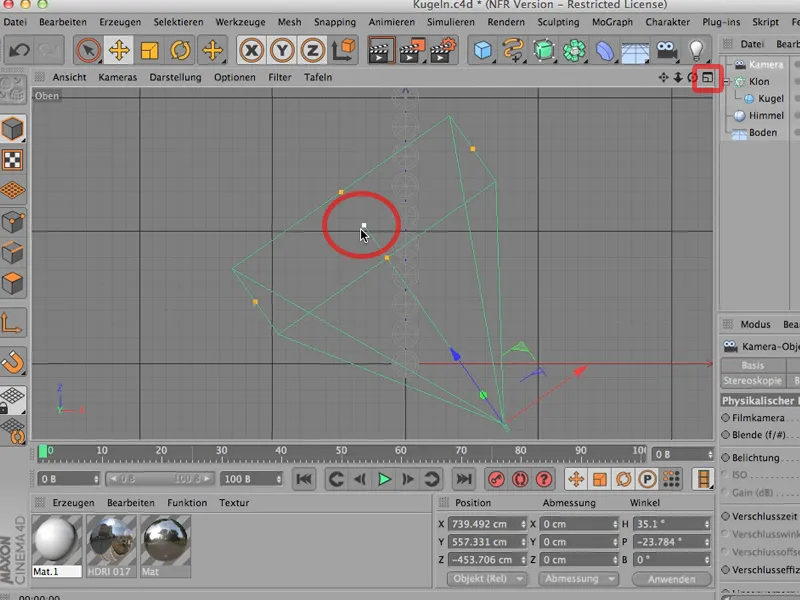
Vous voyez naturellement ce carré ici, parce que la caméra est légèrement inclinée vers le bas. Si ce n'était pas le cas, elle regarderait droit devant elle, on ne verrait qu'une seule ligne ici. Mais si on prend le centre ici, on peut facilement le poser sur le plan de cette deuxième sphère par exemple.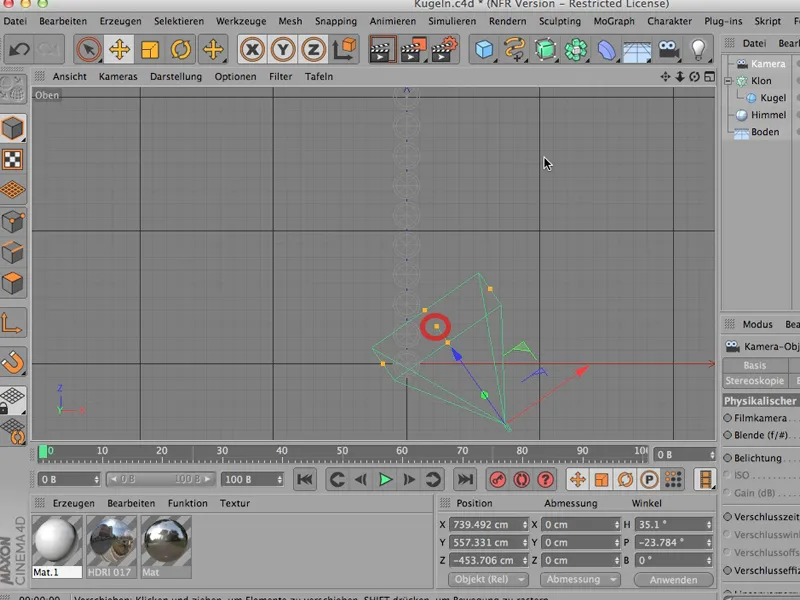
Ensuite, vous remarquerez que la distance de mise au point a changé. Vous la trouverez cependant sous l'objet caméra, et elle est passée de 2000 à un peu moins de 1000. Donc, nous avons mis au point sur cette sphère ici.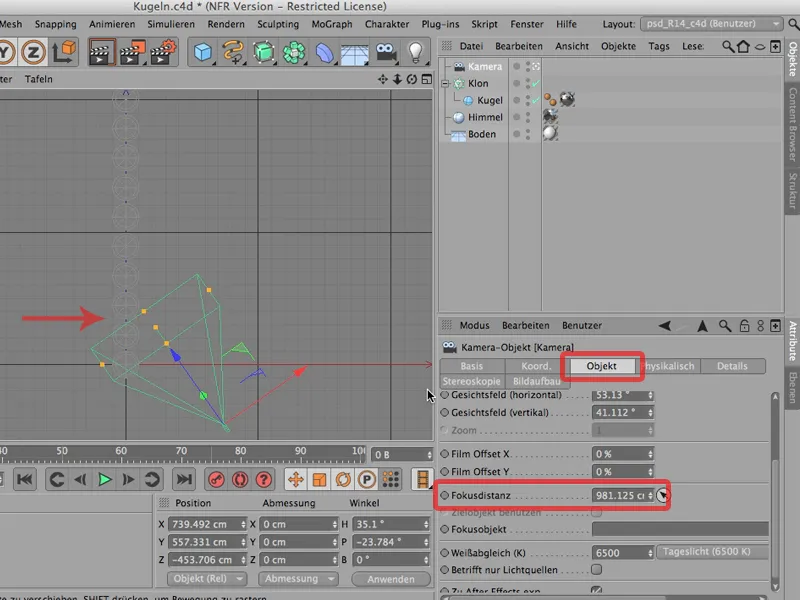
Alors, nous allons revoir le tout maintenant. Je rends à nouveau tout cela et nous avons ceci :
Et maintenant, pour la plupart des gens, c'est plus que suffisant, car maintenant nous avons une petite ouverture, nous avons mis au point avec précision, nous avons un appareil photo physique, et pourtant rien n'est flou.
Cela ne doit pas arriver. Ce n'est pas encore flou, car nous avons ici une sphère - regardons-la de plus près -, elle a un rayon de 100 cm. Il y a encore un peu de distance entre les sphères; donc, si on considère qu'il y a 12 sphères, la distance entre celle-ci et la dernière sphère est d'environ 15 mètres.
Imaginez maintenant une scène. Vous avez un léger grand-angle sur votre appareil photo reflex, vous photographiez cette scène - il n'y a pas beaucoup de flou. C'est simplement trop grand pour ça. Le Cervin ne devient pas flou non plus. C'est exactement la même chose ici. L'objet, la scène est trop grande. Il ne peut pas y avoir beaucoup de flou.
Il faudrait donc soit ouvrir beaucoup plus le diaphragme - ce qui est possible bien sûr - ou de manière plus judicieuse, redimensionner tout notre objet. Voici la commande dont vous avez besoin pour cela : Allez dans Modifier, vous trouverez Redimensionner le projet, une petite fenêtre s'ouvre, ça ressemble à ça :
Vous pourriez par exemple dire : Je veux le réduire à l'échelle de 1:10. Tout ce qui fait actuellement 1 centimètre ne mesurera plus qu'un millimètre dans la mise à l'échelle cible.
Et lorsque je clique dessus et que je dis OK, regardez comment la scène change : Vous ne voyez rien, car la scène ne change pas du tout. Seulement le sol s'est un peu déplacé vers l'arrière, simplement parce que du moins l'affichage du sol reste toujours le même.
Et maintenant, toute notre scène est seulement 1/10 aussi grande, et si je la rends maintenant, nous devrions clairement voir un flou ; et c'est le cas. Là-bas devient flou, ça devient progressivement plus net vers l'avant, et la deuxième sphère ici est parfaitement nette.
Donc, retenez : Si cela ne fonctionne pas, c'est souvent parce que votre scène est trop grande et en utilisant Modifier > Redimensionner le projet, vous pouvez rapidement vous rendre où vous devez être.


