Un effet de feu sur un visage est une technique puissante qui confère à ton image un effet dramatique et énergique. Avec Photoshop, tu peux créer ce look étape par étape en utilisant judicieusement la lueur, les flammes et les reflets de lumière. Dans cette première partie du tutoriel, je vais te montrer comment poser les bases de l'effet de feu, ajuster la texture de la peau et intégrer les premiers effets de lueur. Commençons et transformons ton portrait en une œuvre d'art enflammée!
Effet de feu sur le visage
Dans le tutoriel sur le visage de feu, différentes variantes de retouche sont utilisées pour obtenir cet effet.
Étape 1 - Préparation de la photo de portrait
La photo de portrait initiale doit être sombre pour que l'effet ressorte mieux par la suite. J'ai choisi un portrait d'un jeune homme au regard légèrement méchant. Sa manière de regarder incite à jouer avec le feu sur son visage. Avant d'ajouter les premières flammes au visage, je retouche le portrait en assombrissant le côté droit du visage, vu de notre côté. La retouche du portrait est importante comme mesure préparatoire.
Le résultat de la retouche devrait ressembler à ceci:
Étape 2 - Création du mur de feu
Dans cette étape, l'objectif est de créer une zone de feu, avec laquelle nous pourrons couvrir de plus grandes zones sur le visage plus tard. L'objectif n'est pas tant de créer un vrai feu, mais plutôt une surface flamboyante. En Photoshop, il suffit de quelques étapes de retouche.
Je crée un nouveau fichier de travail, de préférence grand, avec une résolution de 300 pixels par pouce. J'ai repris ici les dimensions originales de la photo de portrait de 1700x2300 pixels en format portrait.
J'applique un calque de réglage de dégradé sur cette nouvelle surface de travail. Je configure le dégradé de telle sorte qu'il passe d'un brun rougeâtre foncé au noir.
Je crée un autre nouveau calque que je colore en noir. Le mode de fusion du calque est changé en Éclaircir. Ensuite, je configure la couleur avant et arrière en noir et blanc, puis j'applique un filtre sur ce calque: le filtre de rendu Nuages de différence.
Ce filtre permet de créer une sorte de structure nuageuse sur ce calque. En appuyant sur les touches Ctrl+F, je peux réappliquer ce filtre à mon calque de manière répétée. Ce processus est recommandé pour une meilleure image de feu.
Afin de créer une contour plus lumineuse, je duplique ce calque créé. Avec le filtre Nuages de différence, je peux donner sa propre structure à ce dernier. Si je le souhaite, je peux ajuster le dégradé du calque de réglage. En plus du dégradé linéaire, le dégradé inversé ou circulaire est également une bonne base.
Une fois que le dégradé et la structure me satisfont, je peux fusionner les calques sur une couche séparée en appuyant sur Ctrl+Alt+Shift+E. Ces zones de feu seront maintenant nécessaires dans mon calque de portrait. Il est recommandé de sauvegarder ce fichier de zone de feu pour une retouche ultérieure.
Étape 3 - Placer le portrait et l'ajuster avec un masque de fusion
Notre portrait préparé est maintenant ouvert ou placé dans un nouveau fichier de travail. Je veille à laisser suffisamment d'espace dans la partie supérieure droite pour les flammes que je vais ajouter.
Mon portrait a encore un léger défaut - il n'est pas tout à fait rond sur le haut des cheveux. C'est pourquoi, je crée un masque de fusion sur l'image et je fonds doucement cette zone avec le reste de l'arrière-plan.
Étape 4 - Introduire le feu dans le visage
Nous commençons maintenant avec notre monde de flammes sur le visage. À cet effet, j'importe les images de fond du mur de feu précédemment créées et j'en fais glisser une dans l'image.
Ce mur de feu couvre maintenant entièrement le visage et je crée un masque de fusion sur ce calque. Avec un pinceau large et doux, j'efface maintenant des parties de l'image.
Étape 5 - Contour pour l'orientation
Pendant la retouche, il s'est avéré que plus je rajoutais de feu, plus l'orientation pouvait se perdre, car la partie droite du visage serait entièrement couverte. Afin de conserver le contour initial, je dessine grossièrement les contours du visage avec l'outil Plume et je fixe ce calque en haut de la pile de calques.
Étape 6 - Feu - plus de feu (étapes répétitives)
Maintenant, il est temps d'ajouter de vraies flammes. Je les prends dans d'autres images, les découpe et les assemble dans l'image comme un puzzle. Pour cela, j'ouvre une image de mon choix avec des flammes, je découpe les parties d'image nécessaires pour les insérer dans mon plan de portrait.
Je modifie la taille de l'image insérée à l'aide des outils de transformation. J'ai à ma disposition des options telles que mise à l'échelle, rotation ou même l'outil de déformation.
Une fois la pièce de feu ajustée, elle est adaptée aux contours du visage à l'aide d'un masque de calque.
Il existe différentes options de fusion des calques permettant au feu de se fondre de manière transparente dans le visage. Parmi celles-ci figurent Assombrir, Incrustation, Multiplier inversé ou Diffuser linéairement dans la palette des calques en tant que mode de calque que je peux régler à ma guise. Ainsi, les parties de feu s'intègrent progressivement dans l'image.
Étape 7 - Assombrir l'œil
À l'étape suivante, je souhaite assombrir l'œil. Pour ce faire, j'utilise l'outil de brûlage et l'applique autour de l'œil. Préalablement, je crée une copie du portrait et masque les parties du visage non nécessaires à l'aide d'un masque de calque.
Étape 8 - Ajouter des fissures au visage
Je souhaite augmenter la tension en intégrant une texture de peau fissurée. J'utilise simplement une image d'un sol desséché.
Ces fissures sont ensuite marquées à l'aide d'une sélection.
J'importe l'un de mes arrière-plans du fichier du mur de feu et je copie des parties à l'aide de cette sélection.
Je duplique cette copie des fissures par mesure de sécurité. L'une de ces couches de fissures est maintenant placée en mode Multiplier inversé pour mieux les intégrer à l'image. Un style de calque lui est attribué, avec lequel je souligne la structure des fissures. Pour ce faire, je double-clique sur l'une des couches de fissures et je lui attribue le style Bord adouci et Relief.
L'opacité de la zone est réduite davantage. Je redimensionne la taille pour placer les fissures là où je souhaite les voir.
Je réédite à nouveau le style de calque et je définis le mode Bord adouci et Relief sur Bord adouci à l'intérieur.
Afin de créer une lueur plus intense, j'augmente légèrement l'opacité du calque.
Étape 9 - Peau brûlée
Je répète l'étape d'intégration de la couche des fissures dans le but de simuler une peau brûlée. Après l'insertion, je libère les parties d'image indésirables à l'aide d'un autre masque de calque.
Le mode de fusion est défini sur Soustraire et l'opacité de la couche est ajustée.
Pour accentuer davantage l'effet, j'applique une correction des niveaux sur ce calque. Cela répartira mieux les nuances de l'image.
Étape 10 - l'œil
Actuellement, l'œil semble dépasser du plan de portrait. Cependant, j'aimerais y appliquer une tache noire. Je réalise cela avec un moyen simple: en appliquant la couleur à l'aide d'un pinceau sur un nouveau calque. Pour mieux adapter la forme, j'applique la fonction de déformation sur ce calque pour ajuster la forme dans sa apparence.
Étape 11 - Finaliser le feu
Il est maintenant temps de poursuivre l'élaboration avec le feu.
Les étapes nécessaires ont déjà été expliquées plus haut.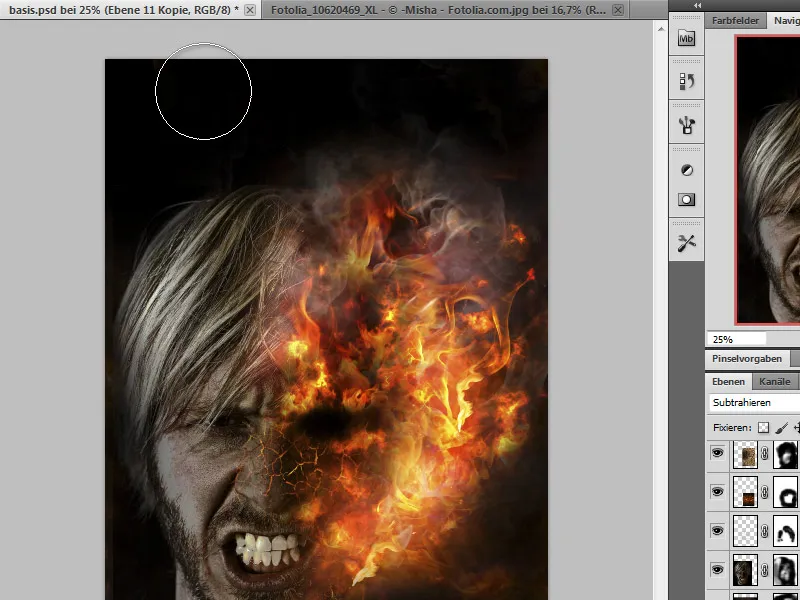
Étape 12 - fusionner, effectuer une correction des couleurs
Maintenant notre image est essentiellement terminée et les dernières retouches perfectionnent encore la perception. J'appelle donc une Correction sélective des couleurs sur la couche fusionnée (Ctrl+Alt+Shift+E) et je réduis un peu les composantes rouges. De plus, je peux éventuellement renforcer la netteté de l'image.
Final
Voici mon résultat:


