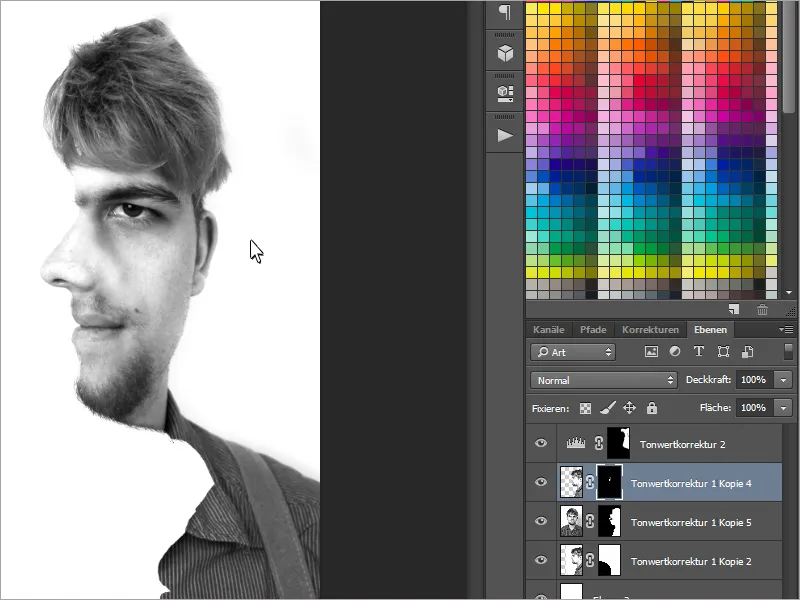Es-tu fan d'illusions d'optique ? - Alors tu vas adorer ce tutoriel ! Aujourd'hui, je vais vous montrer comment réaliser l'effet de visage double avec une prise de face et de profil de vous-même (ou d'une personne de votre choix). Finis les temps où on devait seulement choisir un côté chocolat. Et le mieux ? Je vais vous montrer à quel point l'effet est rapide et facile..webp?tutkfid=63044)
Étape 1 - Prise des photos
Tout d'abord, nous avons besoin - qui l'aurait cru - de deux photos d'une personne.
Plus précisément, nous avons besoin d'une photo de face et d'une photo de profil.
Lors de la prise de vue, il est préférable d'utiliser un trépied pour que les prises de vue soient faites à la même hauteur..webp?tutkfid=63045)
Étape 2 - Retouche des photos
Nous choisissons les deux meilleures photos et les chargeons dans Photoshop. Dans l'exemple, j'ai converti mes images en noir et blanc, retouché les imperfections et éclairci un peu tout avec la correction des niveaux de gris.
Lors de la retouche, nous devons veiller à ce que les visages aient des couleurs et une luminosité très similaires.
Nous insérons maintenant les deux images dans un seul fichier. Pour ce faire, il suffit de cliquer sur l'une des photos, de tout sélectionner avec Ctrl+A et de copier avec Ctrl+C. Avec Ctrl+V, nous insérons l'image dans le fichier.
Pour cet effet, nous devons également faire attention à certains détails : d'une part, nous avons besoin de la photo de profil comme masque pour la photo de face. D'autre part, surtout la photo de face doit être principalement affichée. L'idée est de donner l'impression qu'on se tient sur le côté.
Au début, il est important de réduire l'opacité de la photo de profil à 50 % et ensuite de la positionner avec l'outil de déplacement (V) de manière à ce que le bout du nez se trouve directement - selon le côté choisi - sur l'aile du nez de la photo de face.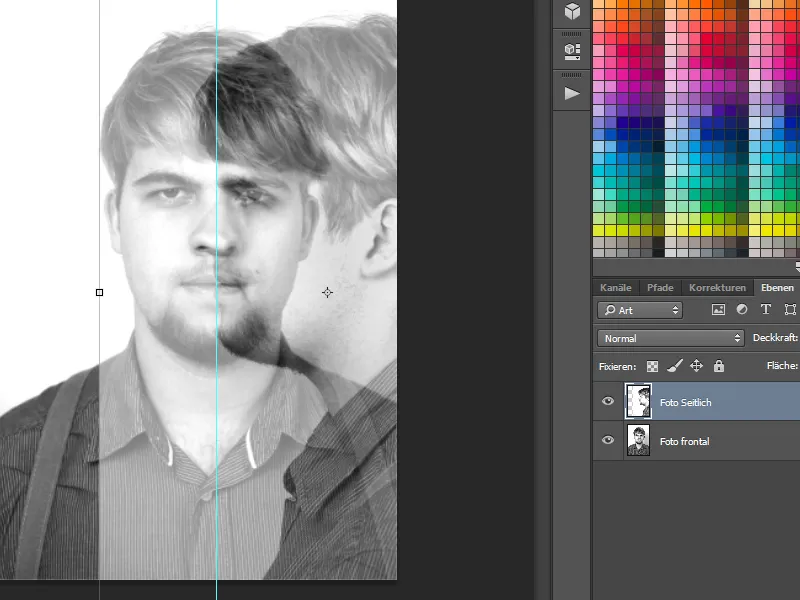
Nous commençons maintenant avec un masque de calque. Pour cela, nous devons d'abord sélectionner une partie de la photo de profil. Pour la photo en noir et blanc, l'outil de baguette magique avec une faible tolérance est excellent.
En maintenant la touche Maj, nous pouvons sélectionner des points supplémentaires pour affiner notre sélection.
Cependant, le type de détourage dépend également de l'arrière-plan. S'il s'agit d'un arrière-plan complexe, l'outil plume est également excellent pour cela.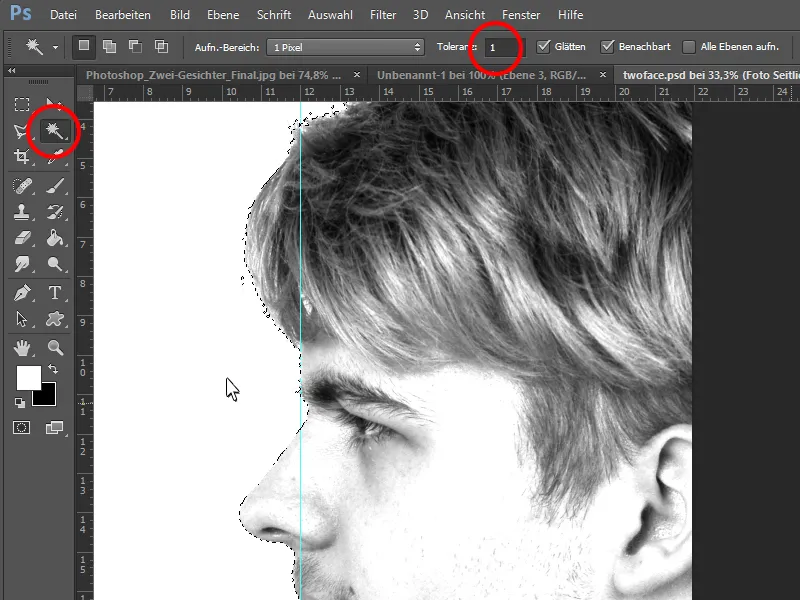
Nous pouvons maintenant créer un masque de calque sur la photo de face et le remplir de manière à ce que seules les parties de la photo de profil soient visibles.
La photo de face est ainsi prête.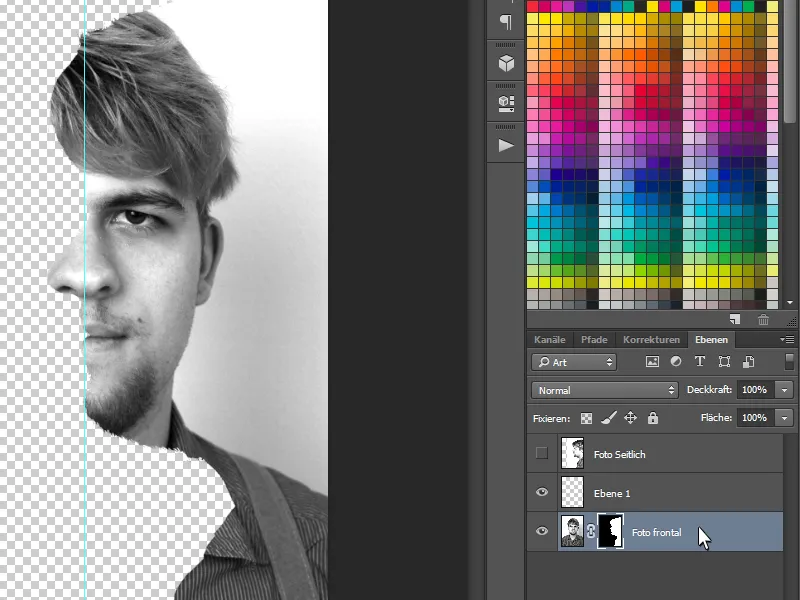
Pour mieux distinguer le tout, je crée maintenant un nouveau calque, le remplis de blanc avec l'outil de remplissage, et le place tout en bas.
Nous avons maintenant besoin de certains éléments de la photo de profil, comme le nez, les lèvres et d'autres détails. Pour cela, nous réactivons la photo de profil et créons un masque de calque. Avec Ctrl+I, nous inverserons les couleurs pour rendre le masque noir.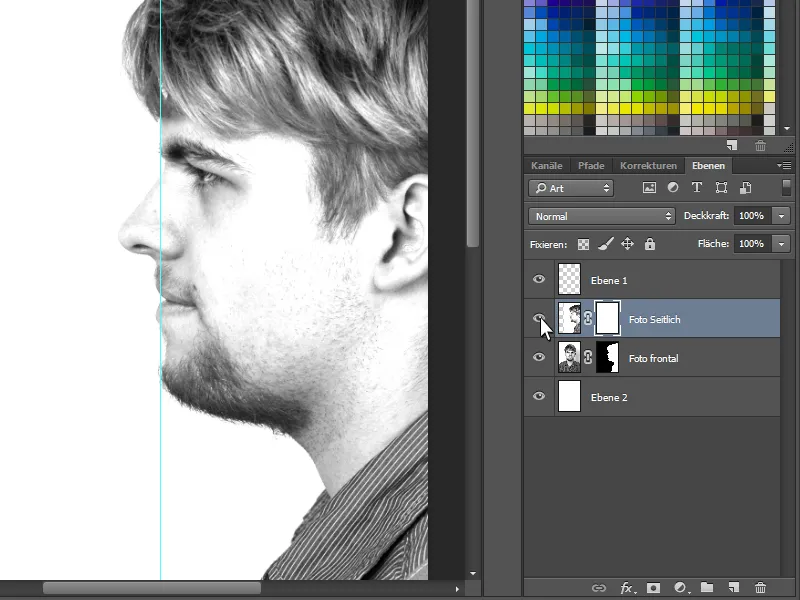
Maintenant, avec un pinceau doux de couleur blanche, nous pouvons peindre dans le masque de calque les éléments suivants :
Nous commençons par amener complètement le nez du profil dans l'image. Les lèvres et les cheveux du profil sont également importants. Ainsi, l'illusion sera parfaite plus tard. On devra réfléchir un instant si la personne est maintenant de côté ou si elle nous regarde frontalement.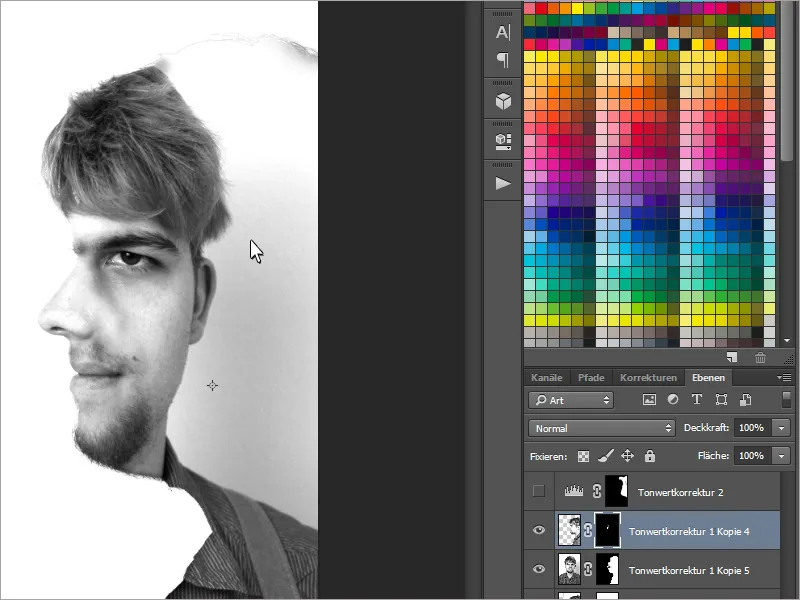
Enfin, je corrige encore un peu l'arrière-plan peu esthétique en l'éclaircissant avec une correction des niveaux de gris.
L'illusion d'optique est ainsi terminée !
Amusez-vous à tromper !