Dans ce tutoriel, vous apprendrez comment utiliser efficacement la fonction de sélection rapide dans Microsoft Designer. Cette fonction vous permet de sélectionner rapidement des zones d'une image pour les modifier ou les supprimer. Nous passerons en revue en détail les paramètres et les possibilités d'application afin que vous puissiez tirer pleinement parti des avantages de cette fonction pour vos projets.
Principales conclusions
- La fonction de sélection rapide vous permet de sélectionner rapidement des objets ciblés dans votre image.
- En utilisant l'outil Pinceau, vous pouvez supprimer ou mettre l'accent sur des zones de manière sélective.
- La combinaison des deux outils conduit à un processus de retouche d'image propre et précis.
Guide étape par étape
Pour commencer, ouvrez votre image souhaitée dans Microsoft Designer. Pour ce faire, il vous suffit de cliquer sur le fichier et de l'ouvrir dans l'application. Nous sommes maintenant en mode d'édition de base.

Lorsque vous modifiez votre image, assurez-vous de ne pas être passé à la version stable car la nouvelle version offre des options de sélection avancées. Dans cette version non stable, vous avez accès à des fonctionnalités qui facilitent grandement l'édition.

Un aspect important à prendre en compte est l'utilisation des calques. Sur cette image que nous venons d'ouvrir, vous remarquerez que nous avons différents calques, y compris du texte et des images. Vous pouvez ajuster la position de ces calques et même verrouiller les calques pour éviter toute modification non désirée lors de l'édition d'autres éléments.
Concentrons-nous maintenant sur la fonction de sélection rapide. Vous pouvez choisir une zone de votre image en cliquant simplement ou en faisant glisser sur la zone souhaitée. Par exemple, si vous cliquez sur une feuille unique dans votre image, elle sera sélectionnée et vous pourrez ensuite la supprimer ou la modifier facilement.

Une possibilité avancée de sélection est offerte par l'outil Pinceau. Vous pouvez choisir l'outil Pinceau, augmenter sa taille, puis passer précisément sur la zone que vous souhaitez supprimer ou mettre en valeur. Cela vous permet de déterminer précisément quelles parties de l'image doivent être supprimées, plutôt que de travailler uniquement de manière globale avec la fonction de sélection rapide.

En plus de la suppression, vous avez également la possibilité de mettre en valeur des objets. Par exemple, si vous avez sélectionné une feuille et activé le mode focus, elle sera mise en évidence, tandis que l'arrière-plan sera flou. Cela vous permet de donner à votre image une touche professionnelle.

Lorsque vous travaillez dans l'onglet stable, vous remarquerez que les performances sont beaucoup plus fluides, ce qui facilite l'édition. Vous pouvez simplement sélectionner l'élément souhaité et rendre l'arrière-plan flou pour mettre en valeur l'objet principal.
Voici comment procéder : Sélectionnez l'objet souhaité et activez la mise au point de l'arrière-plan. Vous avez également la possibilité de rendre flou uniquement l'objet sélectionné. Cela fonctionne particulièrement bien si vous avez plusieurs objets dans l'image qui doivent également être mis au point.
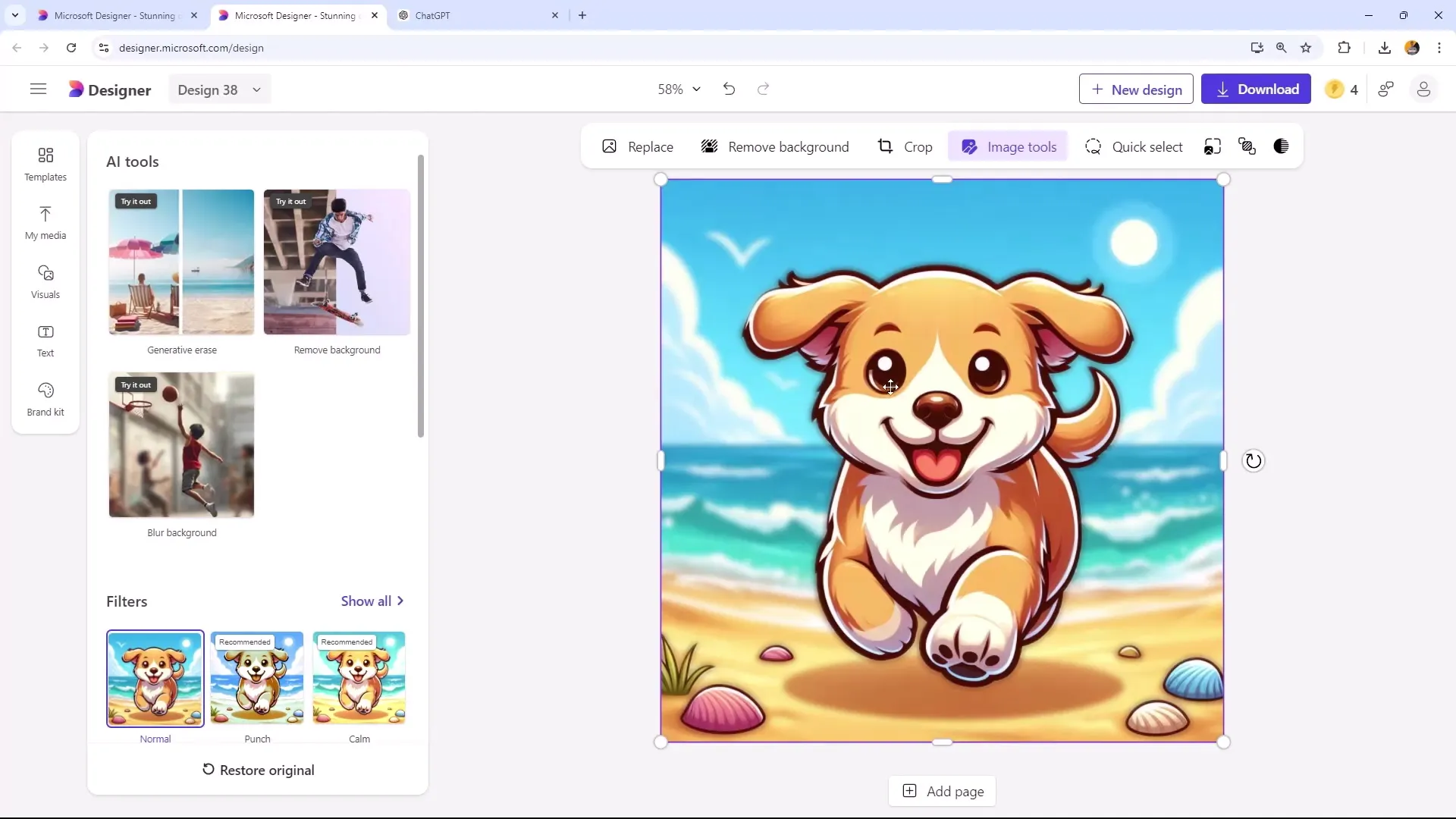
Une autre fonctionnalité utile est la possibilité de « Gomme générative ». Vous décidez quels domaines doivent être supprimés. Pour ce faire, vous sélectionnez simplement la zone que vous souhaitez effacer. Le système ajuste ensuite l'arrière-plan pour que l'image reste harmonieuse.

Si vous souhaitez supprimer un objet spécifique, comme le soleil dans votre image, vous pouvez également utiliser l'outil Pinceau pour travailler de manière précise. Il vous suffit de passer sur la zone que vous souhaitez supprimer - et voilà, c'est supprimé en un instant !
Notez que lors de l'utilisation de la fonction de sélection rapide dans la version non stable, des problèmes peuvent parfois survenir, mais ils peuvent être contournés en utilisant l'outil Pinceau supplémentaire. Cette utilisation flexible des outils facilite un processus d'édition plus simple et plus précis.

Voici un autre exemple : si vous avez un oiseau à l'arrière-plan que vous souhaitez également supprimer, vous le sélectionnez à nouveau et laissez le logiciel recréer l'arrière-plan en conséquence.

Résumé
Dans ce guide, vous avez appris comment utiliser efficacement la fonction de sélection rapide ainsi que l'outil de pinceau dans Microsoft Designer. Vous avez découvert comment utiliser des sélections ciblées pour éditer et optimiser des images de manière précise. Avec ces outils, vous pouvez non seulement supprimer des objets, mais aussi mettre l'accent sur des parties spécifiques de l'image pour obtenir une composition visuelle attrayante.
Questions fréquemment posées
Comment puis-je sélectionner un objet ?Pour sélectionner un objet, cliquez simplement sur la zone de l'image souhaitée ou passez la souris dessus.
Quelle est la différence entre la sélection rapide et l'outil de pinceau ?La sélection rapide choisit automatiquement des zones tandis que l'outil de pinceau vous permet de parcourir manuellement des zones spécifiques.
Puis-je rendre l'arrière-plan flou également ?Oui, vous pouvez rendre l'arrière-plan flou pour mettre l'accent sur l'objet principal.
Puis-je éditer plusieurs calques simultanément ?Oui, vous pouvez sélectionner plusieurs calques et ajuster leur position tant qu'ils ne sont pas verrouillés.
Comment puis-je m'assurer qu'aucune modification non désirée n'est apportée ?Vous pouvez verrouiller les calques pour vous assurer qu'ils ne sont pas déplacés ou modifiés pendant l'édition.


