Pour examiner de près les différents paramètres du variation shader, nous créons un nouveau matériau en double-cliquant sur un espace libre dans le gestionnaire de matériaux, où nous laissons activés le canal de couleur ainsi que le canal de réflectivité déjà configuré par défaut.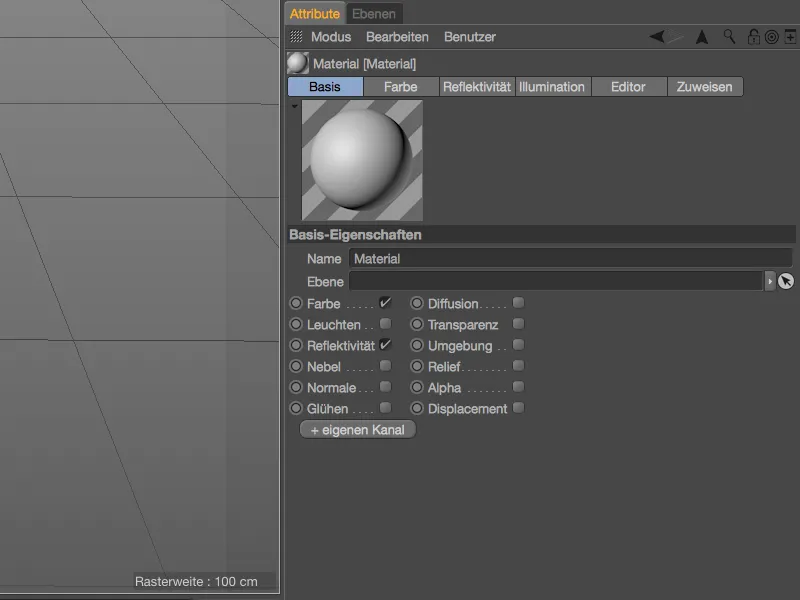
Le variation shader doit apporter des variations de couleur dans le canal de couleur, c'est pourquoi nous ajoutons le shader en tant que texture via le bouton fléché correspondant. Vous trouverez le variation shader dans le sous-menu des shaders d'effets.
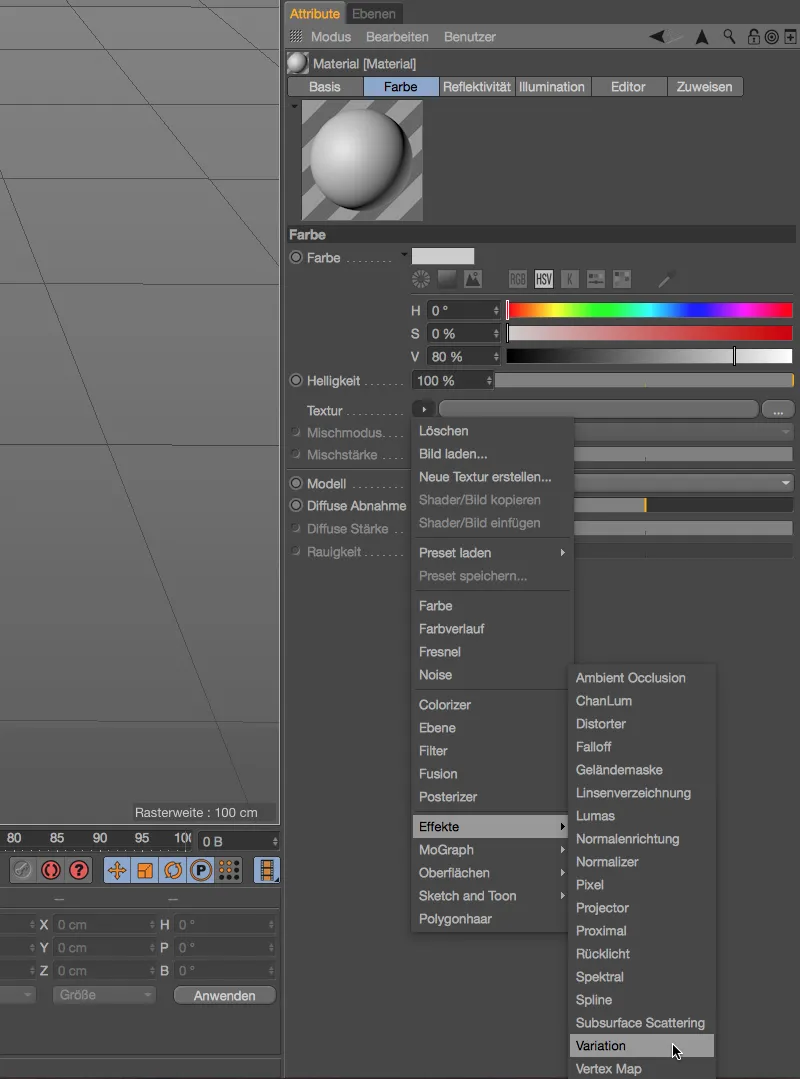
L'aperçu matériel coloré laisse déjà entendre qu'il s'est passé quelque chose au niveau de la couleur du matériau. Pour accéder à la boîte de dialogue des paramètres étendus, cliquez sur le bouton de texture du variation shader.
Modes de variation
Dans la section mode de variation des propriétés du shader, il s'agit des réglages de base de la variation. La valeur de départ assure la distribution aléatoire et peut être variée par une autre valeur.
Si le variation shader doit agir sur les objets eux-mêmes, vous pouvez décider dans le menu correspondant à la variation d'objet si les variations doivent s'appliquer à différents objets, noms d'objets, niveaux hiérarchiques (sur-objet), clones (instances de rendu) ou encore les IDs de canal d'objet.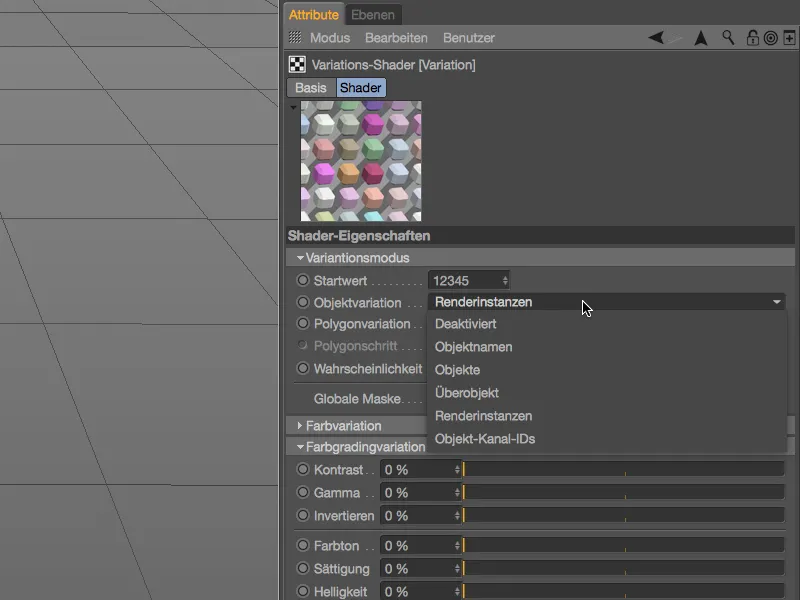
Avant de nous pencher sur la variation par objet avec un objet clone, désactivons la variation d'objet et examinons d'abord la variation par polygones.
Ici aussi, vous pouvez choisir via un menu si vous souhaitez que toutes les faces appartenant à l'objet varient entre différentes sélections de polygones ou entre les tuiles UV - dans notre exemple, nous voulons que toutes les faces soient concernées.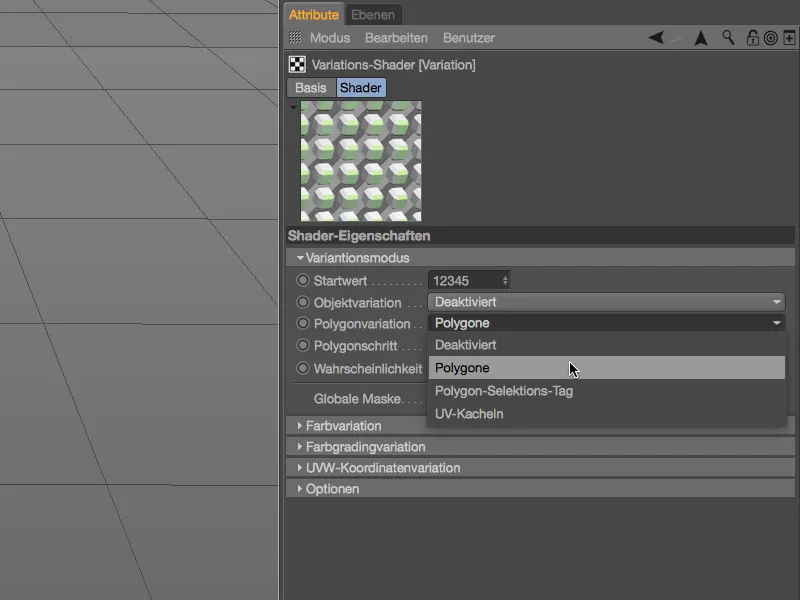
L'aperçu du matériau montre que de nombreuses variations de couleur ont déjà résulté des réglages par défaut, nous pouvons donc appliquer le matériau à un simple objet d'exemple polygonal.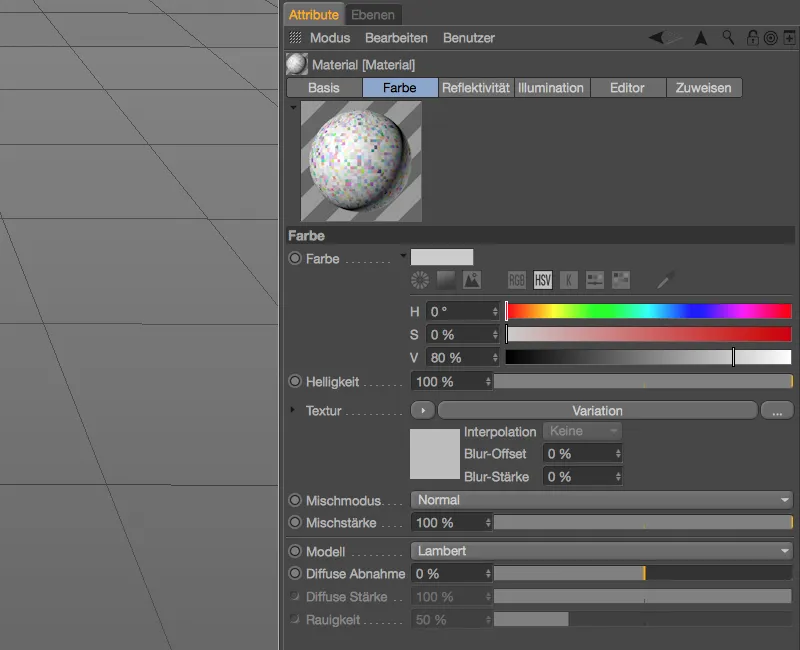
Texturer le cube polygonal
Pour notre premier exemple, un objet cube paramétrique avec six subdivisions est suffisant, que nous convertissons ensuite en objet polygonal en utilisant la commande Convertir l'objet de base (touche C) pour obtenir les polygones souhaités pour notre variation shader.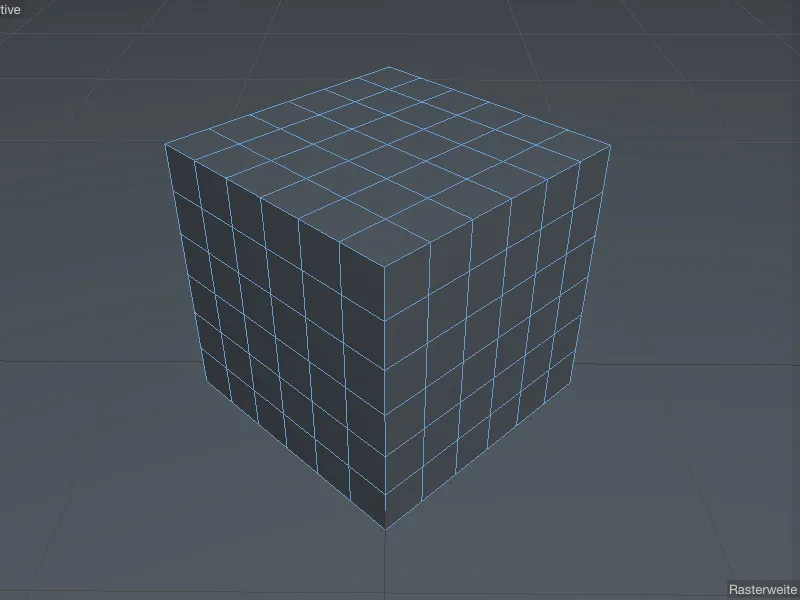
Pour texturer le cube polygonal avec le matériau variation shader, glissez le matériau sur l'objet cube dans le gestionnaire d'objets. Tous les réglages dans la balise de texture associée peuvent rester aux valeurs par défaut.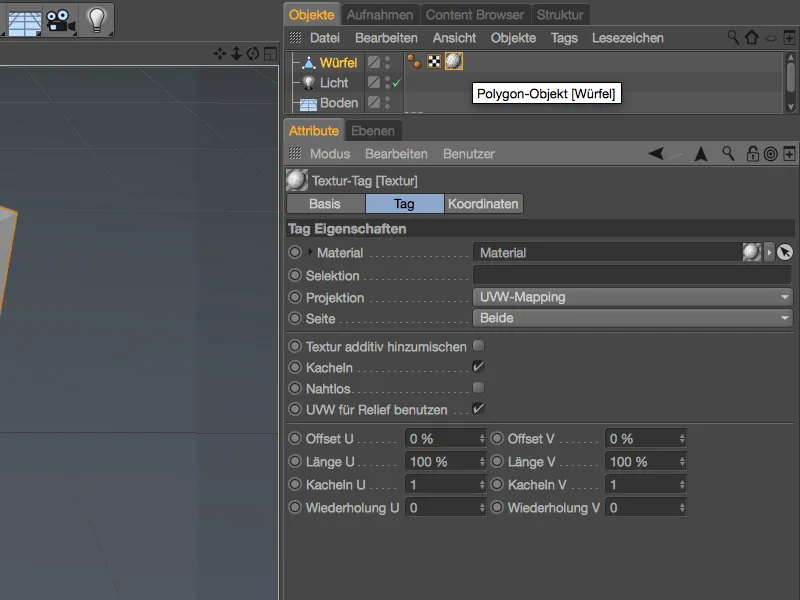
Après avoir texturé le cube, nous ne voyons malheureusement aucun effet de notre variation shader dans l'éditeur. Même un OpenGL avancé ne nous aide pas, donc nous devons rendre ou du moins afficher une zone de rendu interactive dans la vue.
Pour cela, activez le rendu dans le menu et sélectionnez la zone de rendu interactive …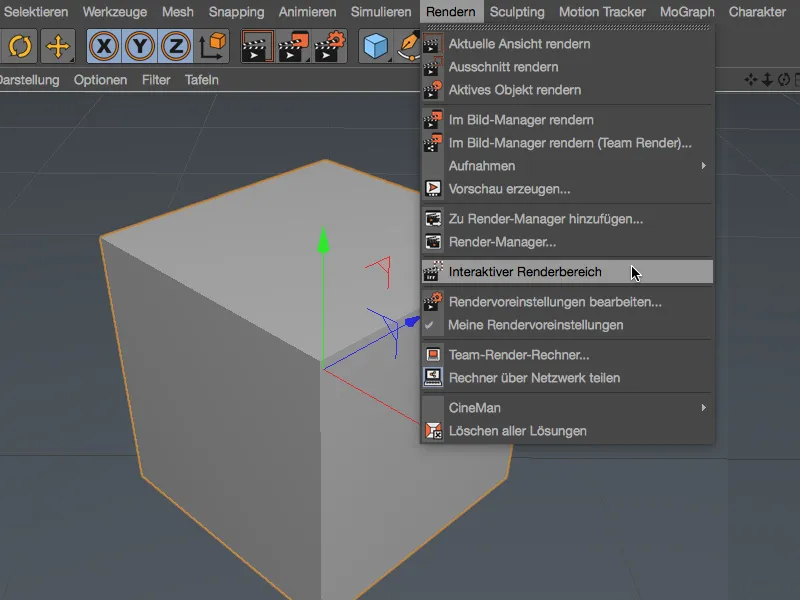
… et placez-le au milieu de notre vue éditeur. Comme défini par nous, chaque polygone du cube a une couleur différente, même si actuellement simplement avec la couleur aléatoire par défaut.
Couleurs aléatoires
Il est donc grand temps de se pencher sur la pièce maîtresse du variation shader, la section variation de couleur. Comme mentionné précédemment, les variations de couleur actuelles des polygones sont basées sur le réglage par défaut des couleurs aléatoires. Ce paramètre peut être contrôlé de manière proportionnelle ou en utilisant le mode de couleurs aléatoires. Cela signifie la combinaison des couleurs adjacentes entre elles, comme nous le connaissons également des modes de fusion dans d'autres shaders de Cinema 4D ou bien sûr de Photoshop.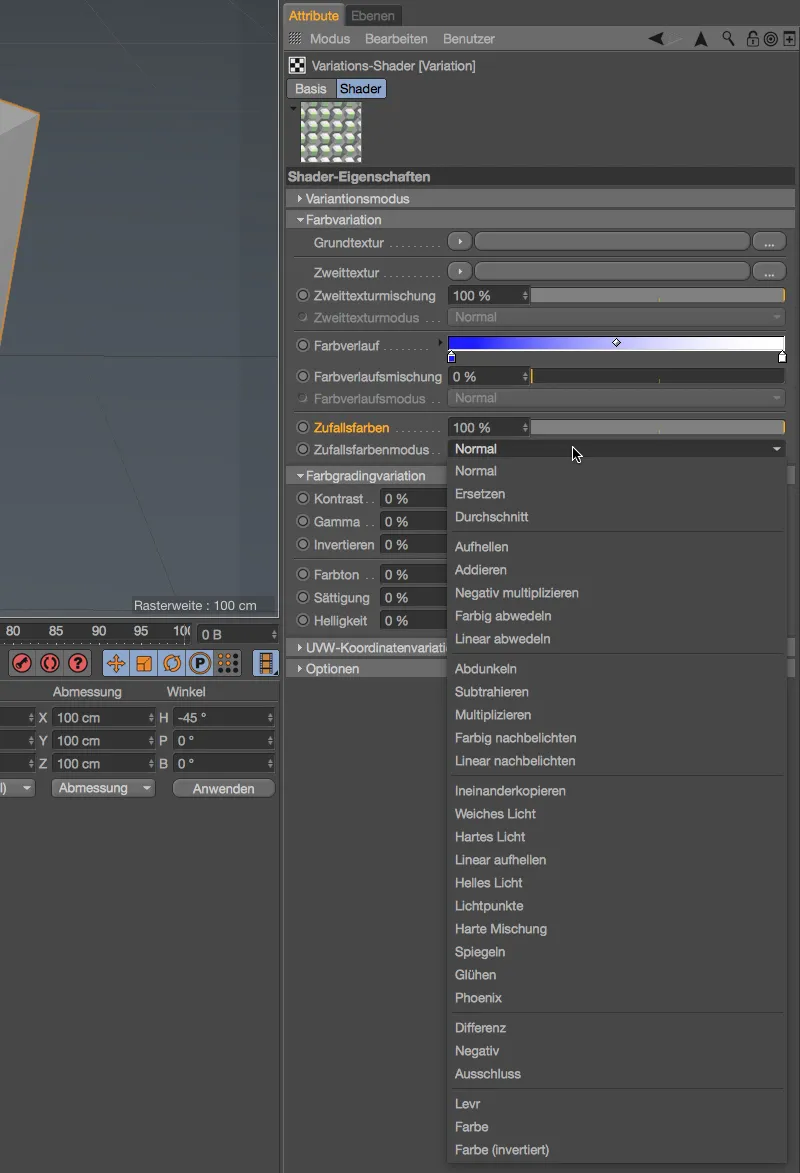
Nous laissons la variation de couleur via les couleurs aléatoires aux valeurs par défaut et augmentons le paramètre de pas de polygones dans la section mode de variation à 3 pour mieux évaluer les changements à venir.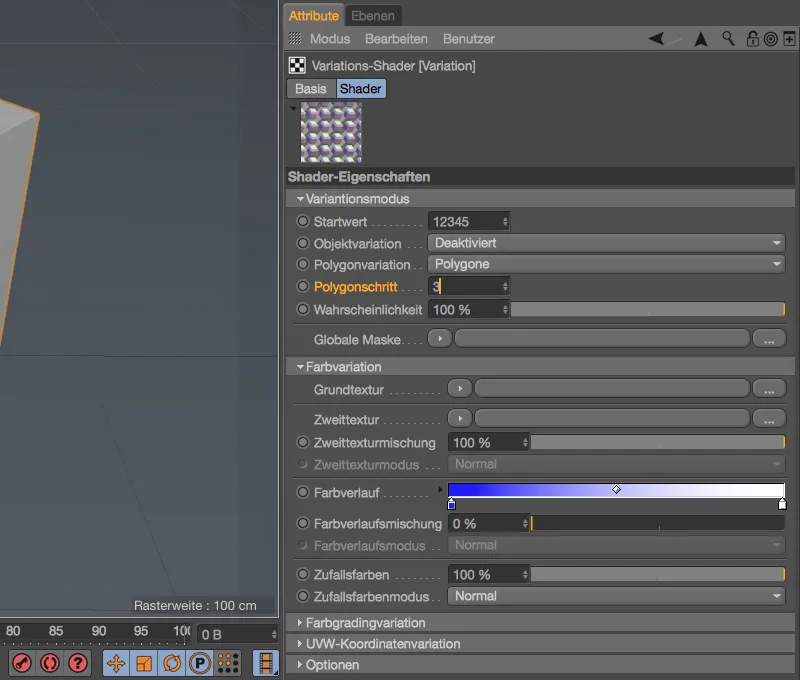
Cette modification regroupe désormais toujours 3 polygones de notre cube polygonal et leur attribue une variante de couleur.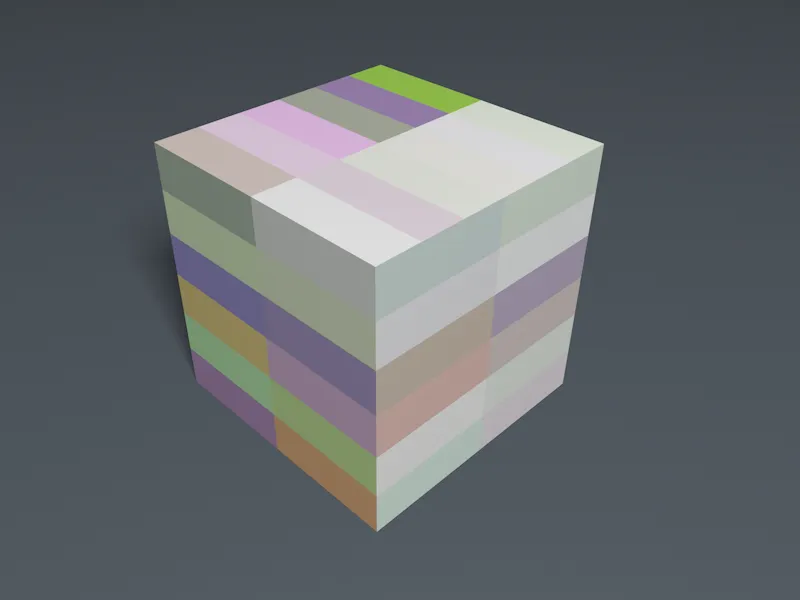
Bien que nous continuions à travailler exclusivement avec la variation de couleur Couleurs aléatoires, nous n'avons pas encore exploité toutes les possibilités. La section Grading de couleur nous offre au total six paramètres de correction de couleur largement connus, que nous pouvons appliquer individuellement et de manière proportionnelle aux Couleurs aléatoires.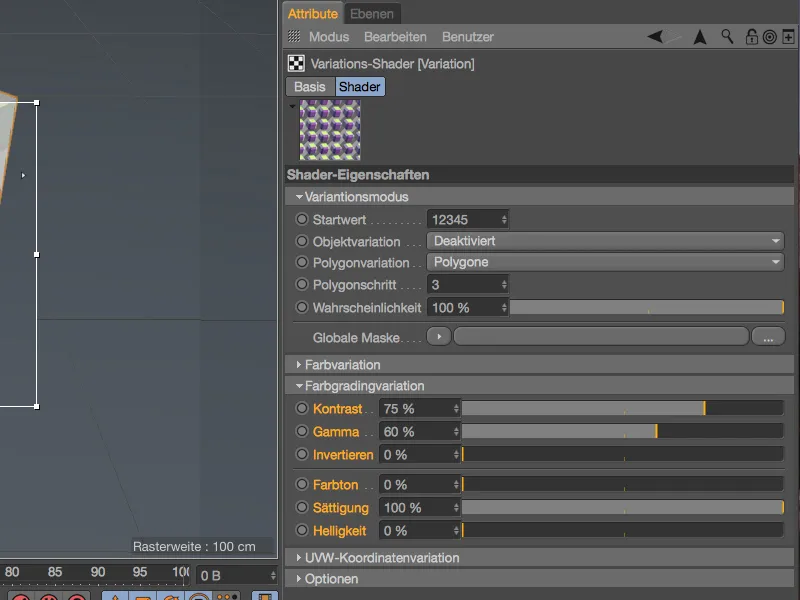
La modification du contraste, du gamma et de la saturation illustrée ci-dessus rend en tout cas les Couleurs aléatoires utilisées beaucoup plus saisissantes.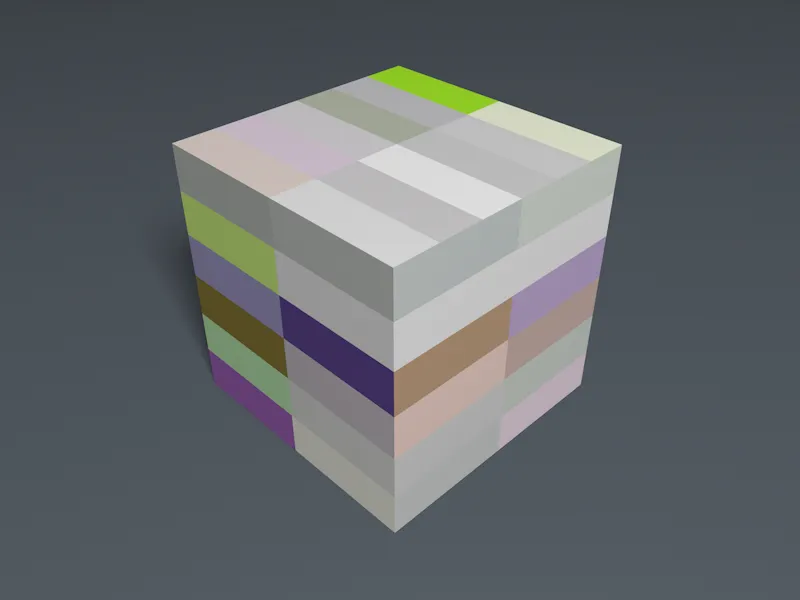
Variantes de couleur ciblées
Passons maintenant à la partie la plus importante du Shader de variation, la section Variante de couleur. Ici, nous trouvons différentes approches de variation que nous pouvons utiliser individuellement (comme auparavant avec les Couleurs aléatoires), mais aussi en les combinant. Afin de pouvoir examiner les différentes possibilités séparément, nous mettons les Couleurs aléatoires à 0 % et commençons avec une texture de base.
Téléchargez en cliquant sur le bouton fléché un Shader de couleur en tant que texture de base.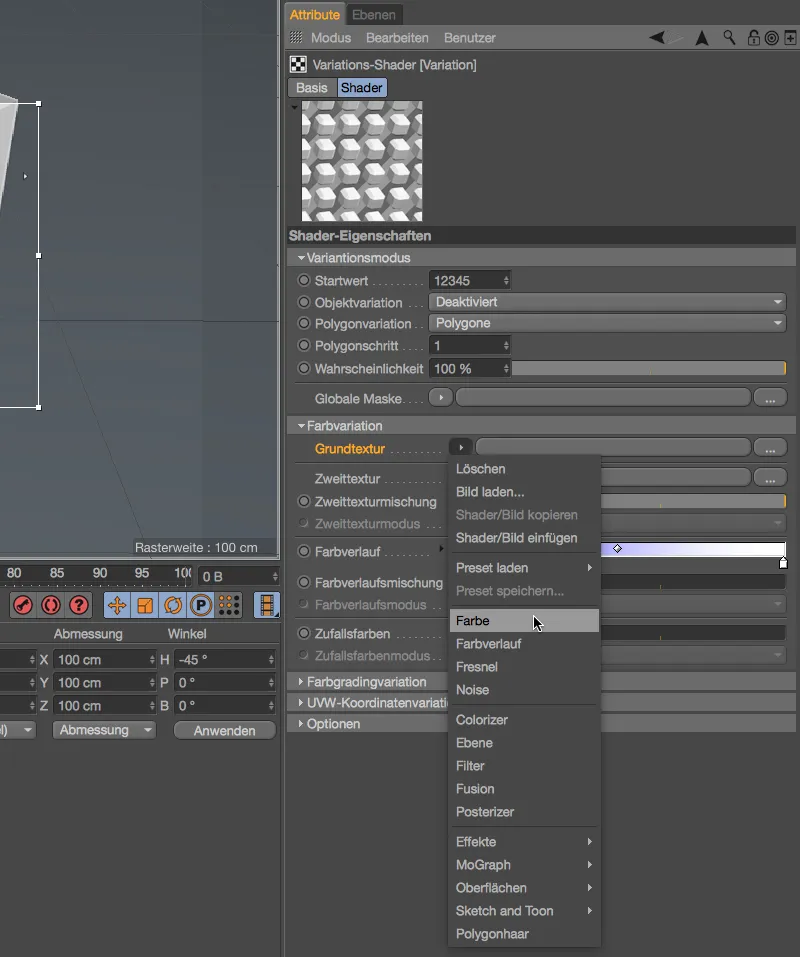
En cliquant sur le bouton du Shader Couleur ou simplement en dépliant le lien via la petite flèche à côté de la texture de base, nous ouvrons le dialogue de réglage du Shader de couleur. J'ai opté pour un rouge vif comme texture de base.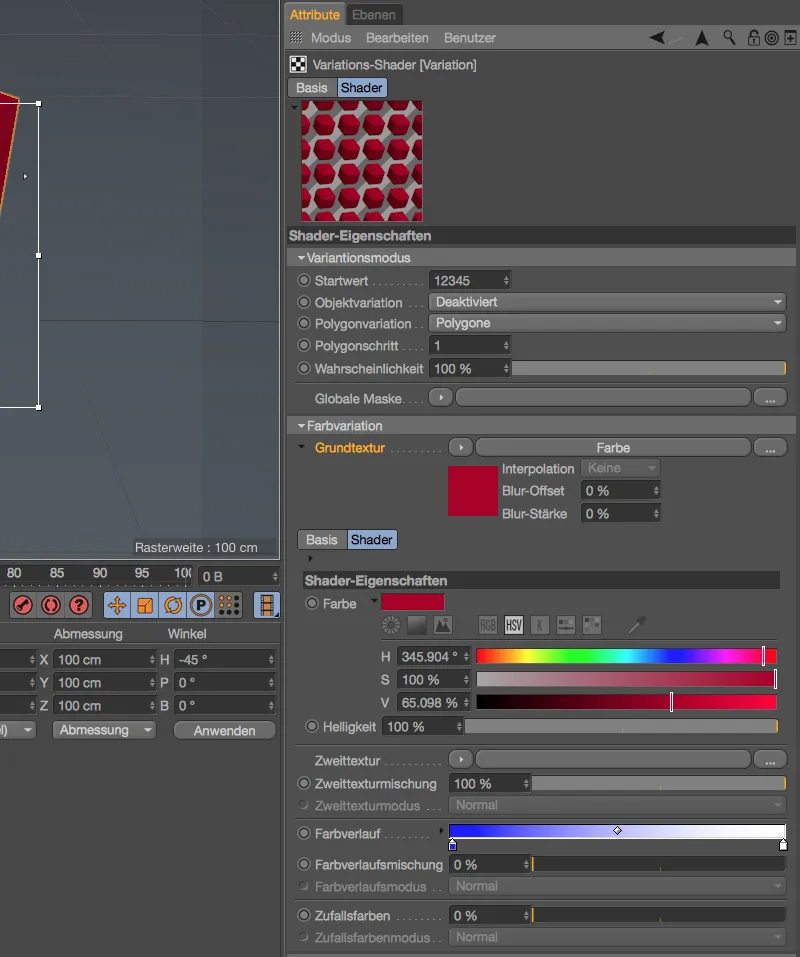
Pour compléter le mode de variation entre la texture de base et la deuxième texture, nous téléchargeons via le bouton fléché de la deuxième texture un autre Shader en tant que texture. J'ai opté ici pour un Shader de bruit afin de bien distinguer les endroits respectifs où chaque type de variation s'applique aux Polygones.
Pour le Shader de bruit de la deuxième texture, j'ai choisi l'art du bruit Poxo avec une petite taille globale de 5 %.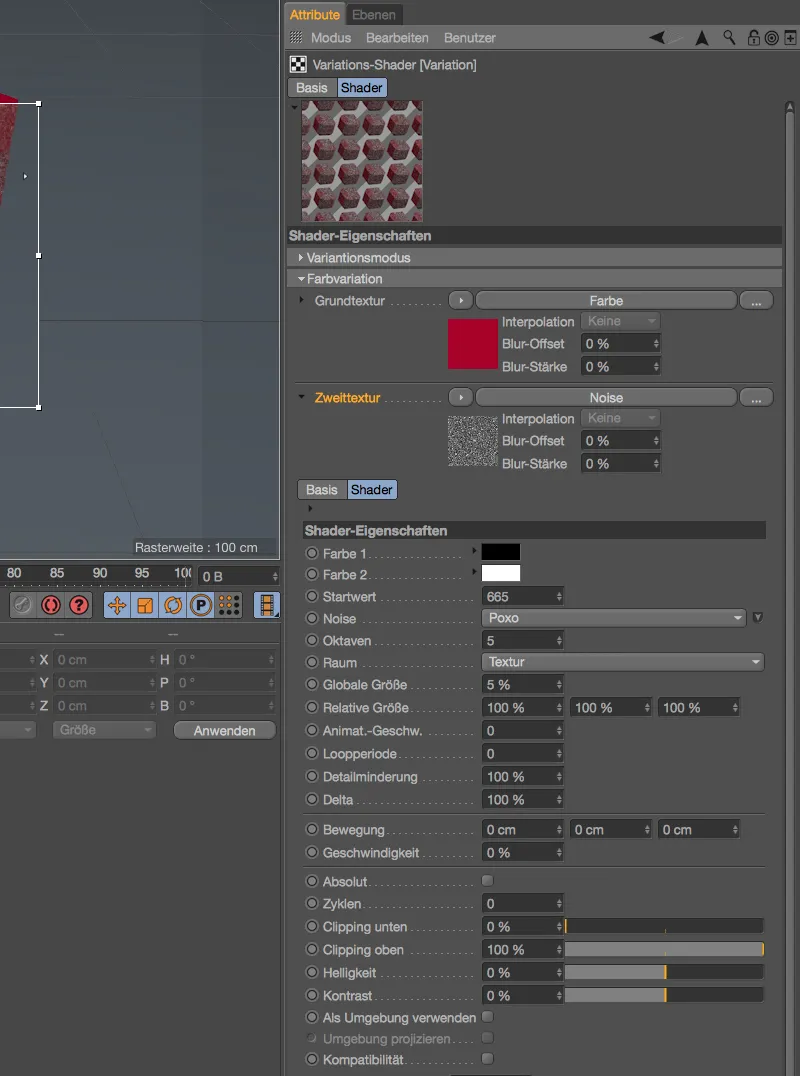
Un coup d'œil à la zone de rendu interactif dans notre vue d'éditeur montre quelles variantes résultent de la texture de base et de la deuxième texture fournies.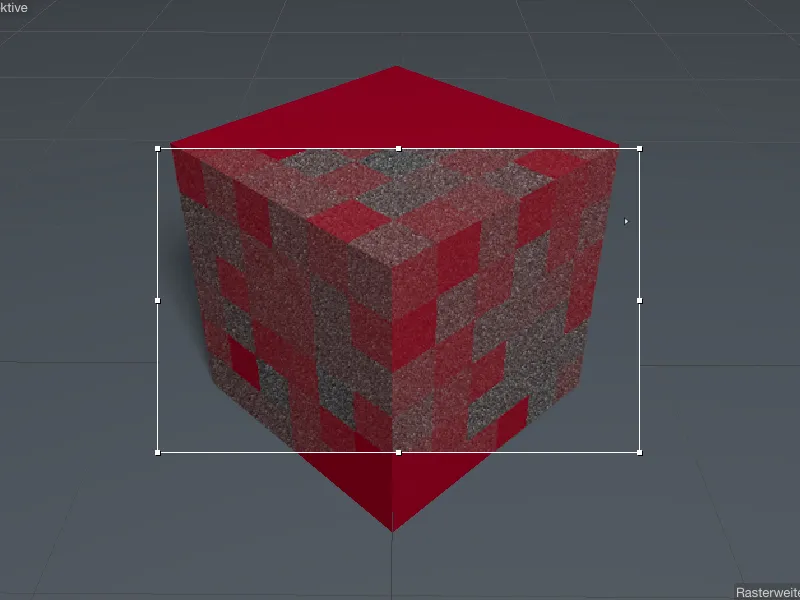
Également pour la variation entre la texture de base et la deuxième texture, nous avons deux paramètres pour ajuster le mélange et le mode de calcul disponibles. Par exemple, en réduisant le mélange et en combinant la deuxième texture avec le mode Incandescence douce ...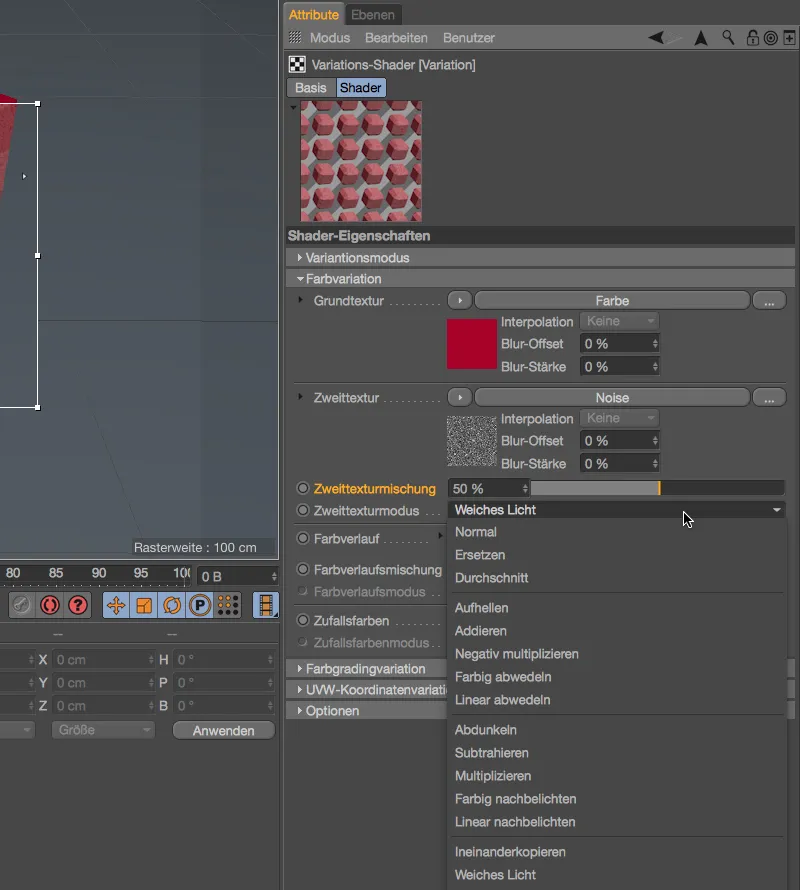
... la deuxième texture ne se manifeste plus du tout en tant que telle, seulement dans la variante de la texture de base elle est encore reconnaissable.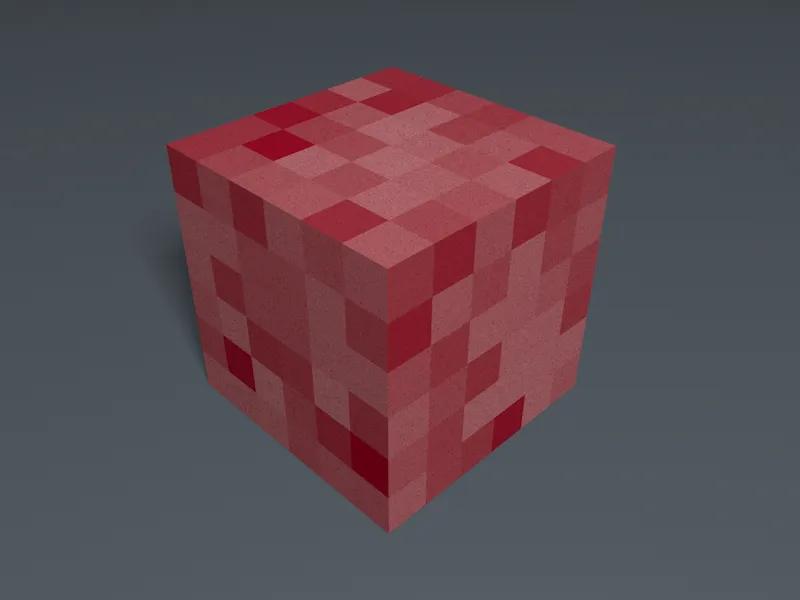
Abordons maintenant la troisième option dans la section Variante de couleur, le Dégradé de couleur. Pour une comparaison plus facile, j'ai supprimé la variante de couleur de la texture de base et de la deuxième texture discutées précédemment, mais vous pouvez également simplement régler le curseur du mélange de la deuxième texture à 0 % si vous souhaitez conserver la texture de base. Par défaut, un gradient passant du bleu au blanc est défini comme Dégradé de couleur.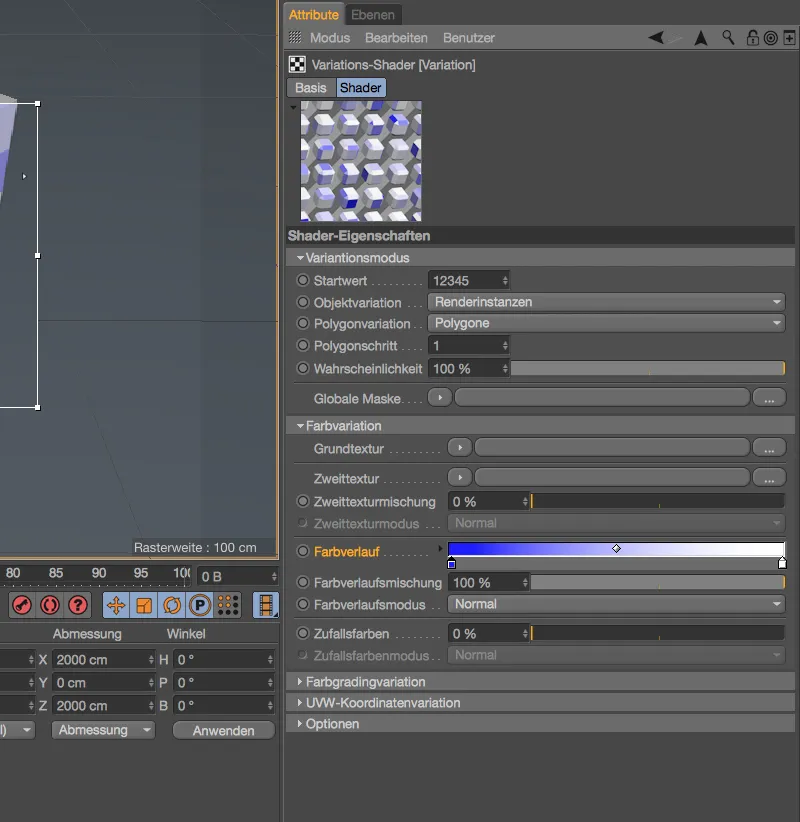
Pour la variation, cela signifie que nos Polygones utilisent des couleurs aléatoires, mais uniquement contenues dans le dégradé prédéfini.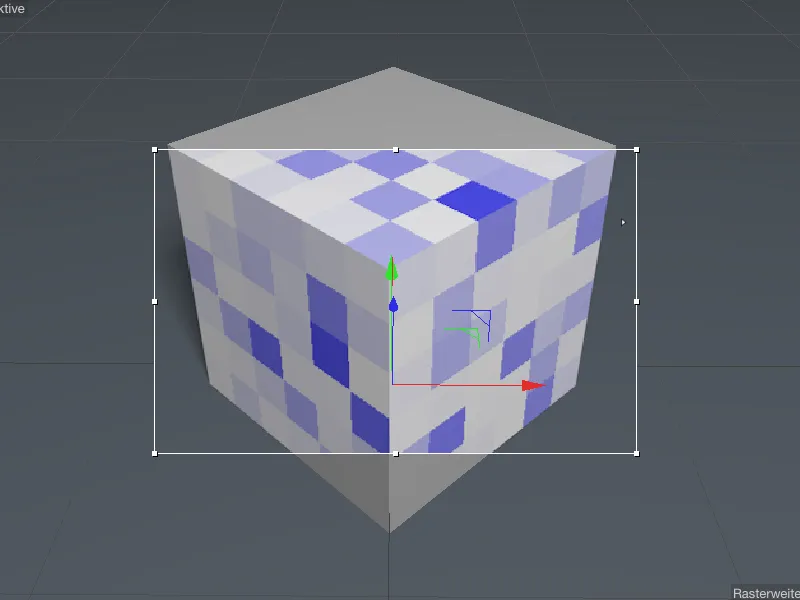
Ajoutons maintenant la texture de base précédemment utilisée avec le rouge vif et choisissons une méthode appropriée comme Fusionner pour le traitement des deux sources de couleur de variation ...
... nous pouvons ainsi ajuster assez bien les couleurs 'aléatoires' utilisées pour notre cube de polygones selon nos préférences (de couleurs).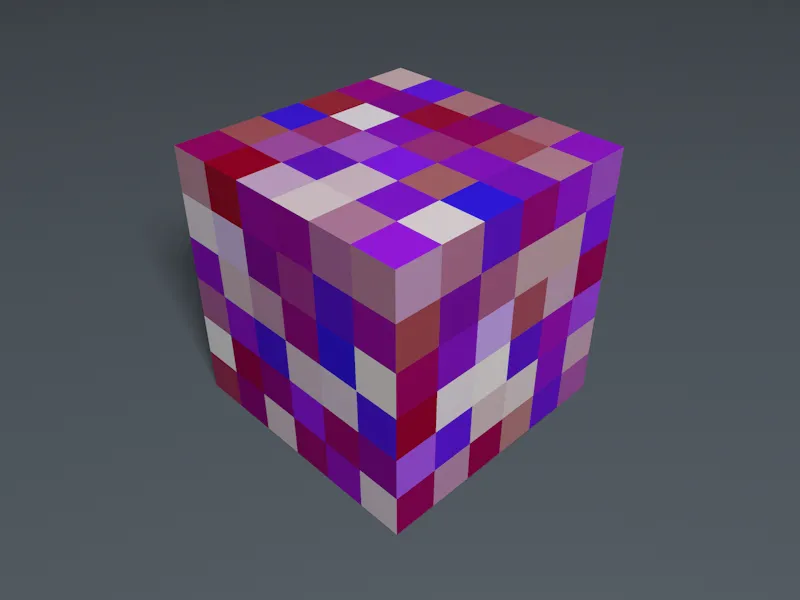
Variation de couleur dans les clones
Jusqu'à présent, nous nous sommes limités aux variations de couleur des Polygones d'un cube. Examinons maintenant la variation spécifique à l'objet avec l'exemple classique d'un Objet Clone. Dans ma scène d'exemple simple, un Objet Clone assure la propagation des Objets Cylindre pour former un tapis Clone. Le Matériau avec le Shader de variations lui a été attribué.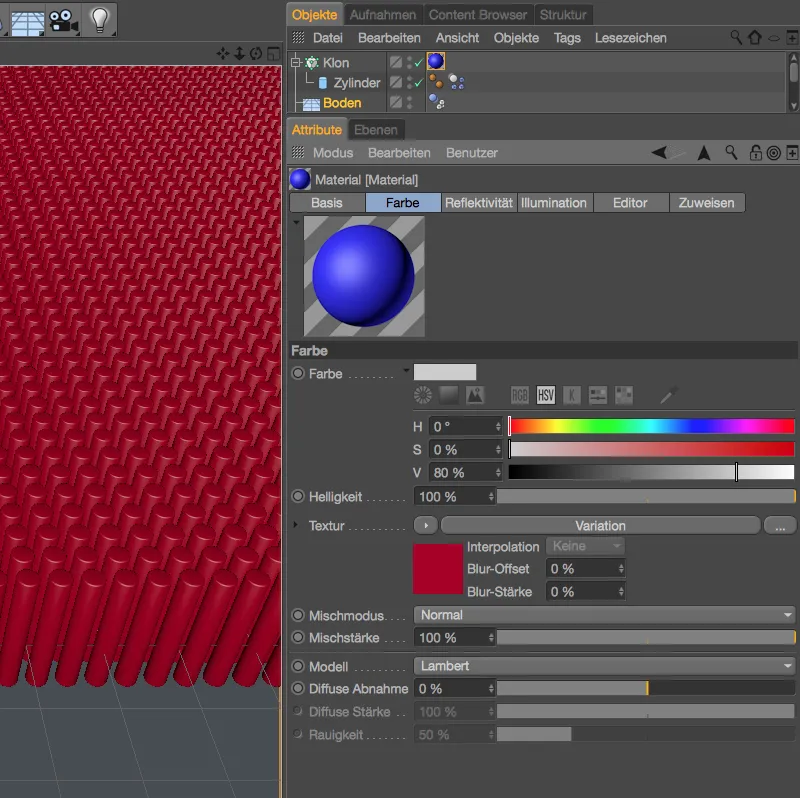
Dans la boîte de dialogue des shaders de variation, nous avons besoin d'une variation d'objets pour les clones dans la section mode de variation au lieu de l'ancienne variation polygonale utilisée jusqu'à présent. Pour cela, nous désactivons la variation polygonale et choisissons pour la variation d'objets le mode Instances de rendu approprié aux clones.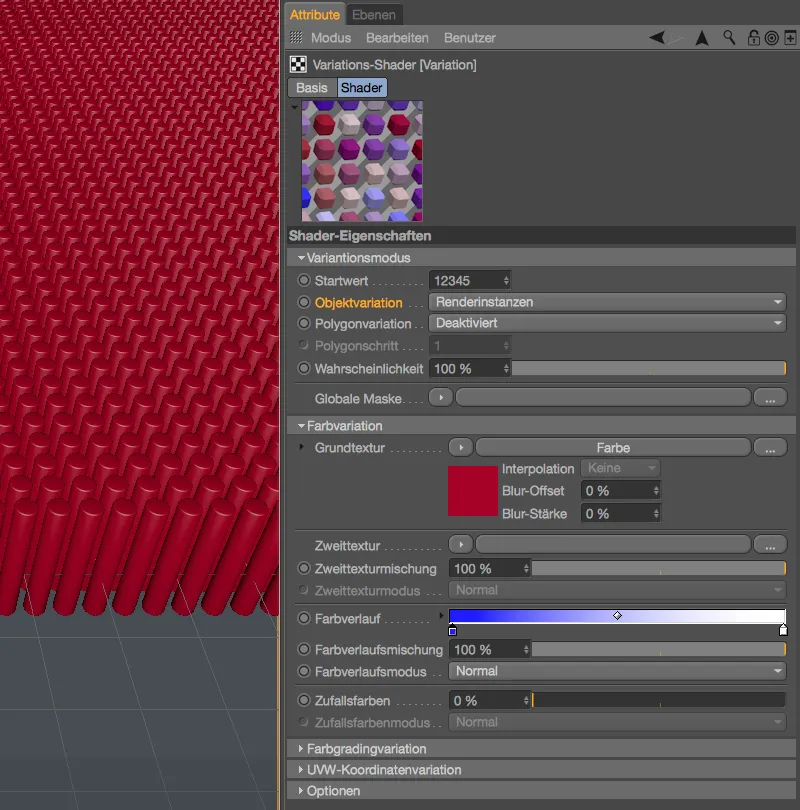
Tous les autres paramètres restent identiques par rapport à la dernière variation polygonale, ce qui donne un tapis coloré correspondant avec la texture de base rouge et le dégradé de couleurs bleu et blanc lors du rendu.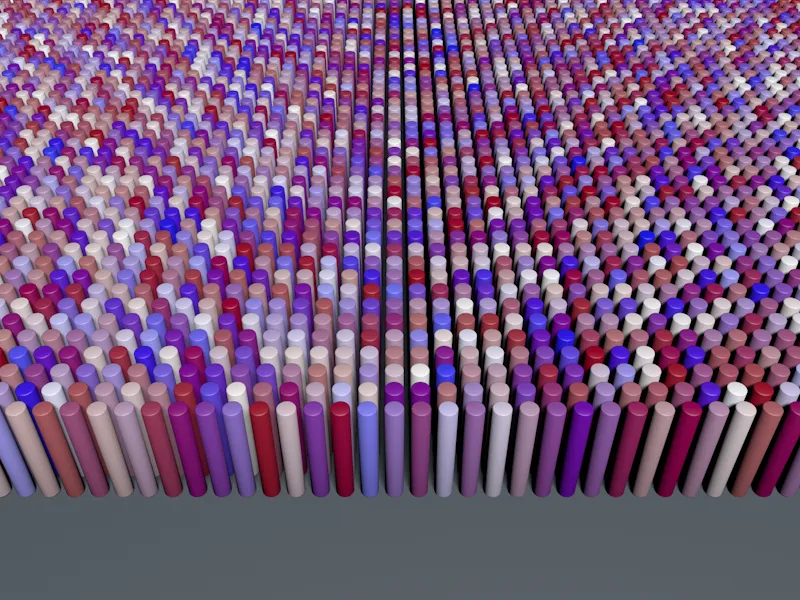
À partir de cette variation de couleurs, nous pouvons maintenant examiner les autres options dans la section mode de variation. À l'aide du paramètre probabilité, nous spécifions la proportion de clones qui doivent varier (visible dans la zone de rendu interactive).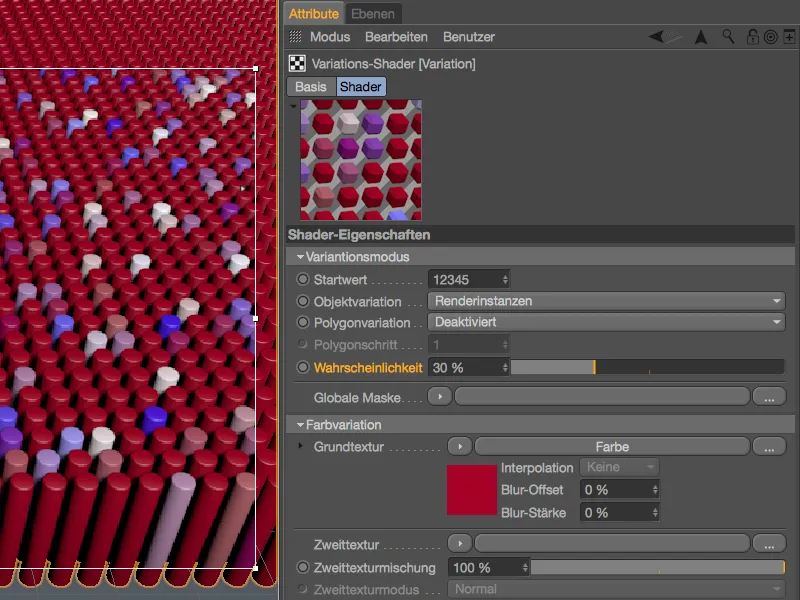
Cependant, l'apparition ou la répartition des clones variant peut également être contrôlée par une texture ou un shader. Pour cela, le bouton fléché du paramètre masque global est à nouveau disponible pour charger une image ou un shader approprié.
Dans mon exemple, j'ai rétabli la probabilité à 100 %, choisi un bleu foncé comme texture de base, et chargé un shader de bruit comme texture via le bouton fléché pour le masque global.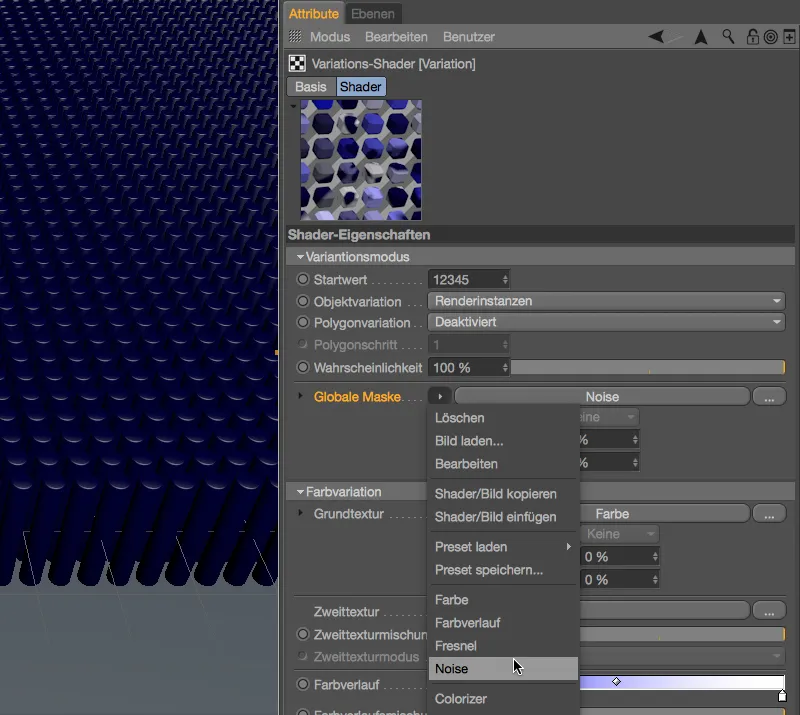
En fonction de la nature des clones et de la façon dont la texture est appliquée sur l'objet clone dans l'étiquette de texture, le mode choisi dans la boîte de dialogue des shaders de bruit affectera également le résultat. Dans la plupart des cas, utiliser l'espace « monde » dans le paramètre espace devrait fonctionner. Dans mon exemple, j'ai appliqué la texture sur le tapis de clones en utilisant le mappage de surface et j'ai pu sélectionner le réglage UV (2D).
Avec une taille globale suffisamment grande, ainsi qu'une limite de découpe en haut et en bas avec un contraste accru, nous obtenons un masque utile pour notre exemple.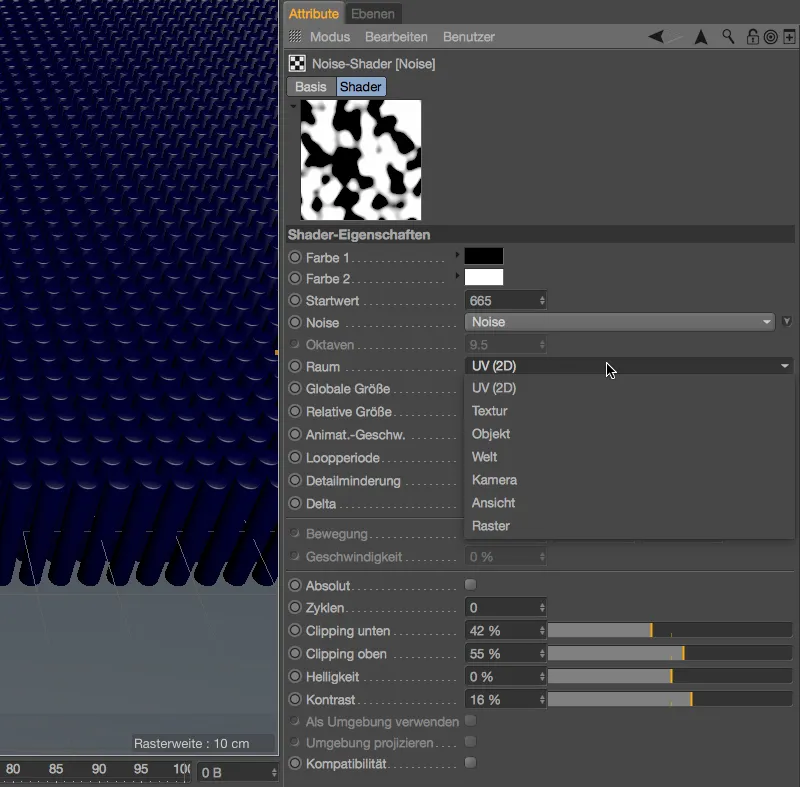
Dans le rendu, nous voyons que les zones noires affichent la texture de base bleu foncé, tandis que les zones blanches sont occupées par les clones variant. Il est clair, surtout sur les premiers clones, que le masque global agit sur les clones depuis le haut avec le mappage de surface.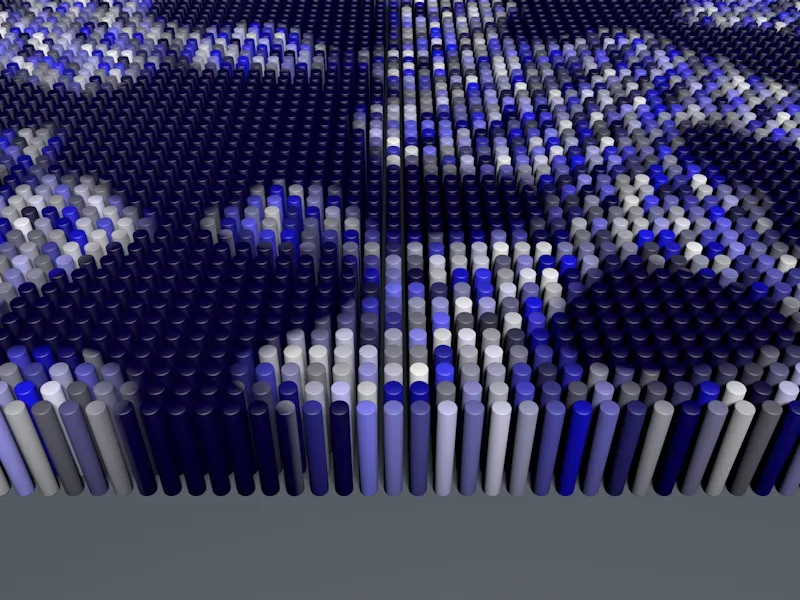
Pour compléter, examinons les deux dernières sections des shaders de variation.
Avec la variation des coordonnées UVW, vous pouvez obtenir une variation en déplaçant, en miroir ou en tournant les coordonnées UVW - très utile pour les structures répétitives et carrelées comme les carreaux ou le parquet. L'option « Limiter à 1 » garantit que lors du calcul des variations, les valeurs de couleur supérieures à RVB (255, 255, 255) sont générées - ceci est nécessaire lors de l'utilisation d'images HDR et doit donc être désactivé.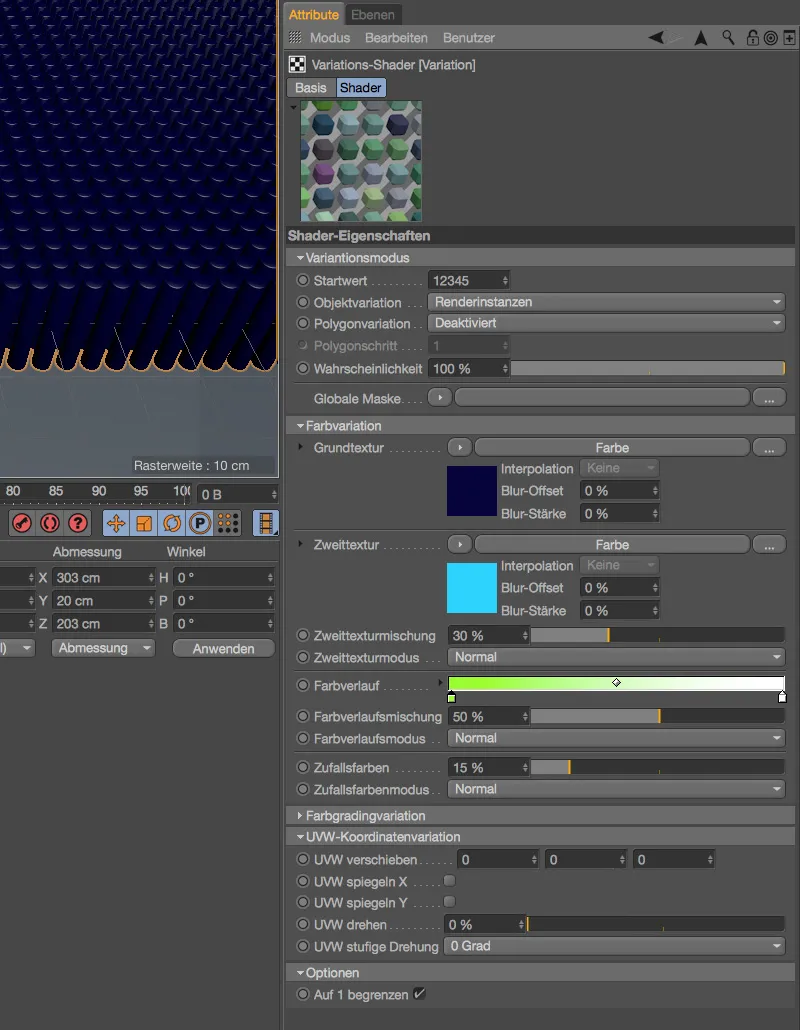
Tous les types de variations présentés dans ce tutoriel peuvent bien sûr être combinées et harmonisées à volonté.


