Enregistrer
En ce qui concerne l'enregistrement d'un projet, il y a quelques points à connaître, auxquels on ne pense peut-être pas forcément lorsque l'on commence à utiliser CINEMA 4D (ou que l'on y travaille depuis un certain temps), mais il y a quelques astuces pratiques qui sont vraiment utiles, même lorsque l'on travaille depuis un certain temps et que l'on crée des scènes de plus en plus complexes.
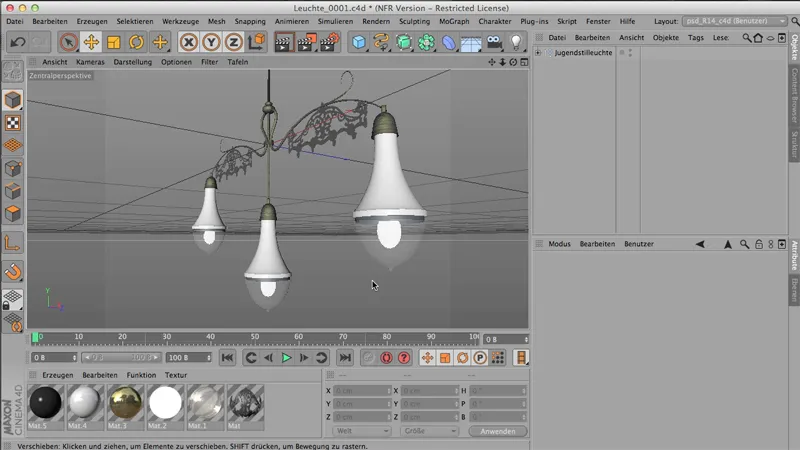
Commençons par le haut : Fichier> ; Enregistrer. C'est clair : j'ai un fichier et je souhaite l'enregistrer - logique, je le sauvegarde. Ou je choisis Enregistrer sous - je peux donc enregistrer le fichier sous un autre nom, à un autre emplacement. La seule différence entre ces deux commandes est que avec Enregistrer sous, le navigateur de fichiers s'ouvre - je vois donc la fenêtre de sauvegarde de fichier, tandis qu'avec Enregistrer, le fichier est enregistré là où je l'ai déjà.
Ce qui devient vraiment amusant, c'est lorsque j'ai enregistré une fois ou utilisé Enregistrer sous et que je déplace mon fichier vers un autre lecteur, un autre ordinateur ou un autre dossier sur le même ordinateur. Il peut alors arriver que j'aie rapidement de sérieux problèmes, car CINEMA n'enregistre pas tout en mémoire, CINEMA ne retrouve plus les matériaux par la suite.
Le problème est le suivant - les matériaux sont bien sûr stockés là où ils doivent être (par exemple, dans un dossier de textures), mais à partir de l'endroit où j'ai enregistré mon fichier, CINEMA ne parvient plus à accéder aux fichiers, ce qui fait que lorsque je veux enregistrer ou rendre, CINEMA dit alors : « Hmm, je ne trouve pas » et c'est agaçant.
Enregistrement du projet avec ses composants
Que faire dans ce cas ? Fichier> ; Enregistrer le projet avec ses composants. C'est une commande importante, …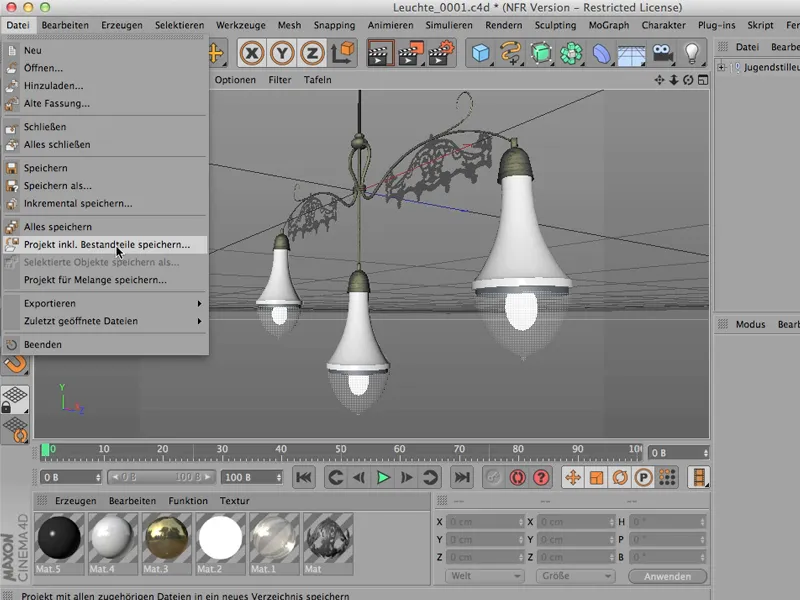
… et je vais maintenant le faire, enregistrant sur mon bureau en désordre sous « Juleuchte » ; il s'agit de l'Art nouveau.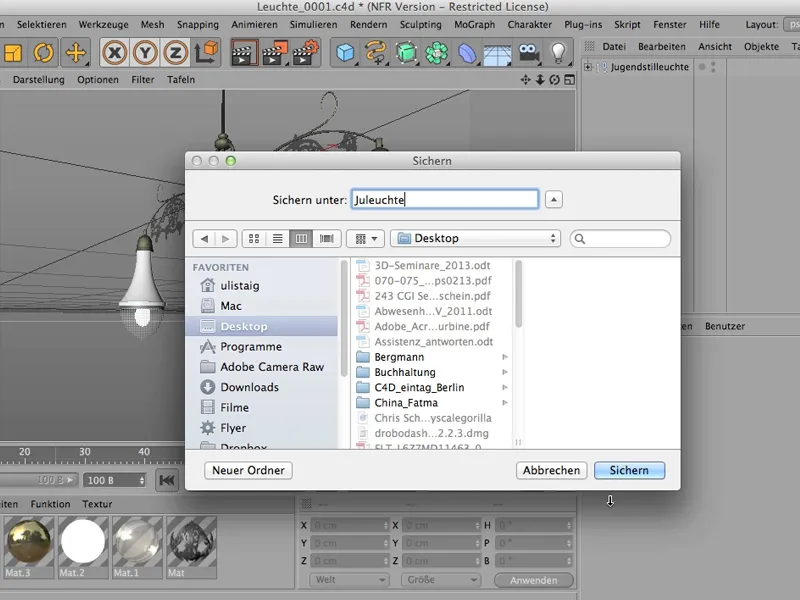
Et vous devriez maintenant trouver un dossier là-bas - c'est bien le cas. Je vais le double-cliquer et vous trouverez ce fichier que je viens d'enregistrer là, …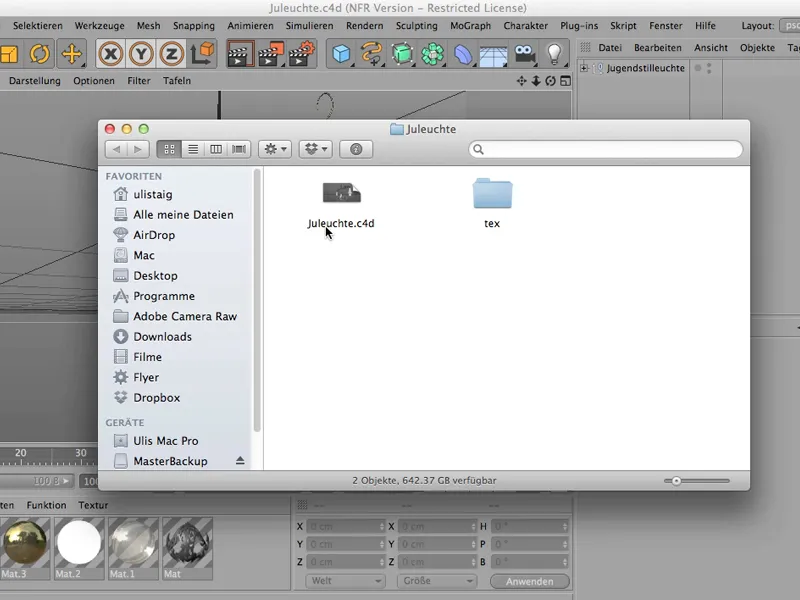
… ainsi qu'un dossier de textures, où se trouvent des éléments - les deux, en l'occurrence -, qui ont quelque chose à voir avec le fichier. Dans ce cas, ce sont des matériaux qui reposent sur cette lampe ici.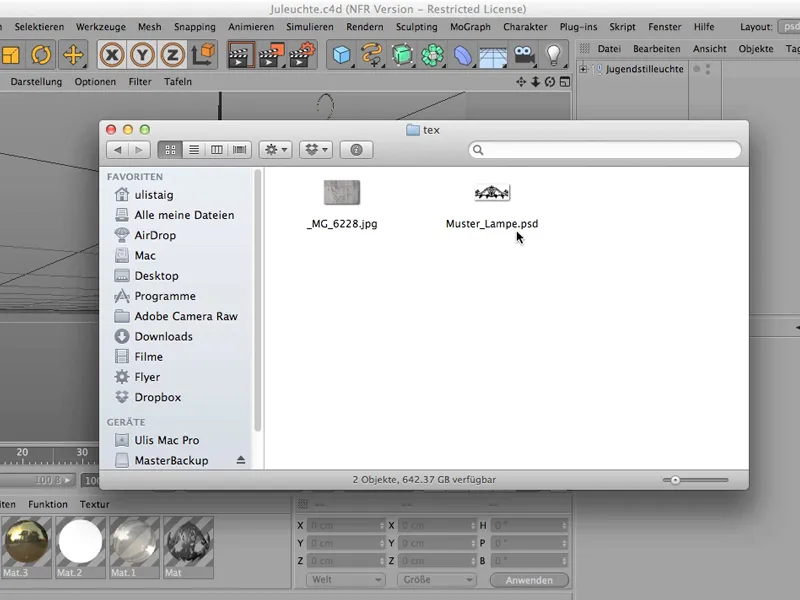
Il est très important de procéder ainsi - de cette manière, tout est bien enregistré, éventuellement aussi des informations d'éclairage qui se trouvent alors dans un dossier GI. Celles-ci seraient également incluses dans ce grand dossier « Juleuchte ».
Enregistrement incrémentiel
Une autre manière d'enregistrer - qui est en fait une très bonne chose -, c'est ce qu'on appelle l'enregistrement incrémentiel. Vous l'avez sûrement déjà vu : Fichier> ; Enregistrement incrémentiel. Je peux simplement le faire - je clique dessus, et rien de plus ne se passe.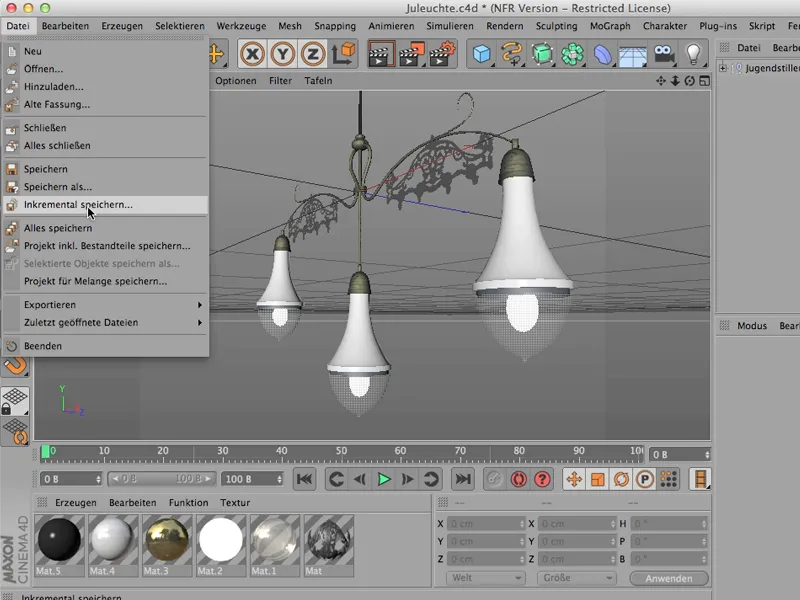
Donc, maintenant je peux faire ce que je veux avec mon fichier - je le tourne, par exemple, je l'ouvre, je masque ces fioritures ici.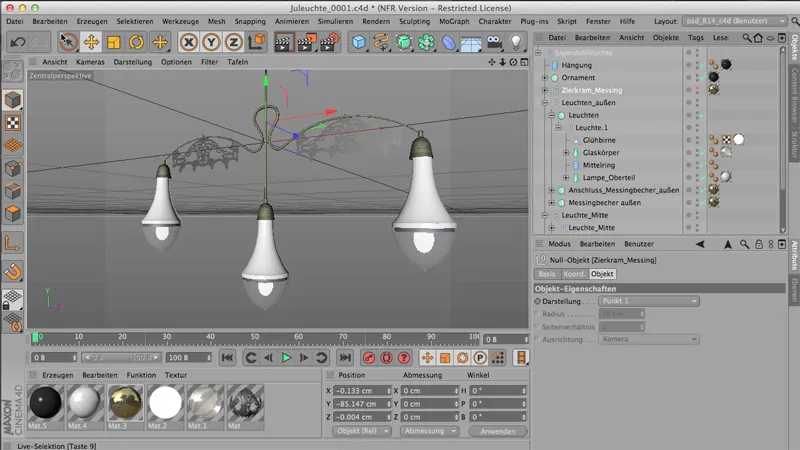
Et maintenant, je sauvegarde à nouveau de manière incrémentielle : Fichier> ; Enregistrement incrémentiel. Et à chaque fois que je le fais, mon fichier est enregistré tout neuf, et chaque fois, un autre chiffre est ajouté à ce nombre de 4 chiffres 0001 : 0002. Puis vient 3, et ensuite 4, etc.
Et cela présente l'immense avantage que, pour des fichiers complexes que vous construisez (ou des scènes complexes), vous pouvez toujours retracer le chemin parcouru pour réaliser le projet.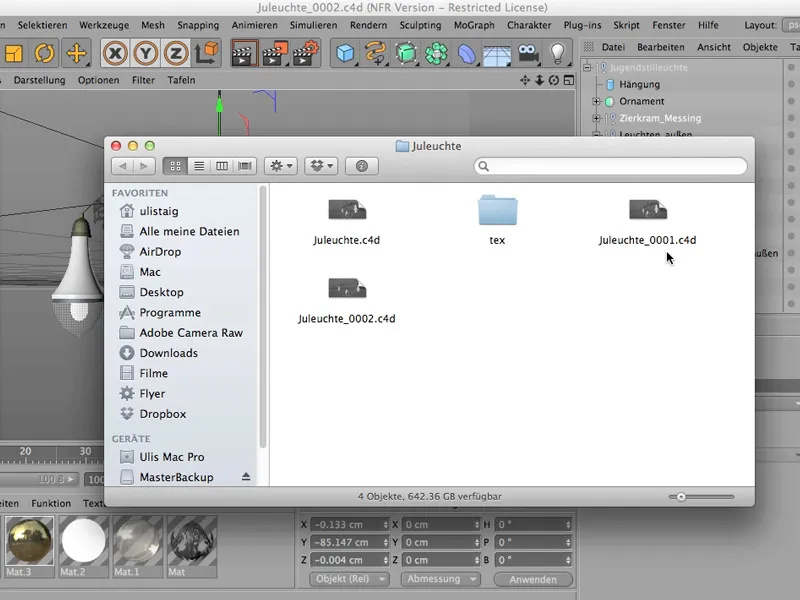
C'est souvent le cas dans CINEMA - on construit, on crée et à un moment donné ça a vraiment l'air super, mais malheureusement on ne sait plus comment on en est arrivé là, on ne peut pas non plus revoir les étapes intermédiaires. C'est là que l'enregistrement incrémentiel intervient.
Chaque fois que vous dites : Maintenant je veux enregistrer - c'est l'une des étapes que vous voudrez peut-être conserver, et cela ne remplacera pas votre fichier déjà existant, mais s'ajoutera en tant que fichier à part ici.
Il est peut-être important de savoir que CINEMA 4D est un programme qui doit fonctionner avec très peu de mémoire, qui s'en sort automatiquement, car nous avons ici des composants qui sont constitués uniquement de vecteurs. Si vous souhaitez en savoir plus à ce sujet, vous pouvez consulter - via Objets nous avons des informations de projet ou d'objet. Je vais cliquer dessus, jetez un œil.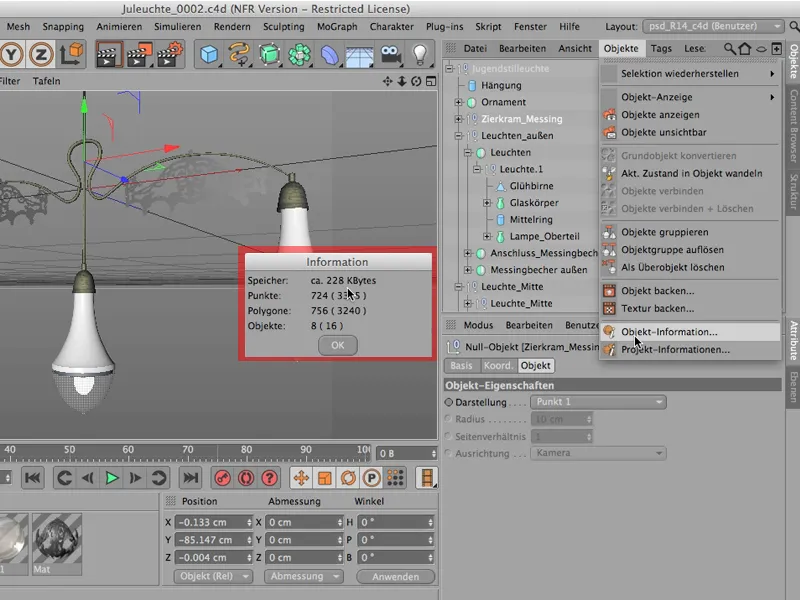
Entre parenthèses, ces polygones sont désignés lorsque ce ne sont en réalité pas encore de vrais polygones, mais simplement dus à ces objets NURBS. S'ils ont été créés à partir de ces objets NURBS, cela est mentionné entre parenthèses. Par exemple, Lampe_Oberteil est un Lathe-NURBS. Si vous les convertissez maintenant en vrais objets de polygones en appuyant sur la touche C, il n'y aurait plus de parenthèses, juste le chiffre 3240 indiquant le nombre de polygones.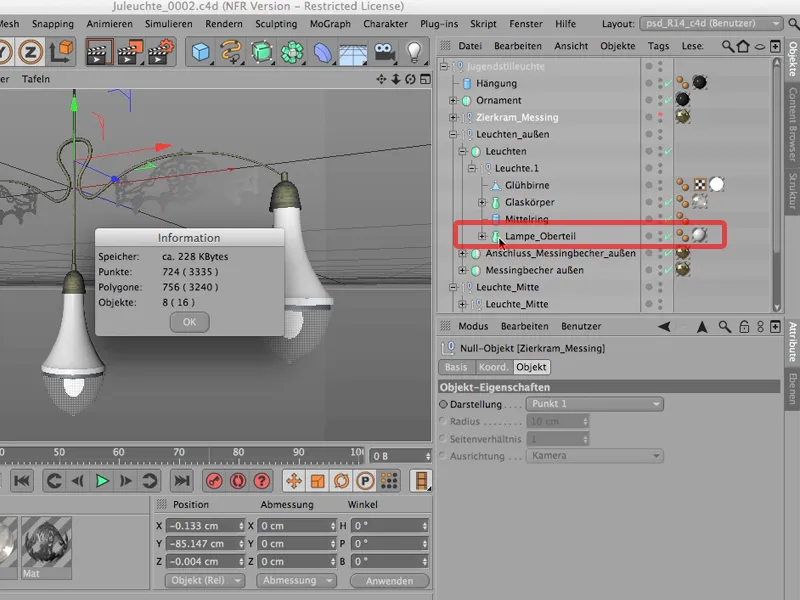
C'est juste pour que vous voyiez que ce sont en fait des fichiers assez petits avec lesquels vous travaillez, et que cette sauvegarde, en particulier la sauvegarde incrémentale, ne consomme pas énormément de mémoire vive.
Exporter
Parfois, vous voudrez peut-être travailler sur un fichier en cours de création dans CINEMA dans un autre programme. Par exemple, Poser me vient à l'esprit, Photoshop me vient à l'esprit. Bien sûr, je pense à plein de choses à l'inverse lorsque le rendu est fait, alors il est retravaillé dans Photoshop, AfterEffects ou autre chose. Mais là, je parle du cas où un fichier 3D original doit être importé dans un autre programme. Donc, pas de rendu.
Pour cela, il y a les fonctions d'exportation habituelles. Nous allons ici sur Fichier> ; Exporter et nous avons deux possibilités. Une est 3D Studio, donc .3ds. L'autre est le format .obj. Je vous recommande, si vous devez choisir entre les deux, de toujours opter pour 3D Studio, car c'est un format nettement plus compact.
Cela signifie que le fichier est exactement le même, mais le résultat nécessite moins de mémoire. C'est pourquoi .3ds est toujours mon premier choix au lieu de ce vieux format Wavefront.
Cela fonctionne cependant uniquement si tous les objets à exporter sont des objets polygonaux purs. Et j'ai un peu de doute ici pour cette partie. Ce n'est pas un objet polygonal à mon avis, mais c'est sûrement un matériau défini via un canal alpha.
De toute façon, nous n'emmenons pas les matériaux avec nous, il s'agit uniquement de la géométrie. Mais même là, nous devrons jeter un œil - et nous constatons : Nous avons un objet de base paramétrique, un objet de modélisation, un objet nul, encore un autre, puis beaucoup d'objets NURBS. Ce n'est certainement pas ce qui fonctionnerait avec .3ds, donc malheureusement nous devons soit tout oublier complètement, soit convertir d'abord tous les objets ici en objets polygonaux, ce qui est un travail fastidieux.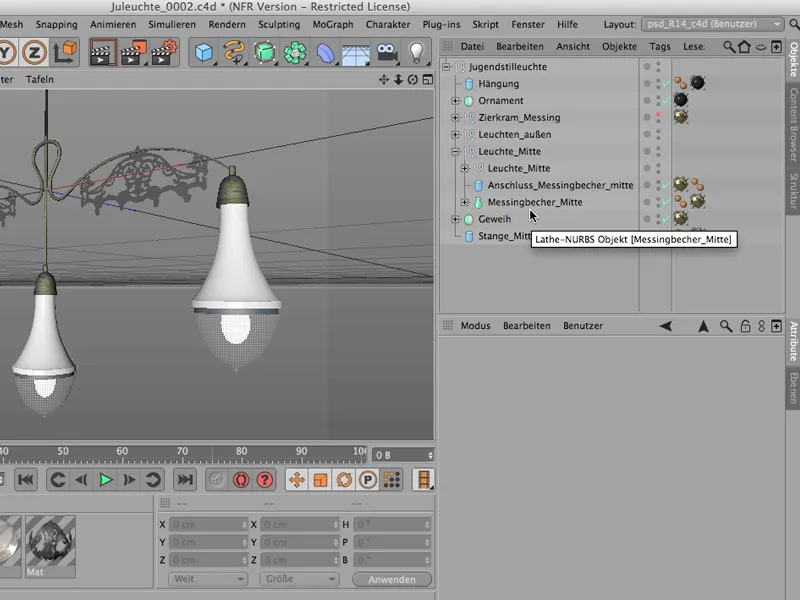
Enregistrer l'objet pour Melange
Pour éviter ce travail, nous pouvons choisir une autre méthode pour transférer un objet, donc pour placer toute une scène dans, par exemple, Photoshop comme objet 3D, et cela se fait très simplement via Fichier> ; Enregistrer le projet pour Melange. Ainsi, vous pouvez obtenir en quelque sorte la possibilité de continuer à travailler en 3D dans Photoshop.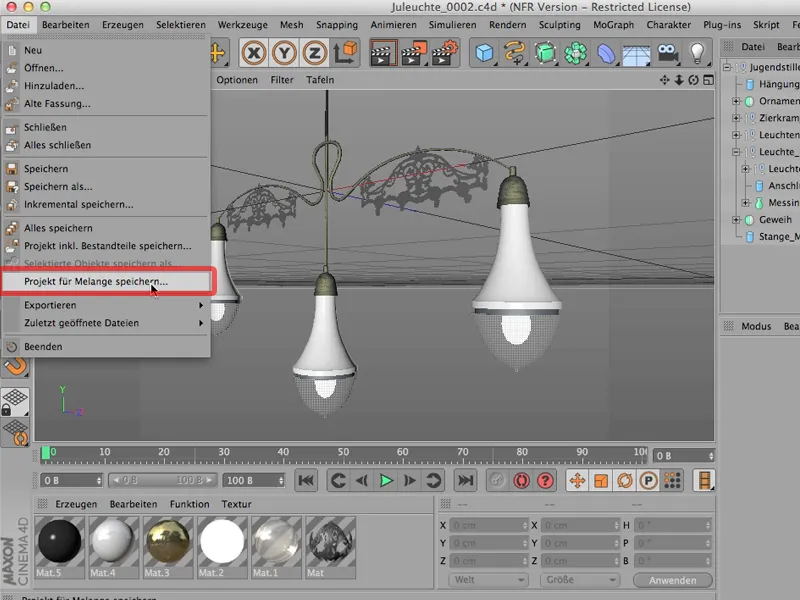
J'ai mentionné « obtenir en quelque sorte ». C'est parce que vous devez payer un prix pour cela, à savoir que cela ne sera pas visible, mais si vous le faites, vous savez que tout ce que vous voyez ici - toute cette structure - sera également enregistré en tant qu'objet polygonal.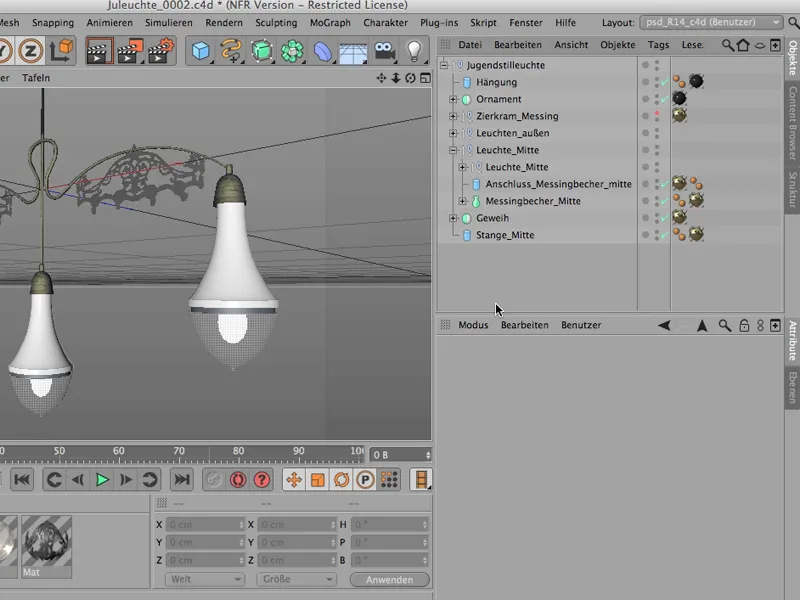
C'est donc un peu redondant, et cela rend le fichier relativement volumineux. Hm. Ce n'est pas quelque chose que l'on aime vraiment, mais plutôt que de commencer à tout déplier ici et convertir chaque petit détail en objets polygonaux, j'utiliserai définitivement cette commande.
Donc : Fichier> ; Enregistrer le projet pour Melange ... nous l'appellerons à nouveau « Lampe art nouveau ». Voilà, je le sauvegarde simplement dans ce dossier « Juleuchte », je sécurise le tout, et c'est tout.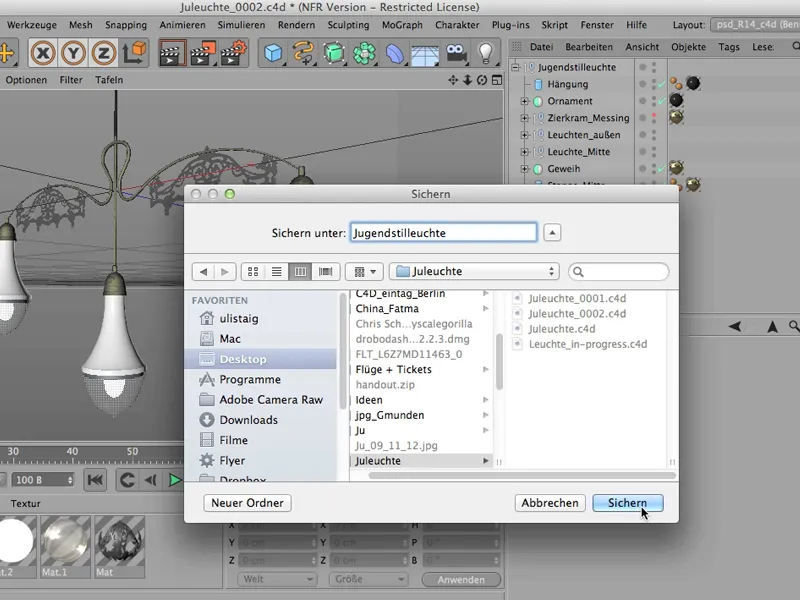
Vous pouvez maintenant fermer ce panneau…
… je le laisse ouvert bien sûr, je vais maintenant sur Photoshop et vous voyez déjà l'espace de travail 3D, qui est déjà ouvert ici car je l'ai déjà testé. Mais si nous le fermons à nouveau, allons dans Photographie, alors vous verrez ce qui se passe : Je vais alors dire Fichier> ; Ouvrir, ...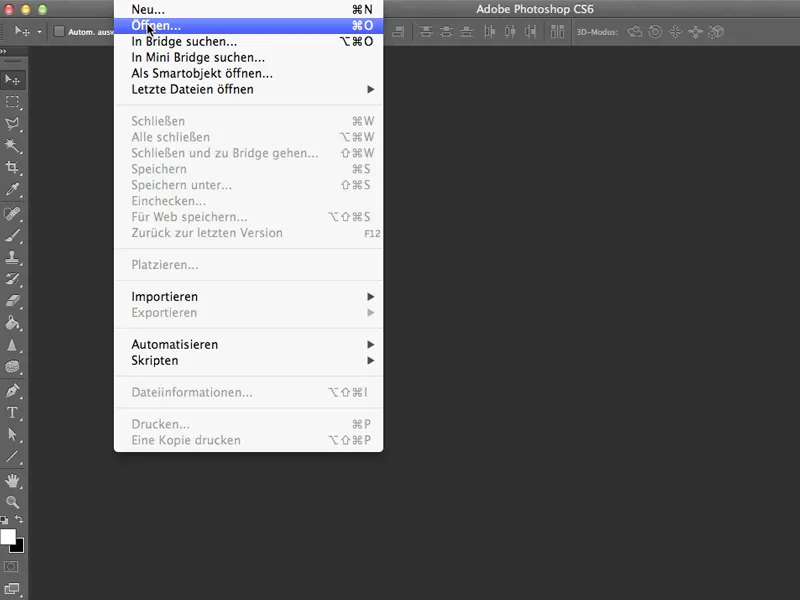
… je récupère maintenant la lampe art nouveau - vous voyez, elle n'est pas particulièrement grande, malgré la taille du fichier augmentée (1,5 Mo).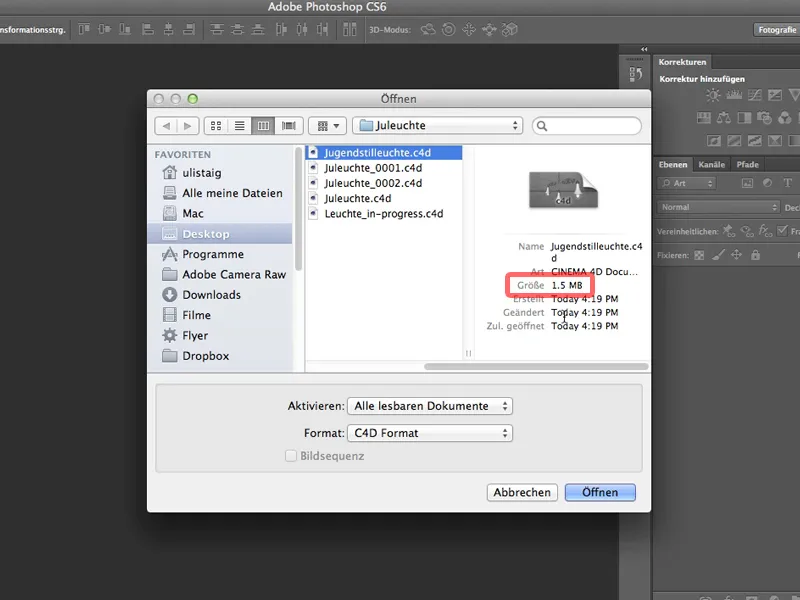
Je l'ouvre, et la première chose que Photoshop reconnaît est "Ah, il veut vraiment ouvrir un fichier 3D. Bien, passons à l'espace de travail 3D." Ensuite, Photoshop constate que, bien que CINEMA 4D ait l'espace colorimétrique de travail en sRGB, aucun profil colorimétrique n'a été pris en charge ici. Alors je vais attribuer directement AdobeRGB à tout cela, et je vais maintenant clicquer ici pour ouvrir ce fichier.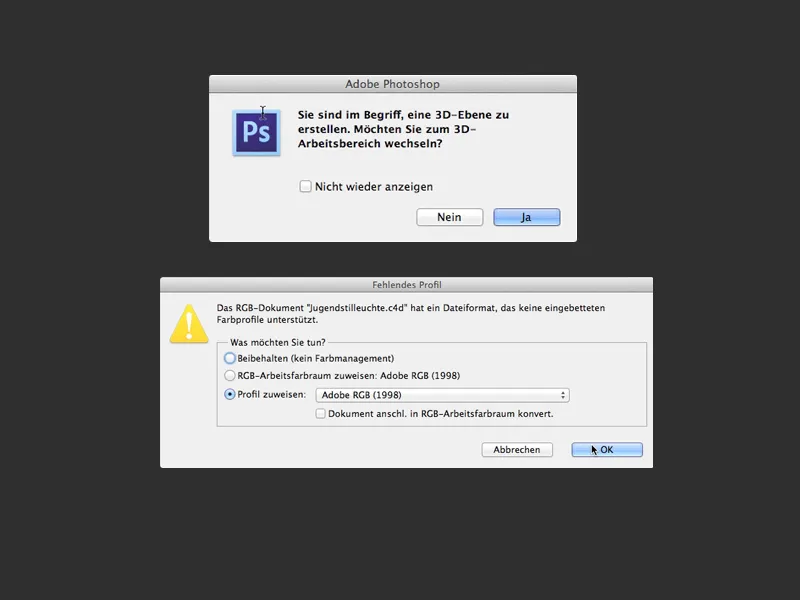
En réalité - la voilà. Tout ce qui se trouve dans CINEMA 4D se retrouve également ici (à l'exception des matériaux).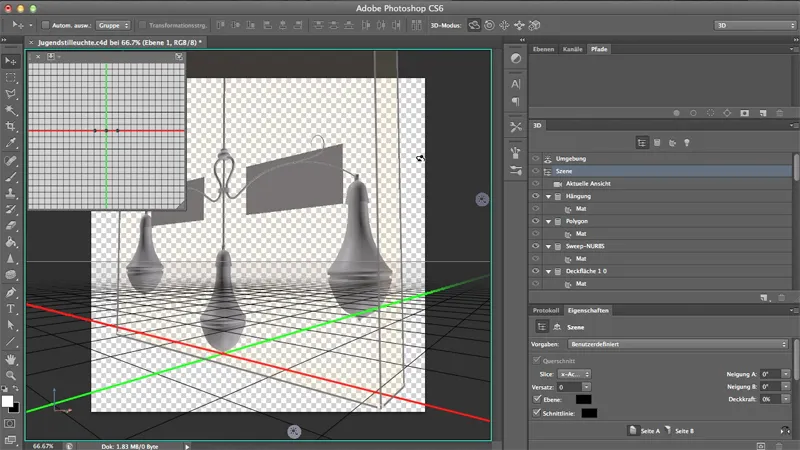
Je clique sur Environnement et nous allons jeter un œil - c'est vraiment un fichier 3D authentique et merveilleusement fonctionnel, qui tourne en douceur.
La seule chose, comme je l'ai dit, qui ne suit pas, qui ne fonctionne pas immédiatement, ce sont malheureusement les matériaux. Je devrais de toute façon les attribuer à nouveau ici. Peut-être même que je veux me débarrasser de ces deux-là.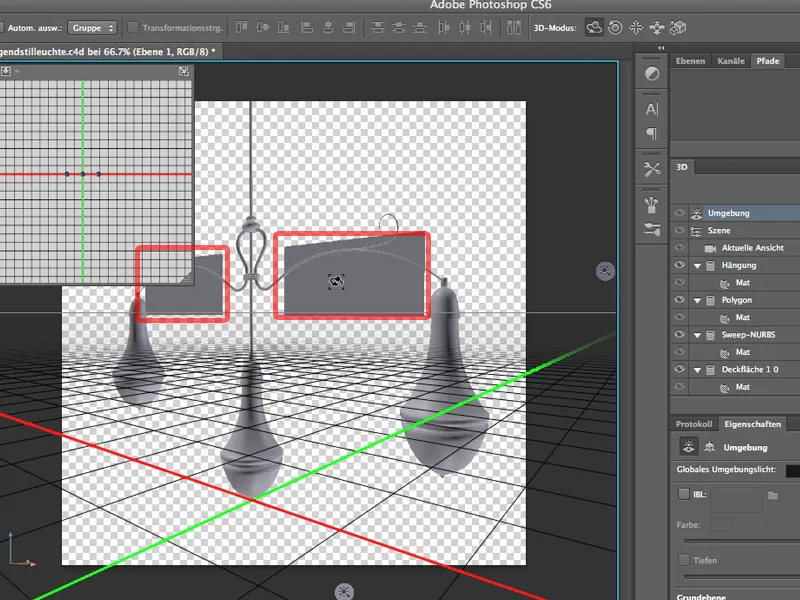
Cela serait relativement difficile si nous avions d'abord converti tout en objets polygonaux dans CINEMA 4D. Nous aurions un grand nombre d'objets polygonaux différents ici. Mais ainsi, la belle structure reste intacte, telle que nous l'avons vue dans CINEMA, et je sais déjà :
Il suffit que je fasse disparaître ceci - cela s'appelait « Polygone » - et je me débarrasse de ces vieilles planches.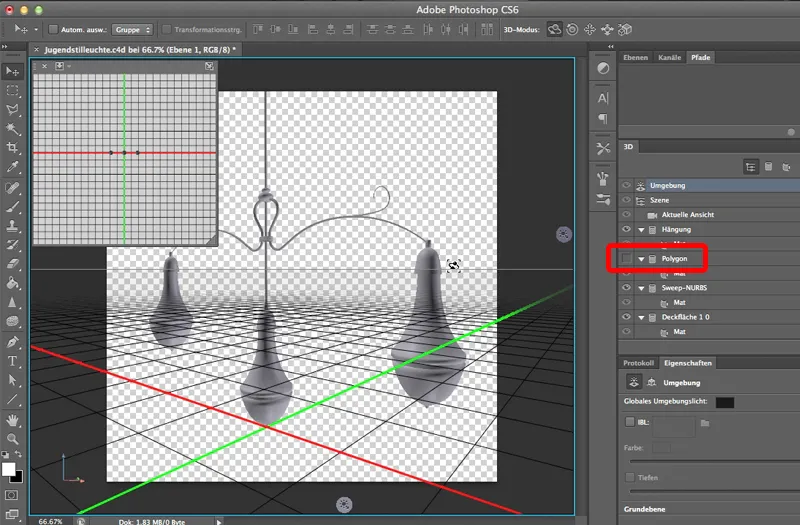
Il est donc utile de travailler avec ce principe de mélande si vous voulez importer des fichiers 3D dans Photoshop.


