Dans ce tutoriel, vous découvrirez comment formater efficacement les cellules dans Google Sheets. Qu'il s'agisse de bordures, de polices, de changements de couleur ou de l'adaptation des formats numériques - voici un aperçu complet des possibilités de formatage des cellules de vos données. Un tableau bien structuré transmet non seulement des informations de manière précise, mais il est également agréable à regarder. Commençons tout de suite !
Principales conclusions
- Ajouter et ajuster les bordures
- Modifier les couleurs de fond et de police
- Adapter les polices et tailles
- Présenter des nombres formatés (devises, pourcentages, etc.)
- Appliquer un format conditionnel
- Créer des cellules liées et changer les alignements
Guide étape par étape
Pour commencer à formater votre tableau, sélectionnez d'abord l'intégralité du tableau. Vous pouvez le faire en passant la souris sur la ligne supérieure et la colonne de gauche, puis en cliquant sur le carré dans le coin supérieur gauche. Cela activera l'ensemble du tableau.
Après avoir sélectionné le tableau, vous verrez une variété d'outils dans la barre de menu en haut que vous pouvez utiliser pour éditer vos données. Imaginez ces outils comme un atelier où vous choisissez les bons instruments pour éditer votre contenu.

Une des premières choses que vous pouvez faire est d'ajouter des bordures. Pour ce faire, cliquez sur l'icône "Bordure" dans la barre d'outils. Il existe différentes options de bordures, mais nous choisirons ici d'abord l'option pour toutes les bordures afin de créer un cadre complet autour des cellules.

Une fois les bordures ajoutées, vous pouvez également changer la couleur des lignes. Pour ce faire, choisissez le menu de couleur correspondant et expérimentez avec différentes couleurs, par exemple un bleu vif ou un rouge foncé. Vous pouvez personnaliser la bordure selon vos préférences.

Outre les bordures, il est important de changer également la couleur de fond de vos cellules. Pour ce faire, cliquez sur la couleur de remplissage et choisissez une couleur qui vous plaît. Nous recommandons un fond sombre, comme le bleu, avec une police blanche pour une meilleure lisibilité.

Maintenant, vous pouvez personnaliser la police de vos cellules. Sélectionnez le texte souhaité et choisissez la police dans le menu. Par défaut, "Arial" est sélectionné, mais vous pouvez choisir une autre police, comme "Nunito", pour apporter de la variété.

Une autre adaptation possible est de modifier la taille de la police. Sélectionnez la cellule ou le texte et modifiez la taille pour le rendre plus lisible. Une plus grande taille de police peut aider à mettre en avant des données importantes.
Vous pouvez également formater du texte en gras ou en italique pour mettre en avant certaines entrées. La combinaison de touches "Ctrl + B" met le texte en gras, tandis que "Ctrl + I" le met en italique. Cela améliore considérablement la lisibilité de votre tableau.

Prenez note que parfois tout le texte dans une cellule n'est pas visible. Vous pouvez activer le retour à la ligne pour que les longs textes soient répartis sur plusieurs lignes. Cela se fait en sélectionnant la cellule et en choisissant l'option de retour à la ligne.

Un autre point important est le formatage des nombres. Par exemple, vous pouvez définir le nombre de décimales affichées pour les nombres. Cliquez sur la cellule souhaitée ou la plage de nombres et sélectionnez l'option pour le nombre de décimales.

De même, vous pouvez ajouter de nouvelles colonnes si vous souhaitez afficher plus d'informations, telles que des chiffres d'affaires. Vous pouvez également afficher ces chiffres dans un format de devise pour les distinguer clairement. Gérez les décimales selon vos besoins.
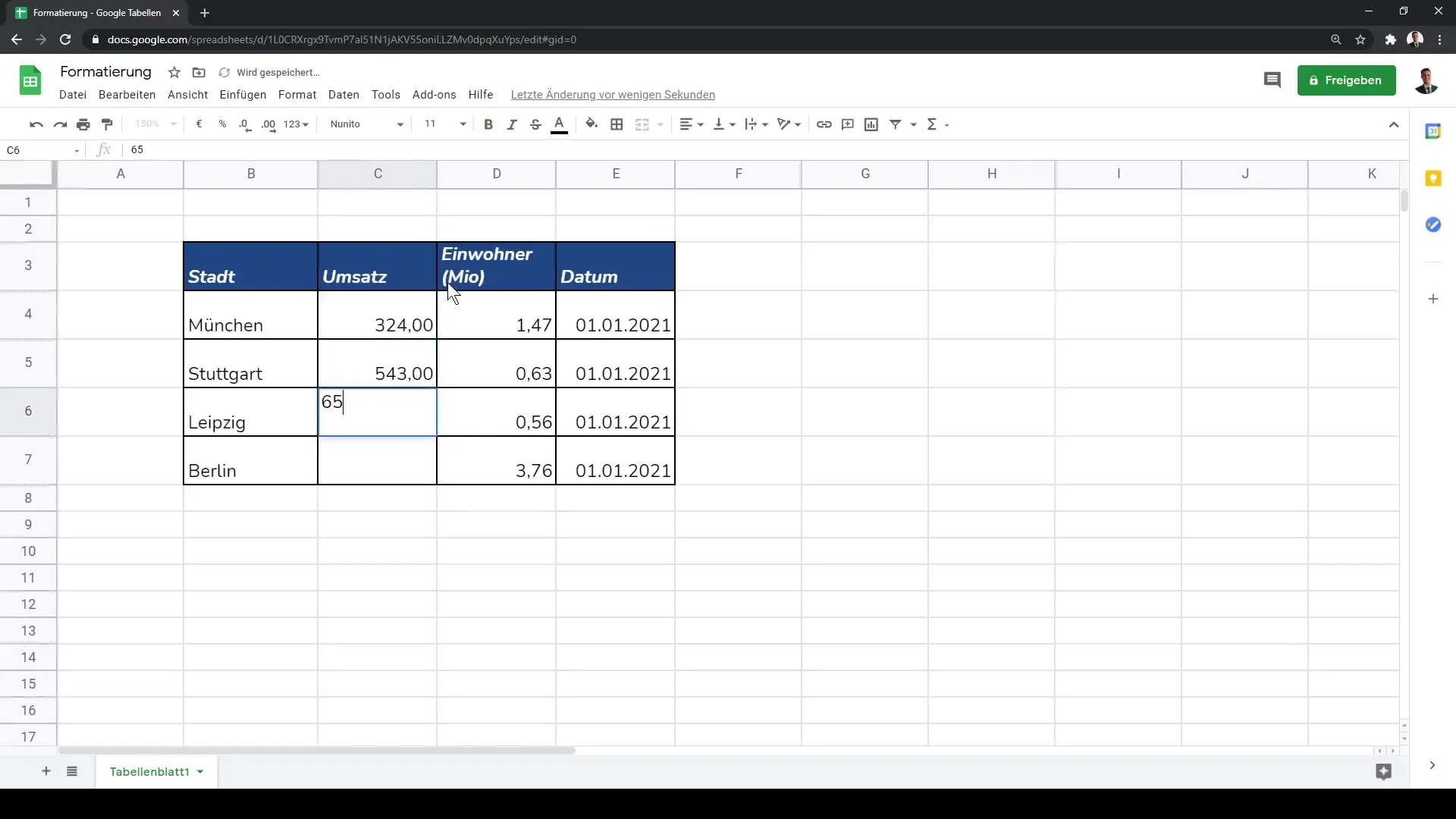
Pour avoir une vue d'ensemble complète des données, vous pouvez également ajouter des marges bénéficiaires sous forme de pourcentages dans une colonne. Utilisez l'option de formatage en pourcentage pour mettre en forme cette colonne et créer des rapports professionnels.
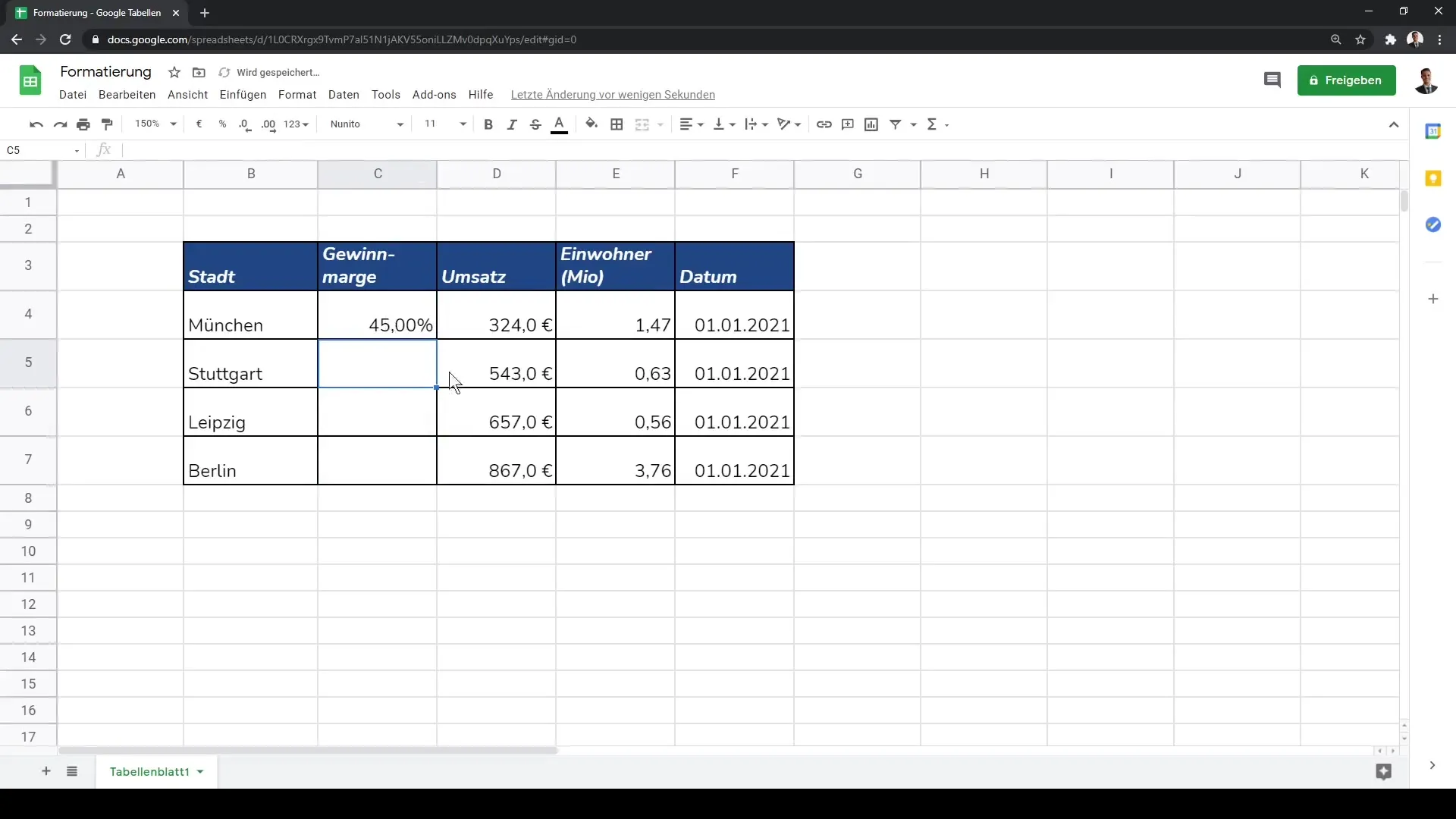
Il existe de nombreuses autres options de formatage que vous pouvez utiliser. Cliquez simplement sur "Autres formats" dans le menu, où vous trouverez différentes options telles que la notation scientifique, le format comptable et divers formats de devises.
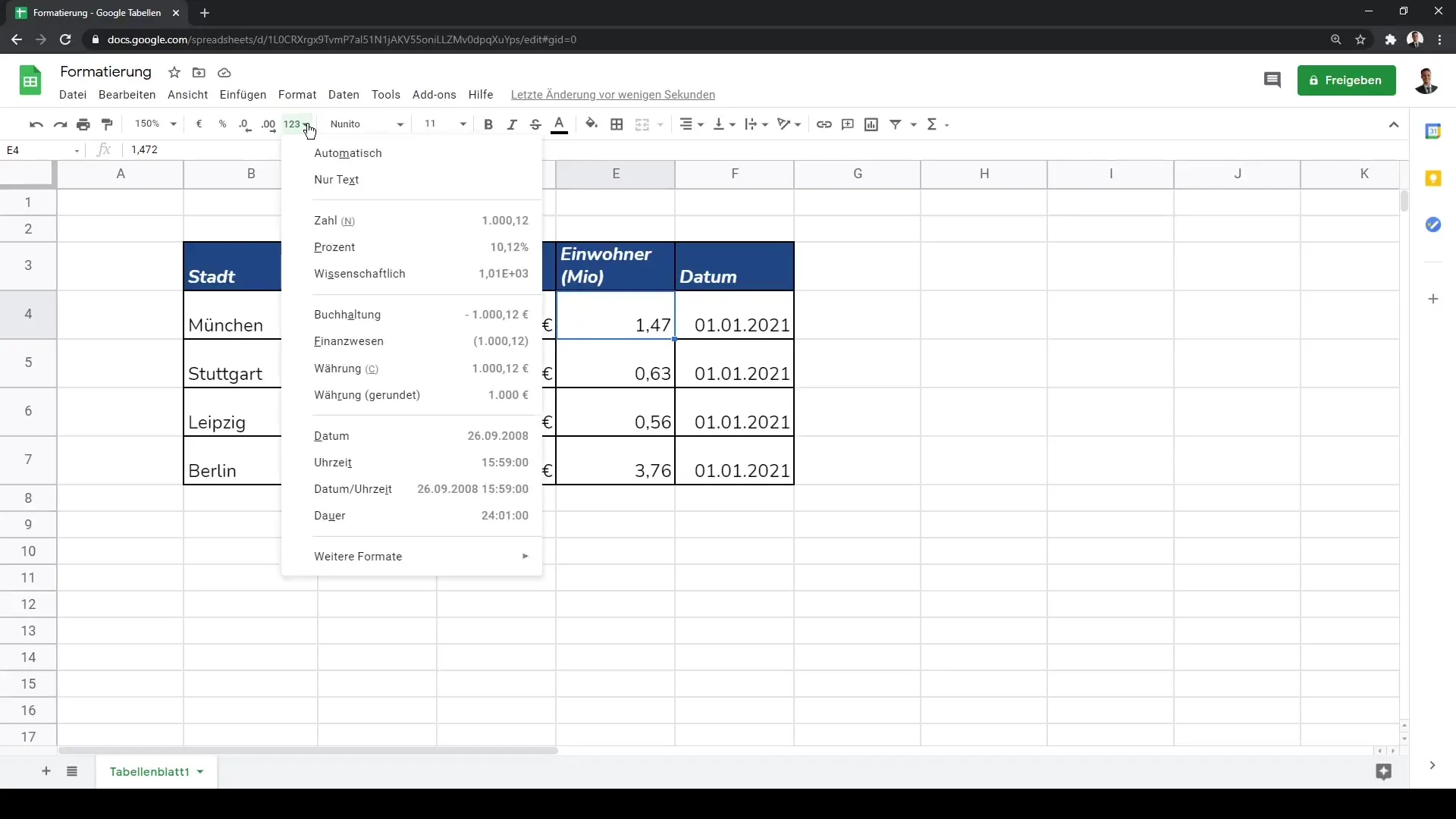
Pour personnaliser l'affichage de votre tableau, vous pouvez également modifier le zoom de la feuille de calcul. Cela est particulièrement utile pour garder une vue d'ensemble. Il suffit de vous rendre dans les paramètres de zoom de la barre d'outils.
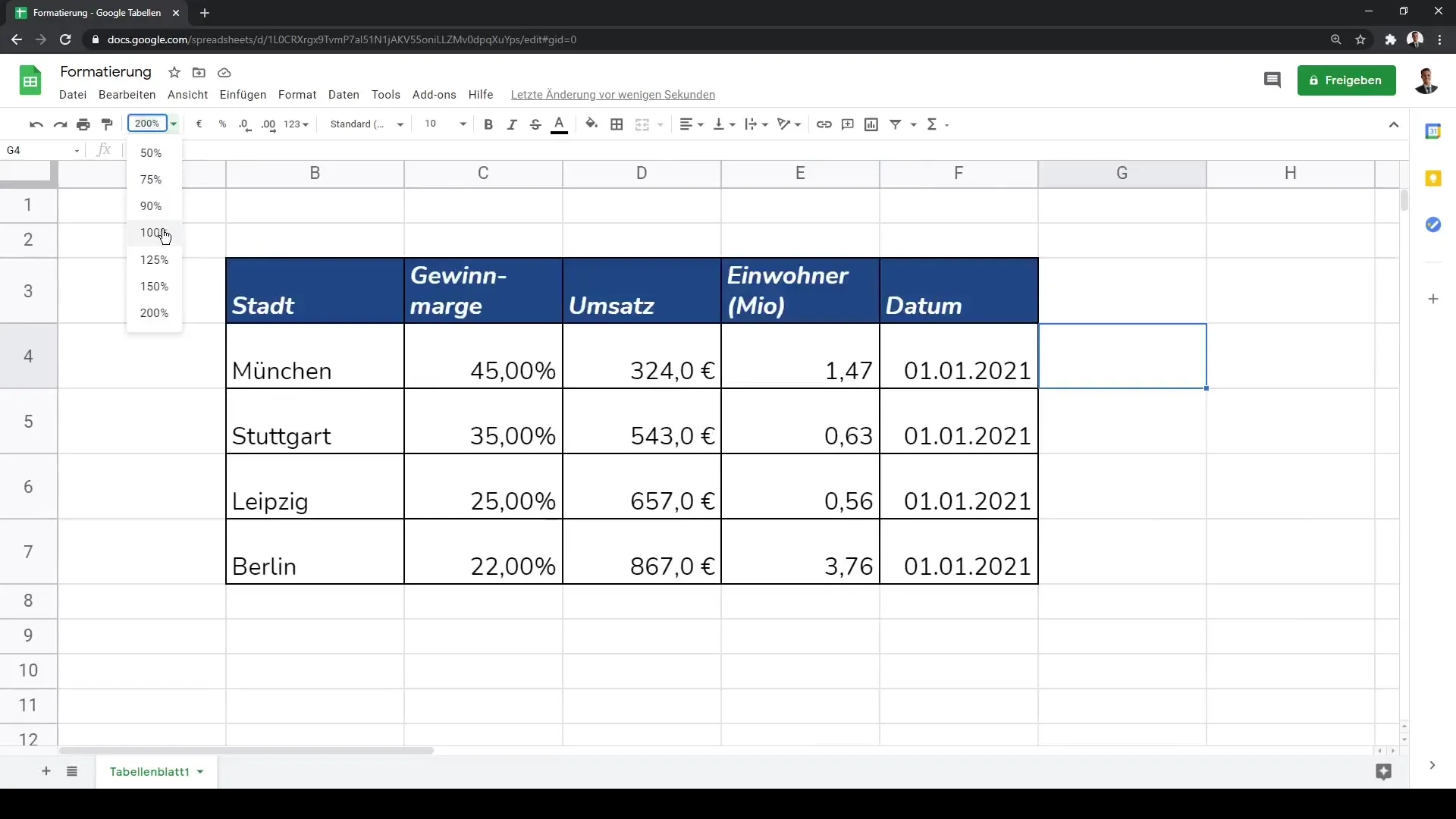
En plus des fonctions de base de formatage, vous pouvez également utiliser un formatage conditionnel pour afficher certains chiffres dans différentes couleurs, en fonction de leur taille. Cela améliore considérablement la présentation visuelle de vos données.
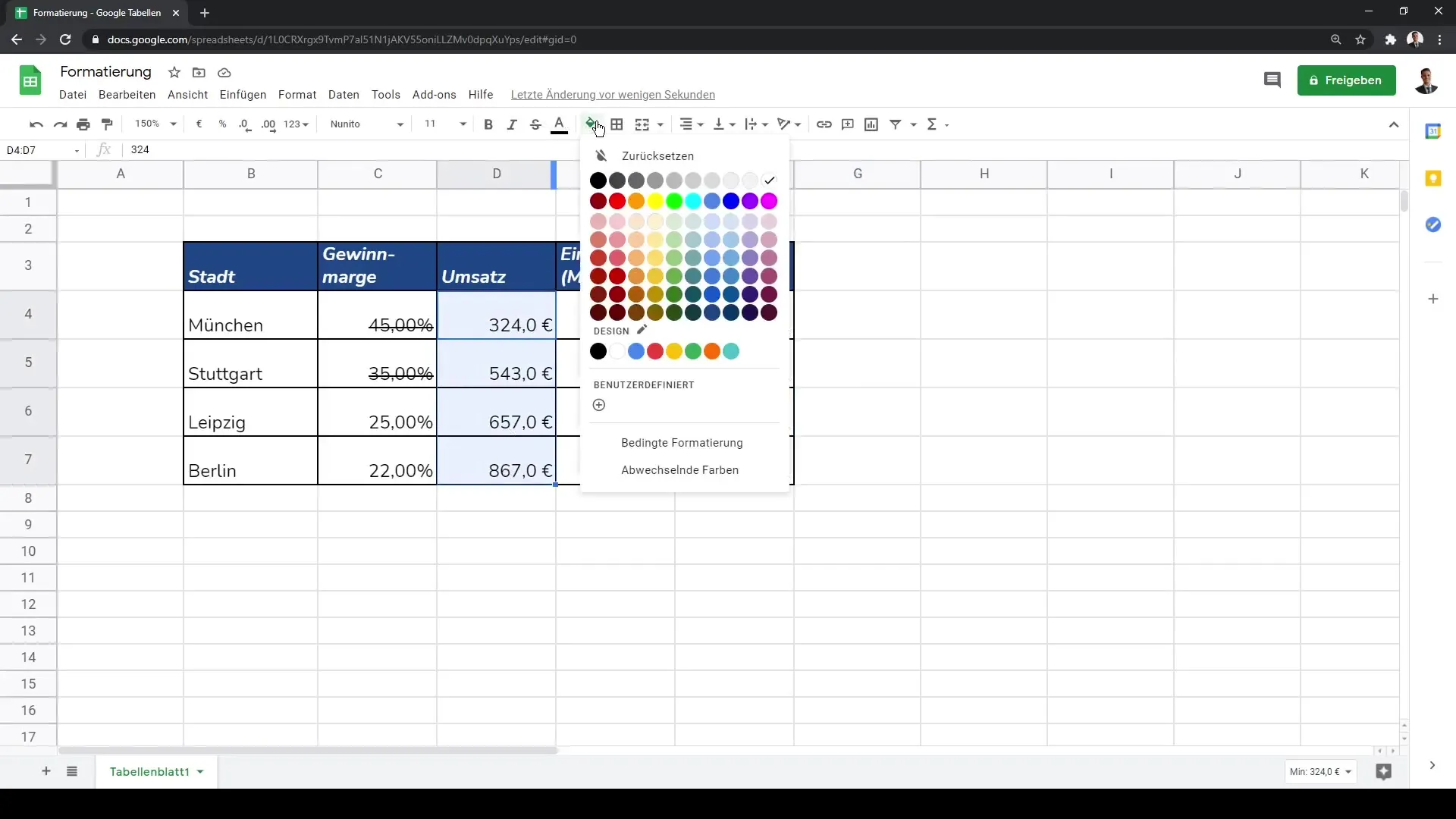
Si vous souhaitez regrouper des cellules, il vous suffit de sélectionner les cellules concernées et d'utiliser la fonction "Fusionner les cellules". Cela est particulièrement utile si vous souhaitez par exemple afficher un nom d'entreprise sur plusieurs cellules.
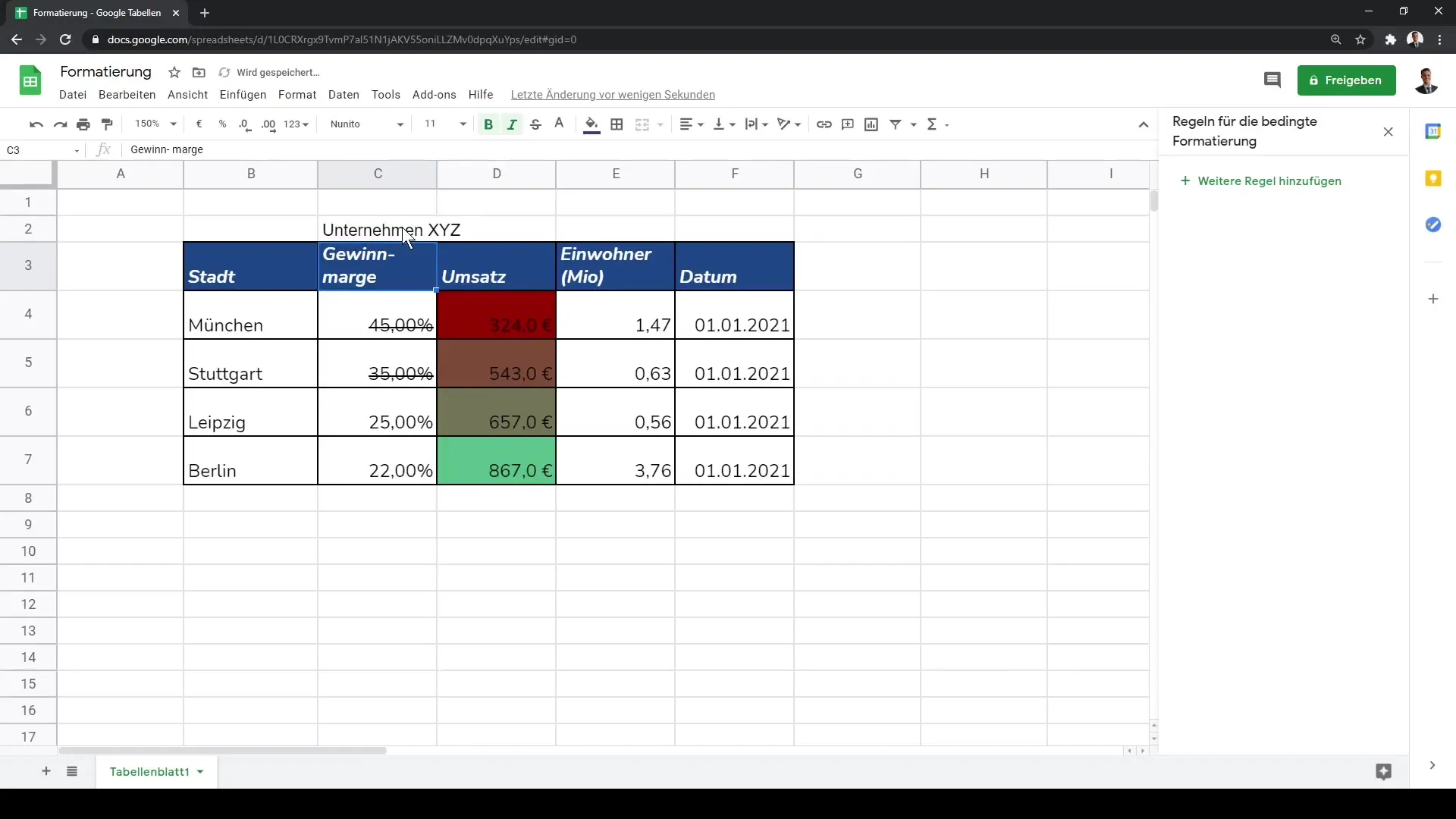
Pour améliorer la lisibilité et la mise en page de votre tableau, vous pouvez également changer l'alignement des cellules. Essayez différentes options d'alignement et trouvez la meilleure pour votre tableau.
En outre, il est également possible d'insérer des liens dans vos cellules. Cela est particulièrement utile si vous souhaitez accéder à des sites Web externes ou des documents. Pensez à saisir correctement les URL pour qu'elles fonctionnent.
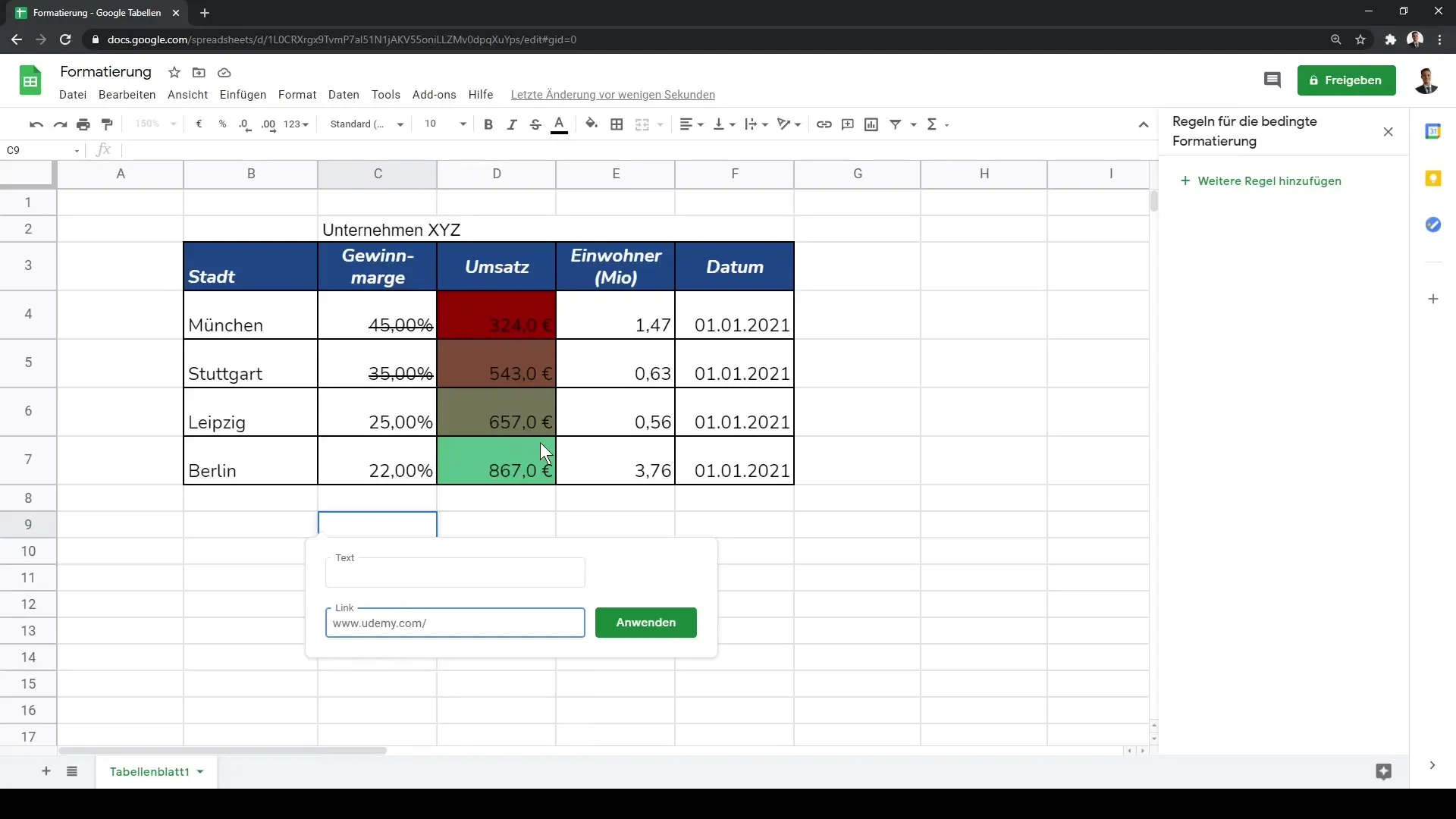
Vous pouvez également ajouter des commentaires dans les cellules, visibles par d'autres utilisateurs ouvrant le fichier. Cela est particulièrement utile pour le travail d'équipe et pour fournir des informations pertinentes ou des annotations.
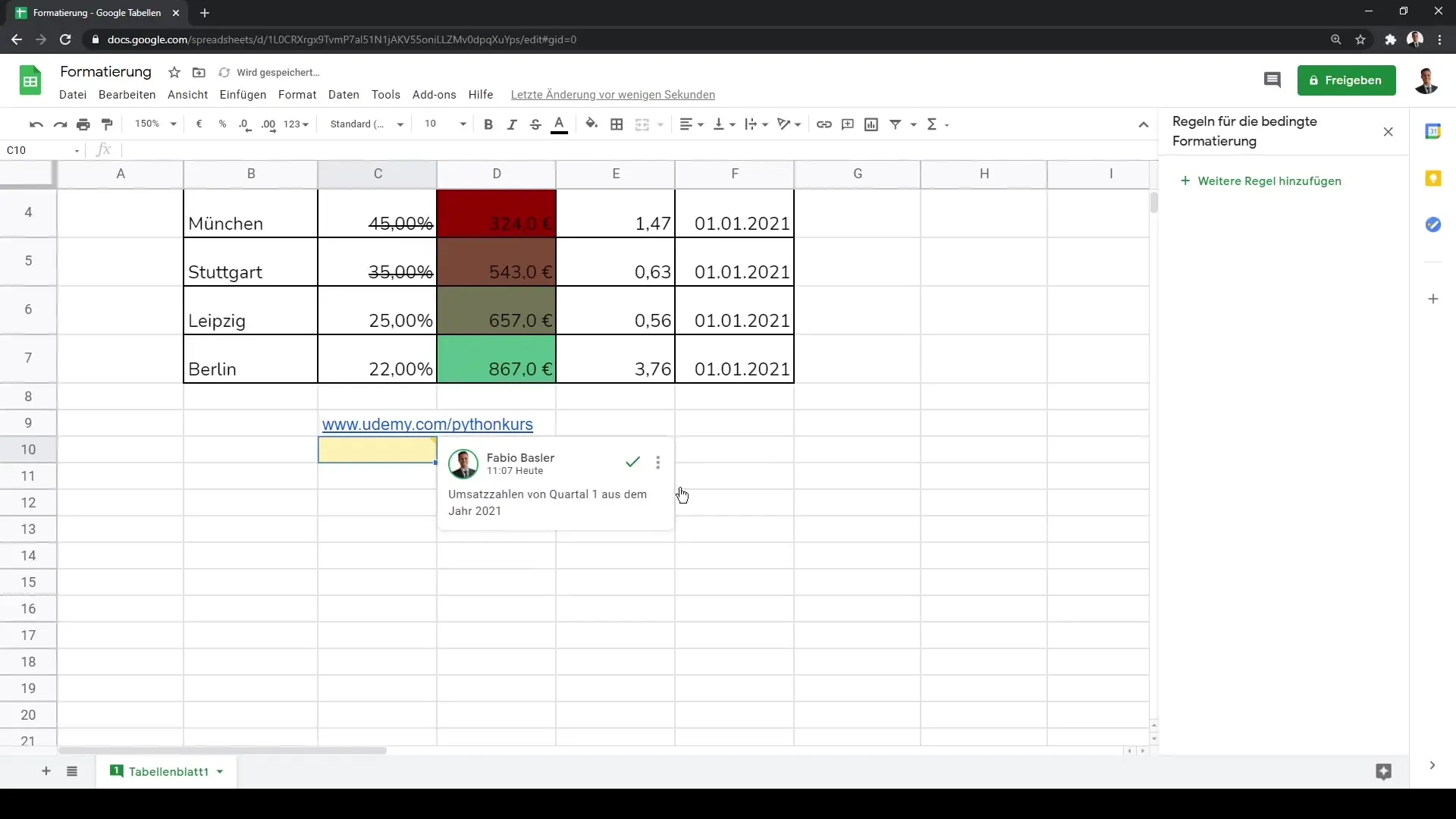
Ces étapes couvrent les fonctions de base du formatage des cellules dans Google Sheets. Utilisez ces techniques pour rendre vos tableaux attrayants et informatifs.
Résumé
Dans ce guide, vous avez appris comment formater les cellules dans Google Sheets en ajoutant des bordures, en changeant les polices, en présentant les chiffres formatés et bien plus encore. L'application ciblée de ces options de formatage vous aidera à présenter vos données de manière plus claire et attrayante.
Questions fréquentes
Comment ajouter une bordure à une cellule ?Sélectionnez la cellule ou la plage de cellules et cliquez sur l'outil de bordure dans la barre de menu.
Comment changer la couleur de fond d'une cellule ?Sélectionnez la cellule et cliquez sur l'outil de couleur de remplissage pour choisir la couleur souhaitée.
Puis-je changer la police dans Google Sheets ?Oui, vous pouvez sélectionner et personnaliser la police dans la barre de menu.
Comment formater les chiffres en tant que devise ?Sélectionnez la cellule concernée et utilisez l'option de devise dans le format des chiffres.
Qu'est-ce que le formatage conditionnel ?Le formatage conditionnel permet de formater automatiquement les cellules en fonction de leur contenu.


