Dans ce tutoriel, vous apprendrez comment utiliser la mise en forme conditionnelle dans Google Sheets pour rendre vos données visuellement attrayantes et claires. Les mises en forme conditionnelles vous permettent de mettre en avant visuellement les données, pour que vous puissiez voir d'un coup d'œil l'évolution de vos chiffres. Que vous analysiez les bénéfices mensuels, le chiffre d'affaires ou les coûts, la bonne utilisation des couleurs vous permet de repérer immédiatement les modèles et les anomalies. Suivez le tutoriel pas à pas pour mieux gérer vos données.
Principales conclusions
La mise en forme conditionnelle aide à représenter visuellement les données.
- Vous pouvez utiliser différentes échelles de couleurs pour identifier facilement les bénéfices et les pertes.
- Les cellules vides ou des valeurs spécifiques peuvent également être mises en avant.
- Il est possible d'appliquer plusieurs règles pour différentes plages de données.
Guide étape par étape
Commencez par ouvrir votre fichier Google Sheets où vous souhaitez appliquer les mises en forme conditionnelles. Assurez-vous que toutes les données ont déjà été saisies, en particulier les données financières que vous souhaitez analyser.
Lorsque vous êtes dans la feuille de calcul, recherchez l'onglet "Format" dans le menu supérieur. Cliquez dessus pour accéder aux options.
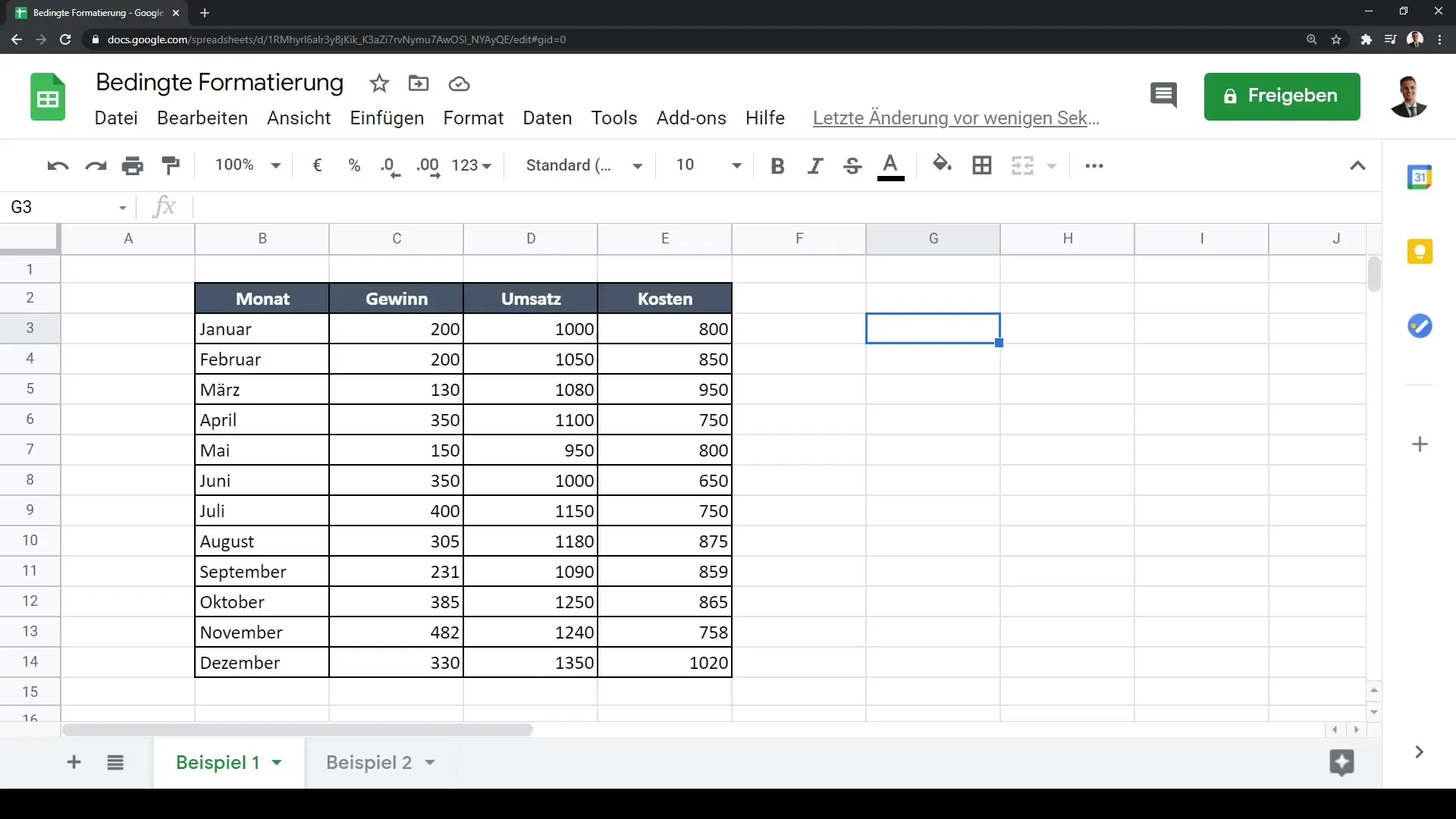
Faites défiler jusqu'à "Mise en forme conditionnelle". Lorsque vous cliquez dessus, une barre de menu s'ouvre sur le côté droit de votre écran.
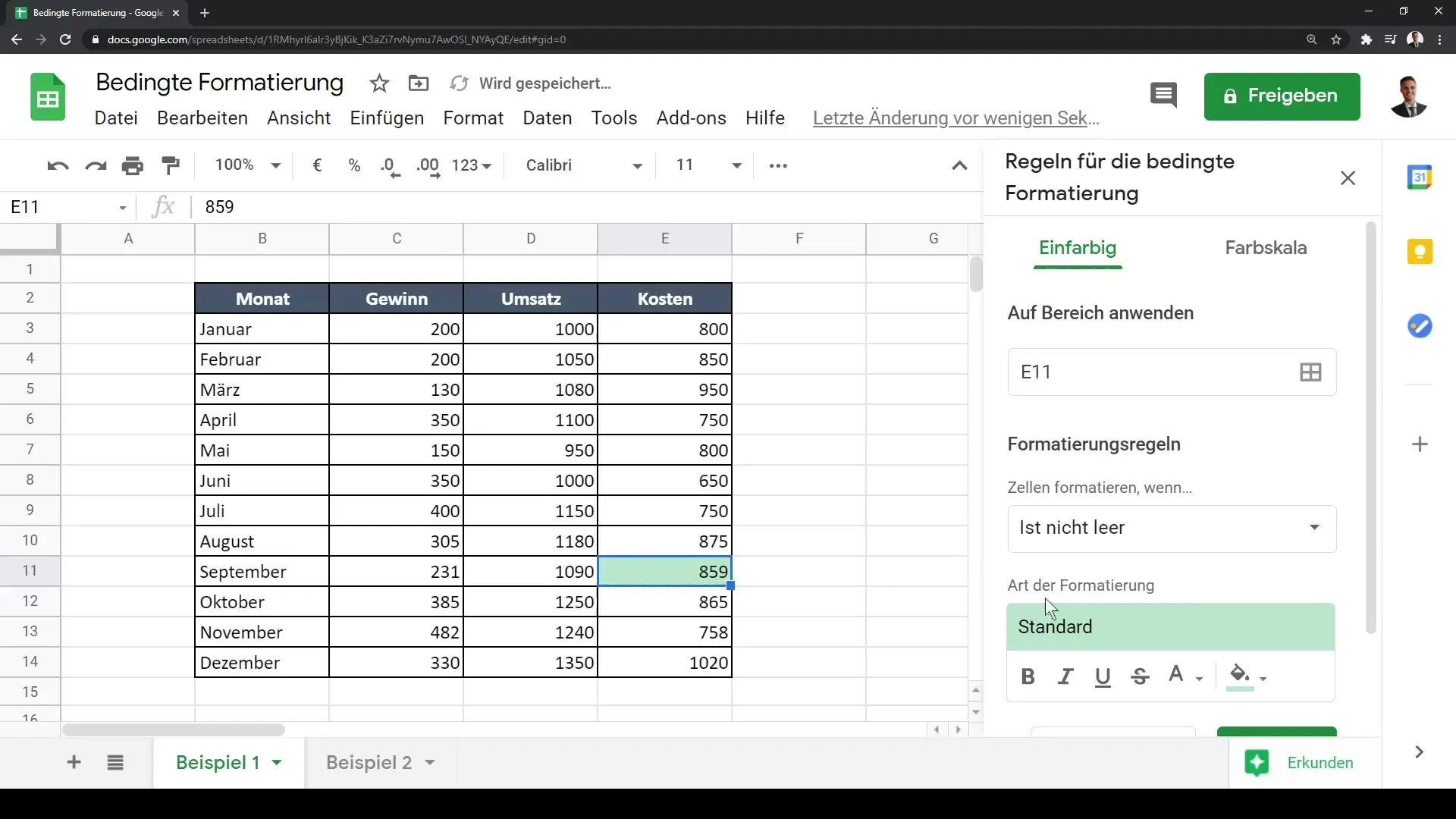
Vous devez maintenant sélectionner la plage de cellules que vous souhaitez formater. Par exemple, vous pouvez sélectionner la plage de janvier à décembre pour vos chiffres de bénéfices. Sélectionnez toute la plage que vous souhaitez soumettre à la mise en forme conditionnelle.

Une fois la plage sélectionnée, cliquez sur "Couleur de remplissage" et accédez à "Mise en forme conditionnelle". Vous pouvez ensuite ajuster la coloration.
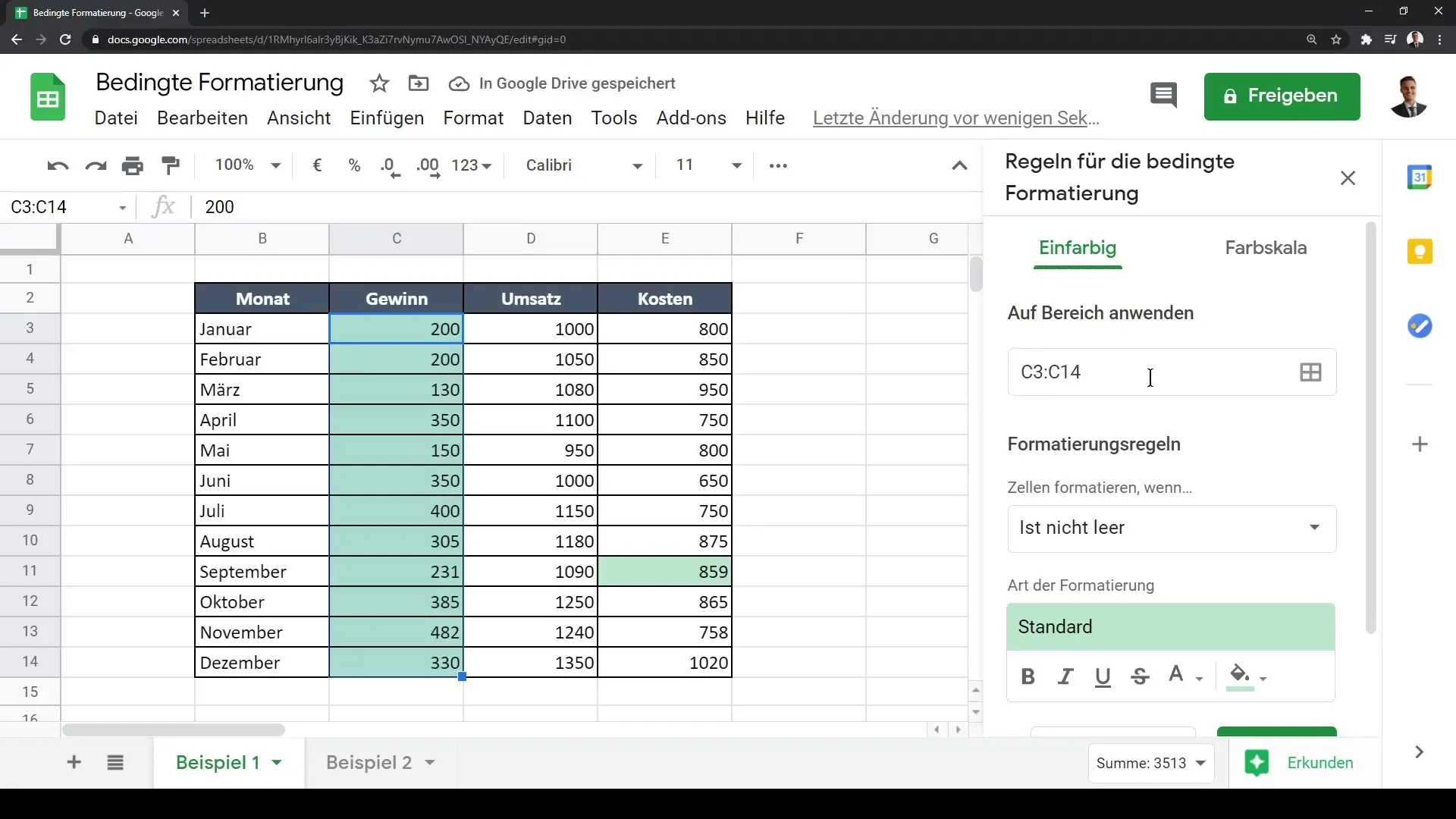
À l'étape suivante, ajoutez une règle de formatage. Il existe différentes options ; nous allons utiliser une échelle de couleurs. Choisissez l'échelle de couleurs car nous voulons mettre en avant les bénéfices visuellement.
Vous pouvez configurer les grands chiffres de bénéfices en vert et les chiffres plus bas en rouge. Cela vous donne immédiatement un aperçu de la performance des mois.
Il existe une échelle de couleurs par défaut que vous pouvez utiliser directement. Cependant, vous pouvez également définir les valeurs vous-même et personnaliser les couleurs si celles-ci ne vous conviennent pas.
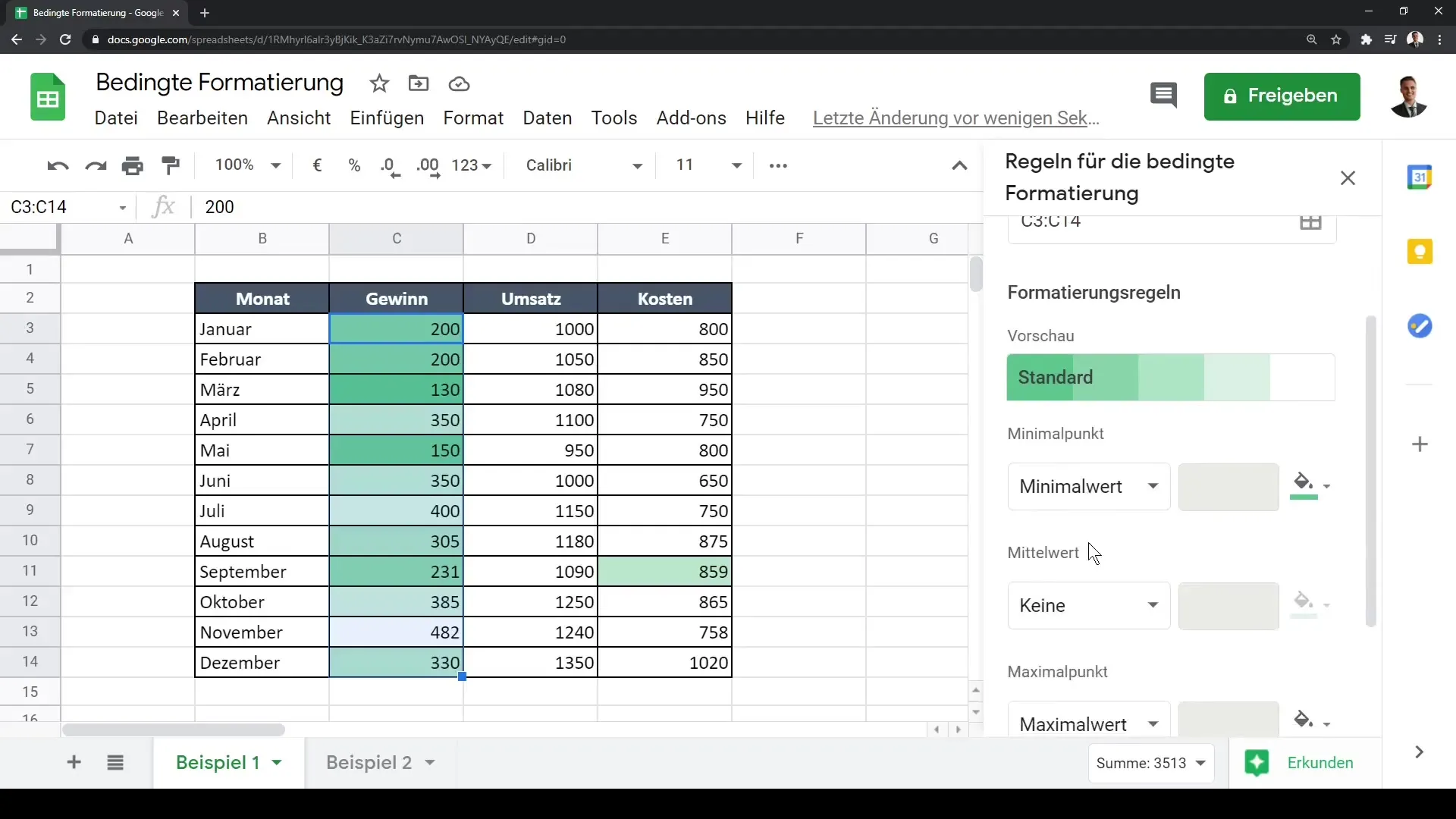
Si vous êtes satisfait de la configuration par défaut, cliquez simplement sur "Terminé". La règle sera ainsi appliquée aux données sélectionnées.
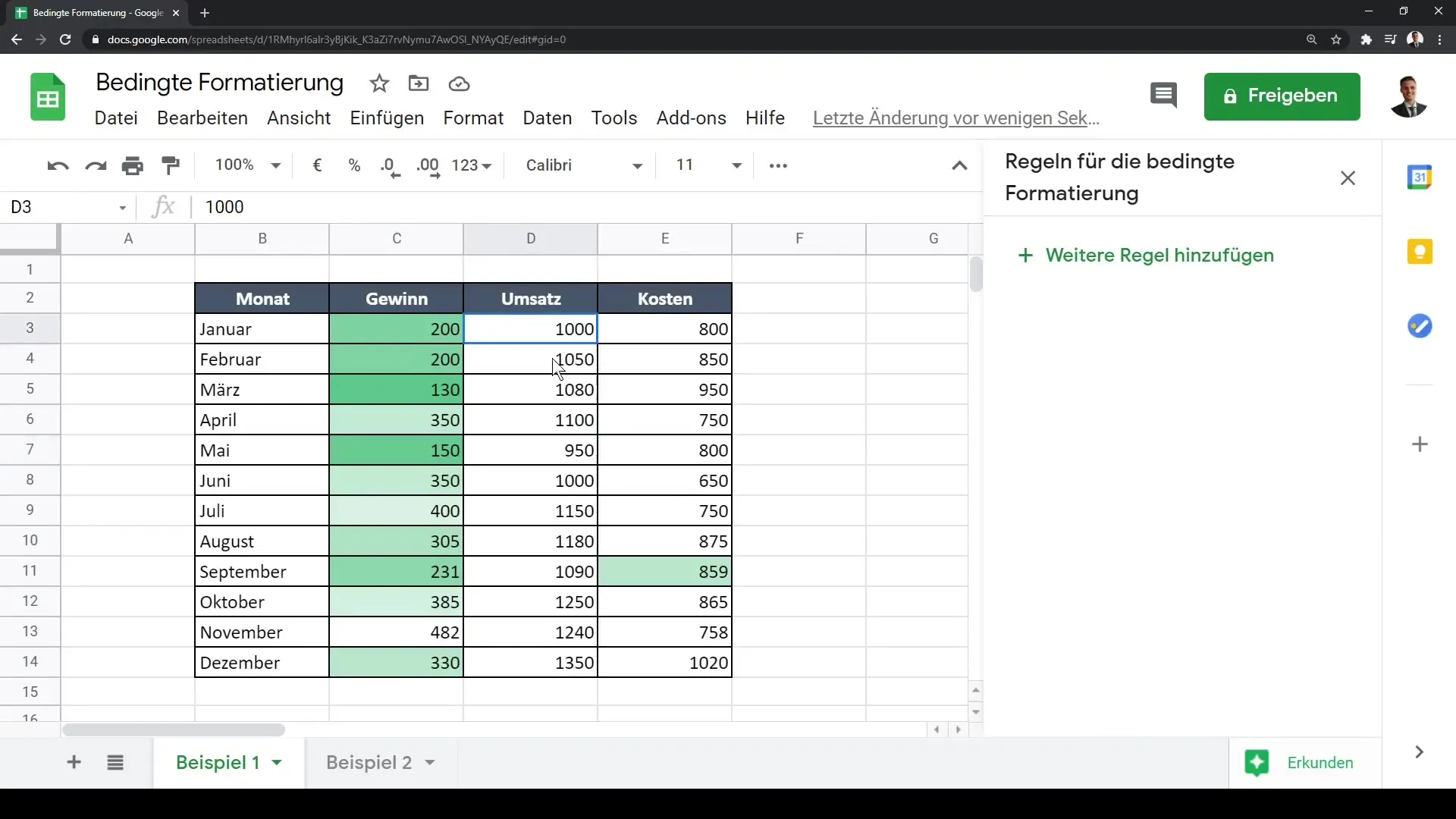
Si vous souhaitez formater une autre série de données, par exemple les chiffres d'affaires, sélectionnez à nouveau la plage de cellules pertinente et accédez à nouveau à la mise en forme conditionnelle. Cliquez sur "Appliquer d'autres règles".
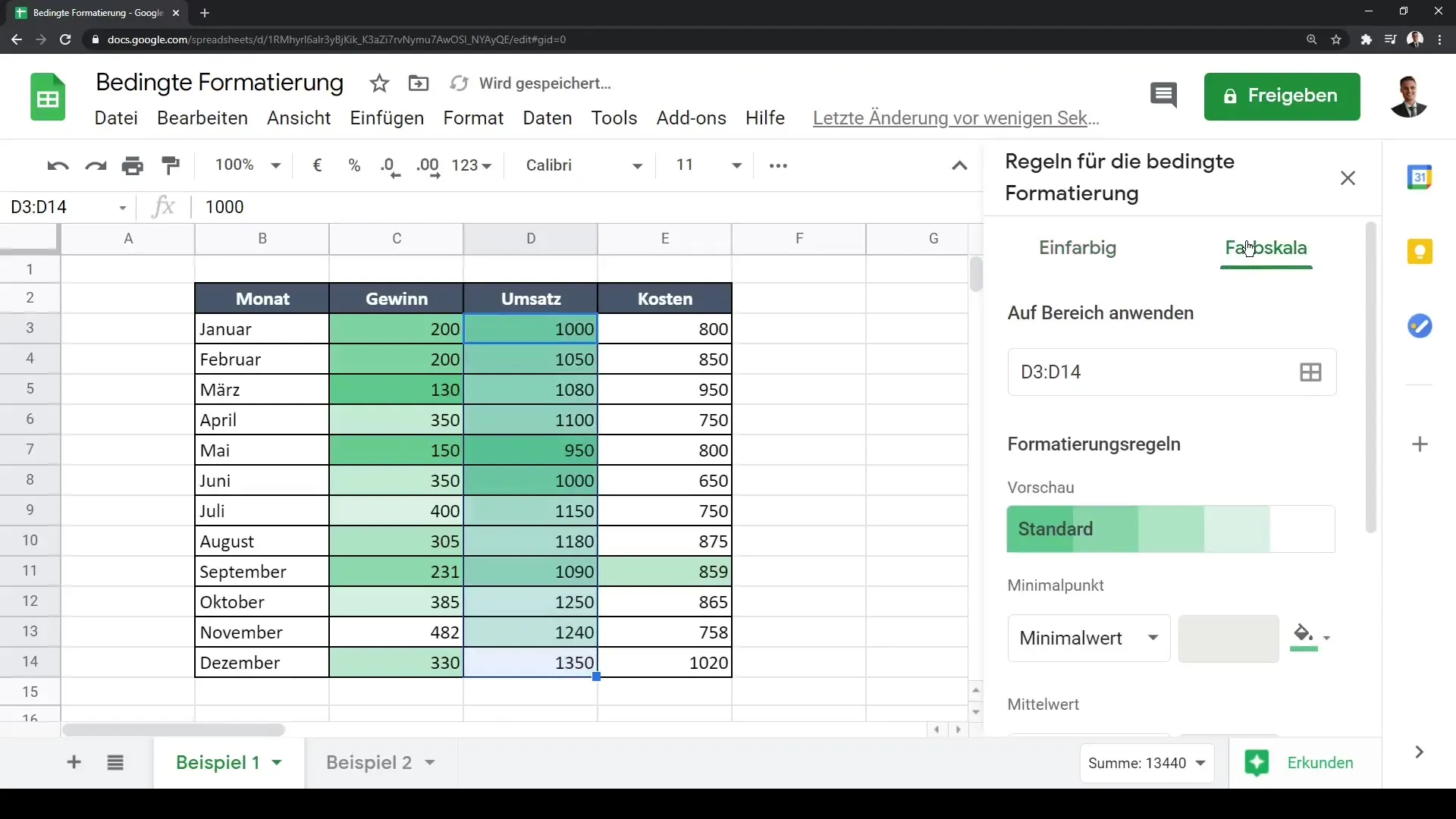
Répétez les étapes pour l'échelle de couleurs, mais cette fois-ci nous voulons inverser les paramètres : les grands chiffres deviennent rouges et les petits chiffres verts. Cela aide à visualiser les coûts.
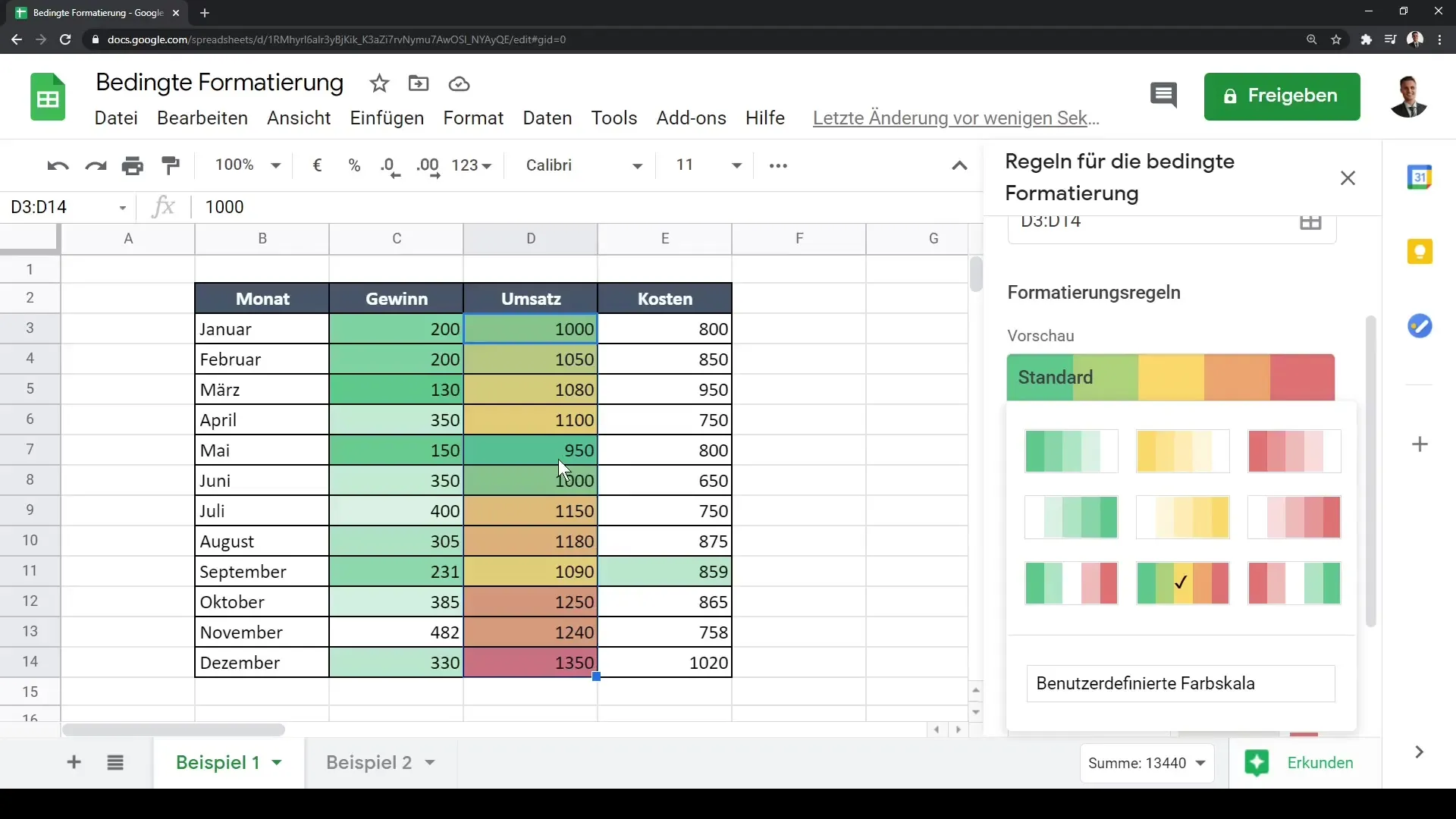
Avant de sauvegarder la nouvelle règle, supprimez la règle précédente pour les chiffres d'affaires afin d'éviter les chevauchements. Vous pouvez le faire en utilisant l'icône de la corbeille.
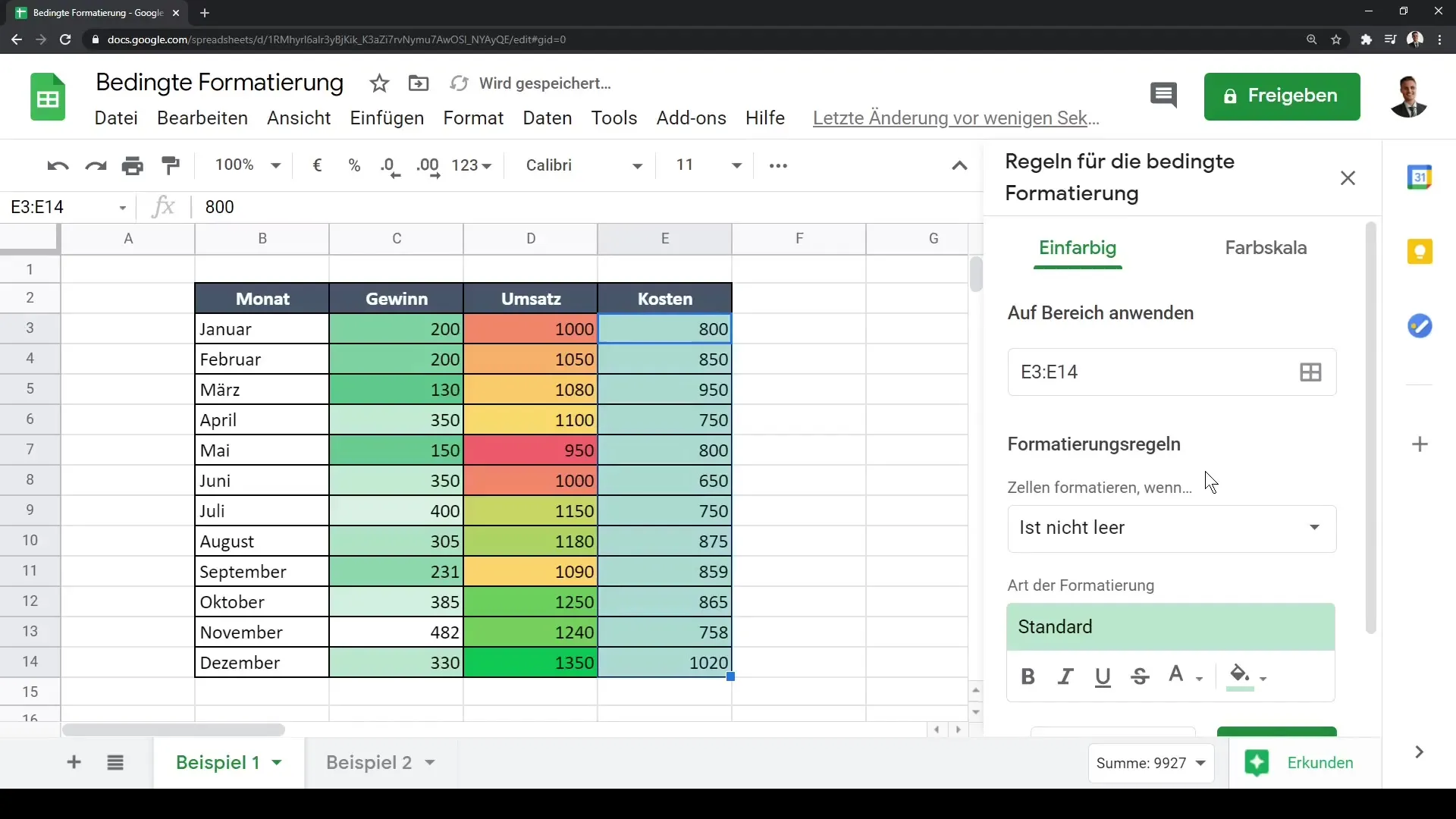
Si vous êtes satisfait des réglages, cliquez sur "Terminé", et la règle sera appliquée immédiatement.
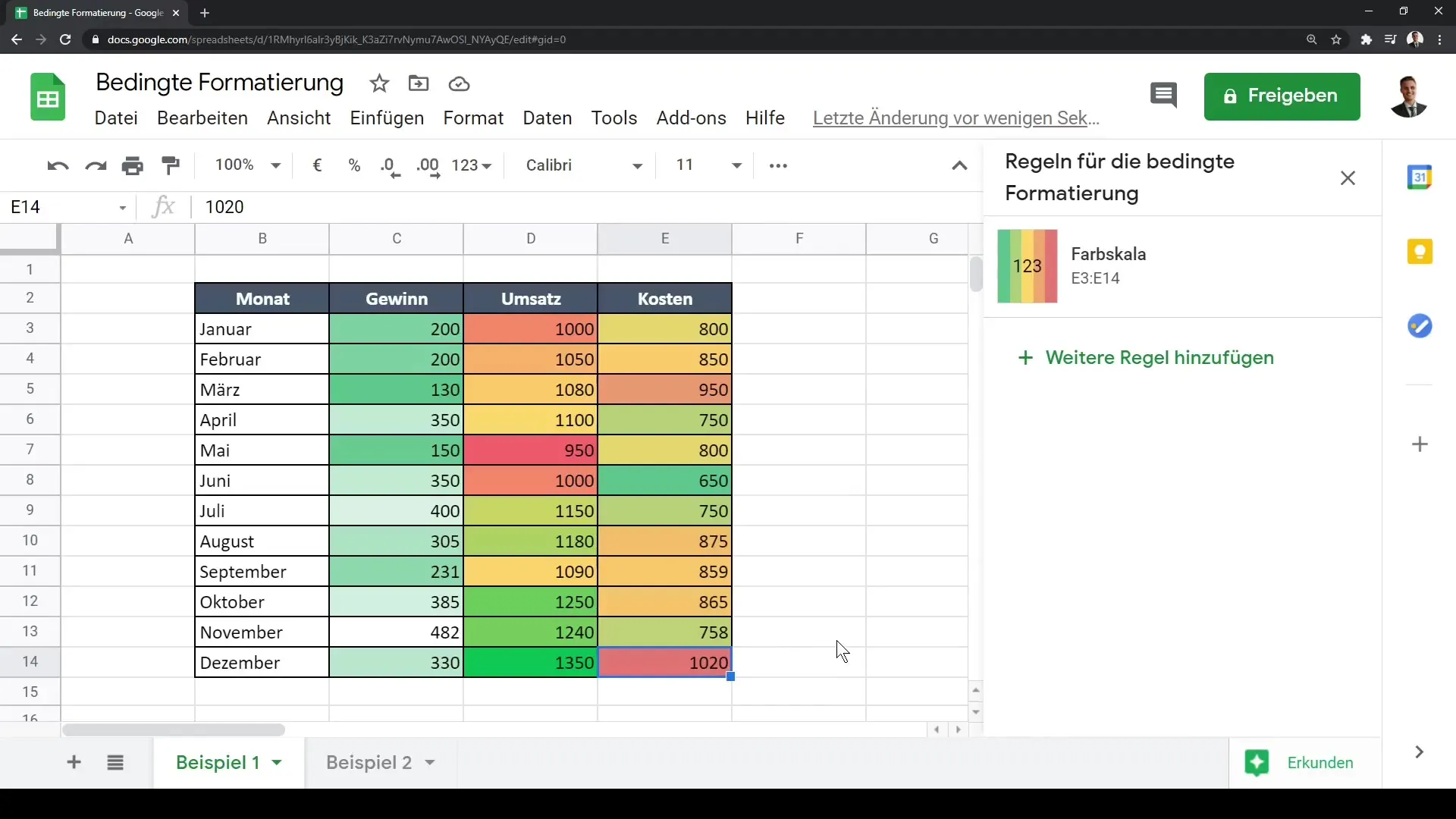
Si vous travaillez avec de grandes séries de données, il peut être utile de rendre les cellules vides visibles. Sélectionnez la plage de données entière et revenez à la mise en forme conditionnelle.

Cette fois-ci, choisissez la règle "Cellules vides" pour les colorer en noir par exemple. Cela vous signalera que des données doivent encore être ajoutées ici.

La même chose vaut pour d'autres colonnes, comme les données de chiffre d'affaires. Veillez à appliquer la même règle ici également pour garantir un format uniforme.

Enfin, vous pouvez utiliser l'échelle de couleurs dans une autre colonne pour également y définir des signaux d'alerte visuels. Sélectionnez une autre plage de votre feuille et répétez les étapes précédentes.

Vous avez maintenant une feuille qui montre en un coup d'œil à quoi ressemblent vos données financières et où des mesures sont nécessaires.

Zusammenfassung
Dans ce tutoriel, vous avez appris comment utiliser la mise en forme conditionnelle dans Google Sheets pour rendre vos données visuellement efficaces. Des échelles de couleurs pour représenter les gains et les pertes à la mise en évidence des cellules vides - ces techniques vous aident à interpréter rapidement vos données et à prendre des décisions appropriées.
Questions fréquemment posées
Qu'est-ce que la mise en forme conditionnelle dans Google Sheets ?La mise en forme conditionnelle permet de mettre en évidence des cellules en fonction de certaines conditions spécifiques.
Comment ajouter une règle de mise en forme conditionnelle ?Allez dans l'onglet "Format", sélectionnez "Mise en forme conditionnelle" et ajoutez une règle.
Puis-je appliquer plusieurs règles à différentes plages de cellules ?Oui, vous pouvez définir différentes règles de mise en forme conditionnelle pour différentes plages de cellules.
Comment mettre en évidence les cellules vides ?Sélectionnez la plage de cellules et créez une règle pour les "cellules vides", puis définissez une couleur pour la visibilité.
Comment personnaliser l'échelle de couleurs ?Après avoir sélectionné la couleur, vous pouvez définir vous-même l'échelle de couleurs avec les valeurs minimales, moyennes et maximales.


