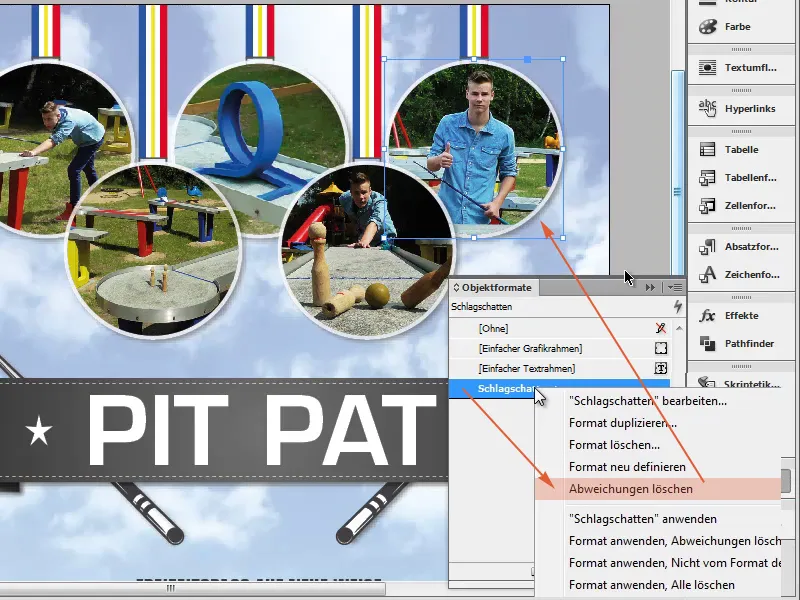Étape 1
Maintenant vient probablement le truc le plus rapide de tous les temps. Qu'est-ce qu'un truc, fondamentalement ce sont toujours des bases. Nous avons ici un objet avec une ombre portée minimale, et nous aimerions l'appliquer aux cinq cercles.
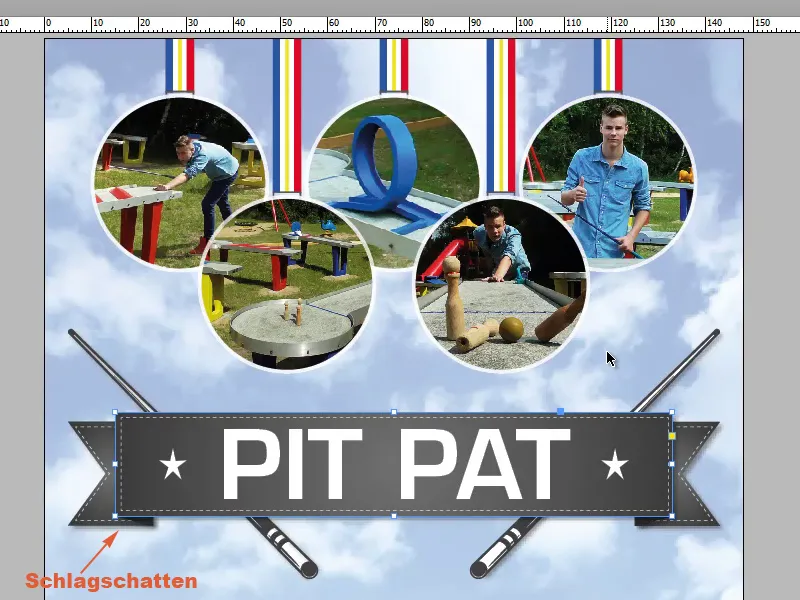
Étape 2
Comment pouvons-nous faire cela le plus rapidement avec le même réglage? Pour cela, nous allons dans le panneau Effets et constatons qu'il y a déjà un effet (fx) présent.
Étape 3
En double-cliquant sur le fx, j'ouvre les Paramètres d'effets. Ici vous pouvez voir ce qui est réglé, et dans notre cas, il s'agit simplement de l'ombre portée avec une opacité de 50 %. C'est exactement ce que nous voulons avoir.
Étape 4
Pour transférer l'effet, nous devons appuyer sur le fx tout en maintenant le clic gauche enfoncé, ne pas relâcher et le faire glisser sur l'objet de notre choix. Même si le curseur de la souris indique que cela ne fonctionne pas, ça fonctionnera quand même.
Étape 5
Nous relâchons et voyons que l'ombre portée a été transféré.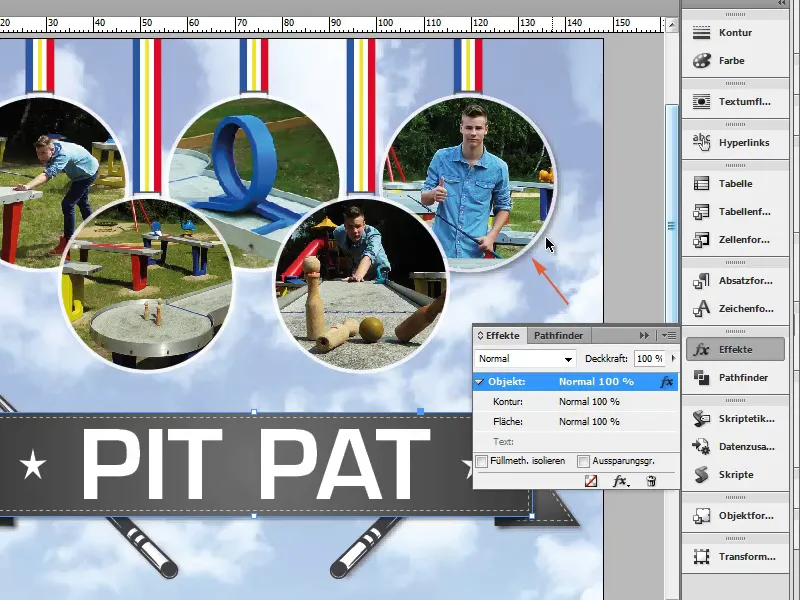
Étape 6
Nous pourrions bien sûr également créer un format d'objet. Cela signifie que nous sélectionnons l'objet sur lequel l'ombre portée est déjà appliquée, et nous créons un nouveau format d'objet.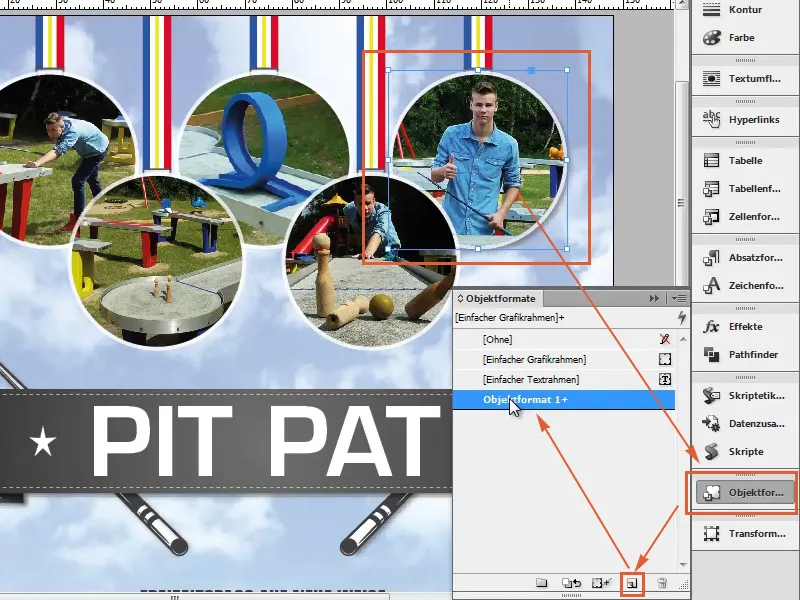
Étape 7
Dans les Options de format d'objet, nous voyons ce qui est inclus. Nous nommons cela "Ombre portée", et sous Objet nous voyons qu'une ombre portée est définie.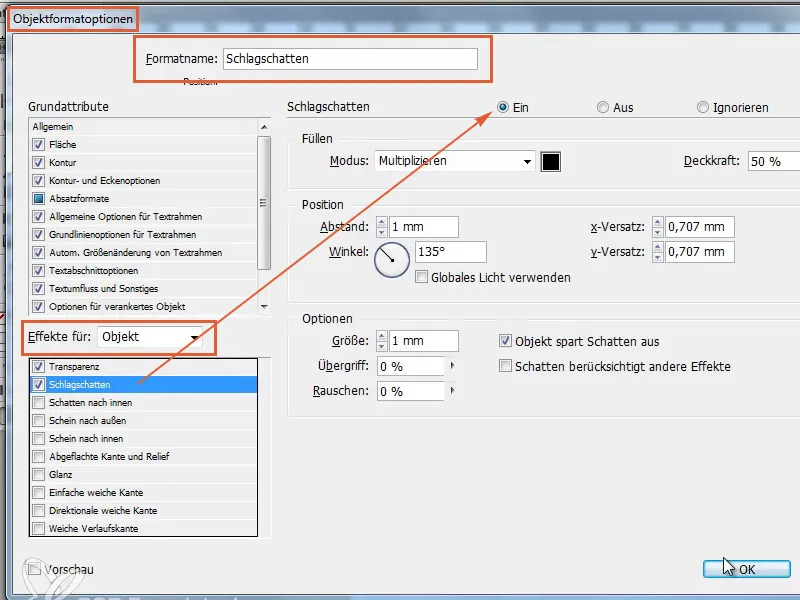
Étape 8
Soit nous cliquons sur chaque objet individuellement, soit nous en sélectionnons plusieurs à la fois en maintenant la touche Shift enfoncée. En cliquant sur ombre portée, nous transférons l'effet.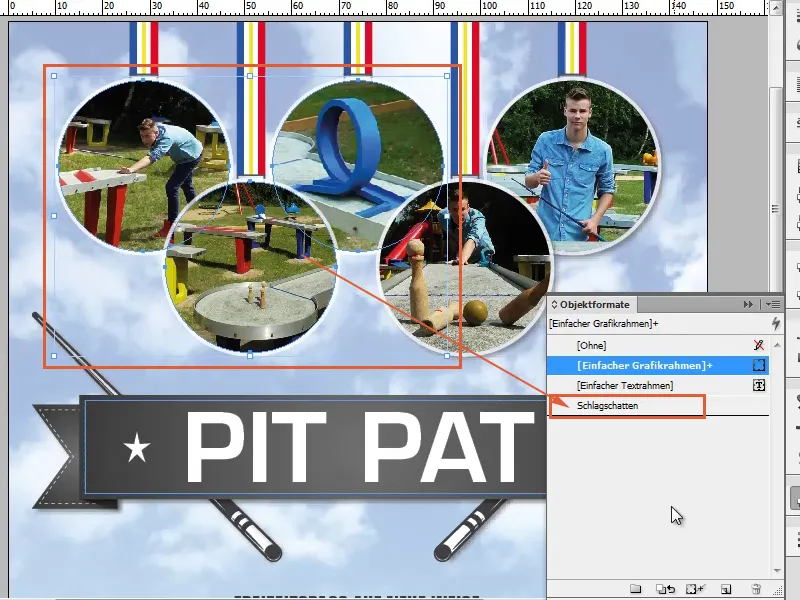
Étape 9
Comme mentionné : tout est très simple. Cliquez sur l'objet avec un effet spécifique, faites glisser le symbole fx sur l'objet souhaité via le panneau Effets, celui qui doit avoir cet effet.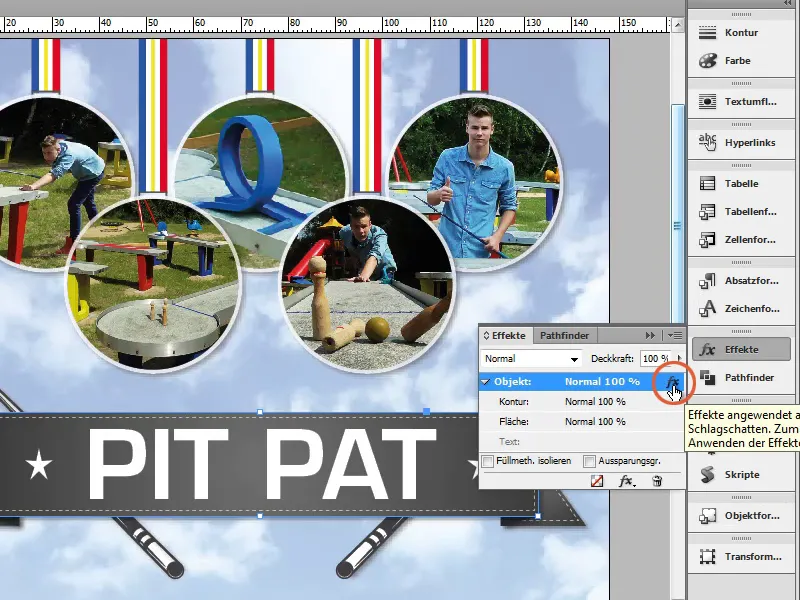
Étape 10
C'est une option intéressante et cela fonctionne pour tout. Même si nous réglons le contour à 0 pt (1) et désactivons l'ombre portée (2), donc supprimons l'ombre portée (3).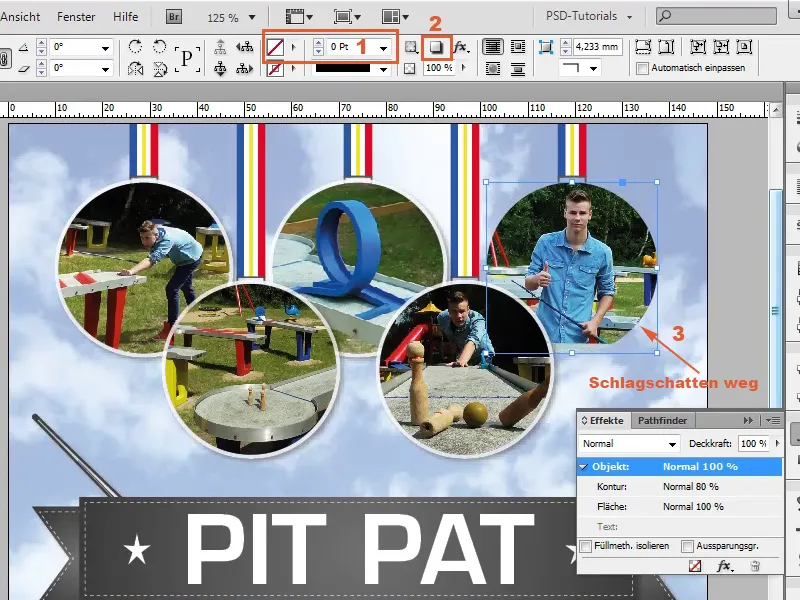
Étape 11
Nous cliquons à nouveau sur un objet avec l'effet d'ombre portée et glissons le fx sur le cercle souhaité pour transférer l'ombre portée.
Étape 12
Si nous voulons également avoir le contour, nous devrions le régler séparément via le contour …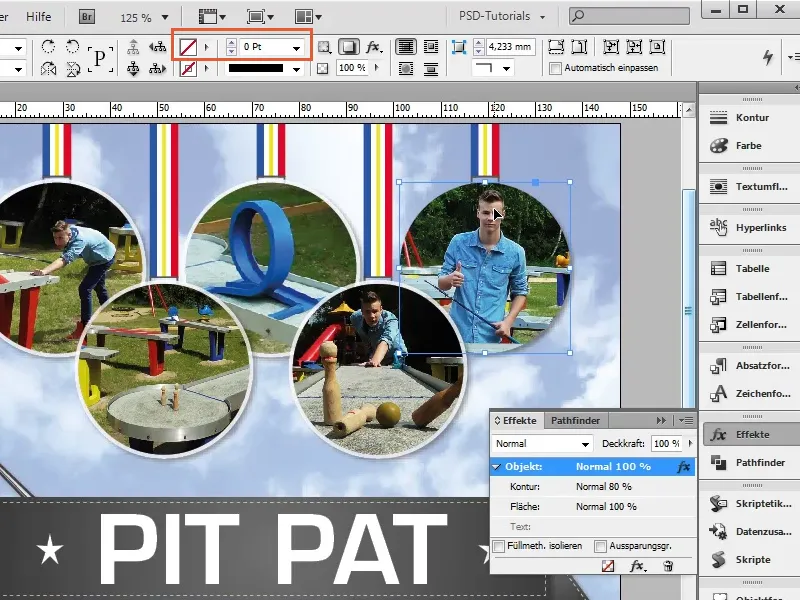
Étape 13
… ou nous prenons l'ombre portée via les Formats d'objet, car c'est là que le contour est également enregistré. Nous voyons ici un signe plus derrière ombre portée, ce qui signifie que le contour n'a pas été repris ici.
Étape 14
Nous cliquons avec le bouton droit de la souris sur l'ombre portée et avec supprimer les écarts nous le supprimons et voyons que tout est là, exactement comme nous le souhaitons.