Dans ce tutoriel, je vais montrer qu'il est également possible de détourer des images de manière différente, indépendamment des choix classiques.
Pour cela, je n'utilise ni la sélection par canal, ni la sélection par plage de couleurs ou l'un des autres outils de sélection classiques pour détourer le sujet. Au lieu de cela, j'utilise les possibilités de combinaison de calques dans Adobe Photoshop. L'image suivante d'une maquette de site web a été créée avec cette technique.
Dans cette maquette de site web, différents détourages sont utilisés. On y trouve à la fois des anneaux et des fleurs. Cependant, il manque encore une petite chose dans cette œuvre que j'aimerais ajouter. Pour cela, j'ai ajouté une image d'oiseaux au projet.

Cet oiseau va maintenant être détouré pour s'intégrer de manière transparente dans la mise en page presque terminée. Par exemple, je pourrais supprimer le bleu en utilisant un masque de calque ou une sélection de couleur. Cependant, cela n'est pas nécessaire. Pour une première sélection, j'élimine préalablement les parties d'image non nécessaires. Pour cela, j'utilise l'outil Lasso pour contourner grossièrement le sujet.
Ce contour grossier sépare le sujet des parties d'image inutiles. Je crée un masque de calque sur la base de cette sélection en cliquant sur l'icône de masque de calque dans la palette des calques. Au départ, seuls le sujet principal et les zones de bordure environnantes restent visibles.
L'objectif est maintenant de détourer l'oiseau aussi précisément que possible et de masquer les zones de ciel environnantes. Je commence par ouvrir la boîte de dialogue des styles de calques en double-cliquant sur le calque.
Dans cette boîte de dialogue, je peux choisir parmi différentes options de remplissage et par exemple masquer complètement des plages de couleurs ou des canaux.
Je peux maintenant manipuler les curseurs sous le champ de sélection Masquer et masquer progressivement, par exemple, les ombres en déplaçant le curseur de la valeur de noir vers le centre.
Cependant, l'inconvénient de cette action est que des parties de l'image que j'aimerais conserver sont également masquées, comme les yeux et la zone autour des griffes.
Si je passe maintenant au canal bleu et que je manipule également le curseur vers le centre, quelques parties essentielles de l'image disparaissent également ici.
Le même résultat se produit avec l'utilisation du canal vert.
Ce n'est qu'en utilisant le canal rouge et en déplaçant le curseur que j'obtiens la suppression essentielle sans endommager l'image. Les pieds et les yeux restent principalement intacts lors de cette sélection par canal.
Pour montrer exactement ce qu'il s'est passé, je duplique ce calque. Je clique avec le bouton droit de la souris sur le calque et choisis l'option Dupliquer le calque dans la boîte de dialogue. Ensuite, une autre boîte de dialogue apparaît, dans laquelle je peux choisir où cette copie doit être enregistrée. Je choisis l'option pour un nouveau document.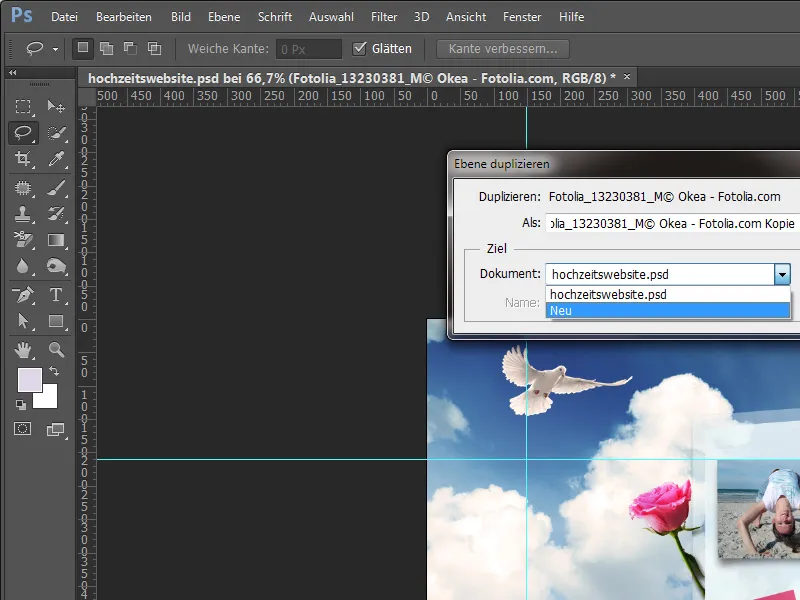
Sur ce nouveau fichier, on peut très bien voir comment la fusion a été réalisée dans Adobe Photoshop.
Je souhaite maintenant annuler la suppression par plage de couleurs et j'ouvre la boîte de dialogue Styles de calques en double-cliquant sur le calque.
Maintenant, je peux annuler la suppression par plage de couleurs en déplaçant le curseur des ombres.
De plus, je supprime le masque de calque en cliquant avec le bouton droit de la souris sur la miniature du masque de calque et en choisissant l'option Supprimer le masque de calque.
L'image est maintenant entièrement restaurée. Pour la démonstration, je passe aux canaux.
En examinant maintenant les différents canaux, je peux déjà tirer quelques conclusions sur les éléments de l'image. Par exemple, le canal bleu présente des contrastes très prononcés entre le plumage, les pieds et les yeux. Une réduction des composants bleus supprimerait en premier ce domaine.
J'observe des choses similaires dans le canal vert de l'image.
Cependant, dans le canal rouge, il y a un contraste très faible entre le plumage, le bec et les pattes. C'est pourquoi ces parties de l'image restent les plus longtemps épargnées par tout changement lors du traitement.
Pour mieux illustrer cela, je crée un nouveau document vide et je le remplis d'un dégradé noir et blanc.
Maintenant, je vous montre ce qui se passe à ce moment. Pour cela, je double-clique à nouveau sur le calque après l'avoir converti en calque normal, puis j'ouvre la boîte de dialogue Style de calque. En déplaçant le curseur noir vers le centre dans la fonction de (niveaux de) fondu, les premières parties du dégradé sont déjà fondues.
Plus je déplace ce curseur vers le centre, plus de parties du dégradé disparaissent.
Cette transition, ou le passage de la zone de couleur à la transparence, peut parfois sembler un peu trop abrupte. Avec une astuce, on peut adoucir cette transition. Pour ce faire, en maintenant la touche Alt enfoncée, je clique sur le triangle déplacé précédemment et le sépare. Cela donne une transition plus douce.
Sur une autre image, je vais appliquer à nouveau cette technique. Pour cela, je place une nouvelle image via l'option Placement de fichier dans mon document de travail.
Je vais d'abord adapter l'image aux circonstances, la tourner un peu et la positionner à un nouvel endroit.
Je pourrais simplement détourer la voiture avec les outils habituels. Cependant, je choisis la méthode de remplissage Multiplier.
L'image s'intègre bien au niveau des ombres avec l'arrière-plan, mais celui-ci est également visible à travers le motif. Je duplique donc d'abord ce calque et le positionne sur le mode Normal.
Le duplicata de l'image inséré est maintenant traité avec la méthode de fusion. Pour ce faire, je double-clique sur le calque actif pour ouvrir la boîte de dialogue des Styles de calque.
Cette fois, je ne masque pas les tons sombres, mais les zones claires de l'image. C'est pourquoi je déplace d'abord le curseur de luminosité vers la droite vers le centre pour progressivement masquer les parties claires de l'image en niveaux de gris.
Cependant, trop d'informations de l'intérieur du véhicule sont perdues, donc j'arrête les modifications dans le canal Gris et je passe au canal Rouge à titre d'essai. Mais là aussi, trop de zones sont retirées du centre de l'image.
Par expérience, je sais que le canal Bleu est le plus adapté à cela. C'est pourquoi je rejette les modifications dans le canal Rouge et passe directement au canal Bleu. Là, je réduis légèrement les valeurs claires et obtiens déjà un premier bon résultat.
Pour rendre la transition ici plus douce et donc plus discrète, j'utilise la fonction de mélange de plages en séparant la plage de luminosité à l'aide de la touche Alt.
Après avoir effectué ce réglage, je peux fermer la boîte de dialogue en cliquant sur OK. Ensuite, je traite les parties restantes de l'image avec un masque de calque que j'applique d'abord à ce calque.
Je retire les parties de l'image inutiles avec un pinceau en les masquant en peignant en noir sur le masque de calque.
Cependant, une petite zone de l'image doit être traitée séparément avec une petite sélection. Pour cela, je sélectionne cette zone avec l'outil Lasso.
Je duplique cette petite zone via Ctrl+C et Ctrl+V, la place en tant que nouveau calque et la déplace vers le haut.
La retouche est maintenant terminée et a été rapidement enrichie de nouveaux détourages.


