Si vous souhaitez créer un portfolio avec une interface uniforme et attrayante dans laquelle les fichiers individuels ne sont pas dans un format de fichier natif tel que Word ou Excel, mais en tant que fichiers PDF pour les utilisateurs sans ces programmes, vous pouvez ajouter les fichiers prévus au portfolio à partir d'un gestionnaire de fichiers. Pour ce faire, sélectionnez-les dans leur dossier, puis choisissez dans le menu contextuel du clic droit l'option Fusionner les fichiers dans Acrobat.
Une fenêtre s'ouvre alors avec l'assistant Acrobat, les fichiers sélectionnés sont importés et finalement affichés dans un tableau d'ensemble.
Cliquez sur le bouton Options.

Dans l'écran des options qui s'ouvre ensuite, modifiez le type de fichier de l'option PDF Unique à Portfolio.
De plus, l'option Convertir tous les fichiers en PDF lors de la création d'un portfolio doit être activée plus bas.
Cliquez maintenant sur OK, puis sur le bouton Fusionner les fichiers.
Acrobat commence alors à convertir les fichiers au format PDF et ouvre finalement le portfolio. Tous les fichiers sont maintenant disponibles sous forme de PDF.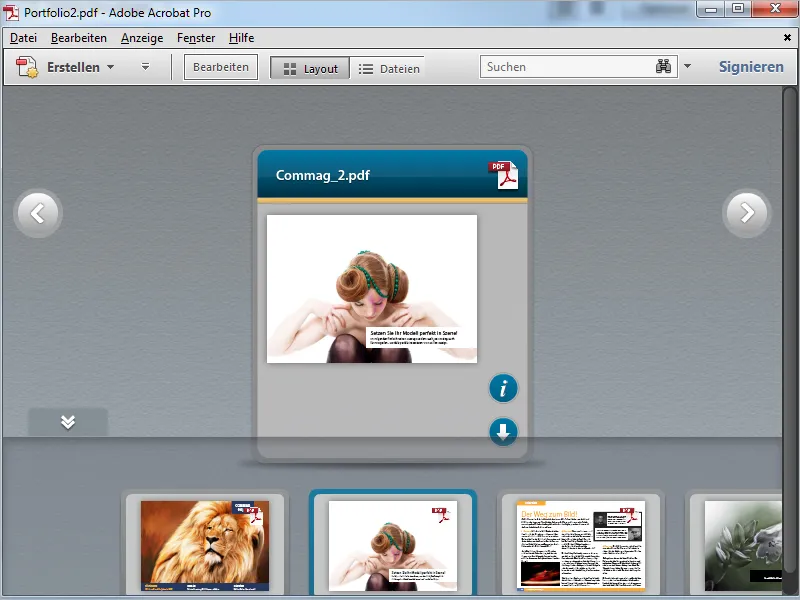
De même, vous pouvez facilement convertir en PDF des fichiers individuels inclus dans un portfolio dans leur format natif.
Pour ce faire, cliquez avec le clic droit sur le(s) fichier(s) et choisissez dans le menu contextuel l'option Convertir en PDF.
Acrobat confirme la fin du processus par un message d'état que vous pouvez fermer en cliquant sur OK.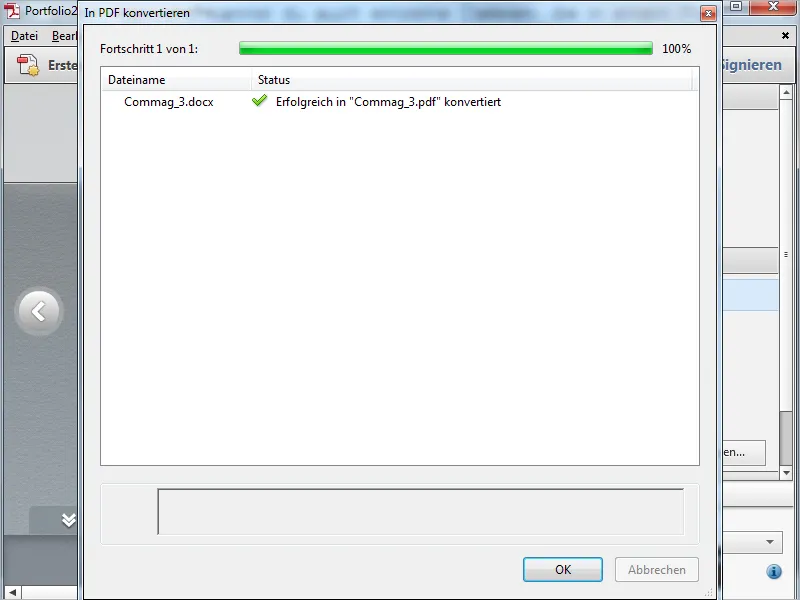
Puisque le fichier original n'est plus nécessaire dans le portfolio, vous pouvez le supprimer en cliquant sur l'icône de la corbeille.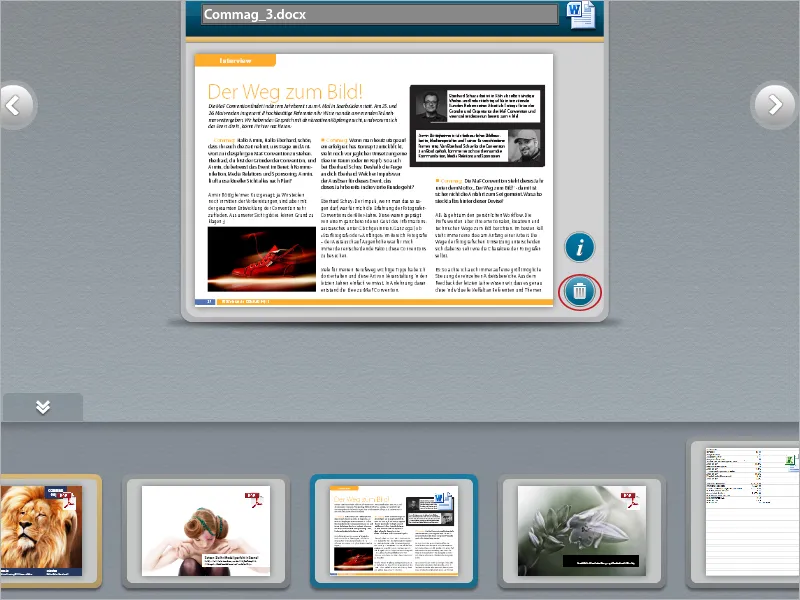
Pour inclure un site Web dans un portfolio, cliquez en mode Édition sur l'icône Ajouter du contenu dans la barre d'édition sur le côté droit, puis sur le bouton Ajouter du contenu web.
Dans la fenêtre qui s'ouvre, attribuez d'abord un nom au fichier dans le portfolio, cochez l'option Ajouter un lien Web et enfin, insérez l'URL dans le champ correspondant.
Après avoir cliqué sur OK, le nouvel élément est créé dans le portfolio et une aperçu du site Web original est affichée.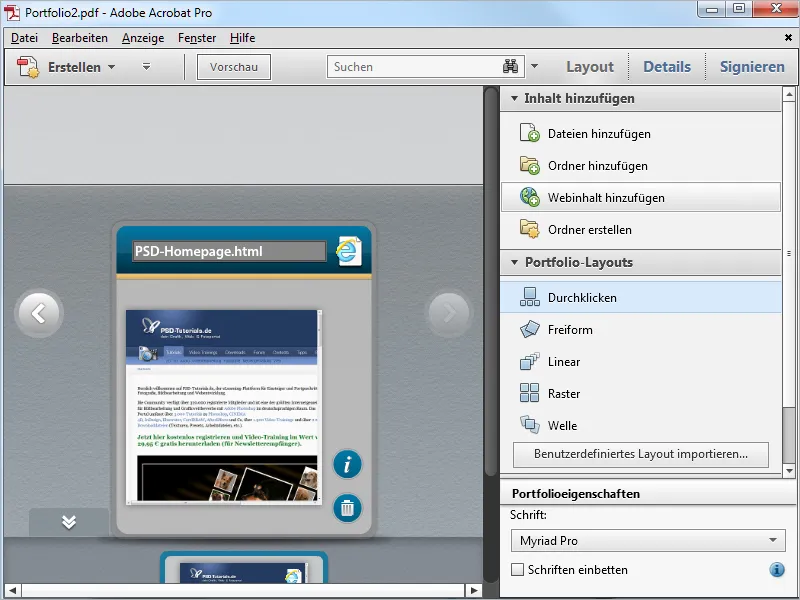
Passez en mode Aperçu pour masquer la barre d'édition, puis ouvrez le site Web en double-cliquant sur l'aperçu dans le portfolio. Le site Web sera ensuite rendu (en cas de connexion Internet) dans la vue portfolio d'Acrobat et sera entièrement fonctionnel sans aucune restriction. Comme les contenus sont sur le serveur Web, le fichier PDF du portfolio ne sera que légèrement agrandi et pourra être facilement partagé. Tous les liens dans le portfolio sont actifs et peuvent être utilisés.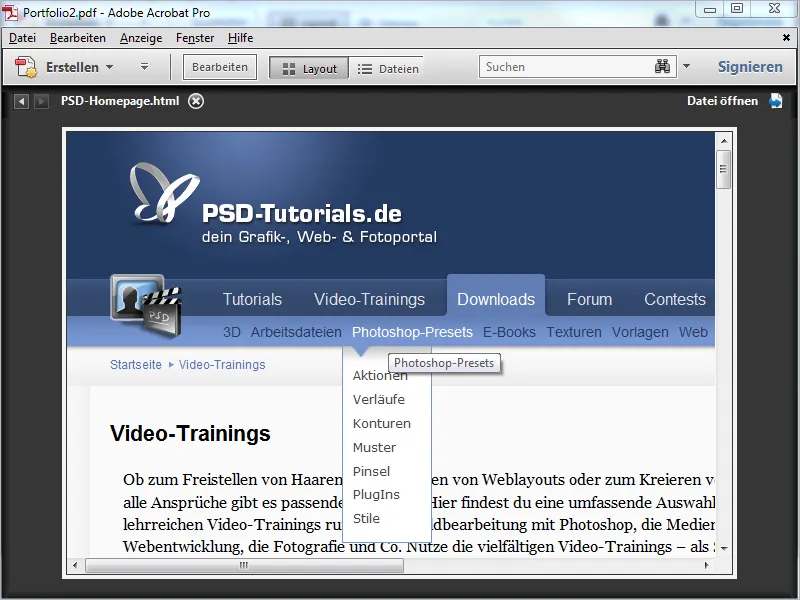
Tout comme les sites Web, vous pouvez également intégrer facilement des liens vers des vidéos YouTube dans un portfolio. Ils agissent comme des fichiers autonomes et sont affichés et lus dans le portfolio, mais ne sont que des liens vers le serveur Web et n'alourdissent donc pas la taille du fichier PDF.
Pour ce faire, cliquez à nouveau sur Ajouter du contenu web et choisissez ensuite l'option Ajouter une balise d'intégration vidéo.
Copiez la balise de code en faisant un clic droit sur la vidéo sur YouTube, puis collez-la dans le champ prévu à cet effet dans l'assistant de portfolio (voir la capture d'écran précédente).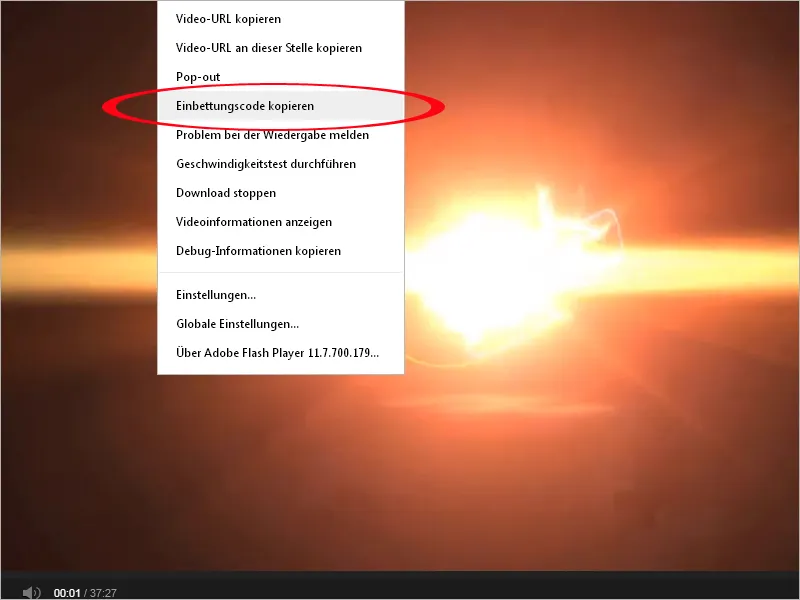
Après avoir cliqué sur OK, une petite page Web avec le lien vers la vidéo YouTube est maintenant créée dans le portfolio.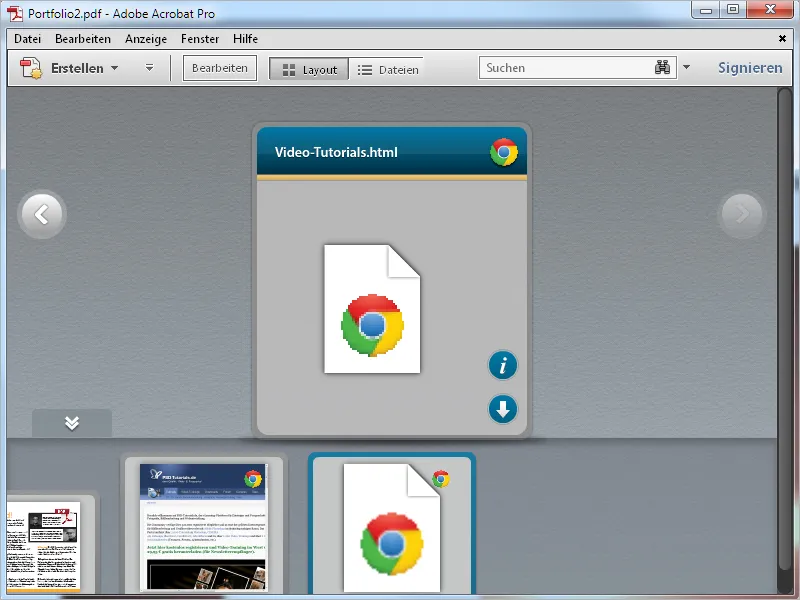
En double-cliquant dessus, la vidéo est rendue dans le portfolio et peut y être lue.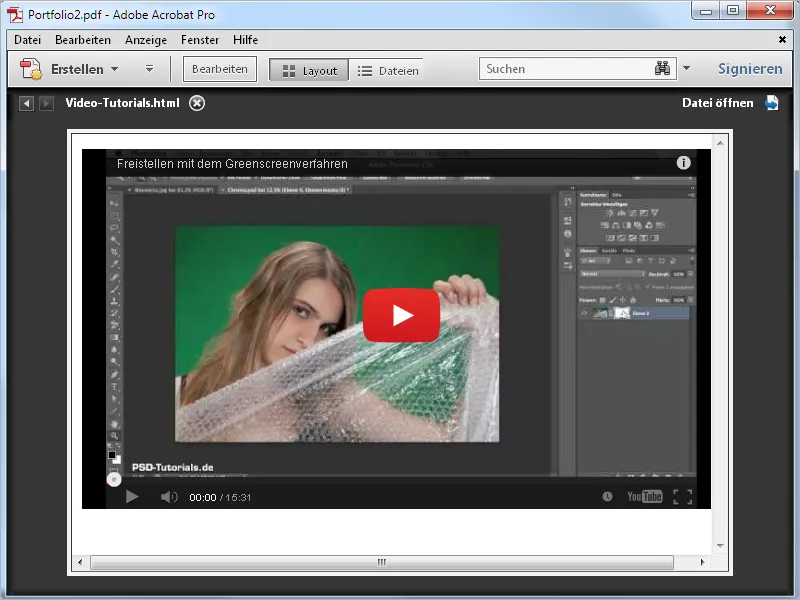
Un portfolio PDF complet peut également être enregistré en tant que site Web et peut donc être facilement publié. Pour ce faire, dans Acrobat, dans le menu Fichier, cliquez sur l'option Enregistrer le portfolio PDF en tant que site Web et choisissez ensuite un emplacement approprié sur le disque dur.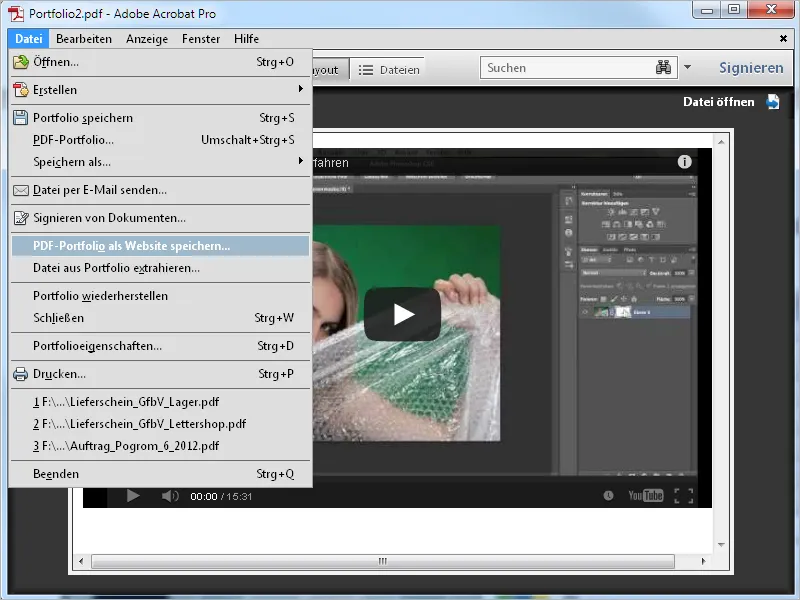
Après avoir cliqué sur OK, Acrobat crée ensuite un fichier HTML et place tous les éléments associés dans le dossier data.
Vous pouvez ensuite charger le site web sur un serveur web et le lier à votre site web. Le portefeuille est maintenant disponible sans restriction. Pour l'affichage local, vous devez ajuster les paramètres du lecteur Flash. Faites un clic droit sur l'interface Flash dans le navigateur web et sélectionnez l'entrée Paramètres globaux.
Vous accéderez à la page de support de Macromedia et cliquerez sur Paramètres de protection d'accès globaux à gauche. Dans le Gestionnaire de paramètres affiché à droite, sélectionnez l'onglet Paramètres de sécurité globaux, cliquez sur la flèche du menu déroulant Modifier, puis sur Ajouter et recherchez le fichier HTML du portefeuille sur votre disque dur. Après avoir cliqué sur Confirmer, le chemin d'accès au fichier apparaît en bas de la liste. Cochez maintenant la case Toujours autoriser.
Le site web avec le portefeuille s'affiche maintenant localement sur votre ordinateur et est disponible sans restriction.
En cliquant sur le bouton Fichiers, le contenu du portefeuille est affiché sous forme de tableau et peut être trié de nouveau selon les critères correspondants en cliquant sur les en-têtes de colonne. Cela peut faciliter la recherche d'éléments spécifiques dans des portefeuilles volumineux contenant de nombreux fichiers.


