Comme pour chaque version, Cinema 4D R17 propose de nombreuses nouveautés et améliorations qui facilitent la vie en 3D. Pratiquement tous les domaines du programme ont été touchés.
Choix des couleurs
Lors de la sélection d'une couleur, nous rencontrons toujours le sélecteur de couleurs, que ce soit pour définir un nouveau matériau, colorer un élément dans l'Éditeur ou un niveau. Le sélecteur de couleurs a été grandement amélioré et reconstruit dans la version 17. En dépliant la puce de couleur dans le paramètre de couleur, de petits icônes nous sont disponibles pour nous aider à régler la couleur souhaitée : cercles colorés, spectres de couleurs, sources d'images, RVB, HSV, réglages de température de couleur et mélangeurs. La réutilisation des couleurs se faisait déjà via un pres®, mais la nouveauté est que nous pouvons désormais créer des groupes, charger et sauvegarder des prés® de couleurs.
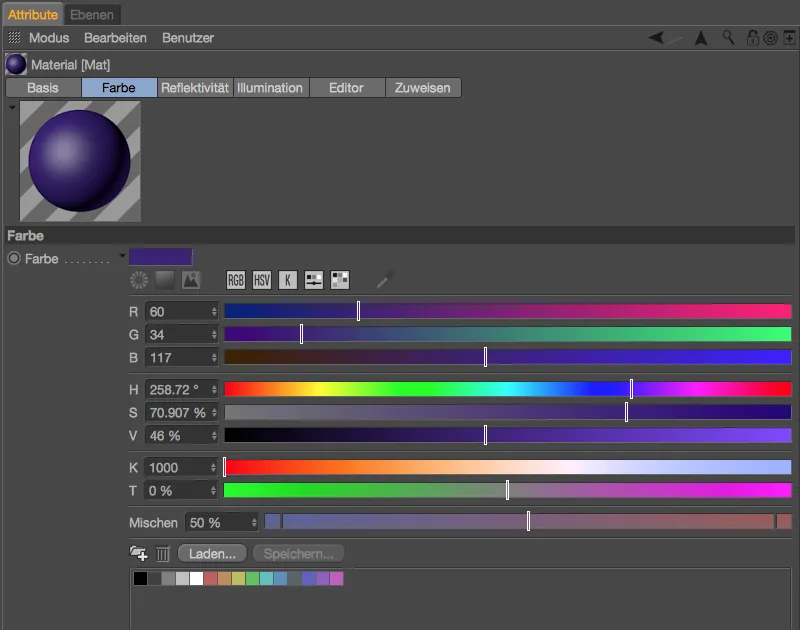
Les préférences du sélecteur de couleurs se trouvent dans la section Unités des Préférences du programme. Ainsi, si vous préférez par exemple le mode RGB au lieu du mode HSV activé par défaut dans le sélecteur de couleurs, vous pouvez définir ce paramètre et quelques autres ajustements dans la section Sélecteur de couleurs> Ensemble prédéfini.
Passons maintenant aux nouvelles fonctionnalités du sélecteur de couleurs. Les cercles de couleurs sont idéaux pour définir des palettes de couleurs, la plupart d'entre vous penseront sûrement à Adobe Kuler. Une fois le mode cercle de couleurs choisi via l'icône correspondante, vous avez la possibilité de choisir entre la définition libre avec un nombre illimité de curseurs de couleur ou les harmonies de couleur éprouvées (monochromatique, complémentaire, analogique, partiellement complémentaire, tétrade, équidistant) en tant que cercle de couleurs.
Vous pouvez ajouter des curseurs de couleur supplémentaires en cliquant sur l'icône +, tandis que vous pouvez supprimer des curseurs de couleur avec l'icône --. Vous pouvez verrouiller l'angle entre les curseurs de couleur pour modifier l'ensemble du cercle de couleurs en utilisant l'icône avec le cadenas.
En cliquant avec le bouton droit de la souris sur le cercle de couleurs, vous accédez au menu contextuel correspondant et pouvez choisir entre une combinaison de couleurs précise et artistique, échanger les fonctions du cercle de couleurs et des curseurs, et ajuster la taille du cercle de couleurs.
Sous le deuxième symbole du sélecteur de couleurs se trouve le familiar quadrillage de spectre. Tout à droite de la rangée de symboles se trouve une pipette pour prélever la couleur d'une zone de l'écran.
La toute nouvelle fonctionnalité de la version 17 est la possibilité de charger une source d'image dans le sélecteur de couleurs pour en extraire des couleurs. Après avoir chargé l'image via le bouton à droite du lien, le premier curseur de couleur rond se trouve déjà au centre de la vue, vous pouvez ajouter d'autres curseurs en cliquant tout en maintenant la touche Ctrl.
Vérification de maillage
La première nouveauté dans le domaine de la modélisation concerne la vérification de maillage, que vous pouvez accéder via les paramètres de modélisation dans le menu Mode du Gestionnaire d'Attributs. Une option supplémentaire pour rechercher des points de bords a été ajoutée.
Les points de bords apparaissent sur les N-gons, étant sur un bord sans définir eux-mêmes un point d'angle (nécessaire). Vous pouvez utiliser la vérification de maillage pour trouver et supprimer ces éventuels perturbateurs.
Meta-boules
La deuxième nouveauté inattendue dans le domaine de la modélisation concerne des améliorations dans l'ombrage et l'ajout de deux formes de coque supplémentaires. Pour notre exemple, j'ai pris un icosaèdre comme solide platonique de la palette des objets de base, transformé en un objet polygonal, et j'ai extrudé ses polygones.
L'objet polygonal est subordonné à l'objet métaboule. Dans la boîte de dialogue de réglage de l'objet métaboule, une enveloppe ajustée à 60 % et une subdivision de 5 cm sont définies. Alors qu'avant la version R17, seul un mode de boule était disponible comme forme d' enveloppe, dans l' 'tag métaboule, affecté à l'objet polygonal, nous disposons désormais de deux autres formes.
Avec son rayon relativement faible, on peut facilement voir que les boules de métaball reposent sur les sommets de l'objet polygonal. Les arêtes ou les faces de l'objet polygonal ne sont pas prises en compte.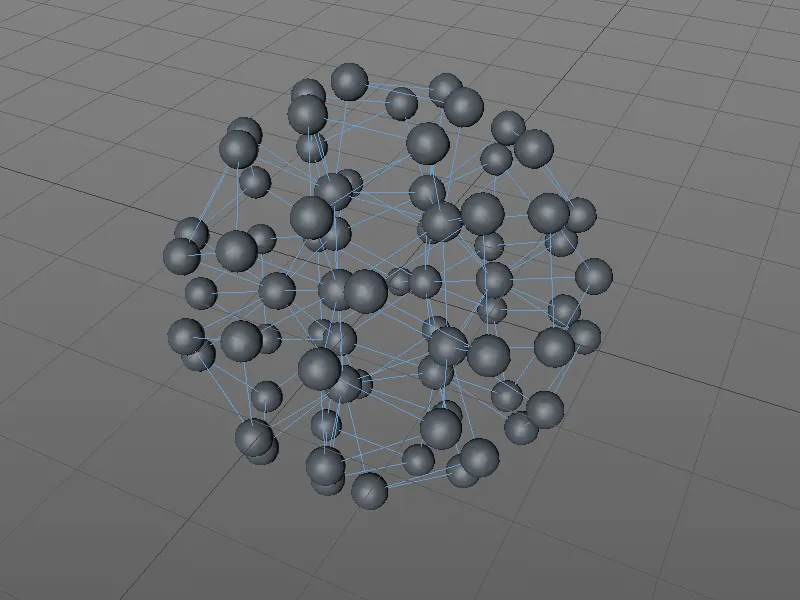
En définissant le type sur ligne, nous pouvons également utiliser les arêtes polygonales dans l'objet métaball. Pour une meilleure visualisation, j'ai paramétré une enveloppe de 80 % dans l'objet métaball avec une subdivision de 2 cm ainsi qu'un rayon légèrement plus petit de 8 cm dans l'onglet métaball.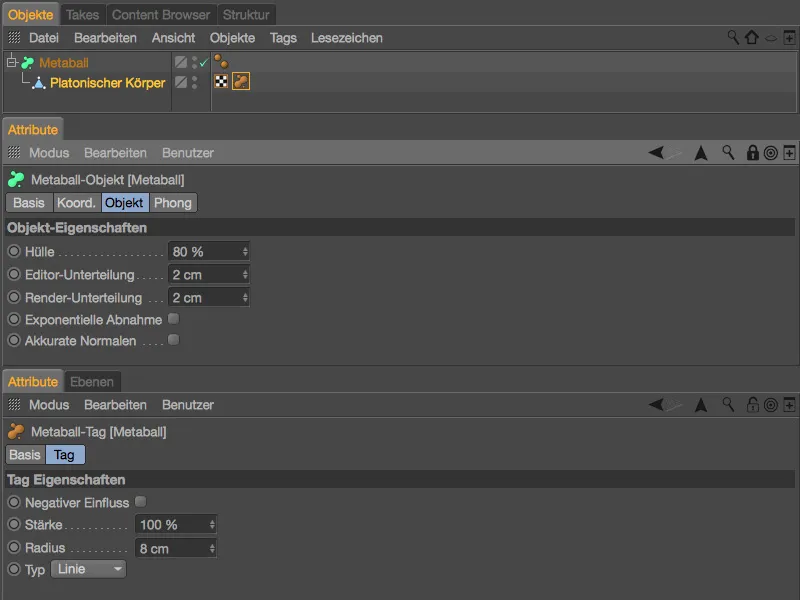
Au lieu d'être générée uniquement à partir des sommets du polygone, l'objet métaball est désormais formé de toutes les arêtes. Malheureusement, le ombrage de la surface est assez grossier. Nous pouvons bien sûr corriger cela rapidement en augmentant la subdivision, …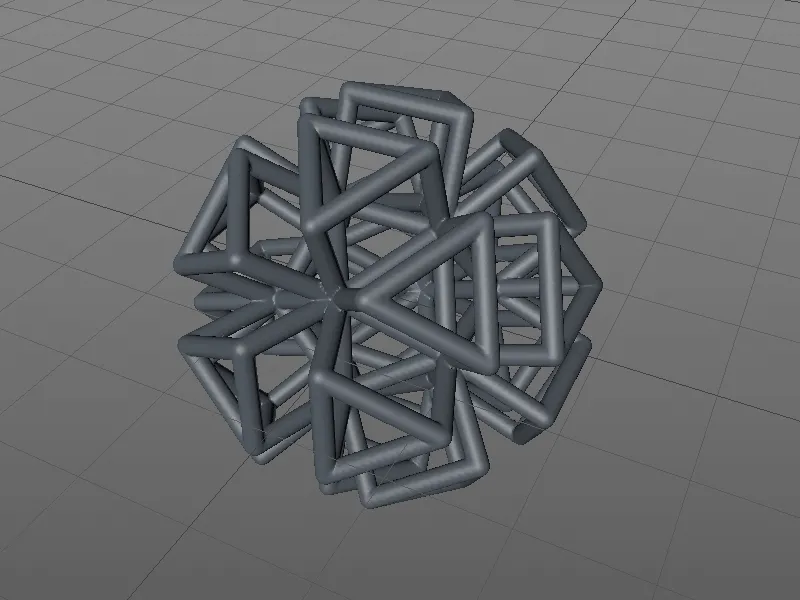
… mais dans la version 17, nous avons également une autre possibilité d'obtenir une meilleure régularité. Dans la boîte de dialogue de réglages de l'objet métaball, il existe l'option normales précises, qui utilise des normales de sommet calculées en interne.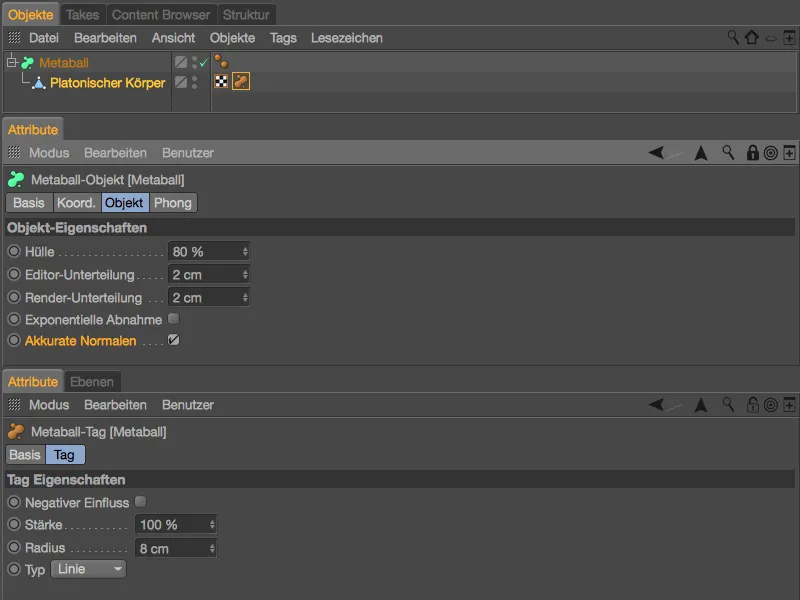
Avec cette régularité spéciale, la surface de l'objet métaball est bien meilleure.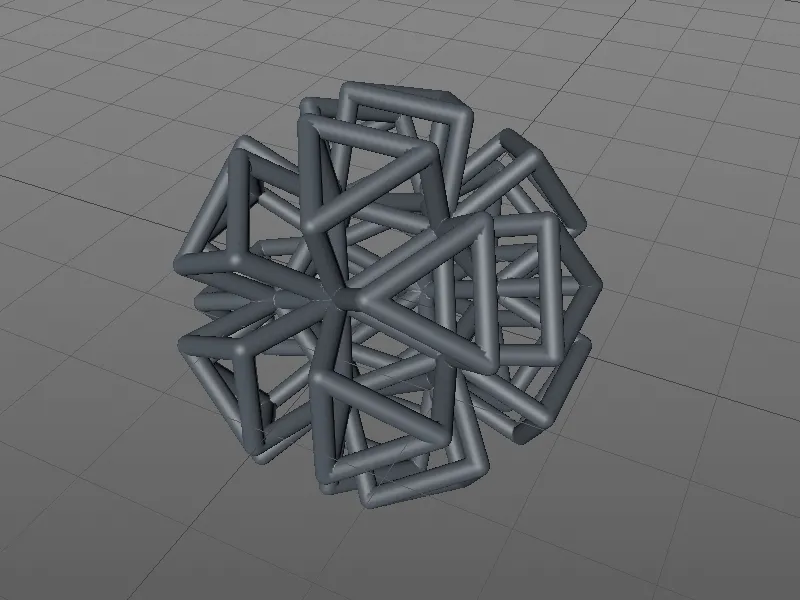
Il reste encore le troisième type d'enveloppe, le triangle. Ici, les faces de l'objet polygonal se transforment en triangles pour l'objet métaball. Pour une meilleure visualisation dans notre exemple, j'ai réduit l'enveloppe à 30 %, défini la subdivision à 1 cm, et augmenté le rayon dans l'onglet métaball à 25 cm.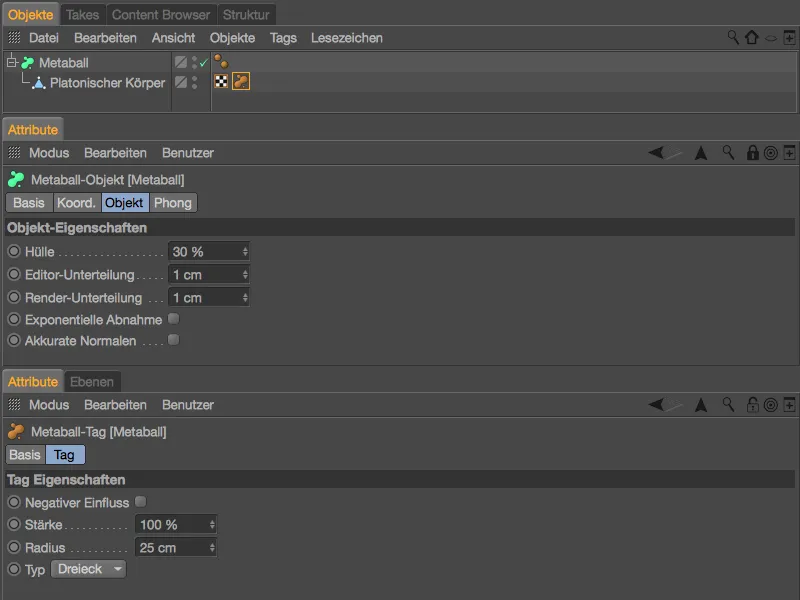
Comme souhaité, l'objet métaball est créé à partir des triangles de l'objet polygonal. Même si l'apparence extérieure donne une impression différente, il est important de rappeler que à l'intérieur de l'objet métaball, se trouve de la géométrie sous forme de l'autre partie de l'enveloppe.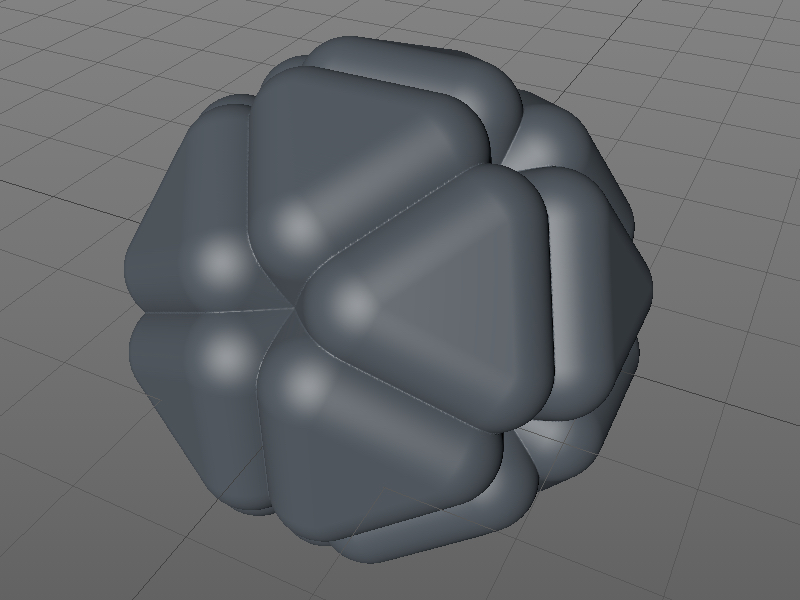
Sculpting (uniquement BodyPaint 3D et Studio)
Comme à chaque nouvelle version de Cinema 4D, le domaine du sculpting reçoit également de nouvelles fonctionnalités.
Si l'on divise, par exemple, la sculpture des poses d'un personnage sur différentes couches de sculpting, on peut les convertir en poses de morphing de pose en un simple clic dans le menu sculpting.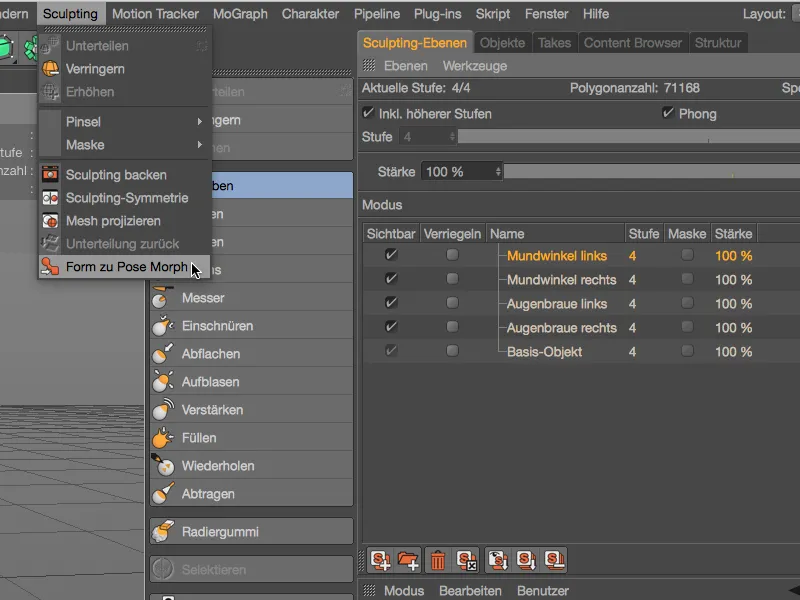
Lors du façonnage avec les pinceaux de sculpting, la nouvelle option détection de contours aide à atténuer l'effet du pinceau sur ou devant les contours.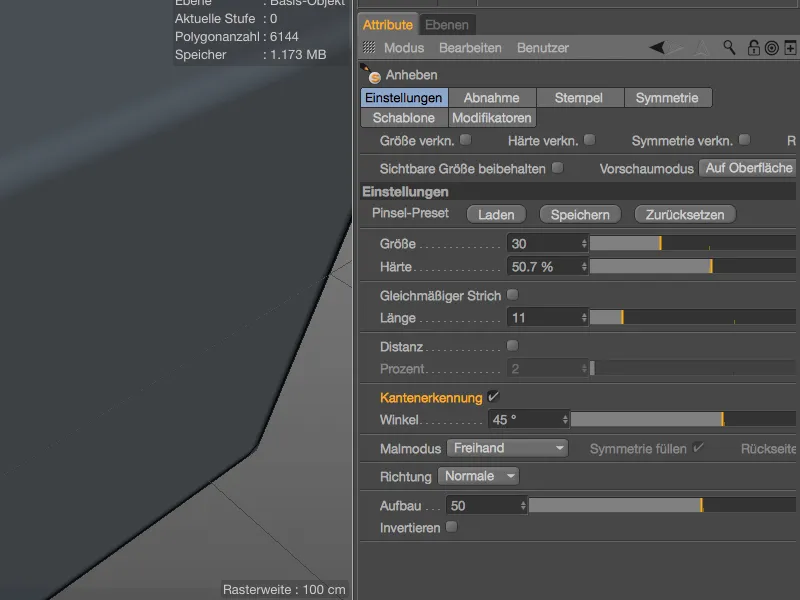
Dans un exemple avec un simple cube polygonal, lorsqu'on désactive l'option détection de contours, le pinceau de sculpting ignore le contour et agit pleinement sur toutes les zones du cube.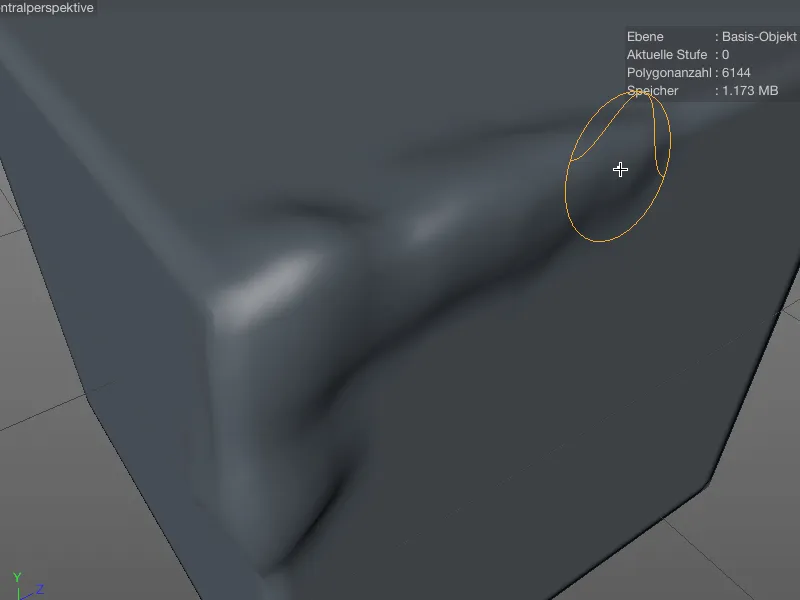
Avec l'option détection de contours activée, il est plus facile de rester en dessous du contour avec le pinceau de sculpting et de finir le modelage de manière ciblée au niveau du contour.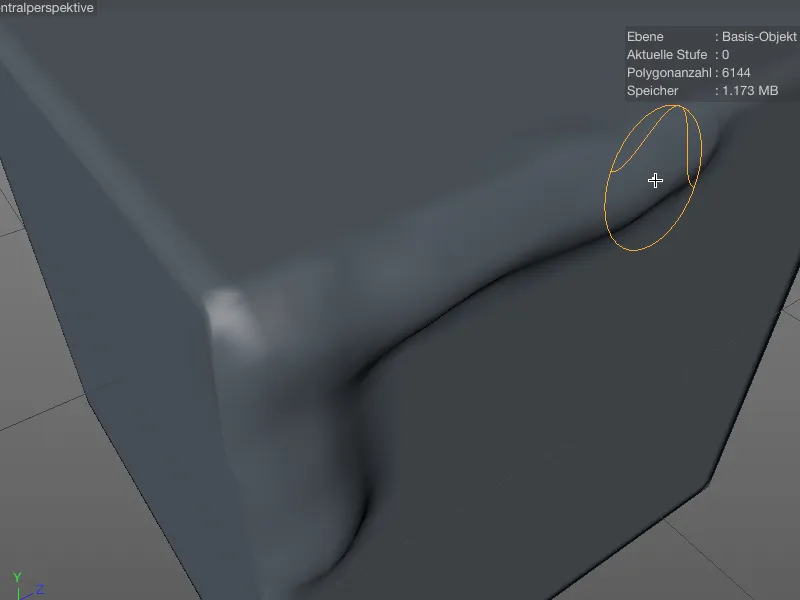
Alors qu'avant la version R17, les objets à symétrie miroir devaient nécessairement être symétriques pour obtenir des résultats satisfaisants via la symétrie de sculpting, l'option trouver le point suivant rend la fonction de symétrie bien plus tolérante.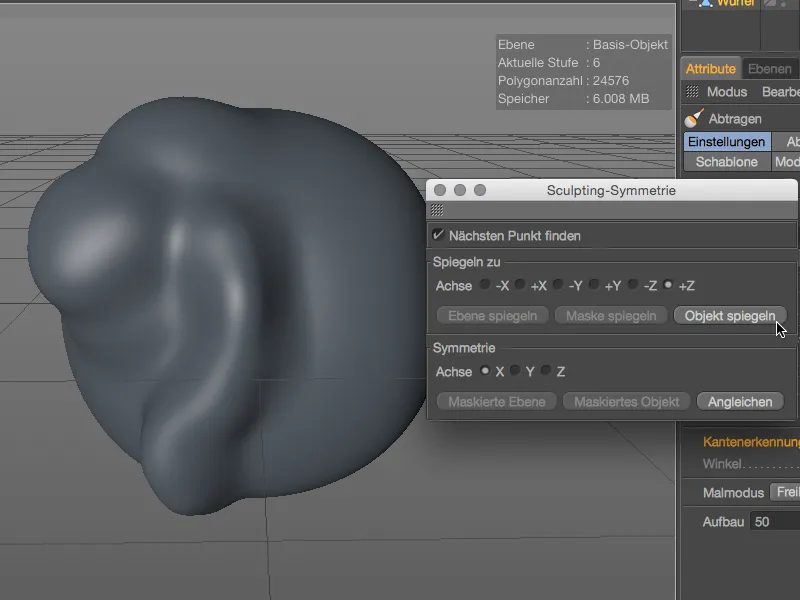
Les points très proches de l'axe de symétrie sont placés sur l'axe. Par défaut, l'option est désactivée, mais en cas de résultats insatisfaisants, il est toujours intéressant de l'essayer.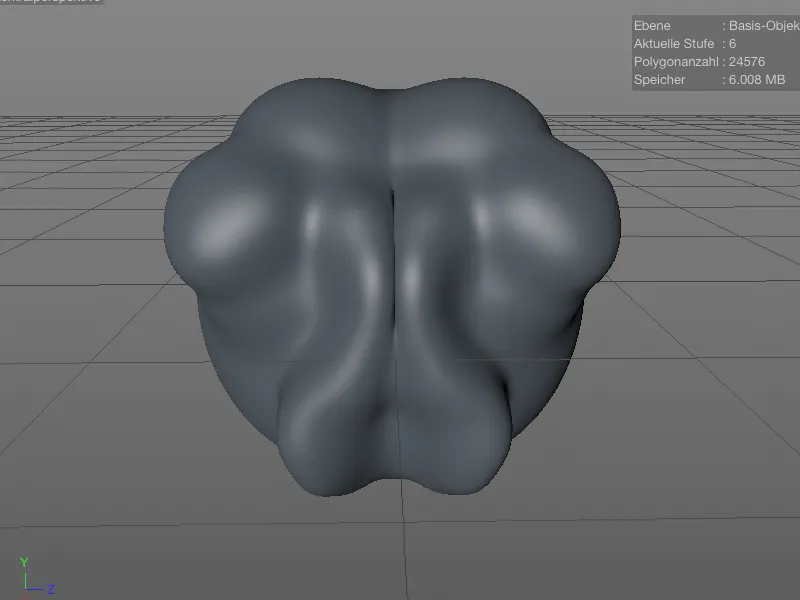
Pour tous les pinceaux de sculpting, à l'exception du pinceau de accentuation, l'option arrière permet de modeler le verso de surface. L'effet du pinceau n'est pas inversé sauf pour les pinceaux effacer et remplir.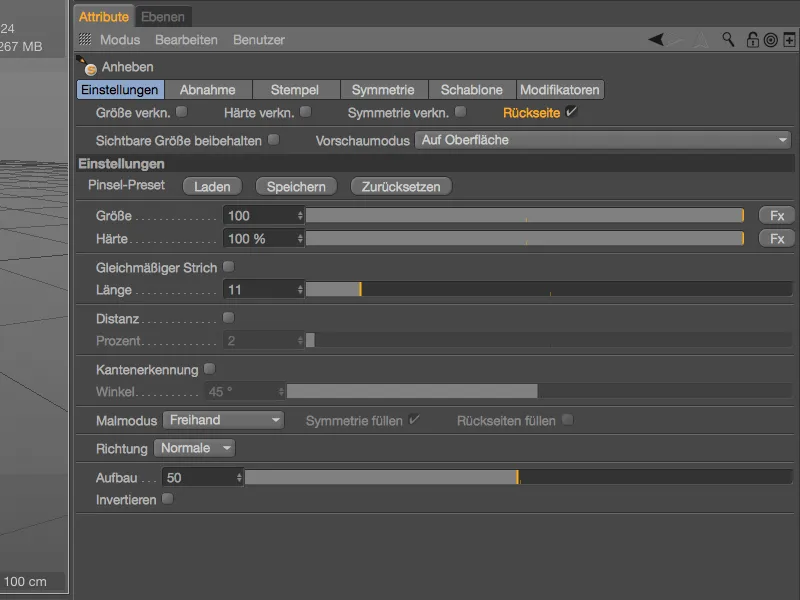
Dans l'éditeur, la prévisualisation du pinceau en bleu indique que vous modifiez le verso de surface avec le pinceau de sculpting.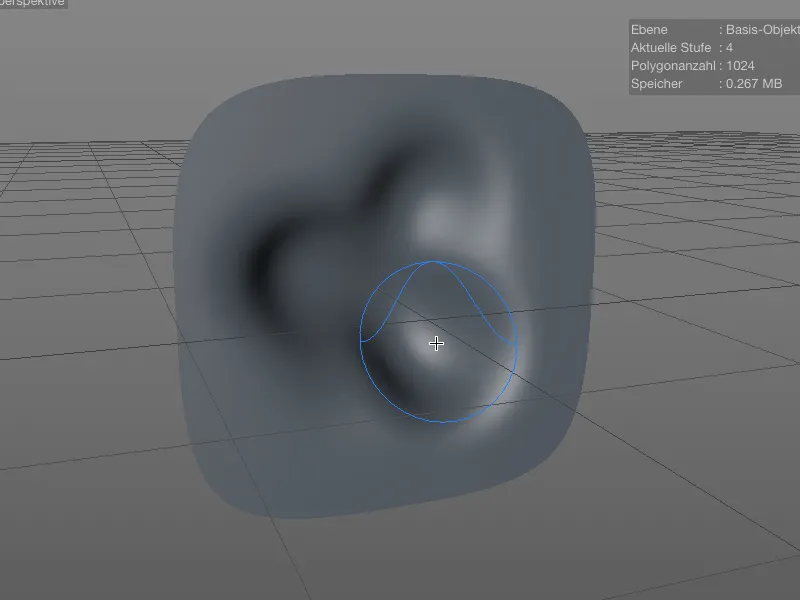
Chronologie et images-clés
Aucune innovation spectaculaire n'est à signaler dans le domaine de l'animation, mais quelques améliorations détaillées intéressantes. Ainsi, un marqueur dans la chronologie peut désormais non seulement marquer un moment précis, mais également une période. La longueur souhaitée peut être saisie simplement dans la boîte de dialogue du marqueur.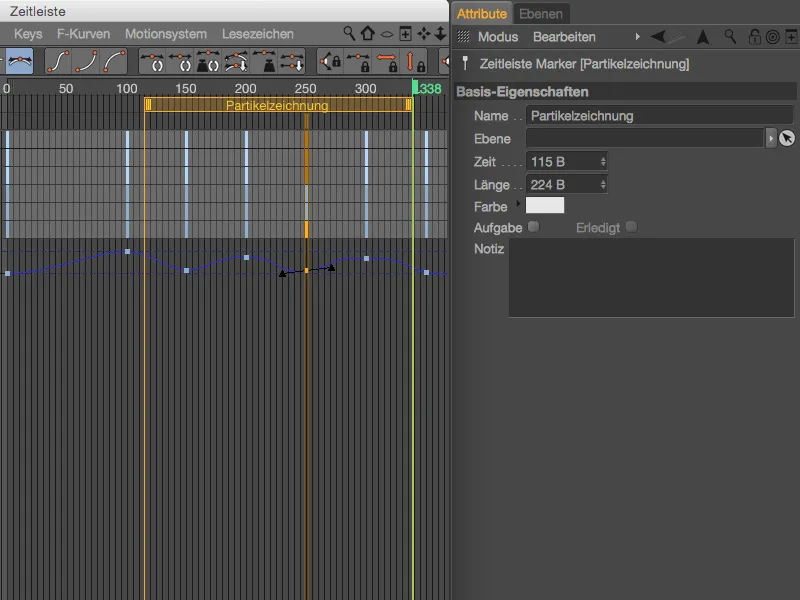
Lors de la manipulation des images-clés dans la chronologie, la touche Shift a maintenant un effet. En déplaçant dans la direction verticale, vous pouvez donc rester temporellement neutre, ...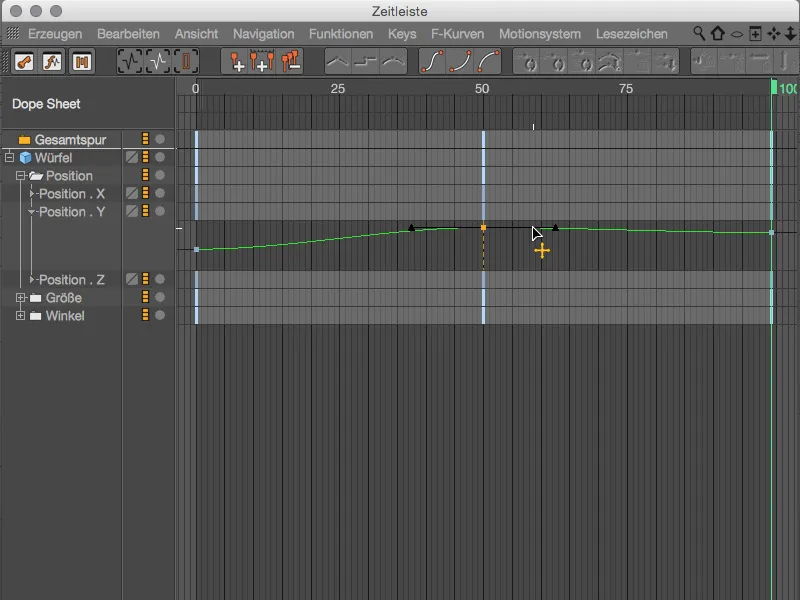
... tout en modifiant la valeur de manière neutre en déplaçant dans la direction horizontale, en maintenant la touche Shift enfoncée.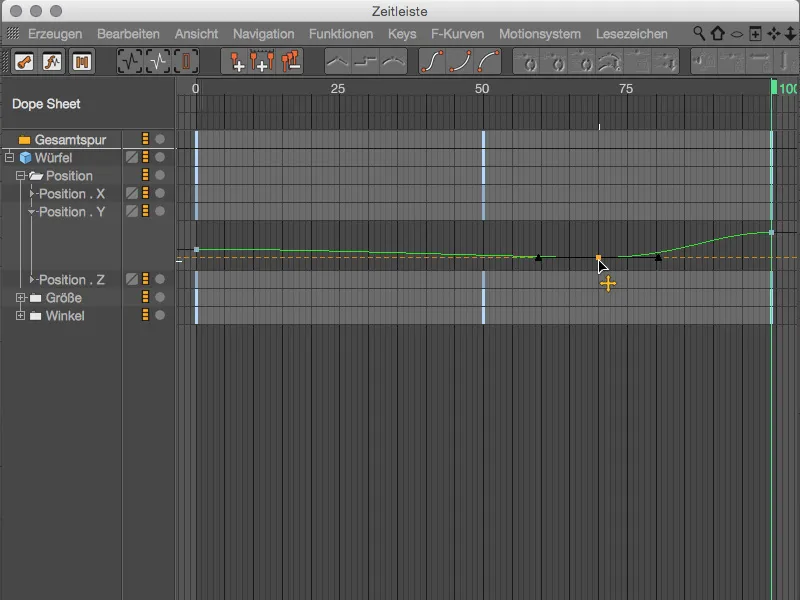
Les améliorations des propriétés des images-clés vont encore plus loin dans les détails. En plus de quelques nouvelles fonctions de tangente, la version 17 propose également des préréglages de clés pour les comportements de clés les plus courants. Mais commençons par le début :
En activant l'option Tangente pondérée, la longueur des tangentes change lorsque vous déplacez la clé en fonction de la proximité des clés voisines. Nous devons d'abord autoriser ce mécanisme automatique via l'option Tangente auto..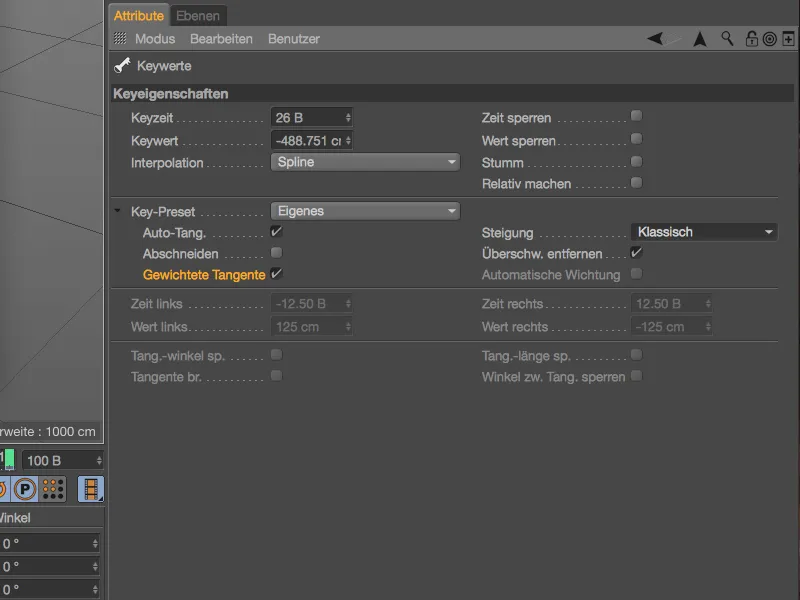
Ainsi, en travaillant avec les images-clés vers le voisin de gauche de la clé, la tangente de gauche de notre clé est raccourcie et vice versa.
Lors de la création et de la modification des images-clés, les interpolations douces entraînent rapidement des dépassements qui dépassent la valeur maximale prévue dans la courbe. Cette caractéristique généralement indésirable peut être désactivée en amont via l'option Supprimer les dépassements ou optimisée par la suite.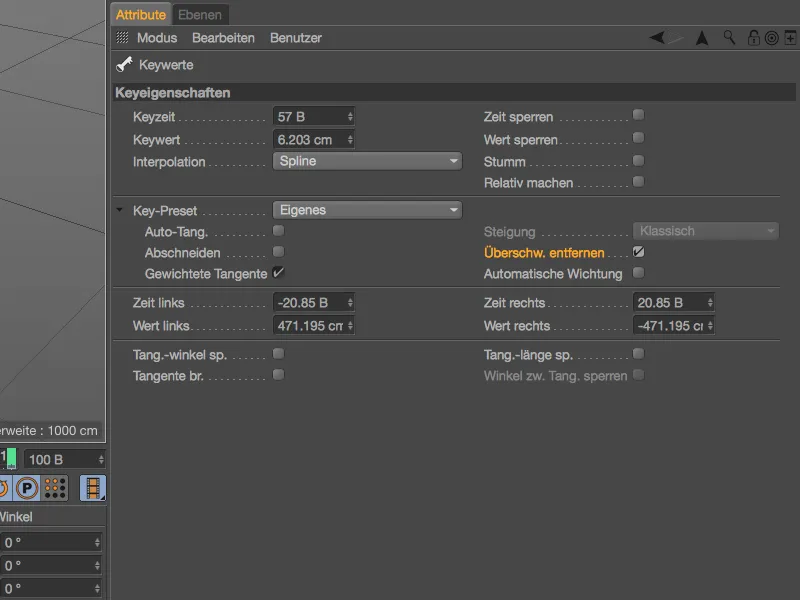
Dans l'exemple donné, un dépassement très net est présent de chaque côté de l'image-clé du milieu. L'option Supprimer les dépassements n'était évidemment pas activée à ce moment-là.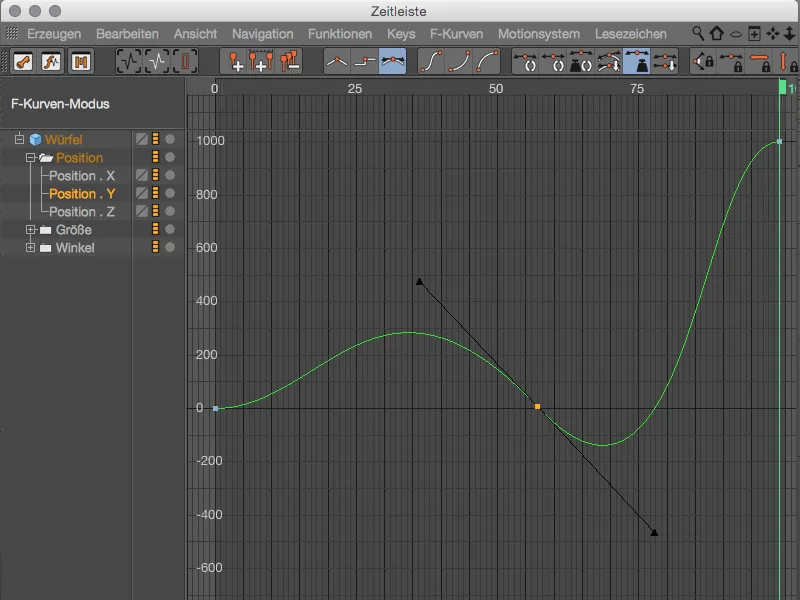
Activer l'option Supprimer les dépassements suffit à ajuster la courbe pour supprimer le dépassement et à éviter qu'il ne se reproduise pour cette image-clé.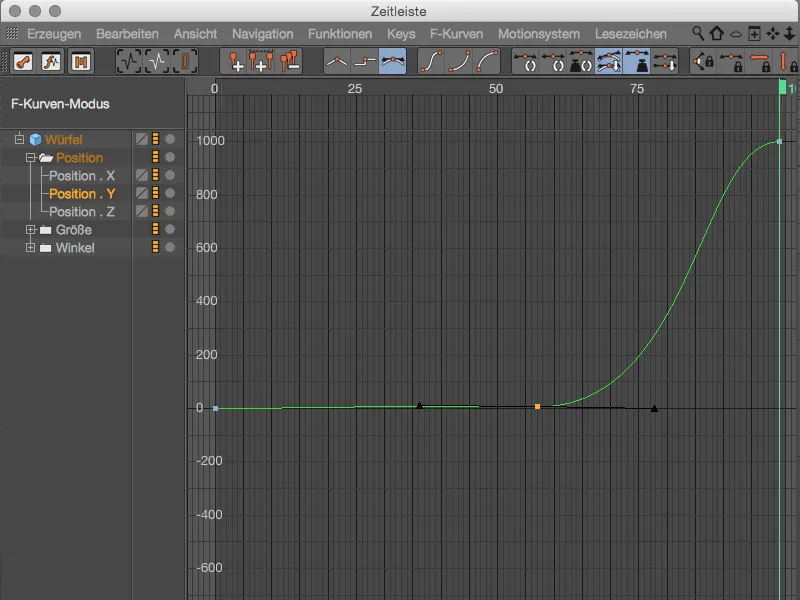
Une autre nouveauté de la version 17 est la possibilité de verrouiller la pente des tangentes. Avant la version 17, la pente s'adaptait en fonction de la proximité des images-clés voisines, correspondant au réglage Classique. En revanche, définissons la valeur sur Pente constante ...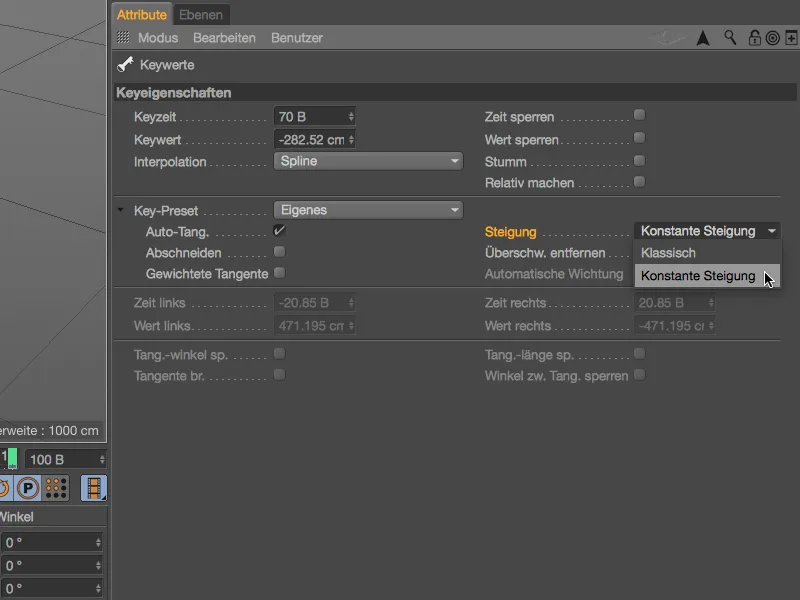
...tandis que la pente des tangentes reste constante lors du déplacement de l'image-clé dans sa plage.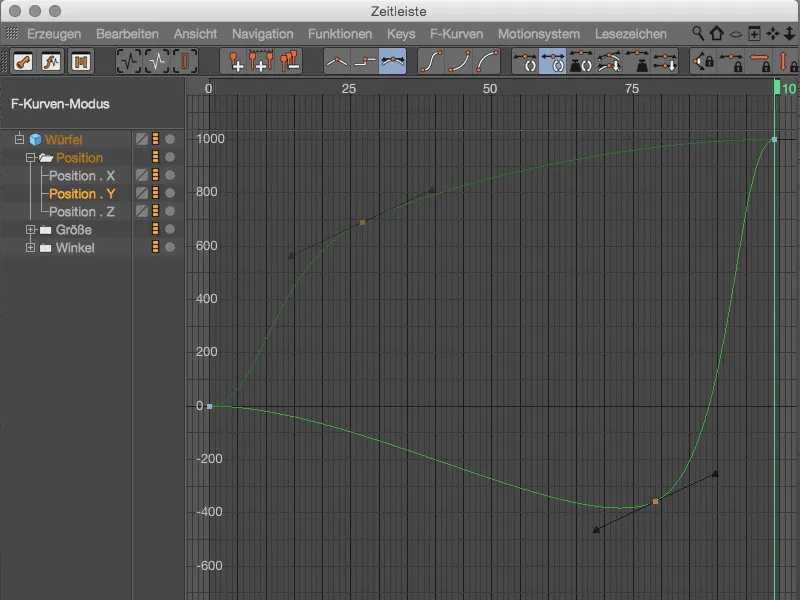
En activant la dernière nouvelle propriété des clés, Poids automatique, les tangentes de la clé reçoivent un poids initial. Les tangentes ne peuvent alors être que tournées pour modifier la pente, ...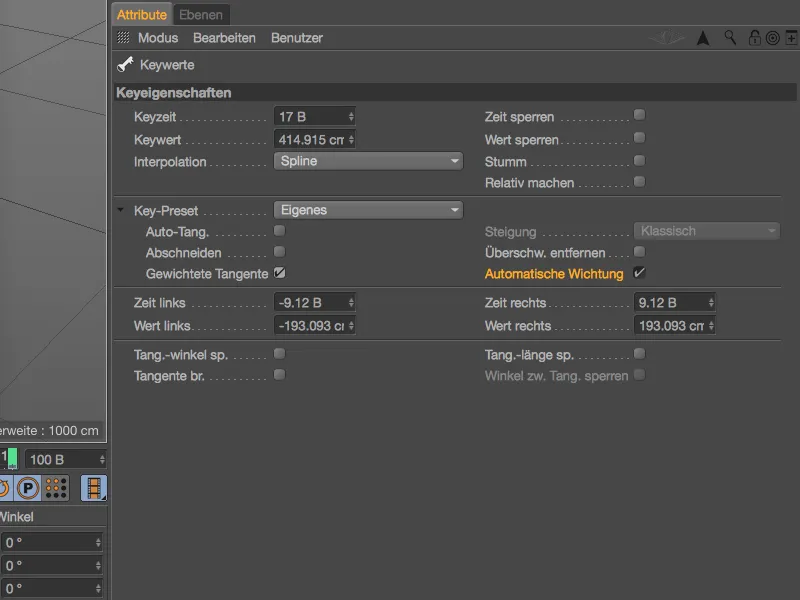
...sinon la pente des tangentes lors du déplacement de l'image-clé restera inchangée.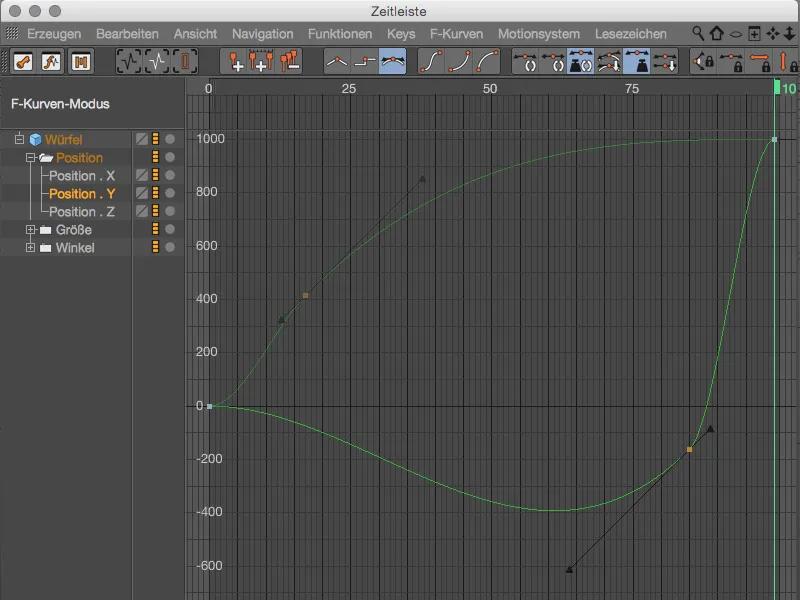
Si vous souhaitez obtenir quelques recettes standard parmi cette multitude de combinaisons possibles, vous trouverez sûrement votre bonheur dans les préréglages de clés. Ainsi, Auto-Key : Classique correspond au comportement avant la version 17, le niveau suivant Auto-Key : aucune Dépassement inclut l'évitement des dépassements, tandis que Auto-Key : Pondéré tire parti de tous les avantages des tangentes pondérées.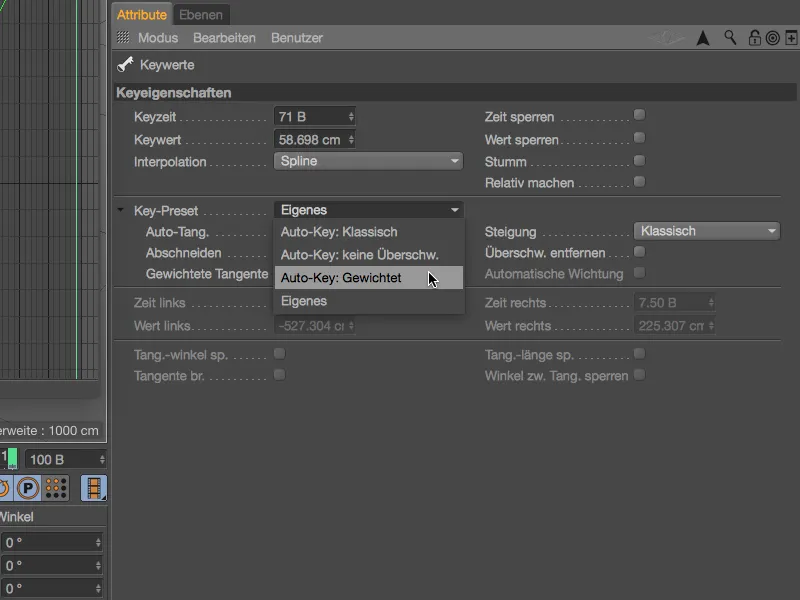
Tracker de mouvement (uniquement en studio)
Avec le Graphique de suivi de mouvement, Cinema 4D Release 17 offre un outil visuel pour évaluer la qualité du suivi. Si la reconstruction 3D ne fonctionne pas comme prévu pour des raisons difficiles à comprendre, le graphique du menu Tracker de mouvement peut aider à identifier la cause.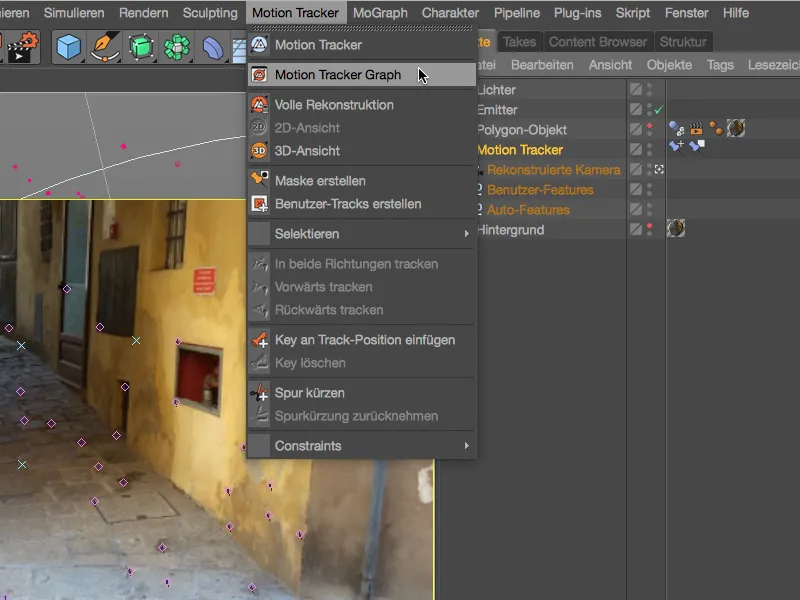
Le mode de colonne du Graphique de suivi de mouvement, accessible via l'icône tout à gauche de la palette, donne un aperçu général de la qualité des pistes disponibles. La palette de couleurs va du vert (bonnes pistes) au brun puis au rouge (mauvaises pistes).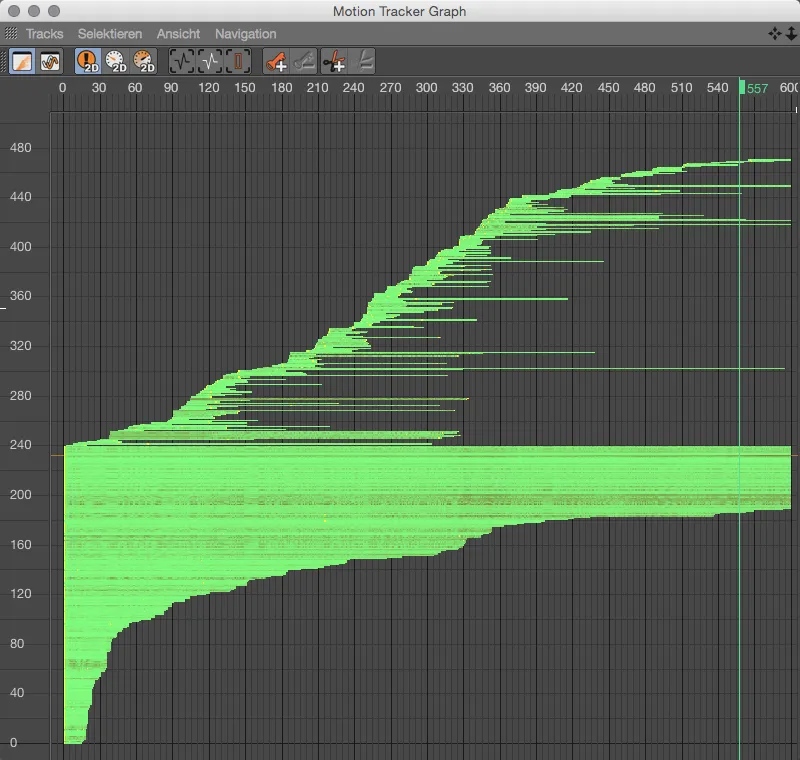
Le mode de courbe, atteint via l'icône de courbe dans la barre d'outils, offre des informations plus précises. Chaque piste est représentée individuellement sous forme de courbe. Une courbe uniforme est généralement souhaitable, nous pouvons donc rapidement identifier les pics problématiques dans le graphique et réagir si nécessaire.
L'image montre les erreurs de suivi 2D, de plus, via les autres boutons, nous avons accès à la vitesse de suivi 2D ...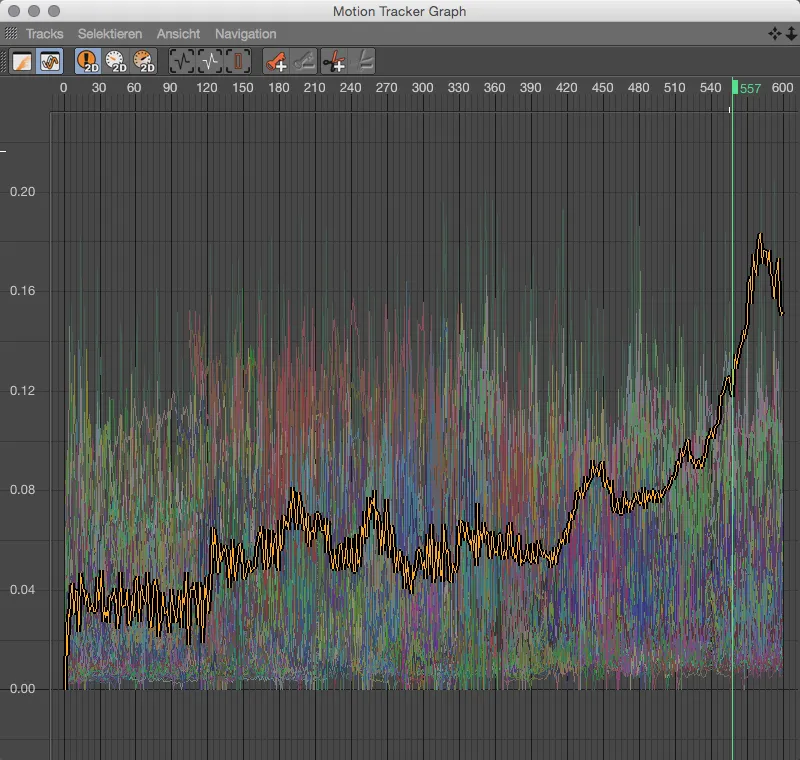
... ainsi que l'accélération de suivi 2D sont disponibles. Les pics d'accélération sont souvent un indicateur très fiable des sauts de suivi problématiques. Si malgré le filtrage automatique, un tel suivi fait partie des points de suivi existants, il convient de décider si le suivi fournit réellement des informations importantes ou s'il peut éventuellement être supprimé. Dans le premier cas, le Graphique de suivi de mouvement offre directement la possibilité d'ajouter des images-clés régulatrices ou de couper le point problématique.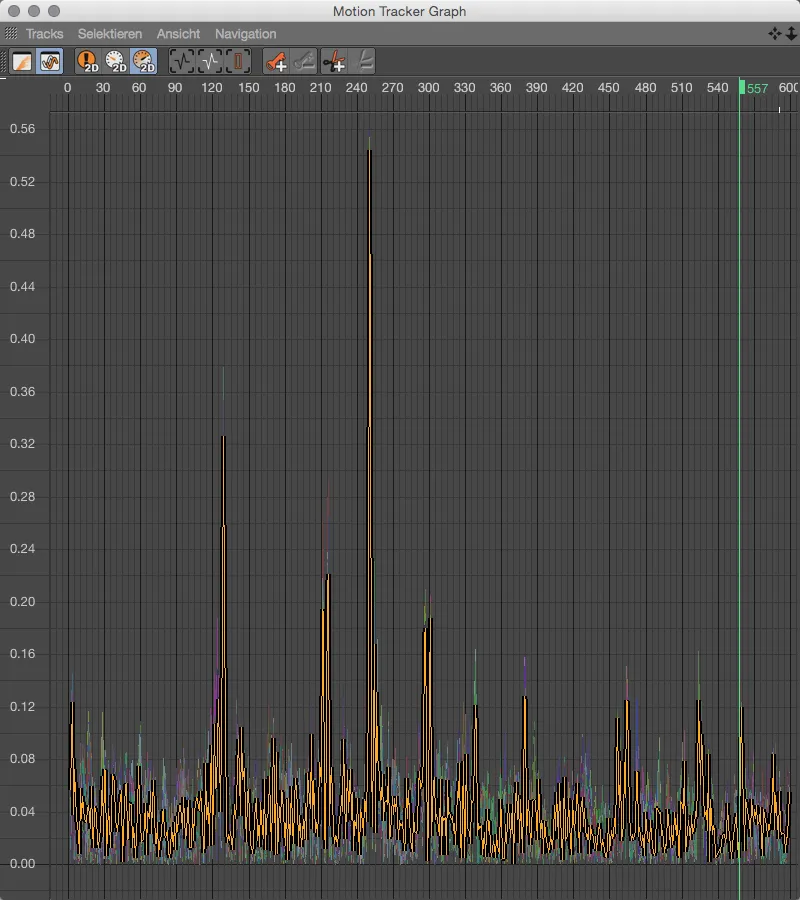
Rendu
Lorsqu'il s'agit d'évaluer la forme pure d'un modèle, les couleurs ou les matériaux peuvent être gênants. Il ne serait pas un problème de simplement supprimer tous les tags de texture dans le gestionnaire d'objets, de créer un nouveau matériau clair et de l'attribuer à tous les éléments de la scène. Beaucoup plus pratique et moins destructeur, la configuration de rendu Matériau unique que nous trouvons dans les préréglages de rendu est préférable.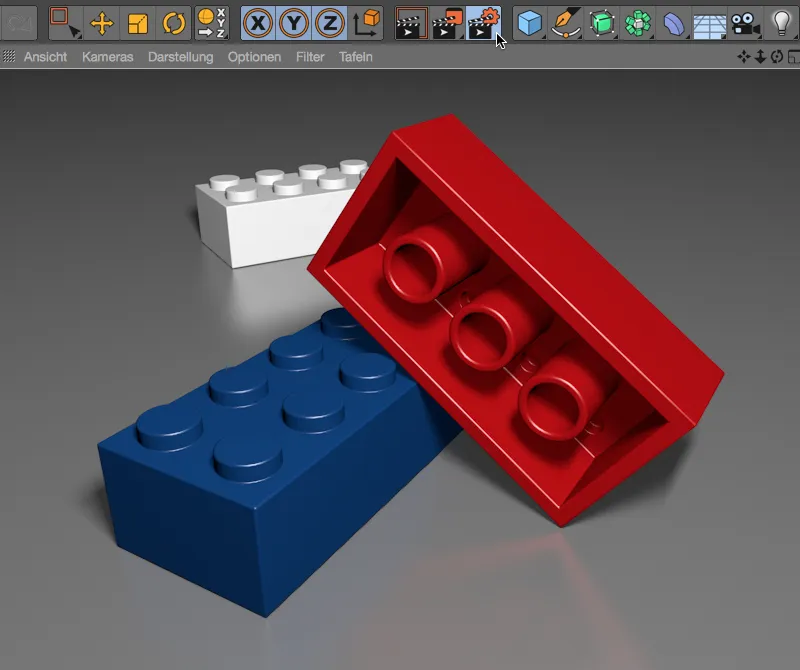
Pour activer cette option de rendu, il suffit de cocher la case dans la colonne de gauche pour Matériau unique et de définir les paramètres de rendu souhaités dans la boîte de dialogue associée. Nous allons d'abord examiner quel résultat nous obtenons en rendant sans intervention supplémentaire.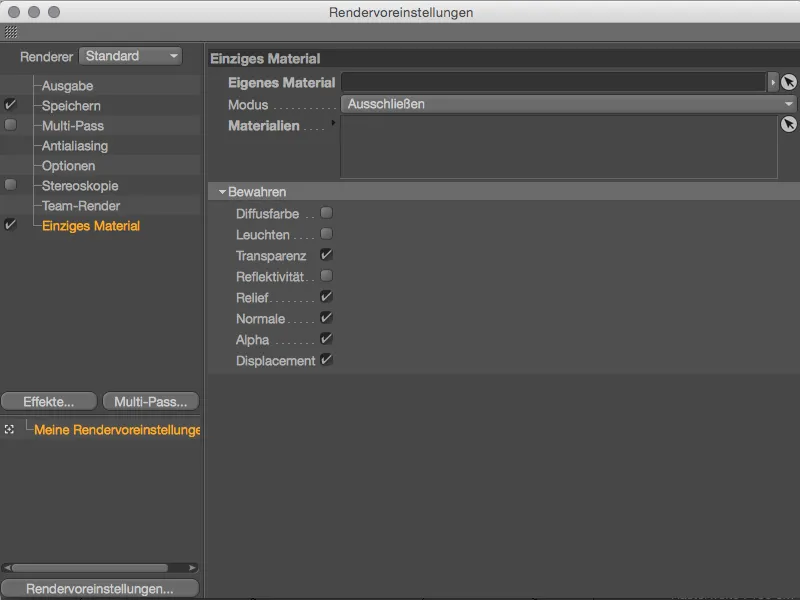
Rien n'est visible des matériaux colorés, les briques Lego ainsi que le sol sont rendus dans un simple gris clair. Le terme « Rendu Clay » utilisé dans le jargon professionnel est facile à comprendre.
Cependant, si un matériau de base doit remplacer les autres matériaux assignés lors du rendu, nous le glissons du gestionnaire de matériaux dans l'emplacement dédié à Matériau personnalisé de la configuration de rendu. Dans l'exemple montré, tous les matériaux de la scène doivent être remplacés par le matériau bleu, seuls les objets portant le matériau blanc restent intacts.
Dans la section inférieure Conserver, nous pouvons également spécifier les propriétés de matériau potentiellement importantes qui doivent être conservées lors du remplacement. Les canaux Transparence, Relief, Normale, Alpha et Displacement, activés par défaut ici, jouent un rôle crucial dans la forme d'un modèle.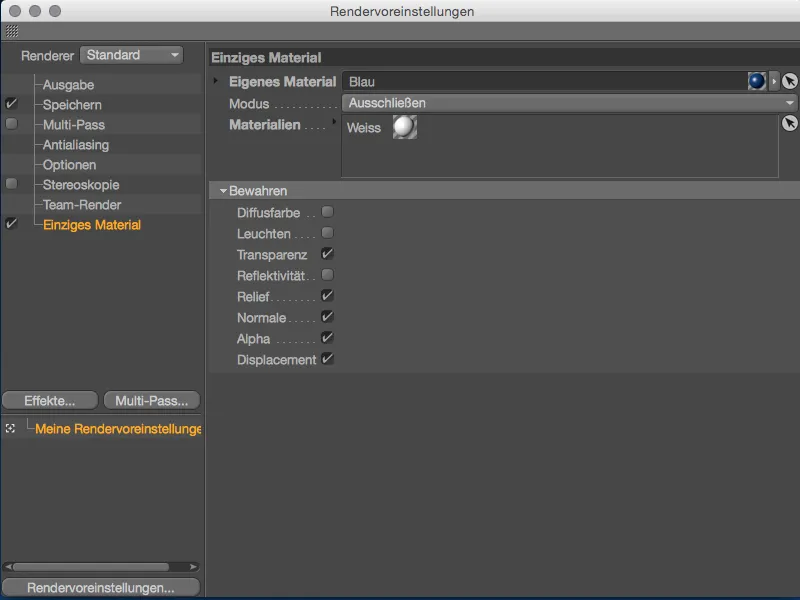
Après avoir cliqué sur le bouton de rendu, nous constatons que tous les éléments de la scène portent le matériau bleu comme souhaité - à l'exception de la brique Lego blanche à l'arrière, que nous avions exclue via l'option Exclure.


