Un danseur de fumée est une technique fascinante qui combine l'élégance des mouvements de danse avec les formes dynamiques de la fumée. Cet effet confère à vos designs une note mystique et artistique, idéale pour les affiches, l'art numérique ou les projets créatifs. Avec Photoshop, vous pouvez facilement réaliser l'effet du danseur de fumée en combinant des pinceaux, des masques de calque et des textures de fumée. Dans ce tutoriel, je vous montrerai étape par étape comment créer un impressionnant danseur de fumée qui fusionne les mouvements de la danse dans la fumée. Commençons et animons vos designs!
Avec le danseur de fumée, j'essaie d'envelopper une figure dans une colonne de fumée. Cet effet est visuellement attrayant, mais peut être réalisé avec des moyens relativement simples.
Tout d'abord, j'ai besoin pour mon œuvre d'une photo de départ fumée. Celle-ci est créée dans un nouveau fichier de travail avec des dimensions approximatives d'environ 1700 pixels de hauteur et 1200 pixels de largeur.
La photo de départ est une image de fumée avec une figure qui plus tard danser à travers la fumée:
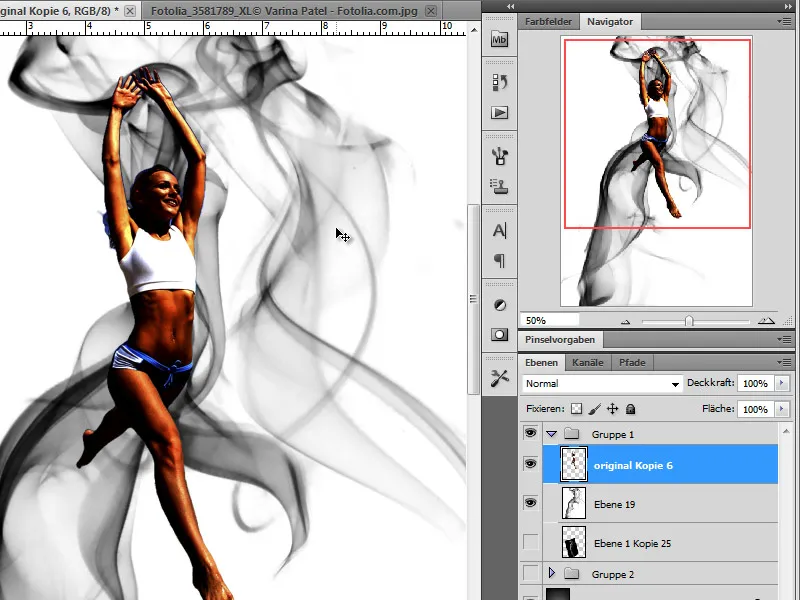
Étape 1 - L'arrière-plan
Pour mettre en valeur notre fumée, je crée d'abord un calque d'arrière-plan noir.
Étape 2 - Insérer et mélanger la fumée
Il est maintenant temps d'introduire la première fumée dans notre œuvre. Je duplique d'abord ma photo de fumée d'origine et la réduis via la fonction de transformation dans Adobe Photoshop.
En outre, j'inverse les couleurs en utilisant la fonction Inverser: Ctrl+I, transformant le blanc-noir en noir-blanc.
Cependant, pour masquer les zones de bord noir de la photo et ne laisser apparaître que la fumée, je définis le mode de calque sur Éclaircir.
Étape 3 - Positionner et désaturer le danseur de fumée
À l'étape suivante, je positionne ma figure sur la fumée pour mieux évaluer la proportion de fumée par rapport à la figure. Je redimensionne éventuellement la figure en conséquence.
Une fois la position satisfaisante, je peux maintenant passer à l'édition.
Dans l'ensemble, notre danseuse est encore trop colorée et je vais remédier à cela en réduisant complètement la saturation. Cela se fait en déplaçant le curseur de Saturation complètement vers la gauche via le menu Image>Ajustements>Teinte/Saturation.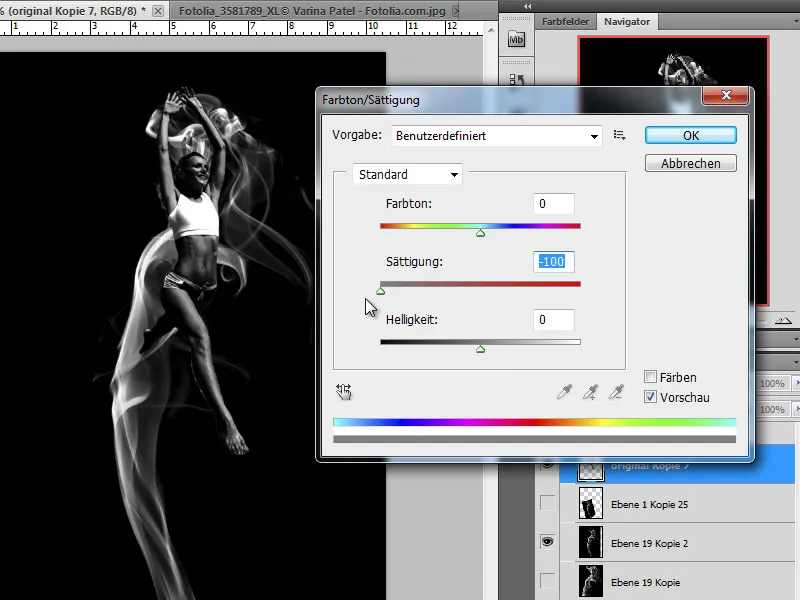
Alternativement, je peux également choisir l'option Noir et blanc et désaturer chaque canal de couleur séparément.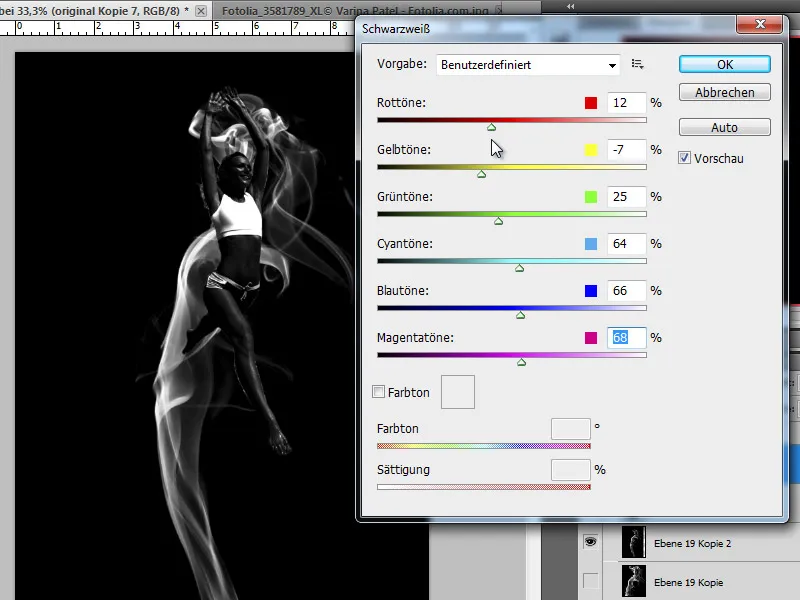
Étape 4 - Créer une copie du danseur de fumée - adoucir
Notre danseuse de fumée apparaît maintenant très sombre dans l'image. C'est un effet voulu, car elle n'agit que comme un contour. Je crée une copie de la couche nouvellement créée avec Ctrl+J et vais adoucir cette copie à l'aide d'un filtre de flou.
Étape répétitive:
Étape 5 - Envelopper dans la fumée
Nous enveloppons maintenant notre figure dans la fumée. Pour cela, nous avons besoin de nombreuses copies de notre calque de fumée d'origine, que nous créons progressivement. Nous sauvegardons bien sûr notre calque d'origine au préalable, afin de pouvoir en fabriquer une copie si nécessaire.
Je commence donc par créer une copie du calque de fumée et la redimensionner selon les besoins via Modifier>Transformer. Je déplace cette copie à l'endroit souhaité dans l'image.
Je dispose d'autres options que j'utiliserai. Cela inclut bien sûr la possibilité d'adapter l'image à la forme à l'aide de l'outil Distorsion. Cette fonction peut être appliquée à cette section ou à l'ensemble de l'image.
Dans mon cas, j'ai maintenant besoin d'une sélection pour sélectionner la partie de la colonne de fumée que je veux déformer.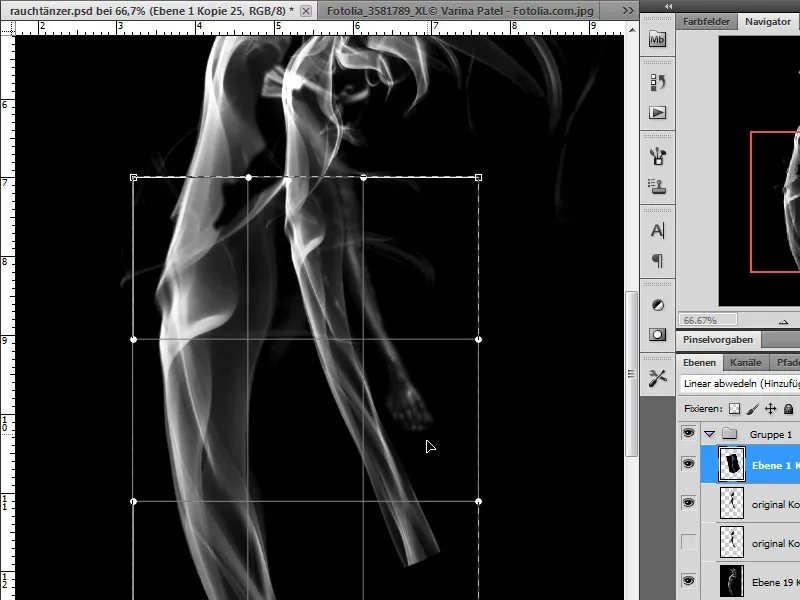
Je peux maintenant sélectionner l'outil Distorsion avec cette sélection active et adapter cette partie à ma figure. J'essaie d'ajuster la fumée à la forme du corps pour qu'elle s'enroule autour de la jambe.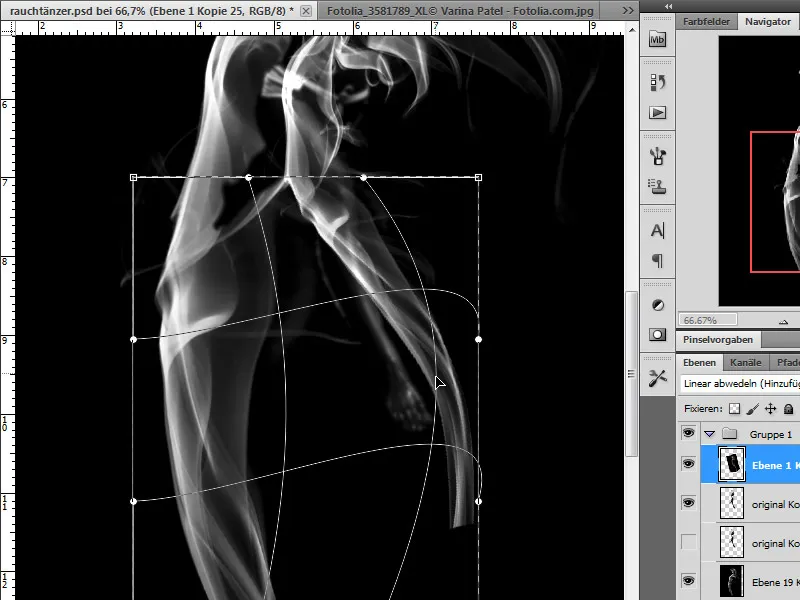
De plus, je peux sélectionner des parties, les copier et les mélanger. Tant un masque de calque qu'une gomme avec une pointe de pinceau douce sont appropriés pour cela.
La fumée ainsi ajoutée peut être retravaillée de diverses manières. En plus de possibilités de transformation supplémentaires telles que l'inclinaison et la rotation, d'autres options d'ajustement de calque sont également à ma disposition. Je peux également mélanger la fumée sur les calques en utilisant les modes de calque Éclaircir ou Multiplier négativement, ou en influençant l'effet de superposition à l'aide d'un réglage de l'opacité.
Étape 6 - Colorer la fumée
Le blanc de la fumée sur un fond sombre ne correspond pas toujours à nos attentes. Nous avons cependant des possibilités de changer cela. J'ai par exemple superposé un calque d'ajustement Dégradé sur un calque de fumée. Cela me permet d'avoir un meilleur contrôle sur les nombreux calques de fumée, de plus en plus difficiles à distinguer en fonction de leur nombre.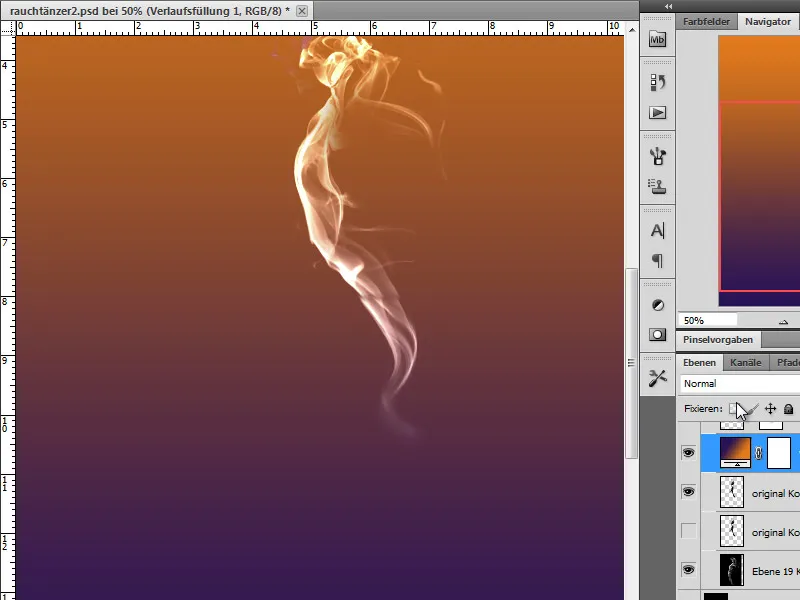
Je peux effectuer des changements de couleur soit en utilisant un masque d'écrêtage et un mode de calque modifié uniquement sur le calque directement en dessous, soit en les appliquant à tous les calques inférieurs.
Étape 7 - Modifier la figure
Je fais une copie de ma danseuse de fumée. En plus, je peux également appliquer des effets de calque tels que les Bords adoucis par exemple sur ma figure pour arrondir et souligner les contours. La copie de calque est ensuite inversée avec Ctrl + I pour obtenir une figure blanche.
Je vais ensuite appliquer un effet de flou pour adoucir cette figure et lui donner plus de dynamisme. Pour cela, je sélectionne le filtre de flou de mouvement Blur. Si j'ai déjà appliqué un effet de calque, je le désactive pour ce calque adouci.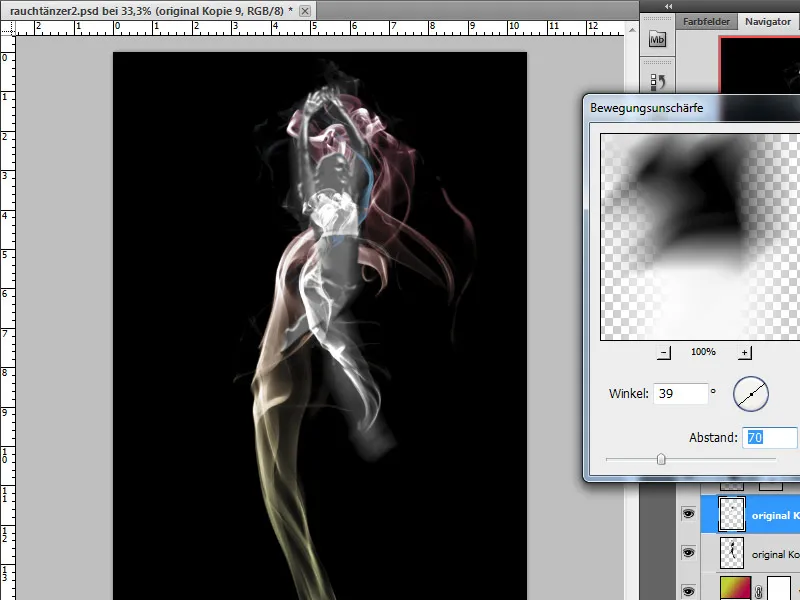
Une autre possibilité de modification consiste à accentuer les contours de la danseuse. Ici encore, je dispose de diverses options de modification. Tout d'abord, je souhaite cependant accentuer spécifiquement les contours et j'applique un filtre de la galerie de filtres appelé Filtre Artitique>Accentuation des bords sur une copie du calque d'origine en Noir et blanc.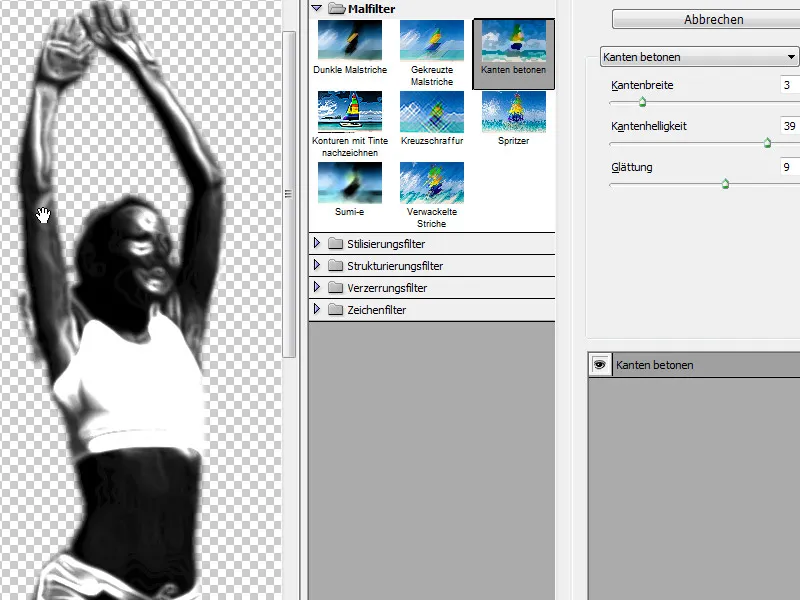
Je dispose également d'outils qui me permettent de redessiner certaines parties de l'image. J'utilise les outils de peinture pour renforcer certaines parties. Je choisis une couleur de premier plan blanche et un pinceau de petite taille avec une opacité réduite, puis je dessine quelques détails de la danseuse sur un nouveau calque.
J'applique le mode de fusion Éclaircir à ce calque redessiné et j'apporte un peu de flou avec un filtre de flou gaussien.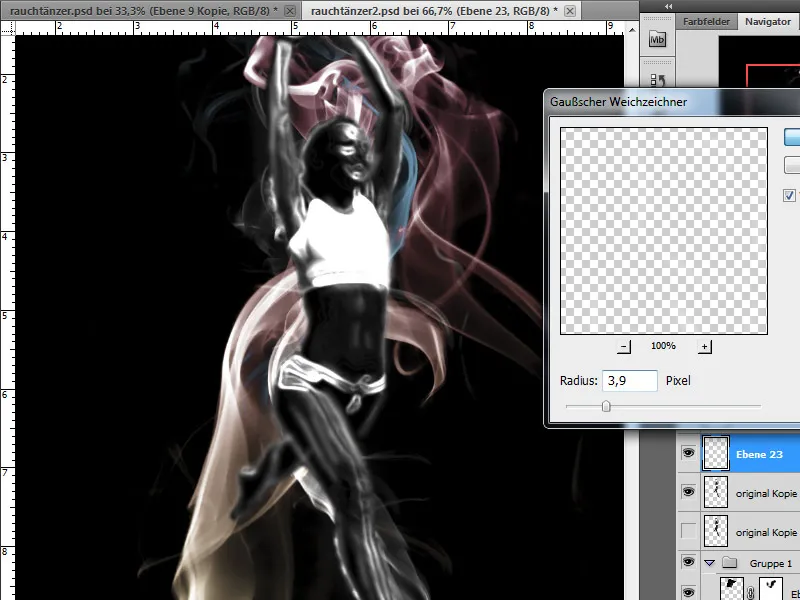
Un style de calque Lueur externe renforce l'effet lumineux du contour. Je choisis une couleur de fumée du spectre gris. Je règle l'opacité à 75 pour cent, la superposition à 6% et la taille à 7 px.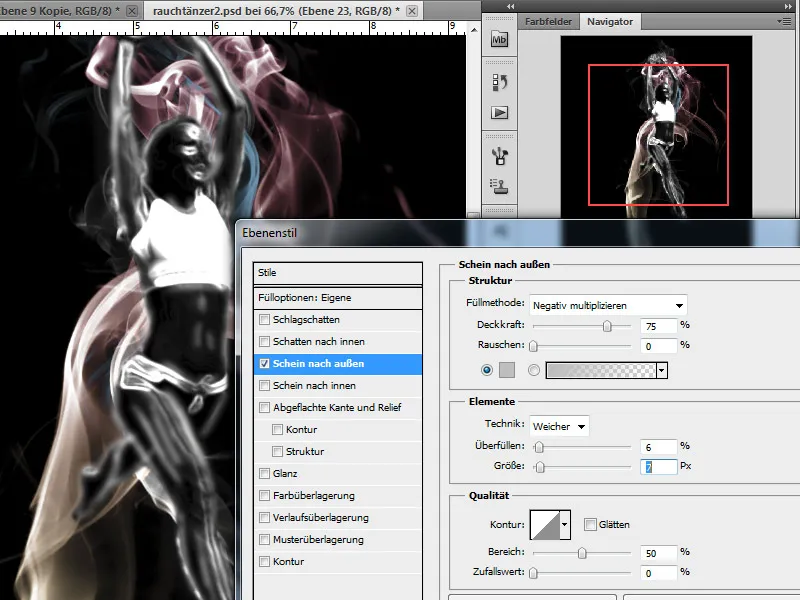
Étape 8 - Insérer et colorer la fumée superposée
Notre œuvre est presque terminée, car il nous faut encore un peu de fumée à superposer sur la figure. De plus, je colore de nouveau celle-ci en utilisant un calque d'ajustement Dégradé. Ces étapes sont déjà décrites au point 5.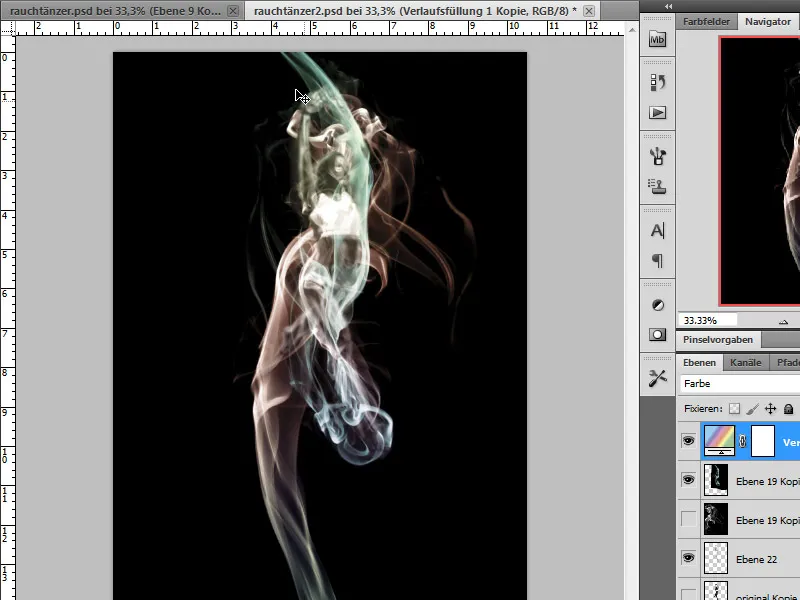
Étape 9 - Ajouter un effet lumineux
Pour l'effet lumineux, je crée une copie inversée du calque avec de la fumée claire sur un fond sombre. Je commence par inverser cette copie via la commande Image> Corrections> Inverser, ce qui donne une copie de couleur rouge-brun.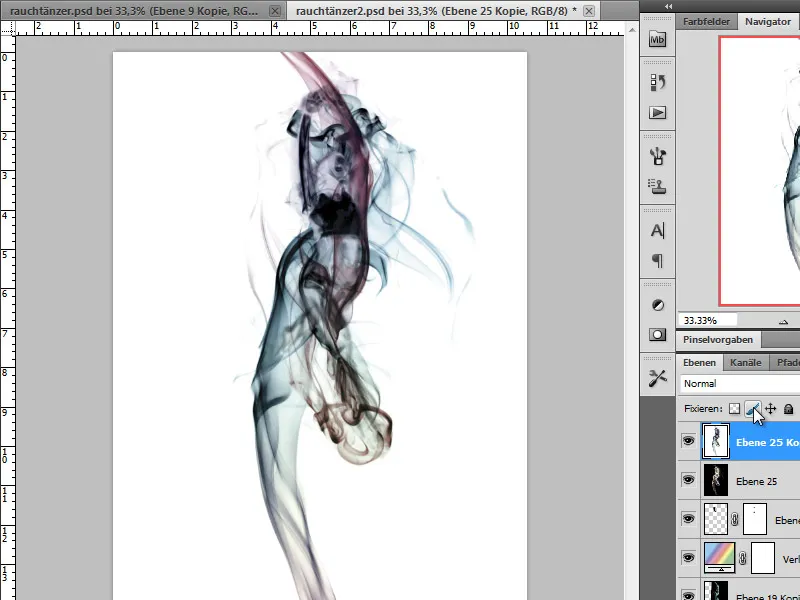
Je colore désormais cette copie en utilisant le mode de correction Teinte/Saturation.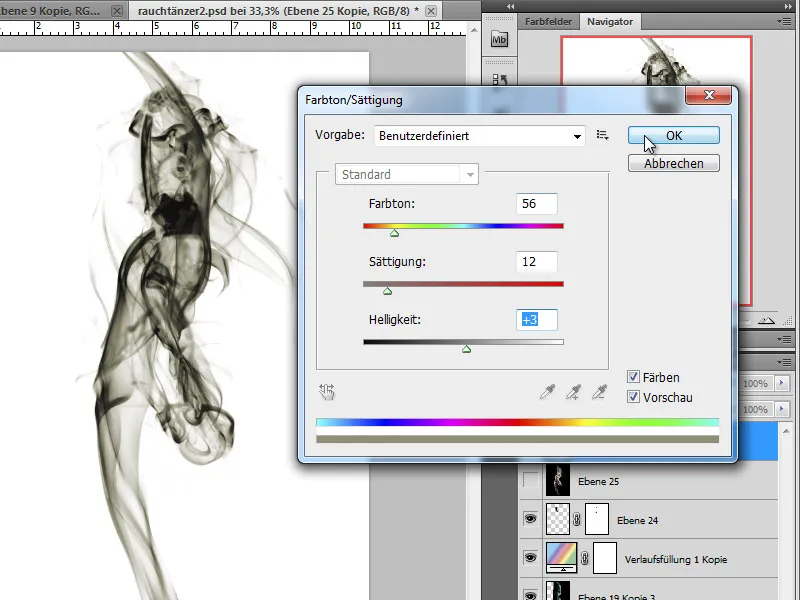
En changeant le mode de fusion ultérieurement en Diviser, nous obtenons un effet lumineux. Avec un masque de calque, je masque partiellement les zones qui seraient autrement surexposées.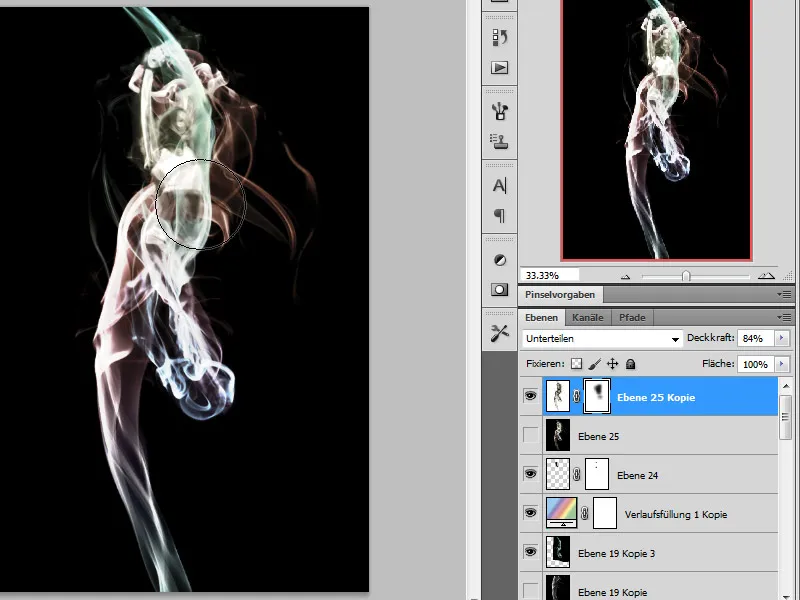
Enfin, je souhaite ajouter un effet de rayonnement en arrière-plan, simulant l'effet lumineux ou l'émission de lumières. Pour cela, j'applique un flou radial à une autre copie de mon calque de fumée initial.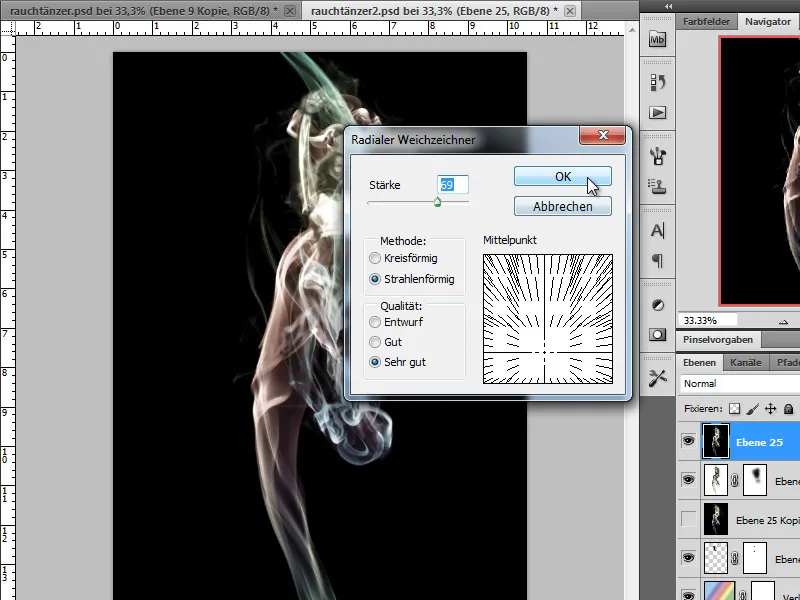
Je place ce nouveau calque créé le plus bas possible dans ma pile de calques et je définis le mode de fusion sur Multiplier négativement.
Notre œuvre est maintenant terminée:


