Remarque : Le didacticiel « Optimisez le masque et peignez des gouttes d'eau » est une version texte de la formation vidéo correspondante de Marco Kolditz. Les textes peuvent donc avoir un style familier.
Étape 1
Il est maintenant temps de supprimer les poils indésirables sur le masque. Pour cela, allez dans le dossier « Masque », cliquez sur le calque supérieur et créez un nouveau calque. Renommez-le « Supprimer les poils ». Sur ce calque, dupliquez ou clonez des zones de la peau pour recouvrir les poils visibles. Zoomez dans l'image et sélectionnez le pinceau de réparation (pas le pinceau de correction de zone ! ).
Choisissez le mode Normal et incluez le calque Actif et en dessous. Cela signifie qu'il n'y a rien sur le calque actuel, donc seul le contenu du calque inférieur est utilisé, soit celui du masque. Avec le pinceau et une taille qui vous convient, sélectionnez une zone en appuyant par exemple sur la touche Alt, cliquez sur la zone, relâchez et peignez sur un poil. Ainsi, ce poil disparaît. Répétez cette opération pour tous les poils et changez régulièrement le point où vous prenez de la couleur, pour ne pas utiliser la même zone copiée à chaque fois.
De cette manière, vous pouvez travailler sur l'ensemble du masque. Bien sûr, vous pouvez prendre votre temps..webp?tutkfid=66314)
La beauté de cette méthode est que vous travaillez de manière non destructive et pouvez toujours annuler les modifications à tout moment.
Si vous débordez un peu, utilisez à nouveau Annuler. Zoomez près des bords et réduisez la taille du pinceau, pour travailler plus précisément.
Si vous souhaitez travailler directement sur le calque « Masque », vous devriez le rasteriser en un calque normal - ce ne serait plus un objet intelligent - ou dupliquez le calque en tant que calque rasterisé et utilisez par exemple le pinceau de correction de zone. Vous n'avez alors plus besoin d'appuyer sur la touche Alt pour prendre quelque chose, vous pouvez simplement peindre sur le poil et il sera corrigé. Mais si vous voulez travailler de manière non destructive sur un calque séparé, le pinceau de réparation est le meilleur choix.
Le résultat est vraiment magnifique.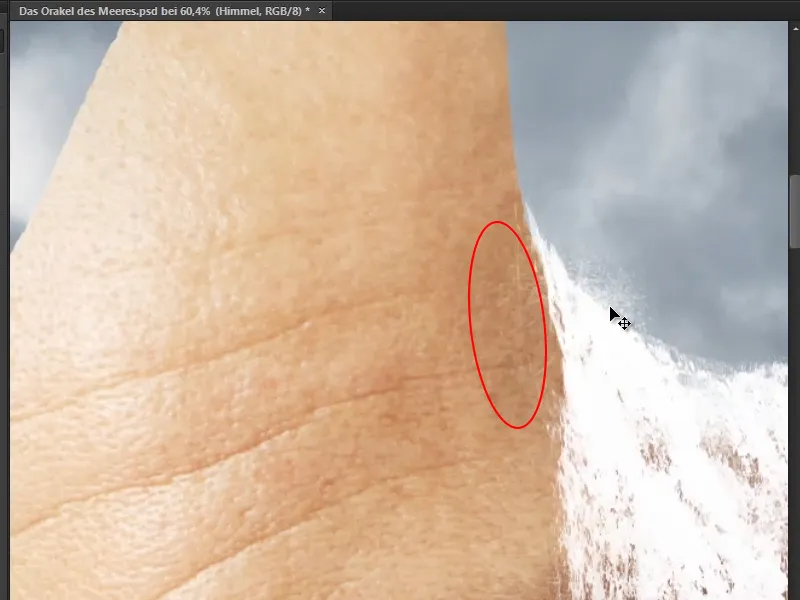
Marco a délibérément laissé les tout petits poils blancs, car ils ressemblent un peu aux éclaboussures d'eau de la cascade.
Étape 2
La prochaine étape est vraiment difficile. Comme il est très fastidieux de peindre individuellement des gouttes d'eau sur une image, Marco a créé il y a quelque temps un style graphique dans Photoshop qui permet de peindre de l'eau facilement. Ce style graphique est fourni avec le tutoriel - vous pouvez donc commencer immédiatement à l'utiliser.
Créez maintenant un nouveau groupe et renommez-le « Gouttes d'eau ». Placez-y un nouveau calque, que vous appelez également « Gouttes d'eau ». Ces gouttes d'eau glisseront le long du front.
Prenez un pinceau normal à 100 % de dureté et de couleur d'avant-plan noire, la couleur importe peu. Réglez ensuite la taille selon vos besoins. Maintenant, peignez le long du contour du masque. Ce n'est bien sûr pas encore de l'eau, mais la base pour cela. Peignez maintenant ce qui deviendra plus tard des gouttes.
Lorsque vous peignez de telles gouttes, assurez-vous toujours de tenir compte de la surface et de la façon dont l'eau pourrait réellement s'écouler. Peignez donc le long de la surface. Par exemple, dans un pli du front, l'eau a probablement tendance à s'accumuler un peu, laissez-la ensuite s'écouler sur le côté (1), puis vers le bas et restez dans le pli suivant, jusqu'à ce qu'elle atteigne la goutte finale (2). Certaines gouttes se fondent également les unes dans les autres (3).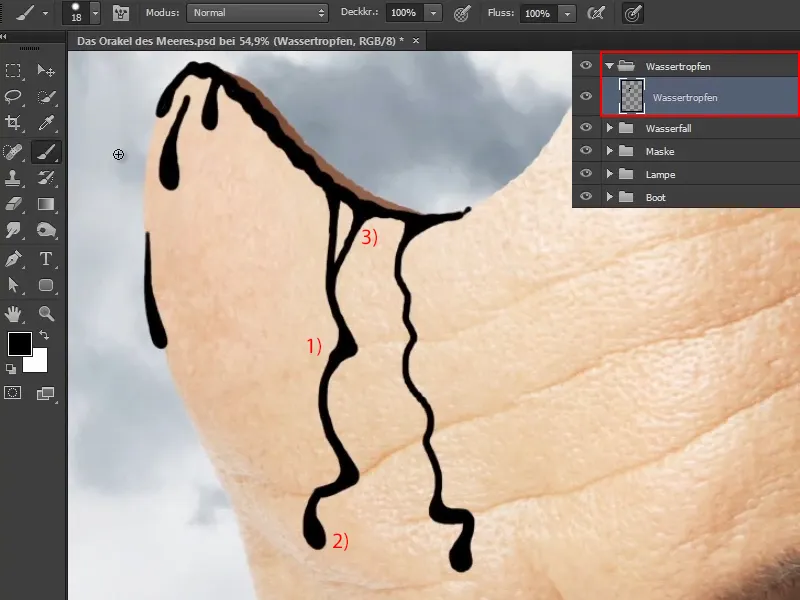
Étape 3
Et maintenant, transformez cela en eau.
Cliquez sur Fenêtre> ; Styles. Si vous n'avez pas encore importé le style de Marco, cliquez en haut à droite sur le petit icône de liste et sélectionnez Gestionnaire prédéfinis …
Vous verrez tous les styles déjà installés. Cliquez sur Charger … et chargez le style fourni avec ce tutoriel de Marco dans votre Photoshop.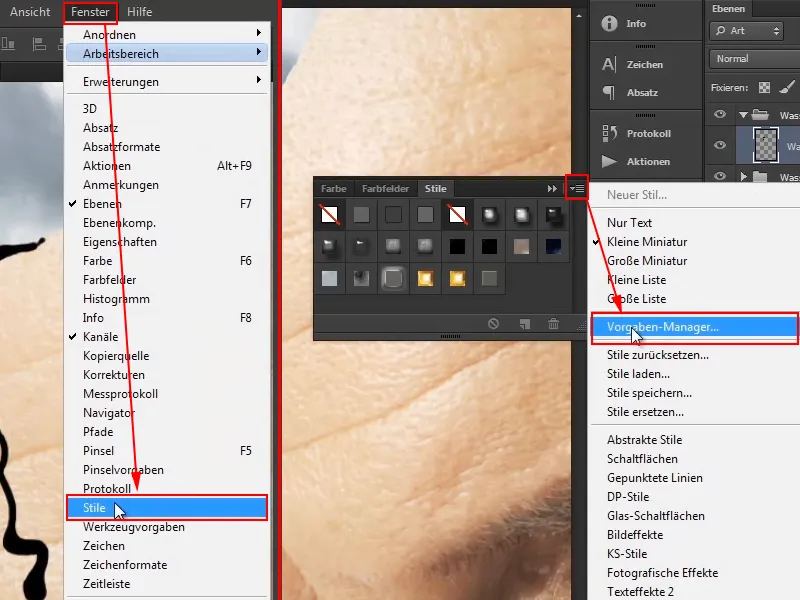
Sélectionnez ensuite l'effet d'eau.
Le résultat n'est pas encore très spectaculaire, mais cela est dû au fait que les effets ne sont pas toujours bien mis à l'échelle. Si vous créez vous-même un tel effet sur une petite image, cela ne signifie pas que cet effet fonctionnera de la même manière sur une grande image.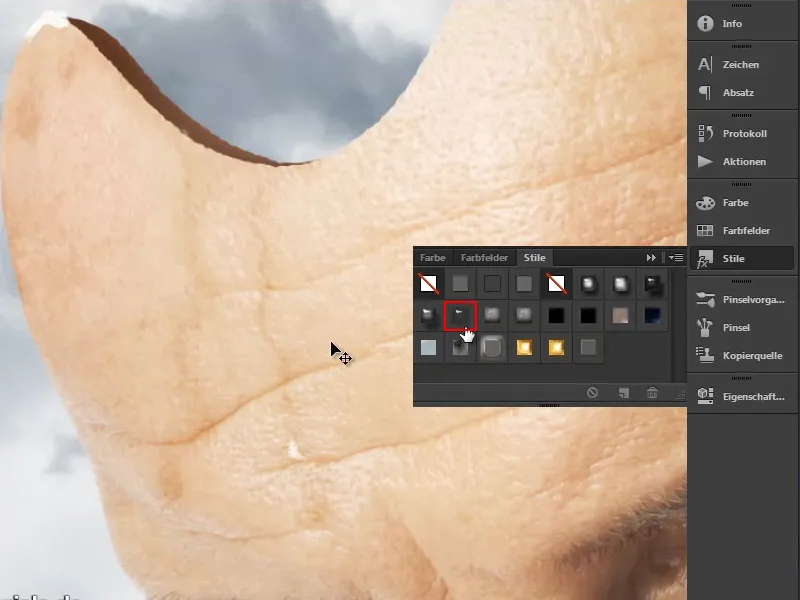
Étape 4
Sous le niveau « Gouttes d'eau », tous les effets que Marco a réglés sont maintenant répertoriés. Si vous ne les voyez pas, vous devez d'abord cliquer sur le petit symbole de flèche à l'extrême droite, puis la liste se déroulera.
Avec un clic droit sur Effets, vous accédez à Échelle d'effets ... et ensuite cette petite boîte de dialogue apparaît. Souvent, il suffit de déplier la barre en utilisant la flèche et de déplacer légèrement le curseur vers la gauche. À 20, ça a l'air vraiment bien - comme de l'eau.
Confirmez avec OK.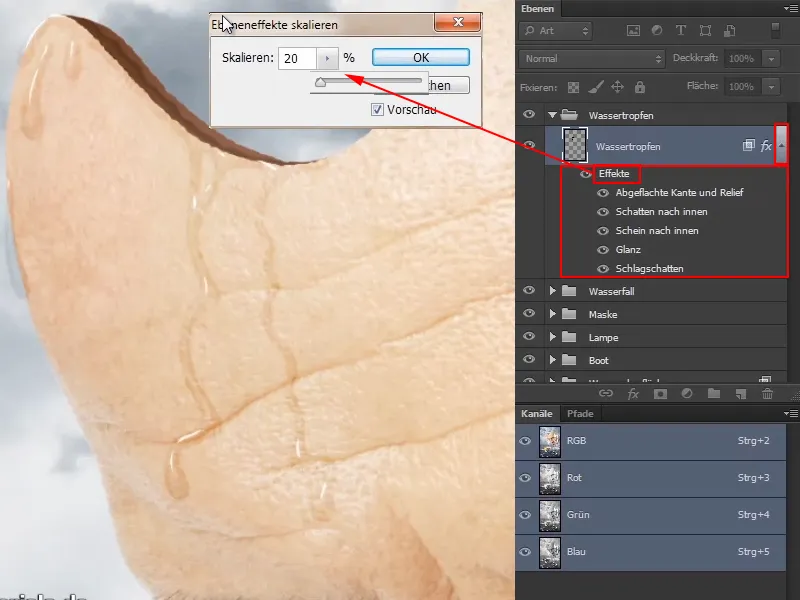
Étape 5
Vous pouvez désormais peindre d'autres gouttes d'eau à tout moment, ce qui donne évidemment un aspect très frais. C'est également formidable pour la photographie culinaire, par exemple si vous avez une pomme et que vous y faites tomber une goutte d'eau, ou sur un légume, cela aura l'air tout de suite très frais. Cela fonctionne également avec les verres de cocktail, la glace, quoi que ce soit.
De cette manière, vous pouvez laisser l'eau couler le long du masque partout. Même un peu plus étendu lors de la mise en couleur. Suivez le masque et vous verrez immédiatement l'effet de brillance. À certains endroits, bien sûr, un peu plus qu'à d'autres, mais c'est aussi la réalité. Moins visible dans l'ombre que dans la lumière.
Maintenant, mouillez bien le masque, comme s'il venait de sortir de la mer. Vous pouvez à nouveau prendre votre temps et le faire exactement comme vous le souhaitez.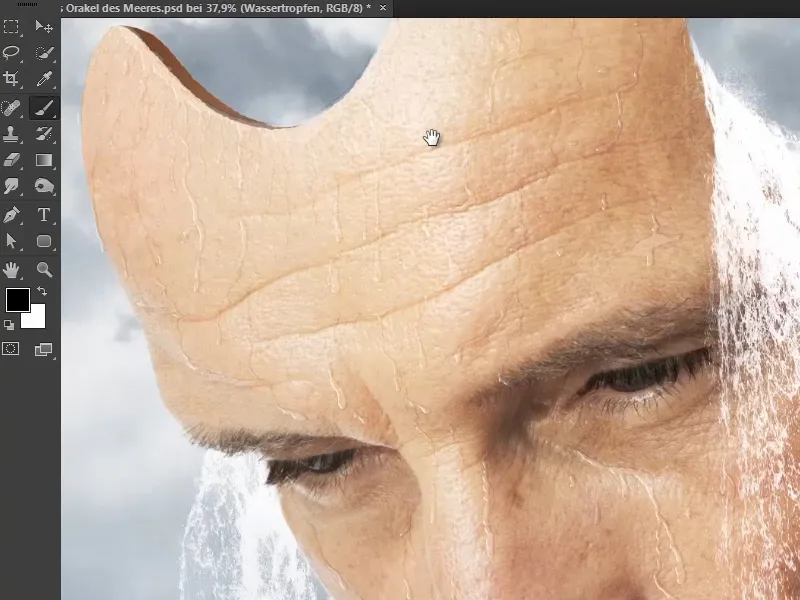
L'eau coule sur le front et Marco s'est également basé sur les plis. Elle descend le nez jusqu'à la pointe du nez et le long de l'œil jusqu'à la bouche.
Et ainsi, le visage a maintenant l'air beaucoup plus mouillé qu'avant.
Enfin, Marco a regroupé toutes les gouttes d'eau dans un groupe « Eau », ce qui marque la fin du chapitre sur l'eau et les gouttes d'eau.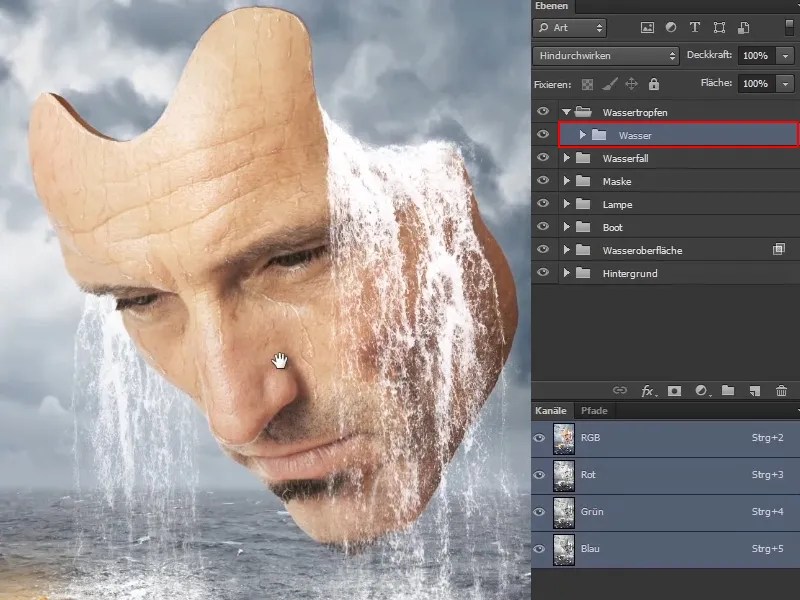
Dans la prochaine partie de cette série de tutoriels, nous aborderons l'ambiance lumineuse de l'image.


