Le stylet polygonal est en fait un outil assez intuitif. Cependant, on ne peut vraiment exploiter ses possibilités que lorsque l'on sait comment il fonctionne dans quel mode et avec quelle touche supplémentaire.
Dans ce tutoriel, nous passerons en revue pas à pas les différents modes de modification et examinerons les fonctionnalités offertes par le stylet polygonal. Au fait, le stylet polygonal remplace l'ancien outil de création de polygones ; nous le trouvons dans le menu Maillage> ; Créer.
Pour commencer, une remarque sur le fonctionnement du stylet polygonal. Dans la palette des modes de modification, depuis la version 16, avec le soi-disant mode Tweak (icône de souris), les éléments (points, arêtes ou polygones) situés sous le pointeur de la souris sont automatiquement identifiés, sélectionnés et immédiatement modifiables, sans que nous ayons besoin de les sélectionner directement.
Ce mode Tweak est essentiel pour travailler avec le stylet polygonal, il est donc fondamentalement activé en interne même si nous l'avons désactivé dans la palette. Lorsque vous basculez du stylet polygonal vers un autre outil, le mode de modification que nous avons déterminé redevient effectif.
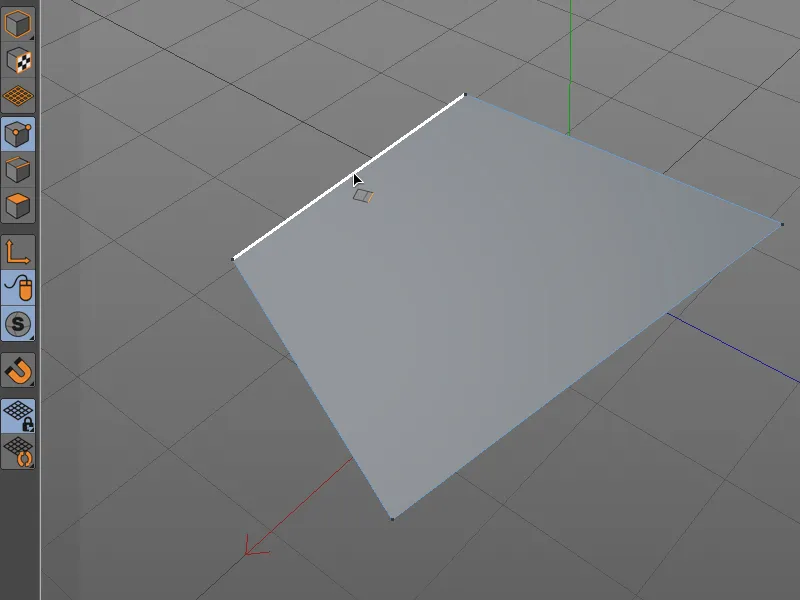
Créer et modifier des points
Commençons par la création de polygones avec des points. En mode Édition des points activé, nous pouvons, comme avec l'ancien outil de création de polygones, dessiner librement des polygones en plaçant des points par clic de souris dans la vue de l'éditeur. Dès que nous cliquons sur le point de départ, le polygone est fermé.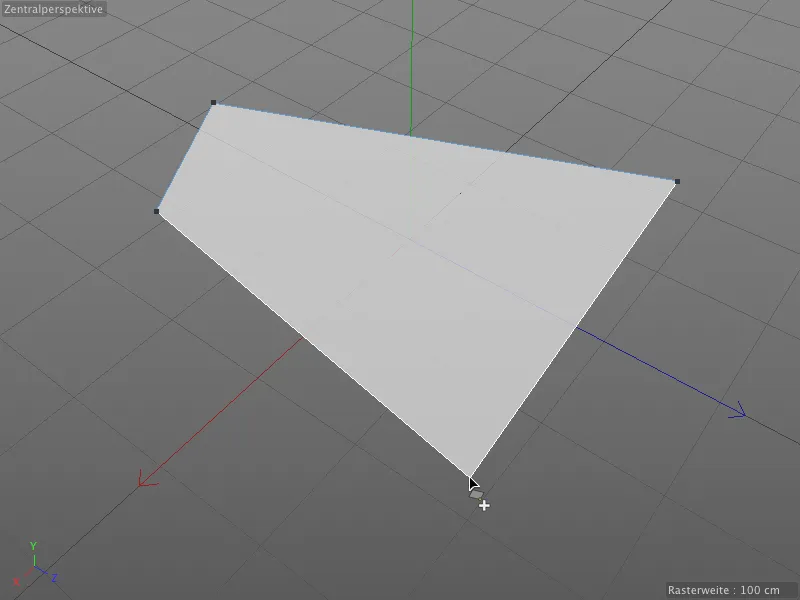
Étant donné que Cinema 4D peut traiter des polygones avec plus de quatre côtés, dans la boîte de dialogue des paramètres du stylet polygonal, nous avons l'option Générer des N-gons. Cela nous permet de déterminer si la pose de plus de quatre points génère un N-gon ou crée une subdivision automatique.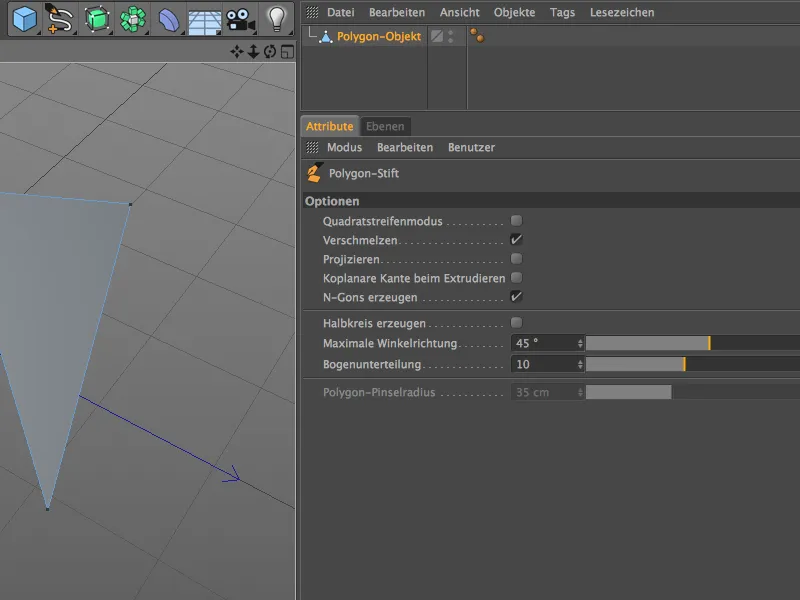
Travailler avec des N-gons est certes très pratique et soigné, mais il faut garder à l'esprit qu'internement, ils sont quand même divisés en triangles et quadrangles. Dans la mesure du possible, les polygones à quatre côtés doivent être privilégiés.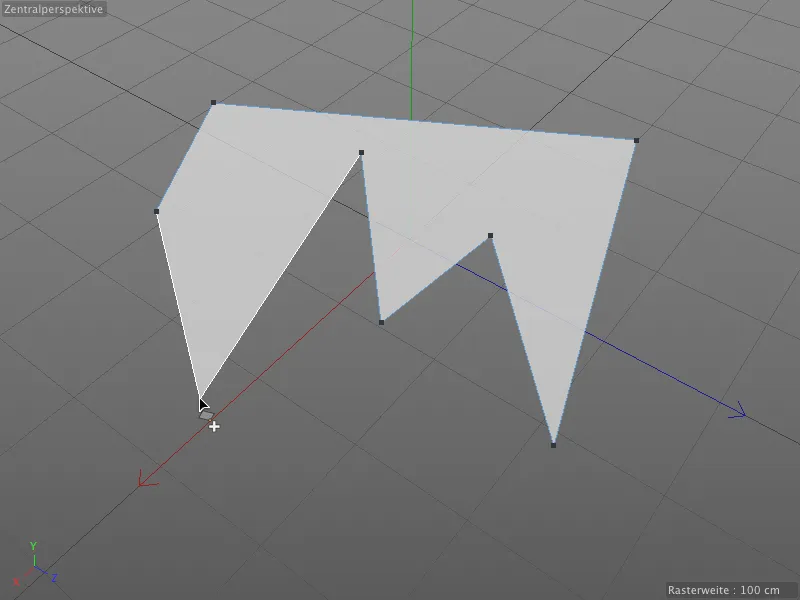
Grâce au mode Tweak automatique du stylet polygonal, il suffit de déplacer le pointeur de la souris sur l'élément souhaité pour le sélectionner, puis, en maintenant le bouton de la souris enfoncé, le modifier immédiatement.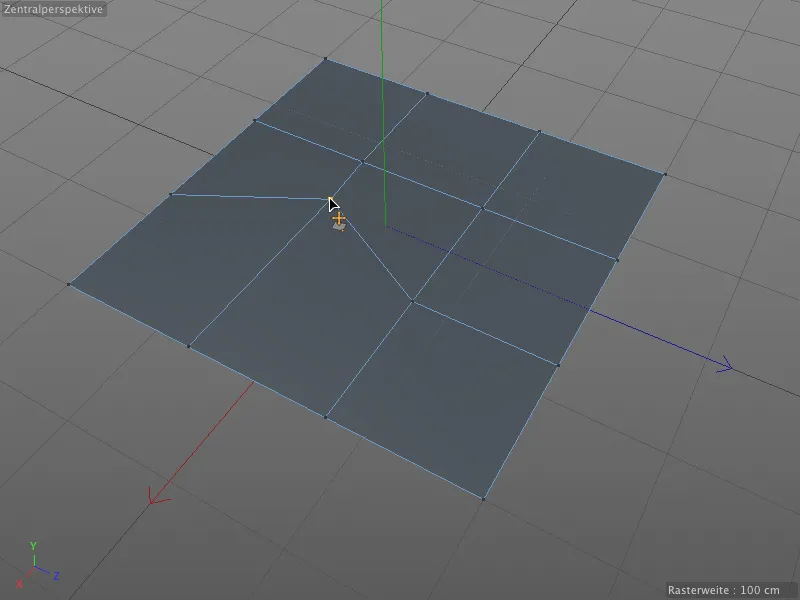
Pendant la modification, le stylet polygonal propose également un alignement automatique. Lorsque vous déplacez un point vers un autre, le point sélectionné s'aligne sur l'autre dès qu'il s'en approche de très près.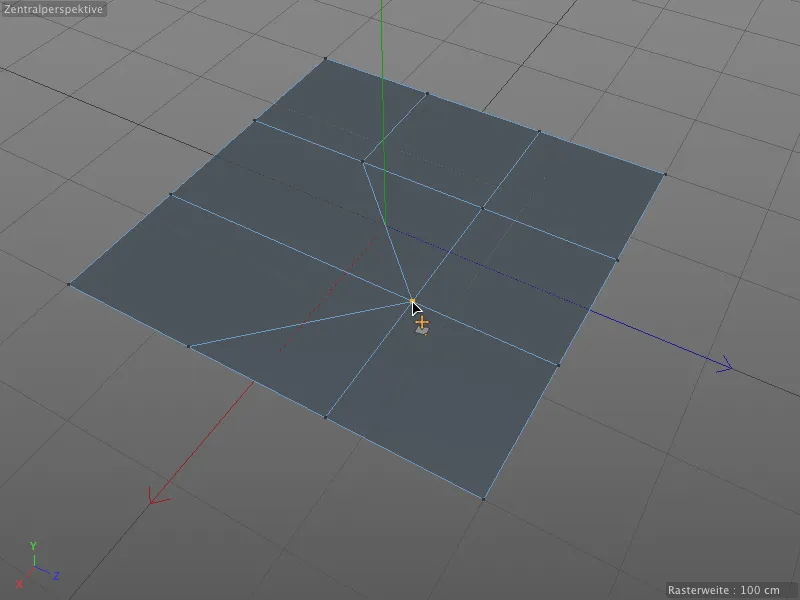
De cette manière, les polygones peuvent être rapidement restructurés et regroupés, sans avoir à supprimer des points et à relier les polygones à nouveau.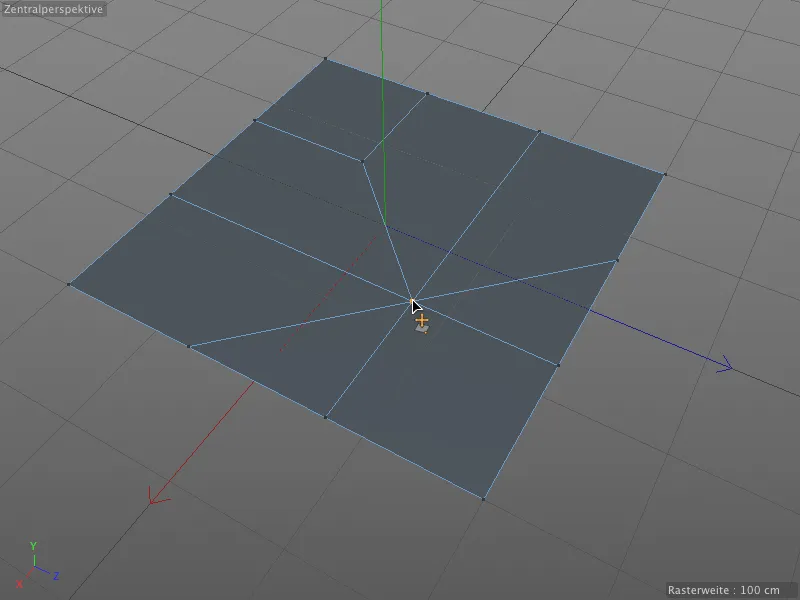
La fonction de l'alignement et de la fusion des points (et même des arêtes) est gérée par l'option Fusionner dans la boîte de dialogue des paramètres du stylet polygonal. Si cette option est désactivée, les points ne sont que déplacés dans l'espace.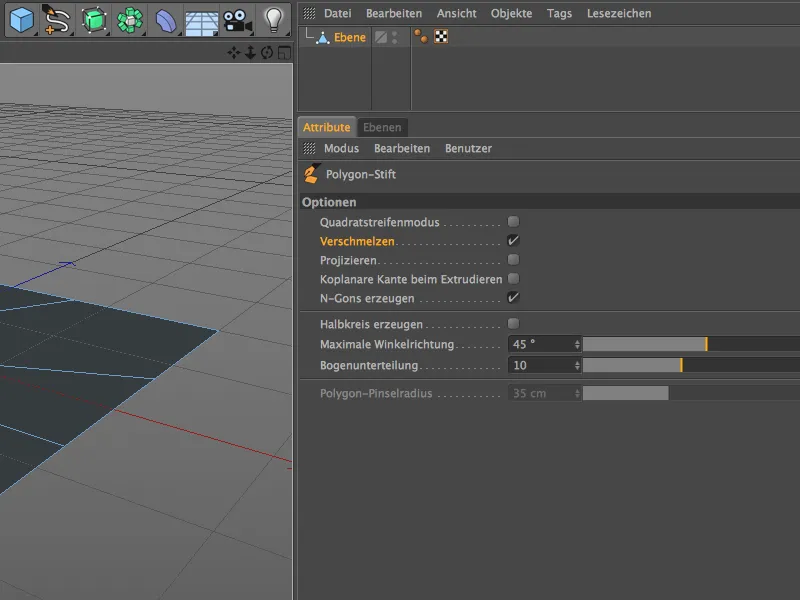
Jusqu'à présent, nous avons appris à créer et à modifier des points avec le stylet polygonal, sans avoir besoin d'appuyer sur une touche supplémentaire.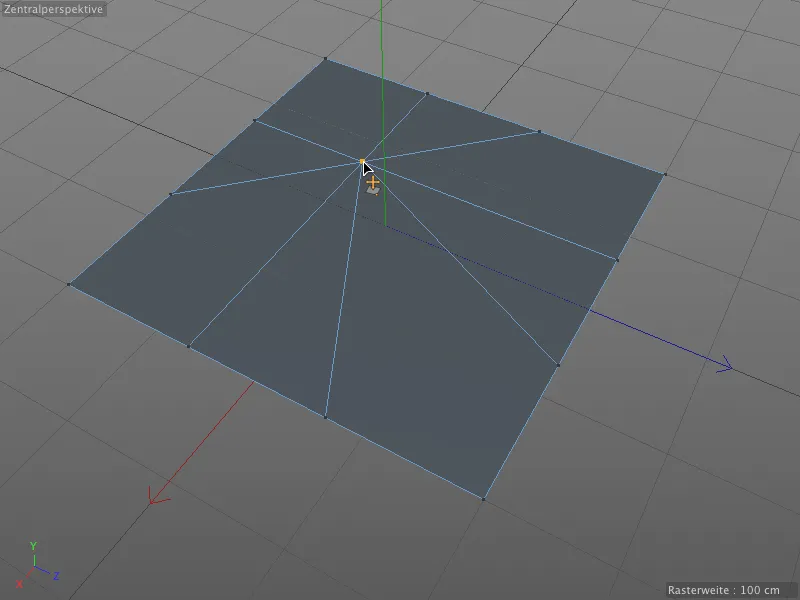
La fonction du stylet polygonal change lorsque nous maintenons en plus la touche Ctrl enfoncée et cliquons sur un point (ou même une arête ou un polygone) : Le point (ou l'arête ou le polygone) est ensuite supprimé.
Si le point cliqué est libre, comme sur tous les bords extérieurs de notre plan d'exemple, le polygone est fermé par les points voisins (visible à gauche et à droite). En revanche, si le point cliqué est à l'intérieur, …
… les polygones adjacents au point sont regroupés. Dans ce cas, car l'option Générer des N-gons est activée, en un N-gon.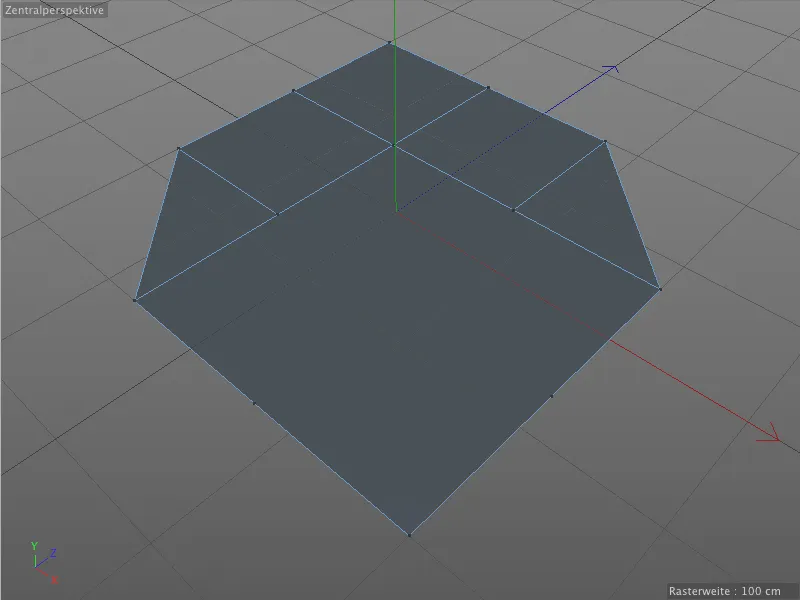
En revanche, si nous maintenons en plus la touche Ctrl enfoncée et tirons sur un point, nous créons avec le stylet polygonal de ce point extrudé et des autres points adjacents de nouveaux polygones.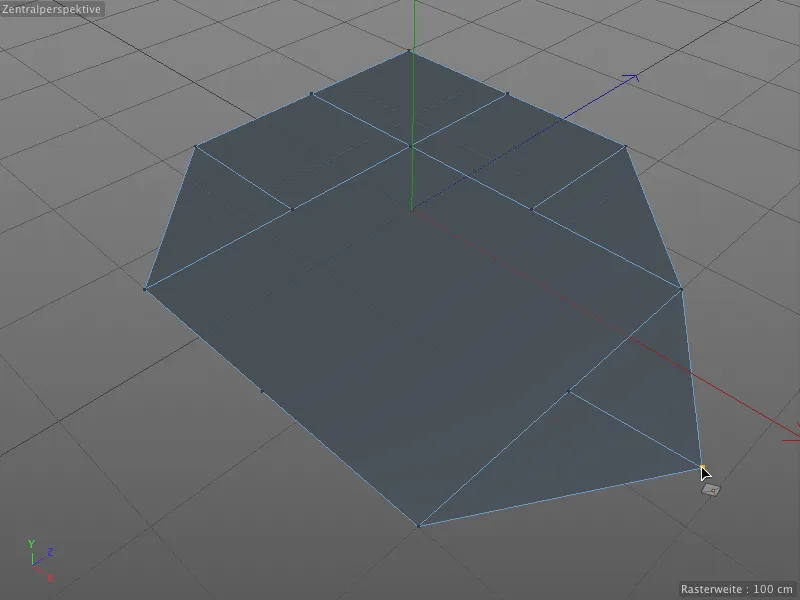
Nous pouvons insérer de nouveaux points en cliquant sur un contour avec le stylet polygone. En maintenant la touche Maj, il vous suffit ensuite de cliquer sur l'emplacement du contour où le nouveau point doit diviser le contour.
Si nous ne maintenons pas la touche Maj, le stylet polygone fonctionne de manière similaire à l'outil de couteau. Après avoir cliqué sur un point, il suffit de déplacer le curseur vers un autre point pour créer une connexion et diviser le polygone.
Grâce à l'aimantation, cela fonctionne bien sûr parfaitement avec les points déjà existants. Mais un simple clic sur un contour crée également un nouveau point à partir duquel une découpe vers un autre contour peut être effectuée.
Créer et éditer des contours
Les polygones peuvent également être créés directement en dessinant des contours. En mode d'édition de contours, nous définissons les extrémités des contours en cliquant avec le stylet polygone.
Des points d'angle se forment aux points d'intersection des contours, et dès que nous fermons un contour avec un contour ...
... les polygones correspondants sont créés. Comme vous pouvez le remarquer, les lignes de contours sont encore apparentes car le travail avec le stylet polygone n'est peut-être pas encore terminé.
Lorsque nous passons à un autre mode d'édition ou terminons le dessin en appuyant sur la touche Échap, les débordements disparaissent.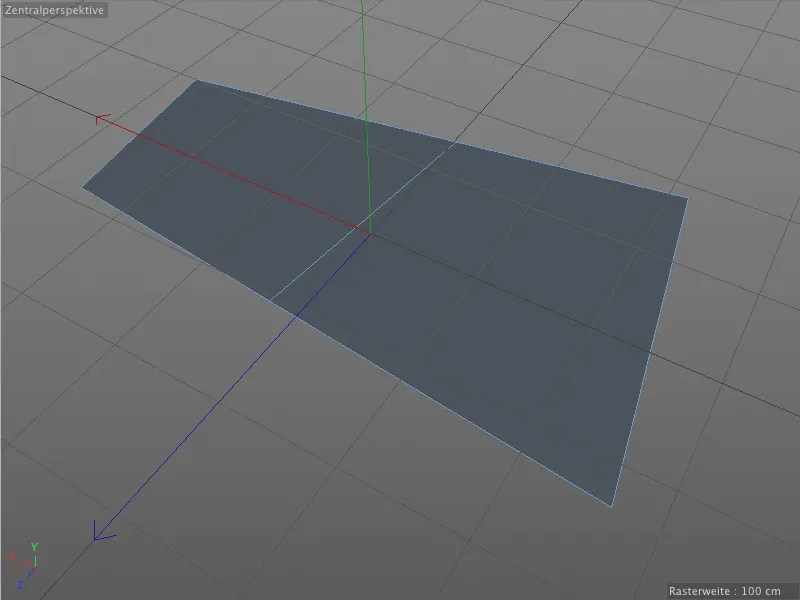
Passons à la première particularité de la création de polygones via des contours. Dans la boîte de dialogue des paramètres du stylet polygone, nous pouvons activer un mode appelé mode bande quadratique.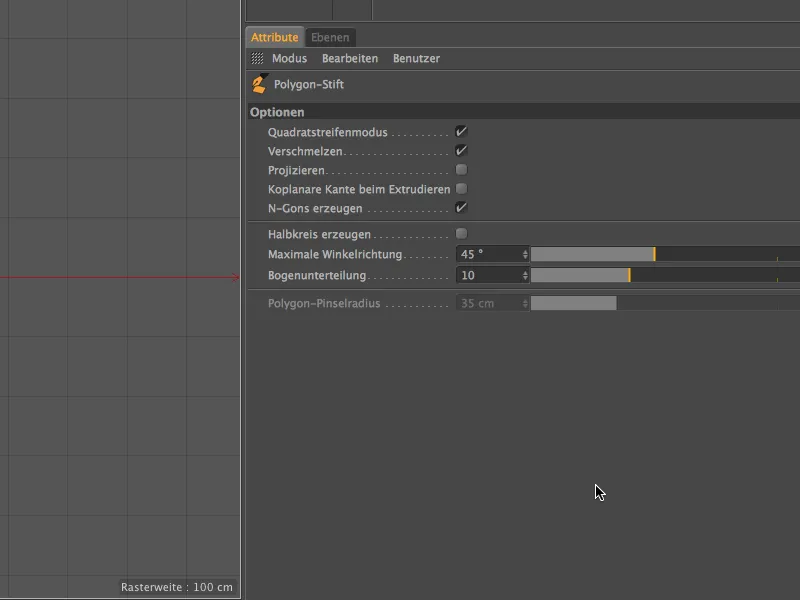
Désormais, lorsque nous créons des polygones en dessinant des contours dans une vue d'éditeur, ...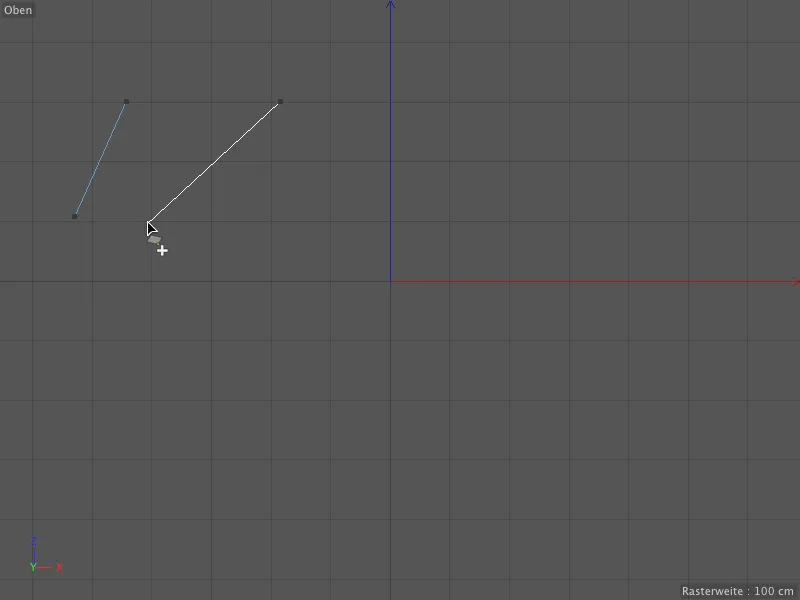
... les quatre extrémités des contours tracés forment immédiatement un polygone à quatre côtés. Nous pouvons également continuer à dessiner ...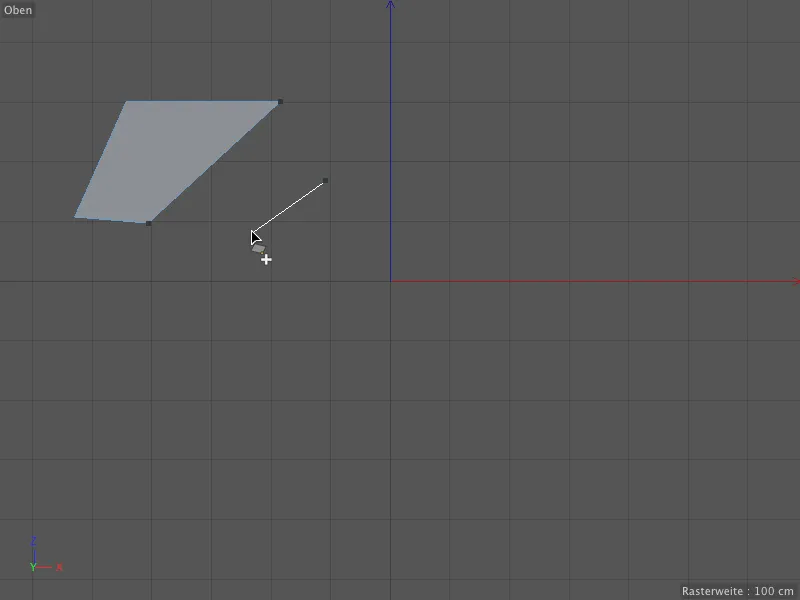
... et ainsi, via le mode bande quadratique, construire librement n'importe quelle structure de polygone en traçant des lignes de contours. Grâce au mode ajustement mentionné précédemment, nous pouvons modifier immédiatement les contours existants en plaçant le curseur de la souris sur le contour concerné et en le déplaçant tout en maintenant le bouton de la souris enfoncé.
Comme dans le mode d'édition de points, le comportement du stylet polygone change dès que nous maintenons une touche enfoncée en plus. En maintenant la touche Ctrl, nous extrudons un nouveau contour (et donc également un nouveau polygone) à partir d'un contour existant ...
... et, grâce à l'option de fusion ou d'ajustement, nous pouvons automatiquement l'attacher aux autres contours de polygone, par exemple pour combler des lacunes.
Peu importe si les contours source et cible sont sur le même plan. Il suffit de saisir le contour concerné en maintenant la touche Ctrl et de le faire glisser jusqu'au contour cible. Tout comme pour la fusion de points, tous les objectifs concernés sont automatiquement détectés et alignés dessus.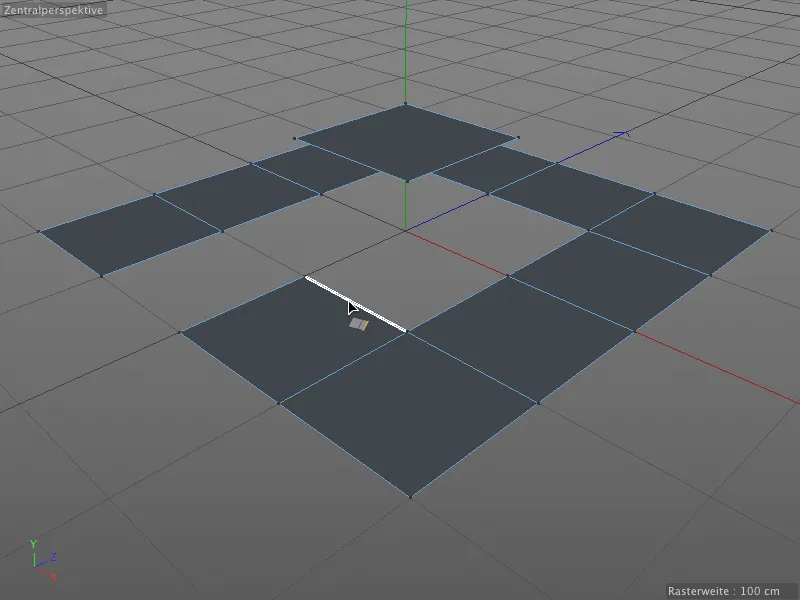
Tout cela fonctionne également avec des pentes ...
... et avec des contours de longueur différente. Et, une fois de plus, le stylet polygone fait la plupart du travail pour nous. Il suffit de déplacer le contour tout en maintenant la touche Ctrl pour le modifier ...
... et se verrouillent et s'ajustent sur le bord de destination automatiquement trouvé. Entre un bord de départ et un bord de destination de longueurs différentes, un nouveau polygone est créé.
Après la création et le déplacement d'un nouveau bord, si nous appuyons sur la touche Maj, nous pouvons faire pivoter le bord en effectuant un mouvement horizontal avec la souris.
Avec le stylo polygonal, il est possible non seulement d'extruder des bords ou de les diviser en plaçant un point, mais nous pouvons également diviser les bords de manière interactive. Une souris à trois boutons est nécessaire. Pour cela, il suffit de placer le curseur de la souris sur le bord à diviser et de maintenir enfoncé le bouton de la souris du milieu.
En effectuant maintenant un mouvement horizontal avec la souris, nous divisons le bord sélectionné de manière uniforme. Une petite indication HUD affiche même le nombre de points insérés.
Je vais aborder une dernière combinaison de touches supplémentaire, puis nous aurons exploré toutes les possibilités de modification des bords avec le stylo polygonal.
Si nous maintenons à la fois la touche Maj et les touches Ctrl ou Cmd, et que nous tirons sur un bord, nous formons à partir de ce dernier un arc de cercle.
Avec une procédure de bouton un peu déroutante, il est également possible de diviser de manière interactive cet arc de cercle. Pour ce faire, une fois que vous avez trouvé le rayon d'arc de cercle souhaité, maintenez enfoncé le bouton gauche de la souris et maintenez-le enfoncé. Ensuite, appuyez également sur le bouton du milieu de la souris. Si vous déplacez maintenant la souris horizontalement, un petit élément HUD s'affiche à nouveau, indiquant le nombre actuel de sous-divisions.
Si cette acrobatie digitale vous semble trop compliquée, réglez simplement au préalable dans la boîte de dialogue des paramètres du stylo polygonal la sous-division de cercle souhaitée, puis formez l'arc de cercle en appuyant sur les touches Maj et Ctrl ou Cmd.
Ceux qui ne souhaitent pas modéliser des arcs de cercle librement, mais former essentiellement des demi-cercles, activent l'option générer un demi-cercle dans la même boîte de dialogue des paramètres.
Maintenant, des demi-cercles se forment toujours entre les points finaux des bords, ce qui est extrêmement utile pour la modélisation précise et technique.
Création et modification de polygones
Le stylo polygonal ne s'appellerait probablement pas stylo polygonal s'il ne nous permettait pas de dessiner directement des polygones avec lui. Dans ce cas, il est nécessaire de passer en mode modification de polygones.
Si nous voulons par exemple ajouter d'autres polygones à un polygone existant en utilisant le stylo polygonal, nous plaçons le curseur de la souris sur le bord de connexion souhaité et maintenons la touche Maj enfoncée.
En tirant avec le bouton de la souris enfoncé, nous pouvons maintenant générer et connecter une série de polygones à quatre côtés à partir du bord initial.
De la même manière, des séries de polygones peuvent être ajoutées immédiatement aux polygones et bords récemment générés.
Lors de la modification de polygones, le mode Tweak entre à nouveau en jeu. Pour la sélection, il suffit de survoler le polygone avec le curseur de la souris, un clic nous permet de le déplacer déjà avec la souris.
Concernant les points et les bords, nous avons déjà appris qu'un clic avec la touche Ctrl ou Cmd enfoncée supprime l'élément automatiquement sélectionné sous le curseur de la souris. Cela fonctionne également en mode modification de polygones.
La logique des touches supplémentaires se poursuit donc dans la modification des polygones. Pour l'extrusion d'éléments, nous connaissons le fait de tirer avec la touche Ctrl ou Cmd enfoncée…
... et comme déjà lors du traitement des bords, nous pouvons faire pivoter le polygone extrudé en ajoutant la touche Shift tout en effectuant un mouvement horizontal de la souris.
Comme vous pouvez le constater, le stylo polygonal vous évite même de devoir passer à l'outil d'extrusion. À ce stade, il vaut la peine de jeter un autre coup d'œil dans la boîte de dialogue des paramètres du stylo polygonal.
Là, nous trouvons l'option Arete coplanaire en extrudant. Voyons d'abord ce qui se passe lors de l'extrusion sans cette option.
Dans cet exemple, une première extrusion du plan est déjà présente. Si nous effectuons maintenant une autre extrusion avec le stylo polygonal, …
… le polygone est simplement déplacé vers le haut, les bords de polygone de la première extrusion ne sont plus présents.
Nous effectuons maintenant la même action à un autre endroit, mais cette fois avec l'option Arete coplanaire en extrudant activée.
Maintenant, chaque arête d'une étape d'extrusion est conservée lors d'une extrusion ultérieure. Grâce à l'option dans la boîte de dialogue des paramètres, nous pouvons, si désiré, obtenir ce comportement habituel de l'outil d'extrusion.
Peindre librement des polygones
Il est bien entendu également possible de dessiner librement dans l'éditeur avec le stylo polygonal. Il suffit que le mode d'édition de polygones soit actif et qu'aucun objet ou élément existant ne se trouve sous le pointeur de la souris.
La taille des polygones dépend de la taille du pinceau, dont nous voyons la pointe d'outil en blanc dans l'éditeur. Dans la boîte de dialogue des paramètres du stylo polygonal, nous trouvons le paramètre correspondant pour le rayon du pinceau polygonal.
La fonction de peinture pour les polygones est particulièrement utile en combinaison avec l'option Projeter. Lorsque ce paramètre est activé, nous peignons automatiquement sur tous les objets de polygones situés sous la pointe de l'outil.
En peignant maintenant avec le stylo polygonal dans la vue de l'éditeur, les polygones générés s'alignent automatiquement autant que possible sur l'objet de polygone en dessous.
En fonction de la taille du pinceau, les sommets des polygones peuvent être avantageusement ou défavorablement placés, ce qui peut entraîner des déformations dans ce dernier cas. Grâce au stylo polygonal avec mode ajustement, nous n'avons qu'à nous rendre aux endroits concernés avec le pointeur de la souris et pouvons apporter les ajustements nécessaires sans changer d'outil.
Cette fonction de projection est particulièrement précieuse lorsqu'il s'agit d'optimiser un polygone existant. Avec le stylo polygonal, les nouveaux polygones sont rapidement appliqués sur la géométrie existante et adaptés à l'usage prévu.


