Le texte d'herbe dans Photoshop est un effet polyvalent et créatif qui apporte la nature à vos designs. Avec Photoshop, vous pouvez réaliser ce look en quelques clics. Dans ce tutoriel, je vais vous montrer deux variantes passionnantes: un texte d'herbe réaliste avec un aspect texturé en 3D et une version simplifiée pour des résultats rapides. Que vous travailliez sur une affiche, une invitation ou une publication sur les réseaux sociaux, avec ces techniques, vous créez un effet naturel et vivant en un rien de temps.
Étape 1:
Tout d'abord, je crée un nouveau document; la taille n'a pas d'importance. Je choisis une taille très petite de 800x600 pixels. Si vous souhaitez imprimer cet effet, l'unité doit être modifiée de pixels en cm et la résolution de 72 en 300 pixels/pouce.

Étape 2:
Maintenant, je crée un texte avec des lettres épaisses et en fais un tracé de travail (clic droit sur le calque de texte dans le panneau des calques).
Étape 3:
Ensuite, je crée un nouveau calque, prends le pinceau et comme pointe de pinceau, la pointe d'herbe de dune. Je change les couleurs avant-plan et arrière-plan pour deux tons de vert différents.
Étape 4:
Ensuite, je clique dans le panneau des tracés avec le clic droit de la souris sur mon tracé de travail et ensuite sur remplir le tracé. Ensuite, une boîte de dialogue apparaît dans laquelle je ne coche pas la case Simuler la pression.
Étape 5:
Le résultat ressemble à ceci:
Étape 6:
Lorsque je masque le calque de texte, il ne reste plus que la structure du pinceau d'herbe. Je peux remplir moi-même cette structure avec le pinceau.
Étape 7:
Avec un masque ou une gomme, je pourrais enlever les zones avec la pointe d'herbe. Mais ce n'est pas vraiment convaincant, surtout parce que j'aimerais que la pointe d'herbe soit toujours à l'extérieur, ce qui n'est pas le cas.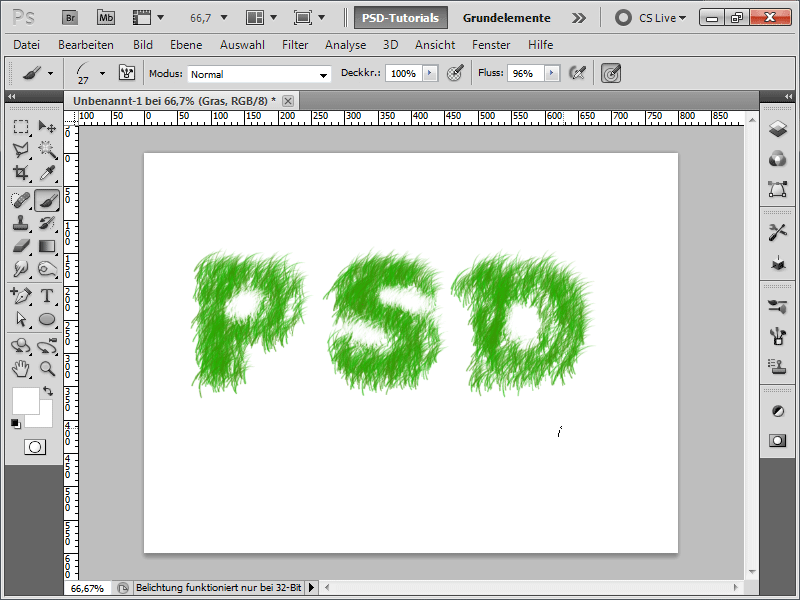
Étape 8:
C'est pourquoi voici ma méthode préférée: tout d'abord, je peins juste les zones supérieures au-dessus de mon calque de texte avec mon pinceau.
Étape 9:
Ensuite, je réduis la taille de la pointe du pinceau et je remplis les zones inférieures:
Étape 10:
Avec F5, j'ouvre mon panneau de pinceaux et je tourne davantage le pinceau vers la droite.
Étape 11:
Je peins maintenant toutes les zones avec le pinceau qui sont alignées à droite.
Étape 12:
Ensuite, je tourne légèrement le pinceau et ensuite les zones sont peintes qui sont alignées vers le bas:
Étape 13:
Donc, après encore un peu de rotation, mes lettres sont presque prêtes. En tout cas, les contours sont parfaitement remplis. Il ne reste plus qu'à remplir l'intérieur.
Étape 14:
Pour que l'herbe à l'intérieur n'ait pas qu'une seule direction, je définis dans le panneau de pinceaux dans les propriétés de forme l'aléatoire de l'angle à 100%.
Étape 15:
Le résultat ressemble désormais à ceci:
Étape 16:
Pour ceux qui trouvent cela trop irréaliste, voici mon approche: je charge d'abord une photo d'herbe. Je la superpose directement à mon calque d'herbe et clique entre les deux tout en maintenant la touche Alt.
Étape 17:
Une masque d'écrêtage est créé, et la photo n'a d'effet que sur le calque en dessous. Cela semble tout de suite beaucoup plus réaliste, n'est-ce pas?
Étape 18:
Cela fonctionne également avec n'importe quelle photo. Je vais simplement prendre une photo de paille ici.
Étape 19:
Si je masque les photos et ajoute une ombre portée sur mon calque d'herbe, puis une superposition de couleur, je peux rapidement en faire un texte de monstre touffu.
Étape 20:
Ensuite, j'ajoute un dégradé radial de gris à blanc en arrière-plan, et tout cela semble plutôt attrayant:
Étape 21:
Le bon côté est que je peux toujours ajouter de nouveaux traits avec mon pinceau d'herbe sur le calque d'herbe.
Étape 22:
Et voici le tout en version paille:


